Prawidłowa konfiguracja BlueStacks
Aplikacje na Androida zyskują popularność co roku. Najlepszym rozwiązaniem do zainstalowania ich na komputerze jest emulator BlueStacks . Łączy wszystkie niezbędne funkcje z prostotą interfejsu. Przed rozpoczęciem niezwykle ważne jest prawidłowe skonfigurowanie BlueStacks, aby później nie pojawiły się nieprzyjemne niespodzianki.
Prawidłowo skonfiguruj BlueStacks
Po zakończeniu procesu instalacji uruchom emulator. Pierwszą rzeczą, którą widzimy, jest żądanie aktywacji funkcji "Geodata" . Kliknij "Włącz" .
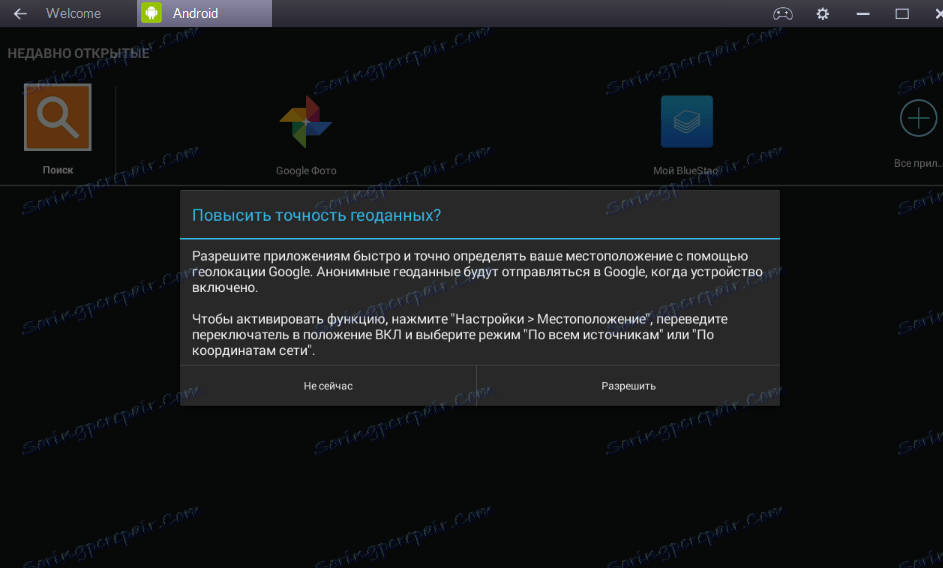
Następnie musimy zezwolić na dostęp do lokalizacji. Naciskamy "Tak" .
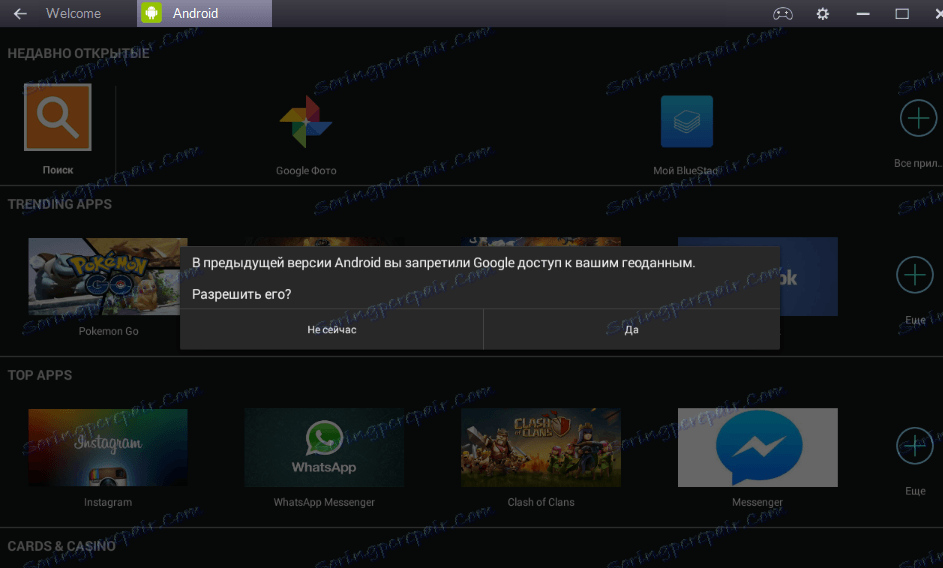
Teraz przechodzimy do głównych ustawień programu, bez których praca w aplikacji jest niemożliwa. W nowym oknie, które zostanie otwarte, kliknij Kontynuuj .
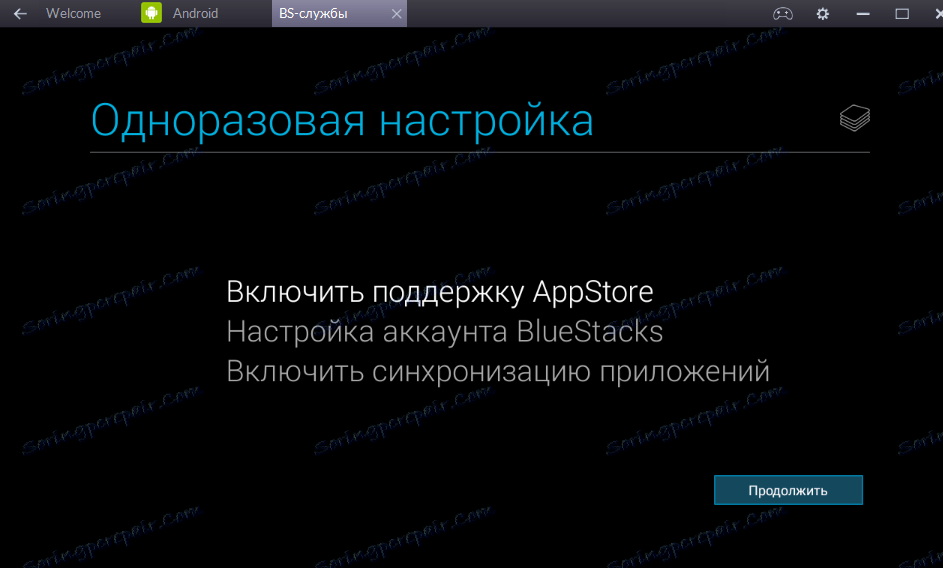
Na tym etapie zostanie skonfigurowane wsparcie AppStore. Zostaniesz poproszony o dodanie konta. Może być nowy lub istniejący.
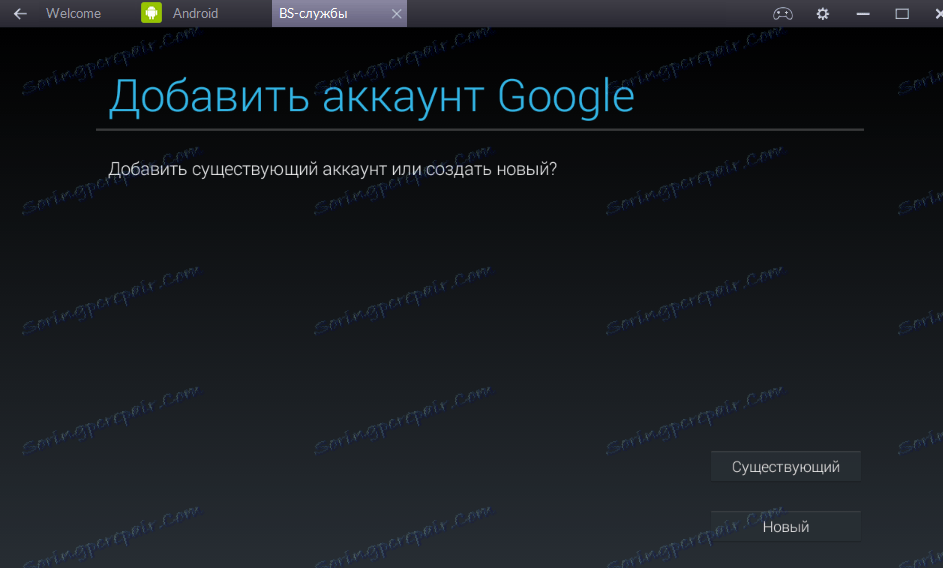
Podaj swoje dane osobowe, a mianowicie login, to ten sam adres e-mail i hasło.
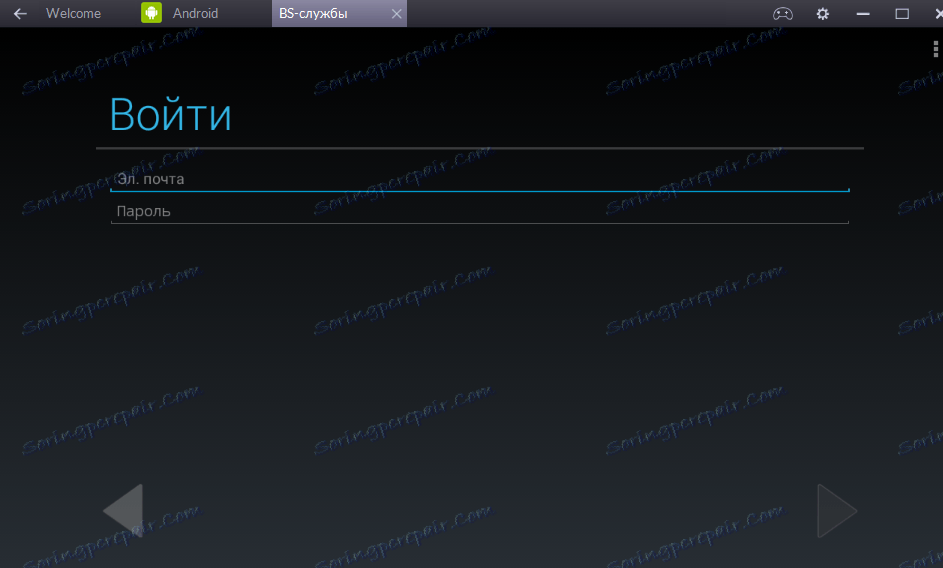
Następnie połączysz "Ustawienia tworzenia kopii zapasowych" i "Dystrybucja reklam" . Możesz odrzucić którykolwiek z przedmiotów.
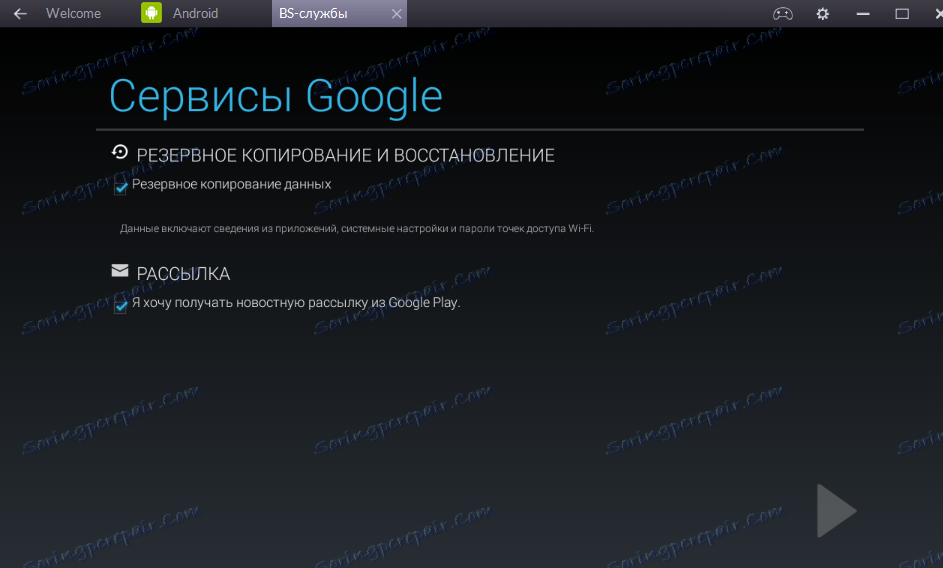
Na ostatnim etapie skonfigurowana jest synchronizacja aplikacji. Aby to zrobić, musisz kliknąć "Dalej" w otwartym oknie, a następnie ponownie wprowadzić hasło.
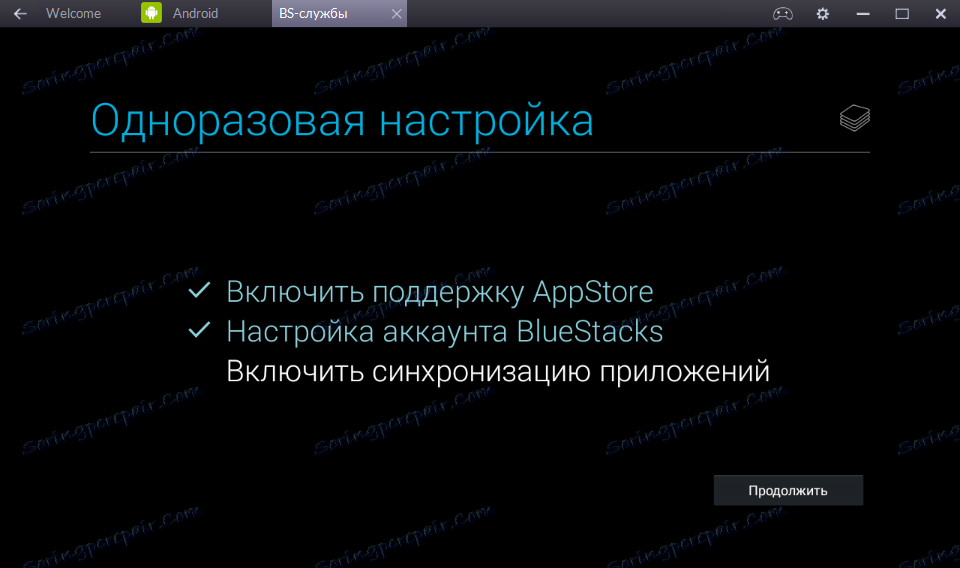
Zauważ, że wprowadzenie hasła może być trudne, ponieważ domyślnie program posiada wejście klawiatury komputera, które często jest podglyuchivaet. Na przykład nie przełączam układów i nie mogę wprowadzić mojego hasła. Dlatego podłączam tryb klawiatury ekranowej. Możesz zmienić tryb wprowadzania w sekcji "Ustawienia" , "Wybierz IME" .
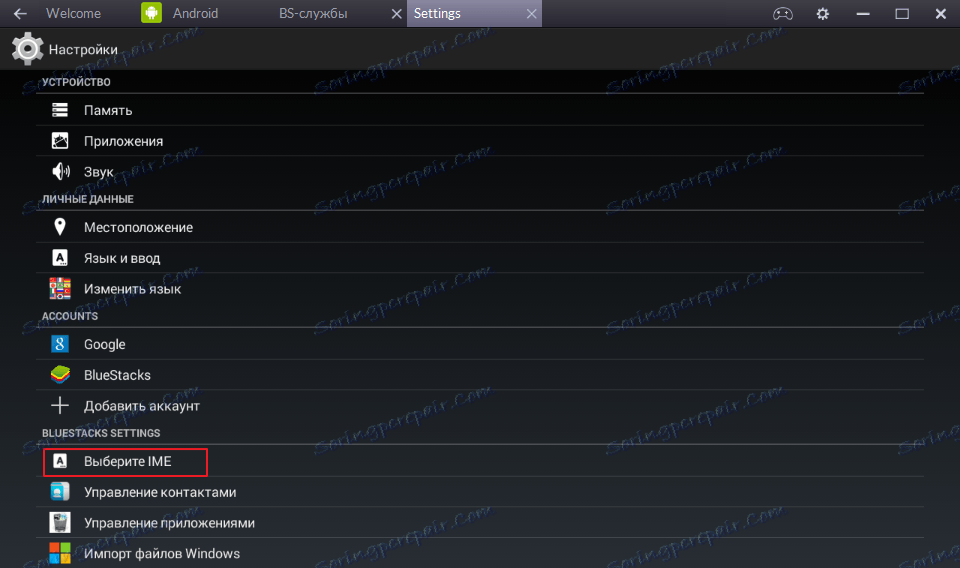
Tutaj wybieramy "Klawiatura ekranowa" , "Instaluj" .
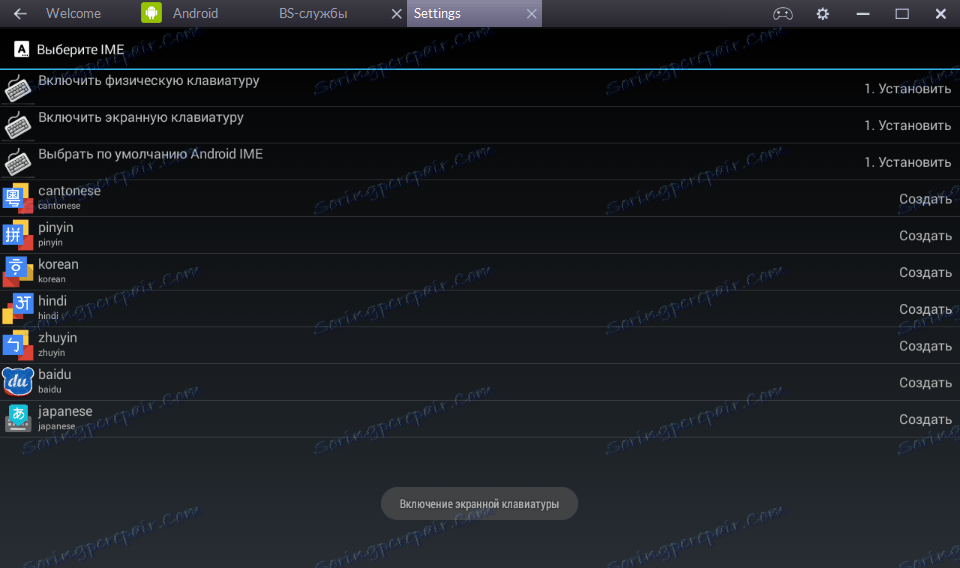
Teraz wchodząc, widzimy standardową klawiaturę Android i bez problemów wpisujemy hasło. Zmiana języka jest identyczna z każdym urządzeniem z Androidem.
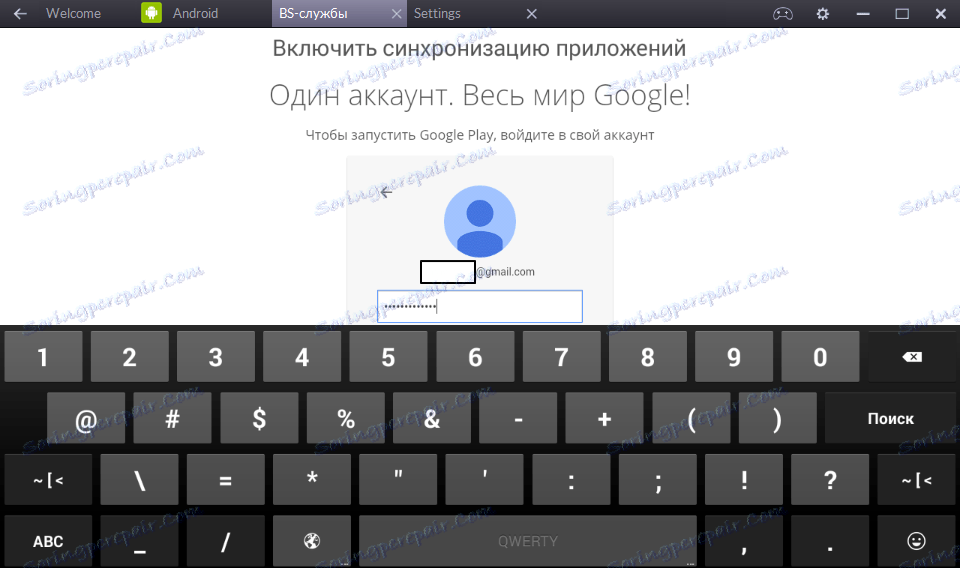
To kończy podstawową konfigurację. Możesz rozpocząć pobieranie i instalowanie ulubionych aplikacji.
