Drukarki do druku trójwymiarowego stają się coraz bardziej przystępne cenowo, kupują je zwykli użytkownicy, którzy chcą opanować tę technologię. Niektórzy nie są zadowoleni z drukowania gotowych modeli pobranych z internetu, dlatego zadają pytania o stworzenie własnego projektu. Zadanie realizowane jest za pomocą specjalnego oprogramowania i wymaga powierzchownej lub dogłębnej znajomości funkcjonalności takiego oprogramowania, która zależy od wymagań użytkownika wobec modelu.
Metoda 1: Blender
Blender to pierwszy program, którego głównym celem jest tworzenie modeli 3D do dalszej animacji lub wykorzystania w różnych obszarach technologii komputerowej. Jest dystrybuowany bezpłatnie i jest odpowiedni dla początkujących użytkowników, którzy jako pierwsi zetknęli się z tego rodzaju aplikacjami i dlatego zajmuje to stanowisko. Rzućmy okiem na procedurę przygotowania modelu do druku krok po kroku, zaczynając od ustawienia samego narzędzia.
Krok 1: kroki przygotowawcze
Oczywiście po uruchomieniu Blendera można od razu przystąpić do zapoznawania się z interfejsem i tworzenia modeli, ale najpierw lepiej zwrócić uwagę na czynności przygotowawcze, aby ustawić środowisko pracy dla układów dla drukarek 3D. Ta operacja nie zajmuje dużo czasu i wymaga aktywacji tylko kilku parametrów.
- Na początek w oknie startowym wybierz parametry wyglądu i rozmieszczenia elementów, zaczynając od własnych potrzeb.
- W następnej sekcji okna "Szybki montaż" zobaczysz różne szablony ułatwiające rozpoczęcie pracy oraz łącza do zasobów z podstawowymi informacjami, które przydadzą się podczas opanowania oprogramowania. Zamknij to okno, aby przejść do następnego kroku konfiguracji.
- W panelu po prawej stronie znajdź ikonę "Scena" i kliknij na nią. Nazwa przycisku pojawia się kilka sekund po najechaniu na niego kursorem.
- W wyświetlonej kategorii rozwiń blok „Jednostki”.
- Ustaw metryczny system miar i ustaw skalę «1»... Jest to konieczne, aby parametry sceny zostały przeniesione do przestrzeni drukarki 3D w odpowiedniej formie.
- Teraz zwróć uwagę na górny pasek programu. Tam, najedź na "Edytować" iz wyświetlonego menu podręcznego wybierz "Preferencje".
- W oknie ustawień przejdź do „Dodatki”.
- Znajdź i aktywuj dwa elementy pod nazwami „Siatka: zestaw narzędzi do drukowania 3D” i Mesh: LoopTools.
- Upewnij się, że pola wyboru zostały pomyślnie zaznaczone, a następnie zamknij to okno.
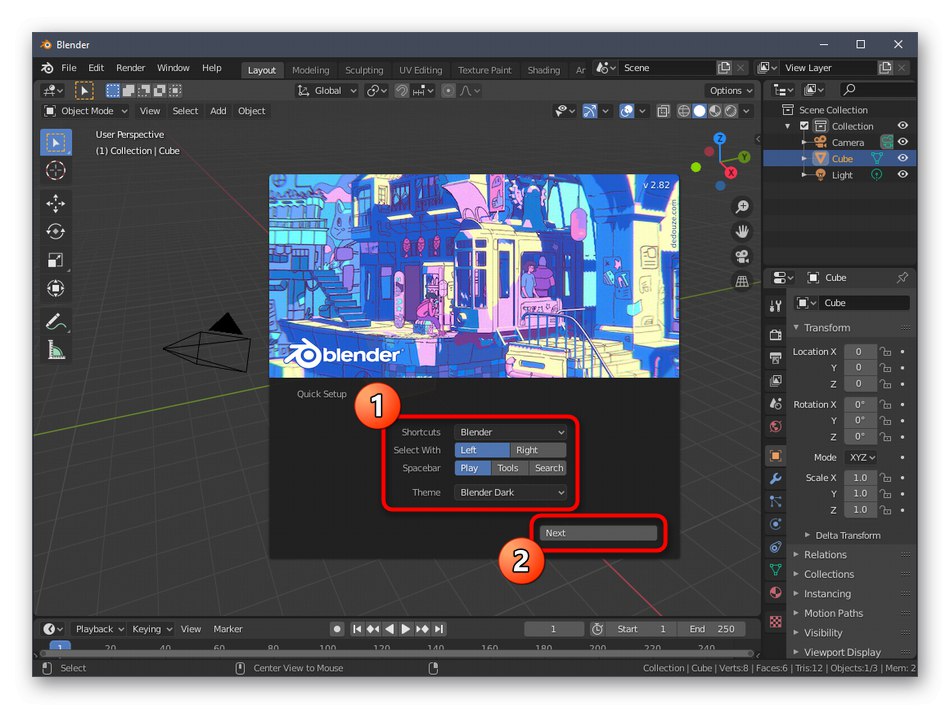
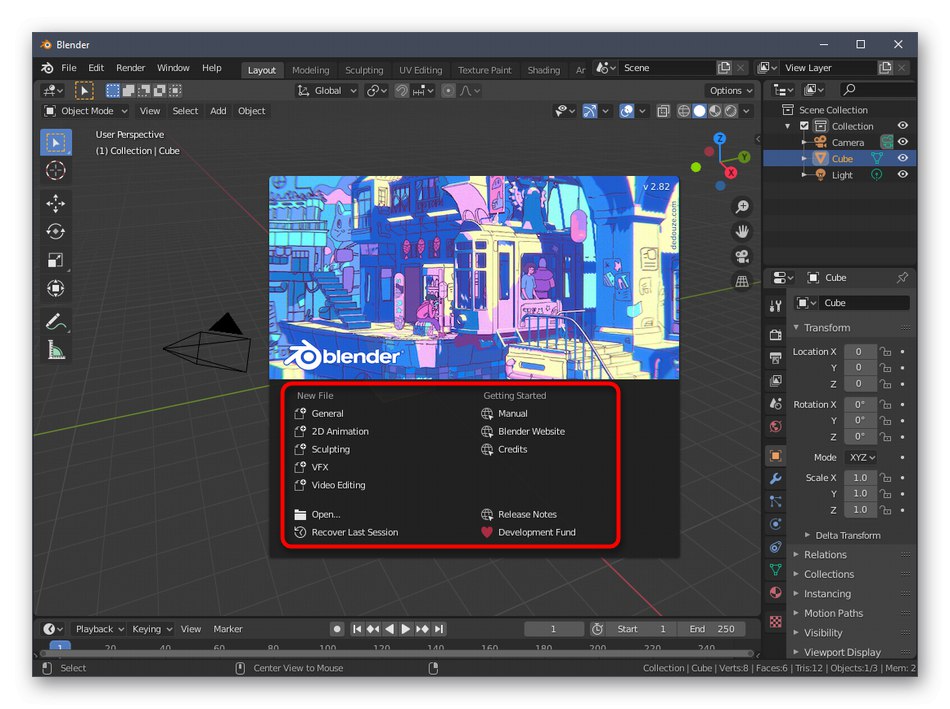
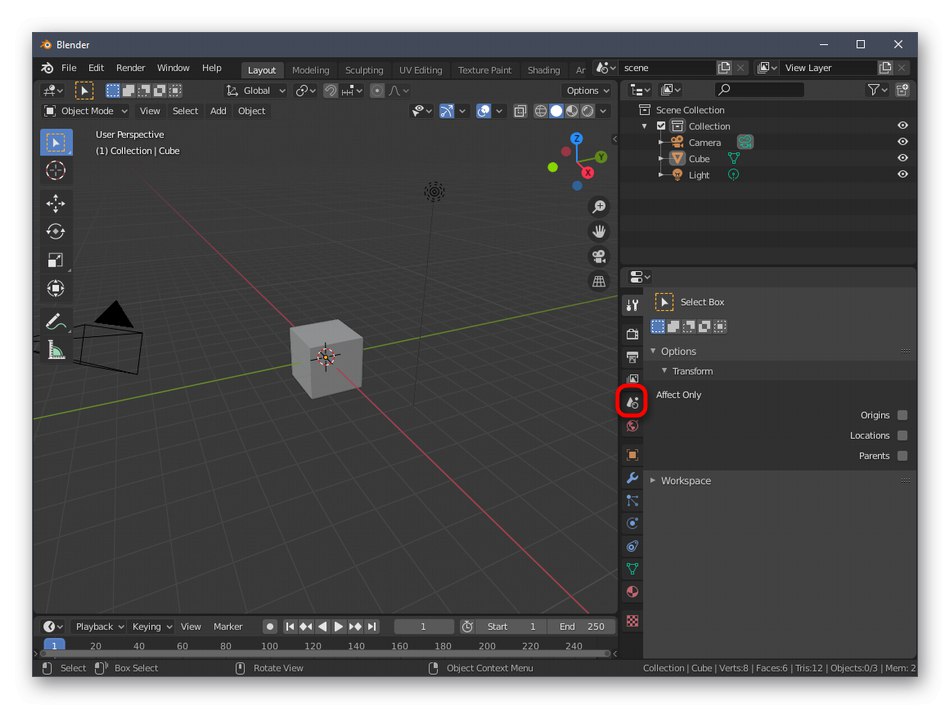
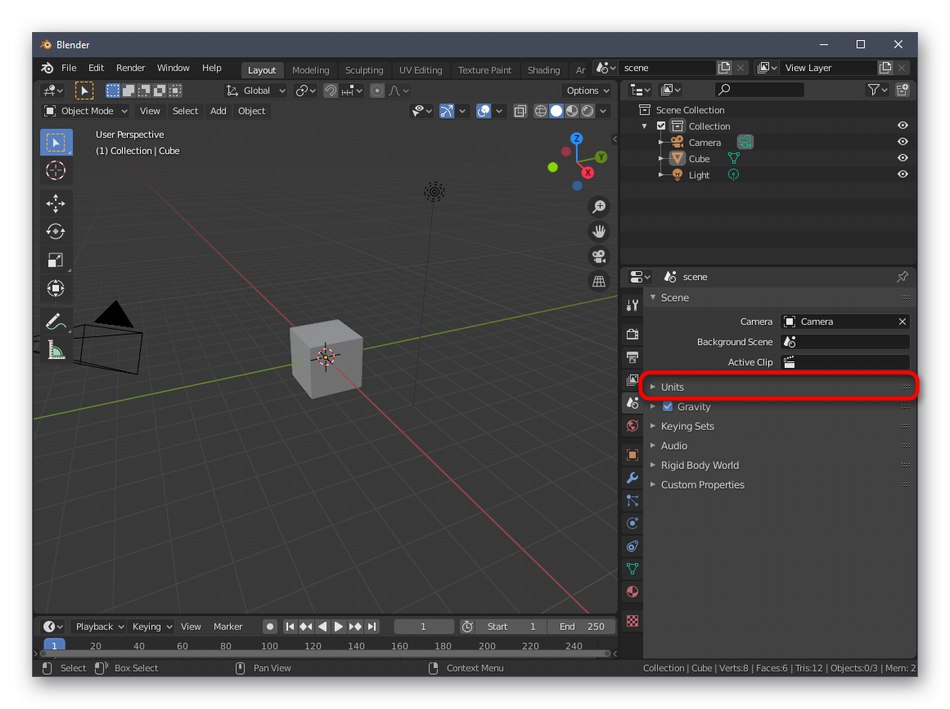
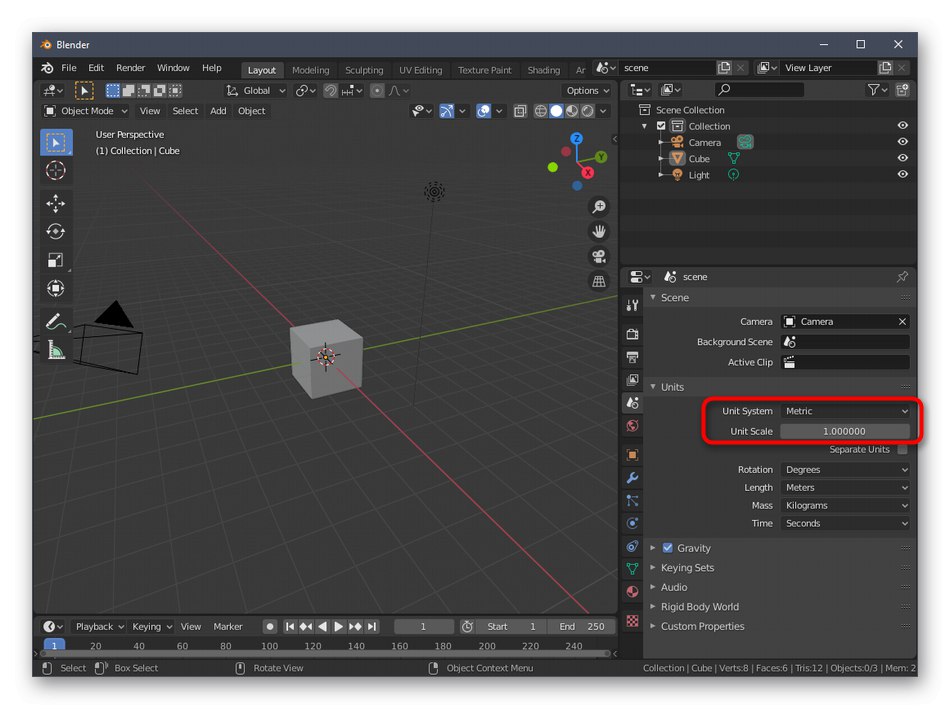
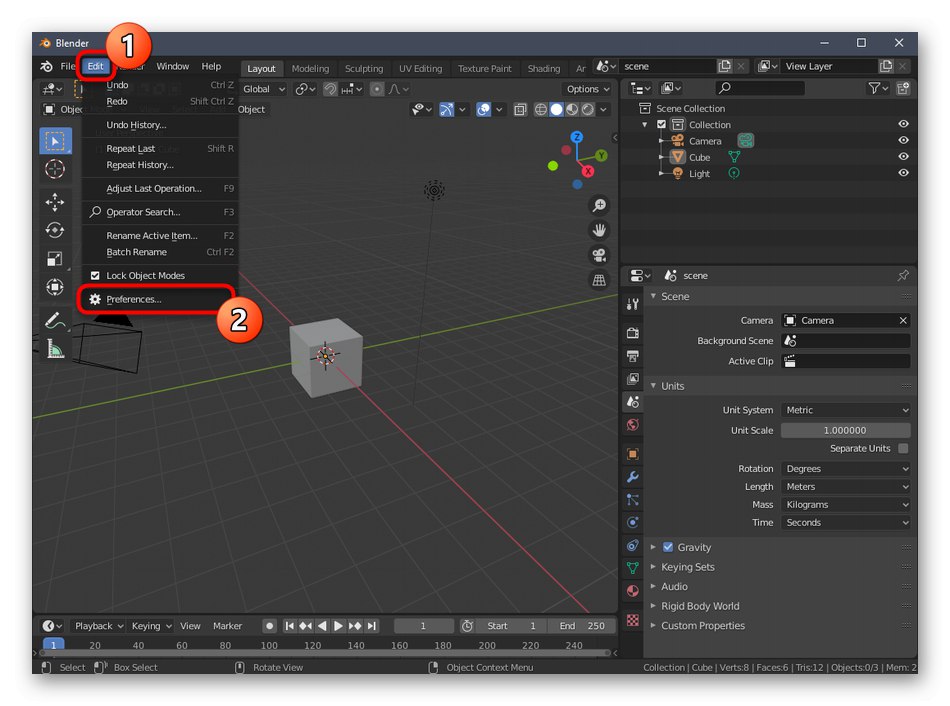
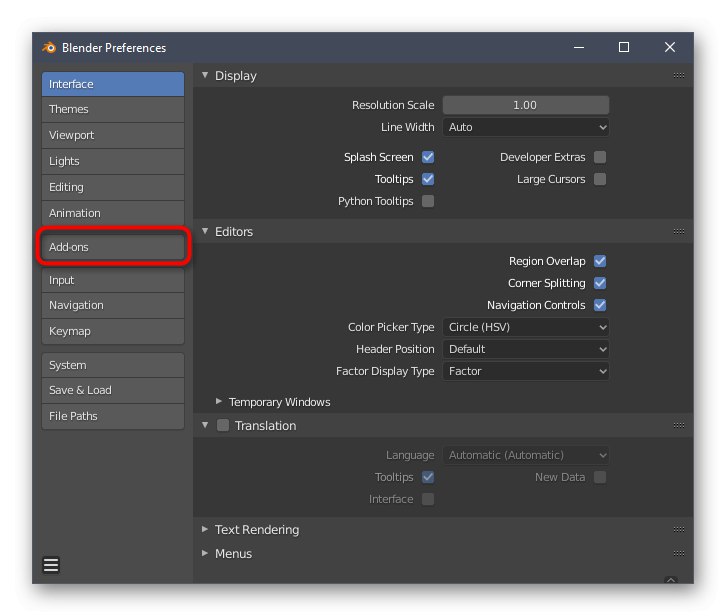
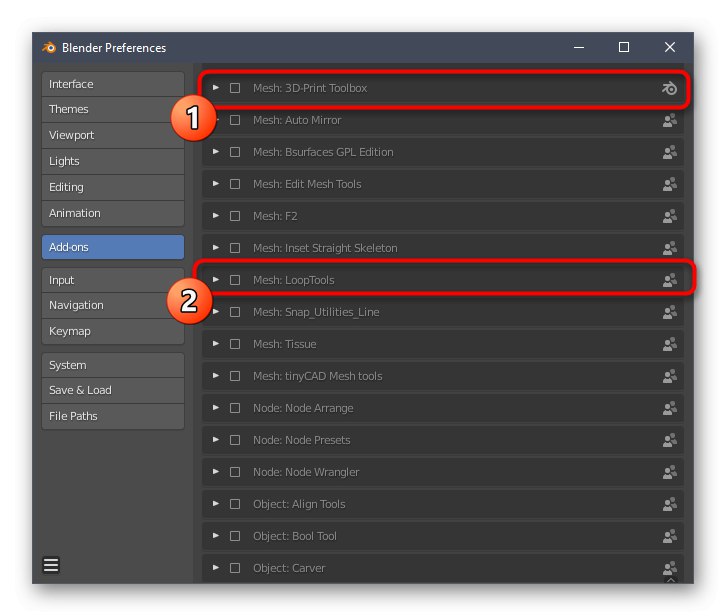
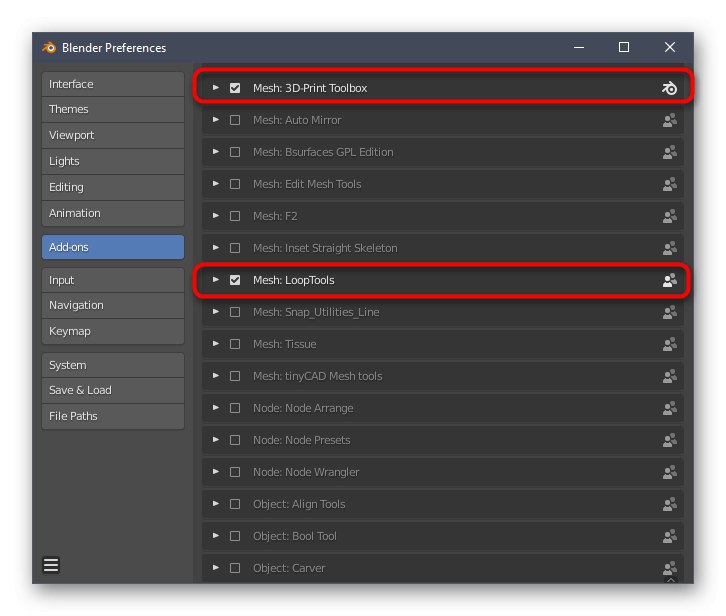
Dodatkowo zalecamy zwrócenie uwagi na inne elementy konfiguracji. Tutaj możesz dostosować wygląd programu, zmienić rozmieszczenie elementów interfejsu, przekształcić je lub całkowicie wyłączyć. Po wykonaniu wszystkich tych czynności przejdź do następnego kroku.
Krok 2: utwórz obiekt 3D
Modelowanie to główny proces tworzenia projektu do dalszego druku na odpowiednim sprzęcie. Każdy użytkownik, który chce samodzielnie pracować nad różnymi kształtami i obiektami, będzie musiał zrozumieć ten temat. Jednak aby to zrobić, będziesz musiał przestudiować dość dużą warstwę informacji, ponieważ funkcjonalność Blendera jest tak ogromna, że intuicyjnie możesz zrozumieć tylko podstawy. Niestety format naszego dzisiejszego artykułu nie pozwoli na umieszczenie nawet niewielkiej części wszystkich informacji i instrukcji, dlatego radzimy zapoznać się z oficjalną dokumentacją w języku rosyjskim, w której wszystkie informacje są podzielone na kategorie i szczegółowo opisane. Aby to zrobić, wystarczy kliknąć poniższy link.
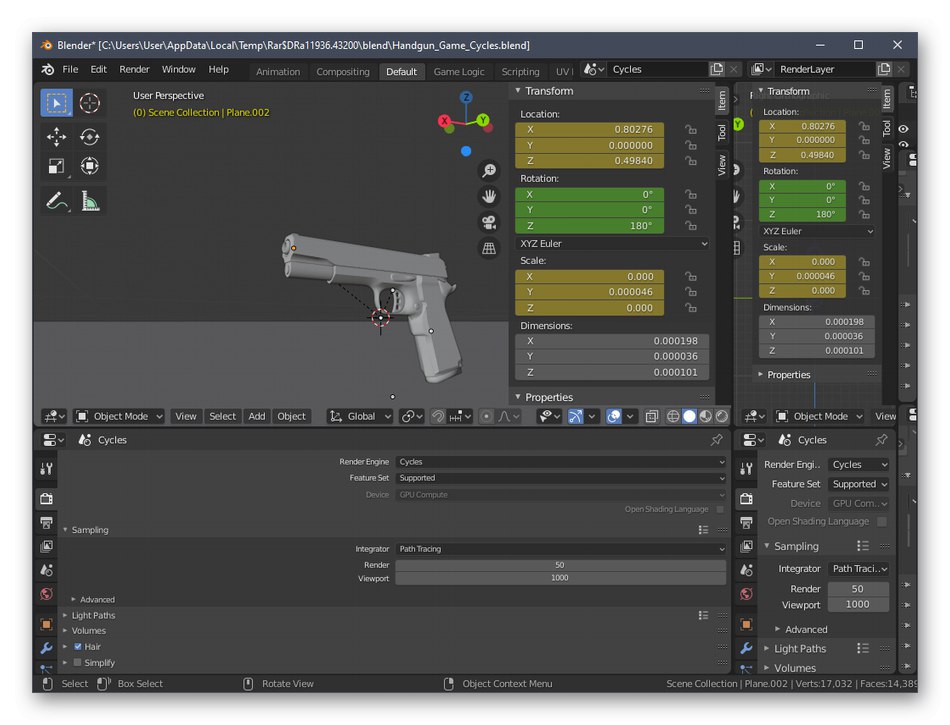
Przejdź do oficjalnej dokumentacji Blendera
Krok 3: Sprawdzenie projektu pod kątem zgodności z ogólnymi wytycznymi
Przed ukończeniem modelu radzimy nie przeoczyć najważniejszych aspektów, których należy przestrzegać, aby zoptymalizować projekt i upewnić się, że jest on poprawnie wydrukowany na drukarce. Najpierw upewnij się, że żadna z powierzchni nie zachodzi na siebie. Wystarczy, że dotkną, tworząc jeden przedmiot. Jeśli coś wyjdzie poza ramkę, prawdopodobnie wystąpią problemy z jakością samej figury, ponieważ błąd drobnego druku wystąpi w niewłaściwym miejscu. Dla wygody zawsze możesz włączyć wyświetlanie przezroczystej siatki, aby sprawdzić każdą linię i pole.
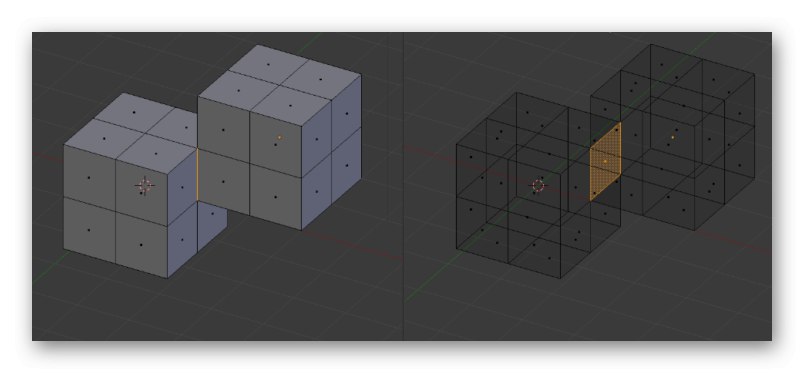
Następnie zacznij zmniejszać liczbę wielokątów, ponieważ duża liczba tych elementów tylko sztucznie komplikuje sam kształt i przeszkadza w optymalizacji. Oczywiście zaleca się unikanie zbędnych wielokątów nawet podczas tworzenia samego obiektu, ale nie zawsze jest to możliwe na obecnym etapie. Wszelkie sposoby tej optymalizacji są dostępne dla Ciebie, co jest również zapisane w dokumentacji i opisane w materiałach szkoleniowych od niezależnych użytkowników.
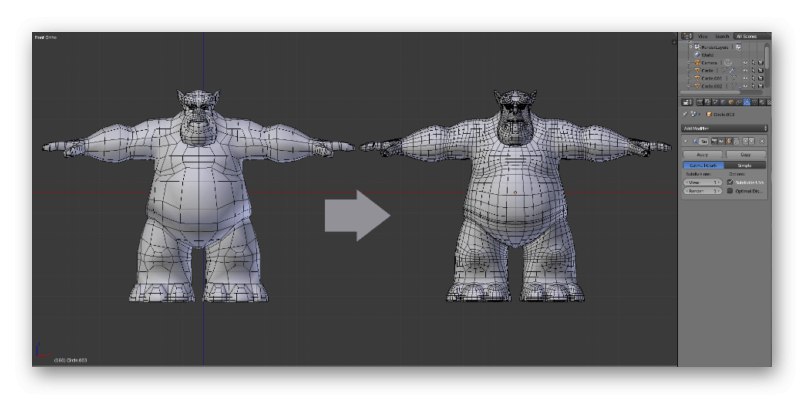
Teraz chcemy zaznaczyć cienkie linie lub niektóre przejścia. Jak wiadomo, sama dysza ma określony rozmiar, który zależy od modelu drukarki, a plastik nie jest najbardziej niezawodnym materiałem. Z tego powodu lepiej unikać obecności bardzo cienkich elementów, które w teorii mogą w ogóle nie działać na wydruku lub będą wyjątkowo kruche. Jeśli takie momenty są obecne w projekcie, lekko je zwiększ, dodaj wsparcie lub, jeśli to możliwe, pozbądź się ich.
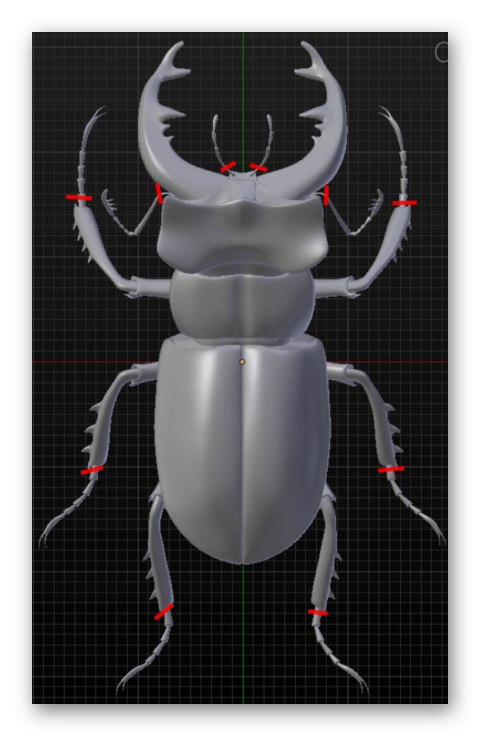
Krok 4: Eksportuj projekt
Ostatnim etapem przygotowania modelu do druku jest wyeksportowanie go w odpowiednim formacie STL. Ten typ danych jest obsługiwany przez drukarki 3D i zostanie poprawnie rozpoznany. Nie musisz wykonywać żadnego renderowania ani dodatkowego przetwarzania, jeśli kolory lub proste tekstury zostały już przypisane do projektu.
- Otwórz menu "Plik" i najedź kursorem "Eksport".
- Na wyświetlonej liście podręcznej wybierz „Stl (.stl)”.
- Określ lokalizację na nośniku wymiennym lub lokalnym, ustaw nazwę modelu i kliknij „Eksportuj STL”.

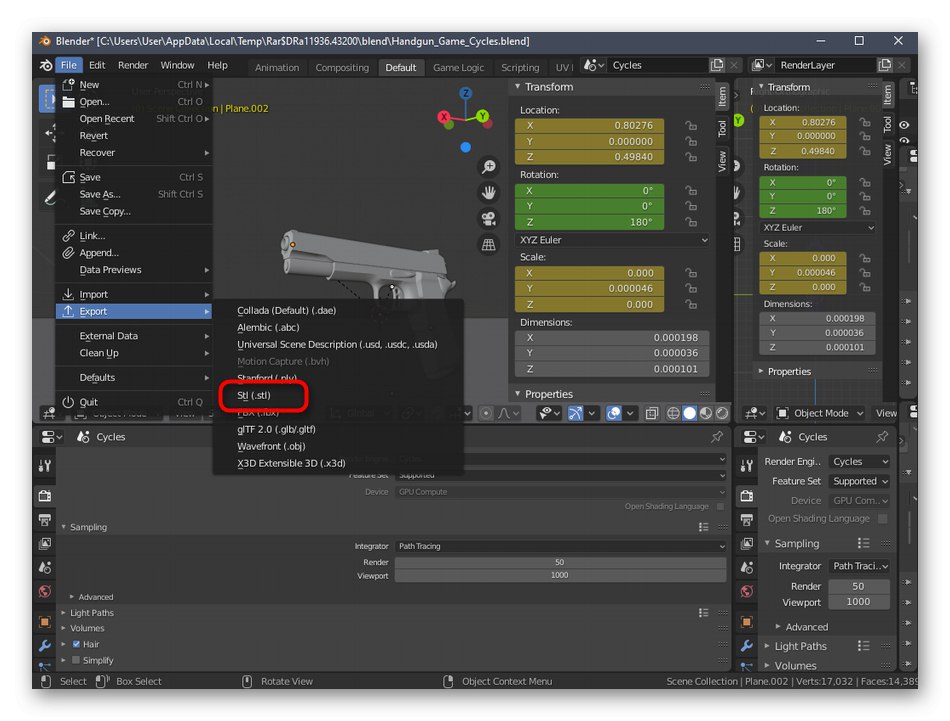
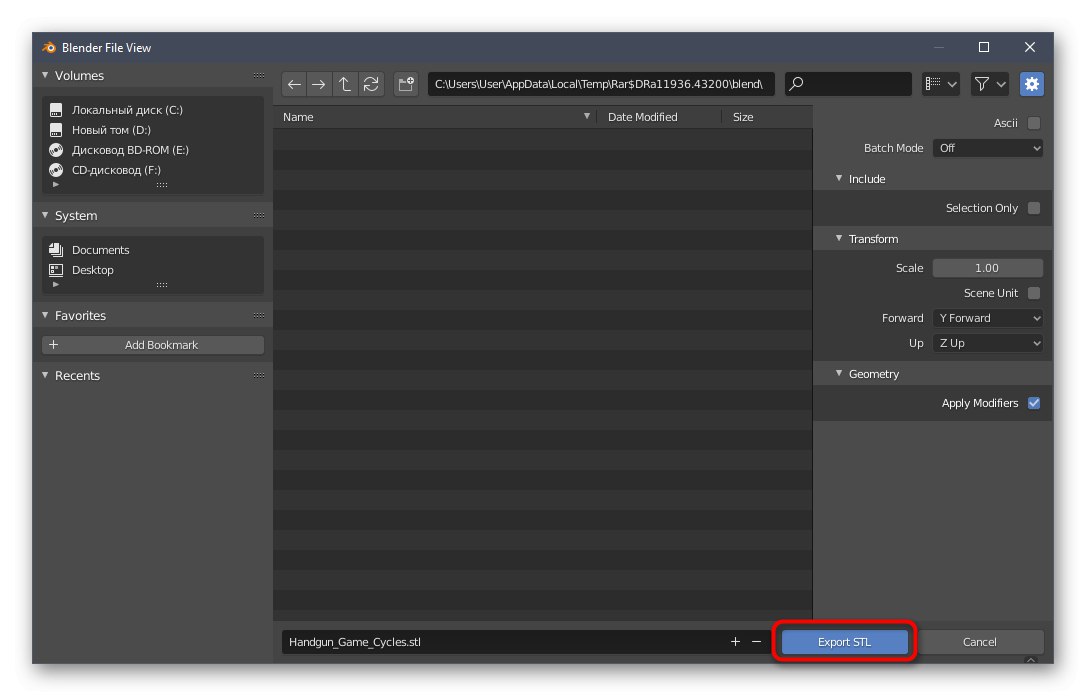
Projekt zostanie natychmiast zapisany i będzie dostępny do innych działań. Teraz możesz włożyć pamięć flash USB do drukarki lub podłączyć ją do komputera, aby rozpocząć istniejące zadanie. Nie udzielimy porad dotyczących konfiguracji, ponieważ są one całkowicie indywidualne dla każdego modelu urządzenia i są jasno określone w instrukcjach i różnych dokumentach.
Metoda 2: Autodesk Fusion 360
Następny program, o nazwie Autodesk Fusion 360, jest dostępny do darmowego użytku prywatnego przez rok, więc jest całkiem odpowiedni do masteringu i tworzenia prostych modeli, aby wydrukować je w przyszłości na istniejącym sprzęcie. Postanowiliśmy, aby zasada zaznajomienia się z tym oprogramowaniem była taka sama jak w przypadku Blendera, dlatego stworzyliśmy separację fazową.
Pobierz Autodesk Fusion 360 z oficjalnej strony internetowej
Krok 1: kroki przygotowawcze
Autodesk Fusion 360 nie musi ręcznie aktywować pasków narzędzi ani wybierać żadnych nietypowych opcji. Użytkownik musi tylko upewnić się co do metryki projektu i, jeśli to konieczne, zmienić właściwości boków widoku, co dzieje się w następujący sposób:
- Po pobraniu i zainstalowaniu Autodesk Fusion 360 z oficjalnej strony internetowej powinno nastąpić pierwsze uruchomienie. Żadne okna startowe nie będą wyświetlane, więc nowy projekt zostanie utworzony automatycznie. Zwróć uwagę na sekcję "Przeglądarka", który znajduje się po lewej stronie pod panelami głównymi. Wybierz tutaj „Ustawienia dokumentu”aby rozwinąć tę sekcję.
- Przejdź do edycji plików „Jednostki”jeśli nie jesteś zadowolony z domyślnej wartości milimetra.
- W bloku wyświetlonym po prawej stronie wybierz optymalną jednostkę miary, którą będziesz musiał przestrzegać przez cały czas interakcji z projektem.
- Następnie przeczytaj sekcję Nazwane widoki i "Pochodzenie"... Tutaj możesz zmienić nazwę każdej strony zgodnie z osobistymi preferencjami i dostosować wyświetlanie osi w obszarze roboczym.
- Podczas konfigurowania upewnij się, że wybrałeś przestrzeń "Projekt"ponieważ to tam zachodzi pierwotna kreacja wszystkich obiektów.
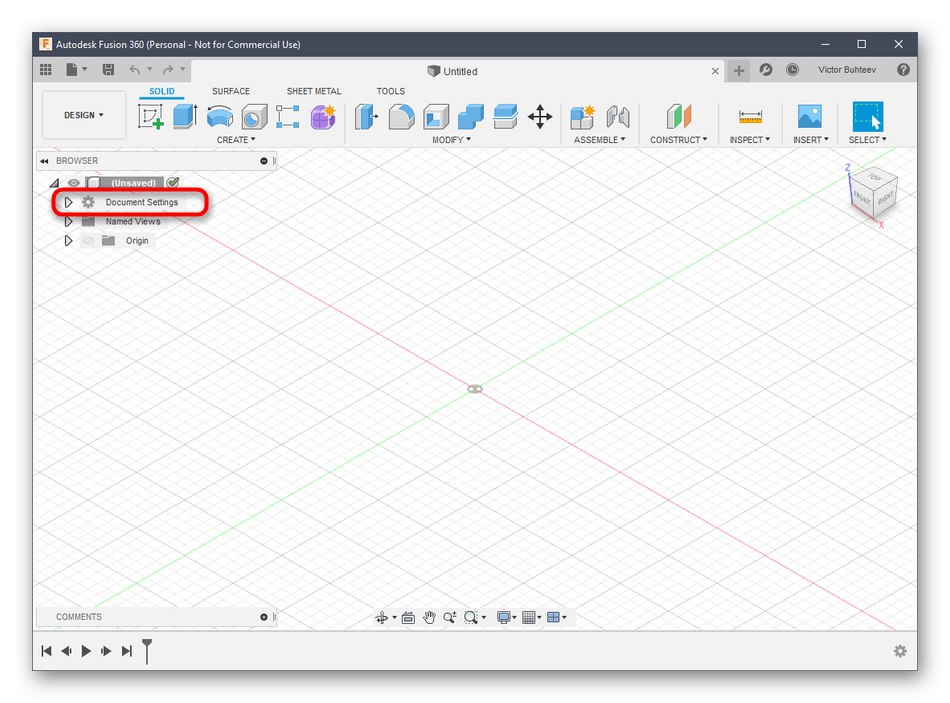
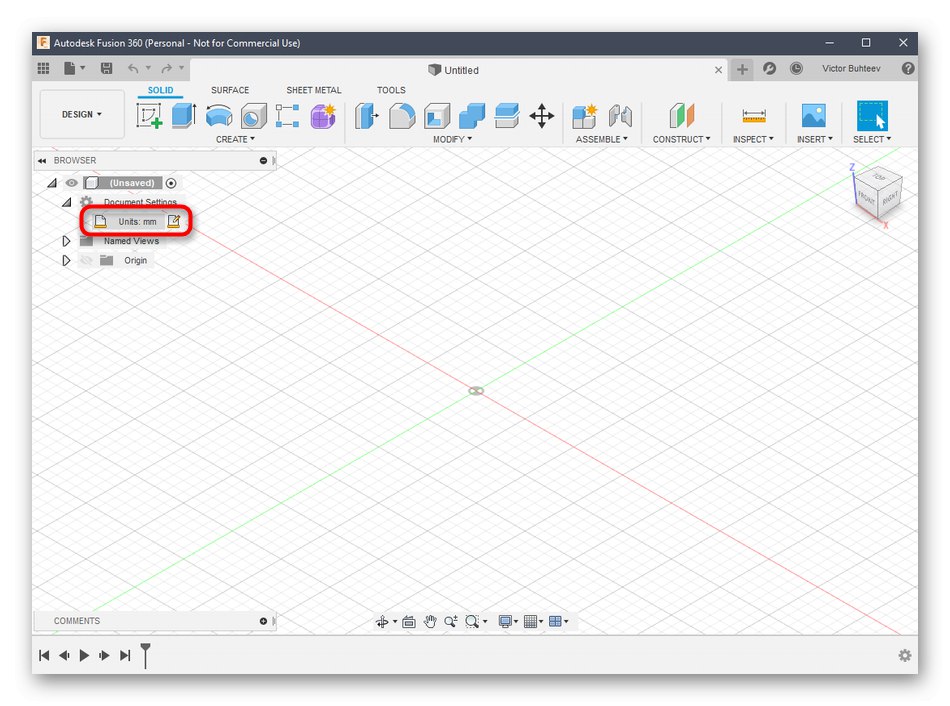
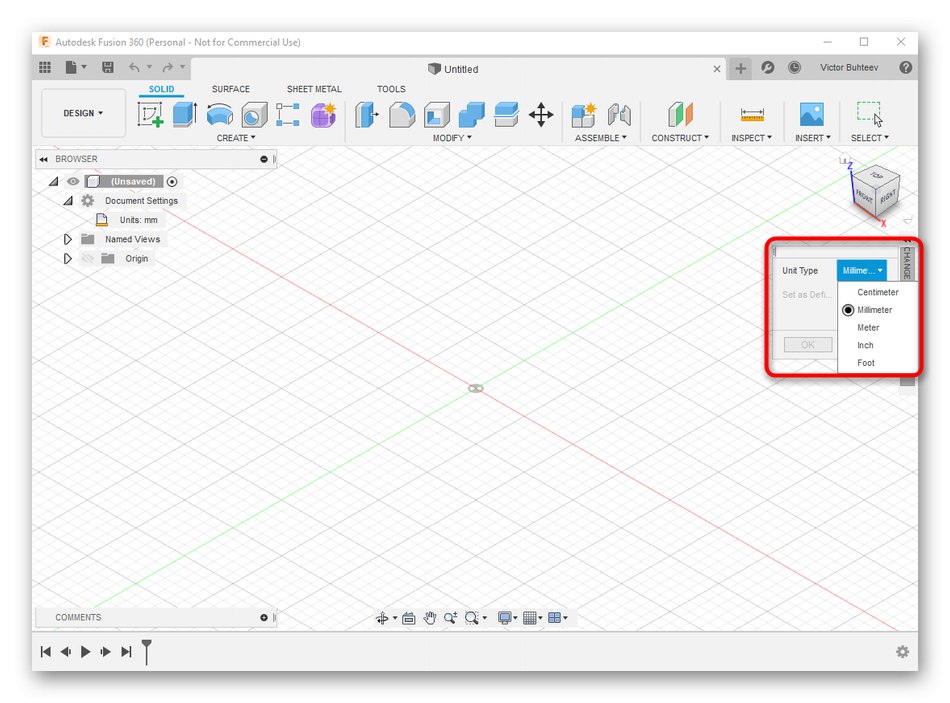
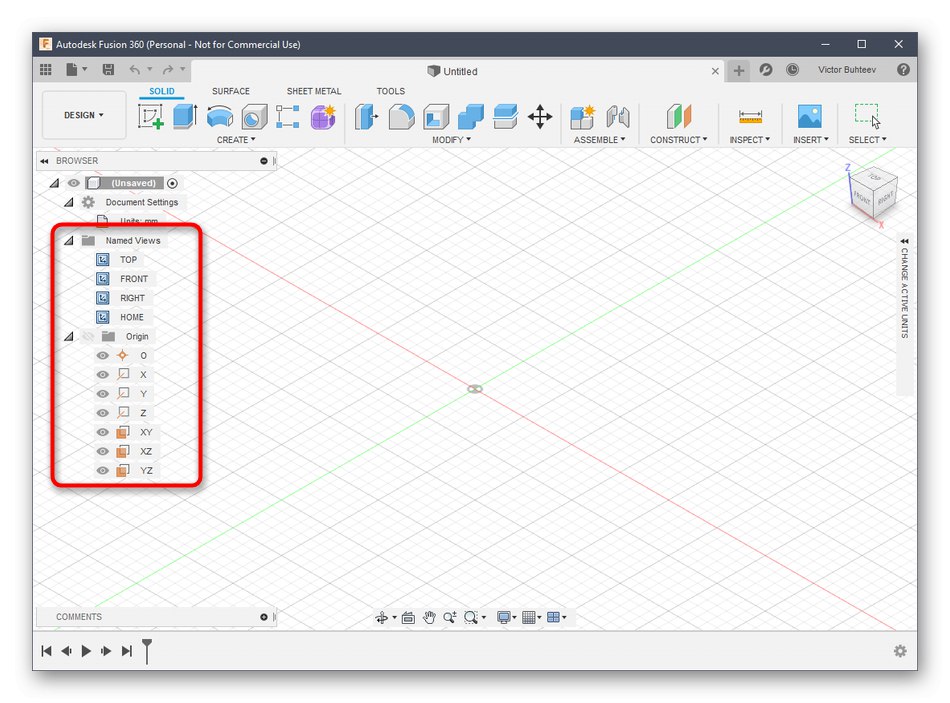
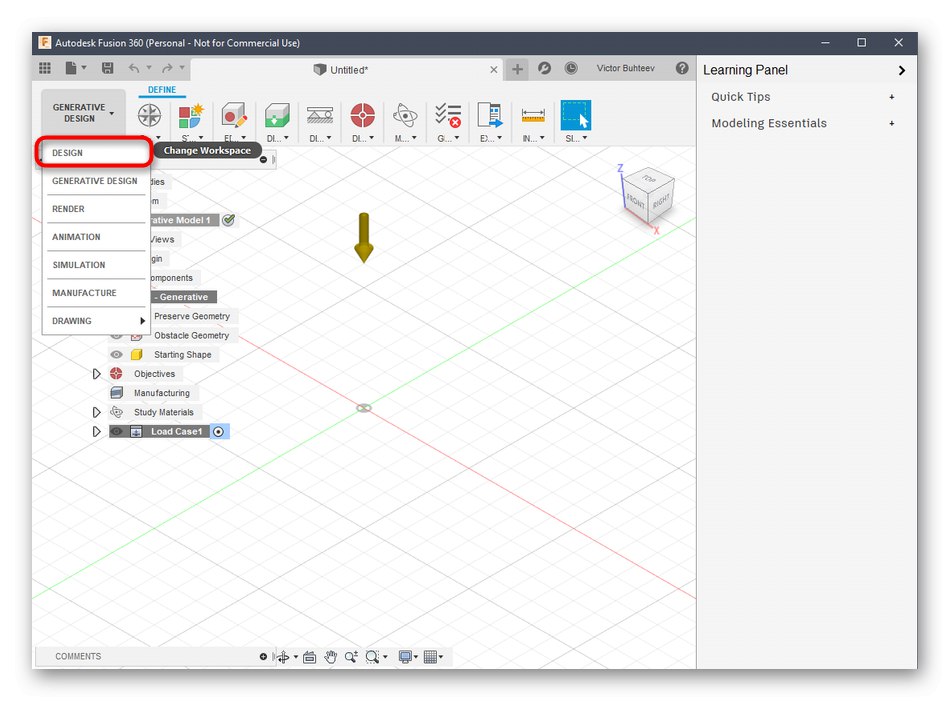
Krok 2: Opracuj model do druku
Jeśli napotkasz potrzebę ręcznego zaprojektowania modelu za pomocą Autodesk Fusion 360, będziesz musiał uczyć się tego programu przez długi czas lub przynajmniej zapoznać się z podstawami. Najpierw przyjrzyjmy się prostemu przykładowi dodawania kształtów i edytowania ich rozmiaru.
- Otwórz listę "Stwórz" i sprawdź dostępne kształty i obiekty. Jak widać, wszystkie główne kształty są tutaj obecne. Po prostu kliknij jeden z nich, aby dodać.
- Dodatkowo przyjrzyj się pozostałym elementom na górnym pasku. Główna przestrzeń jest zajęta przez modyfikatory. Dzięki projektowi ich ikon jest po prostu jasne, za co są odpowiedzialni. Na przykład, pierwszy modyfikator wyciąga boki, drugi zaokrągla je, a trzeci tworzy wcięcie.
- Po dodaniu kształtów obiektów do obszaru roboczego, pojawią się dźwignie, które przesuwając, dostosowujesz rozmiar każdej strony.
- Podczas regulacji zwróć uwagę na indywidualne pole rozmiaru. Możesz go edytować samodzielnie, ustawiając wymagane wartości.
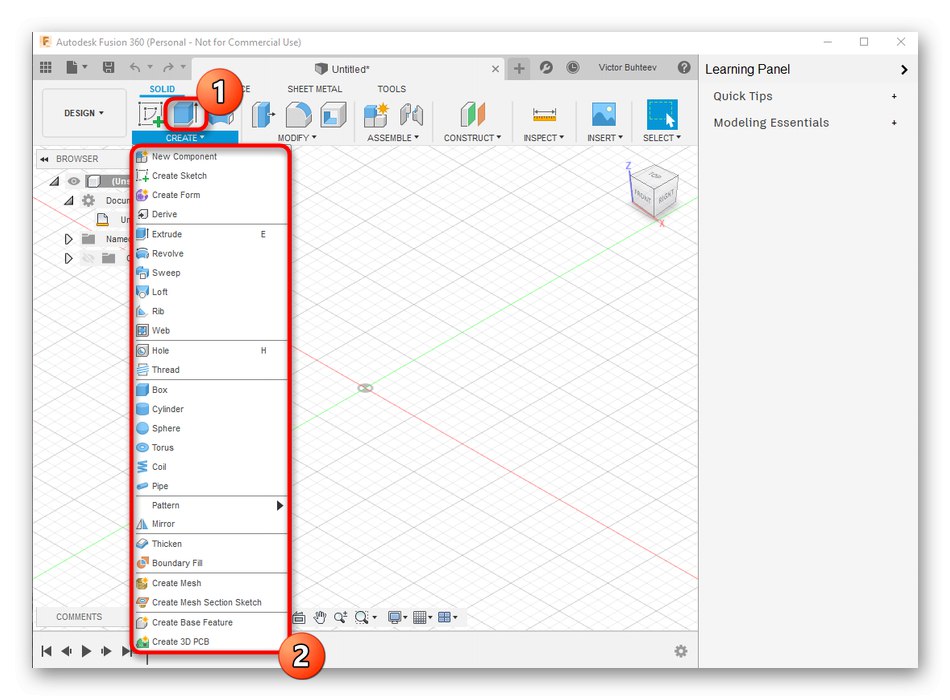
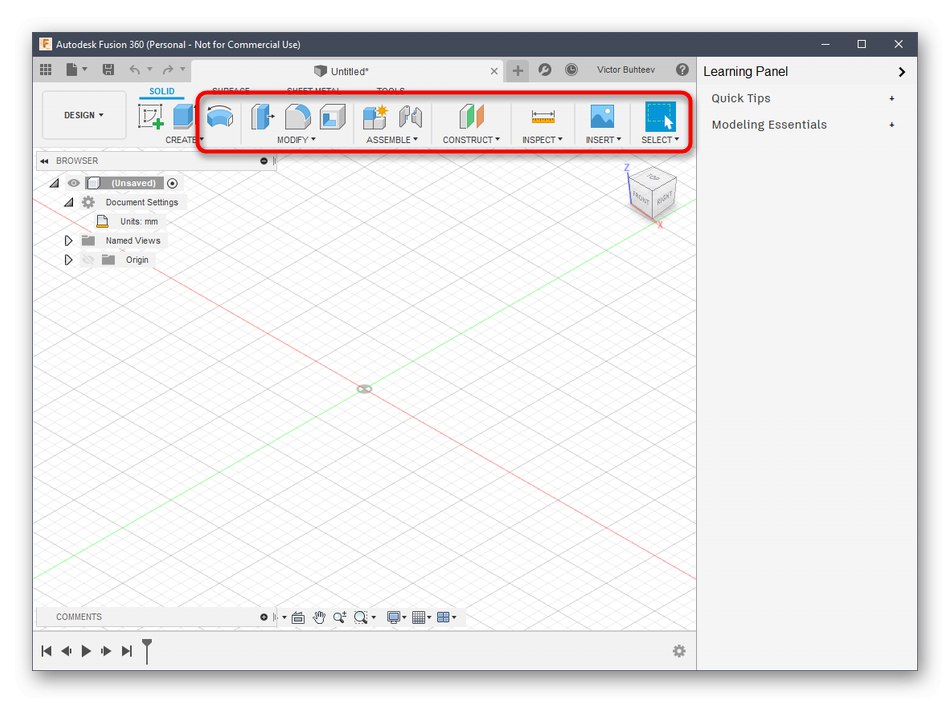
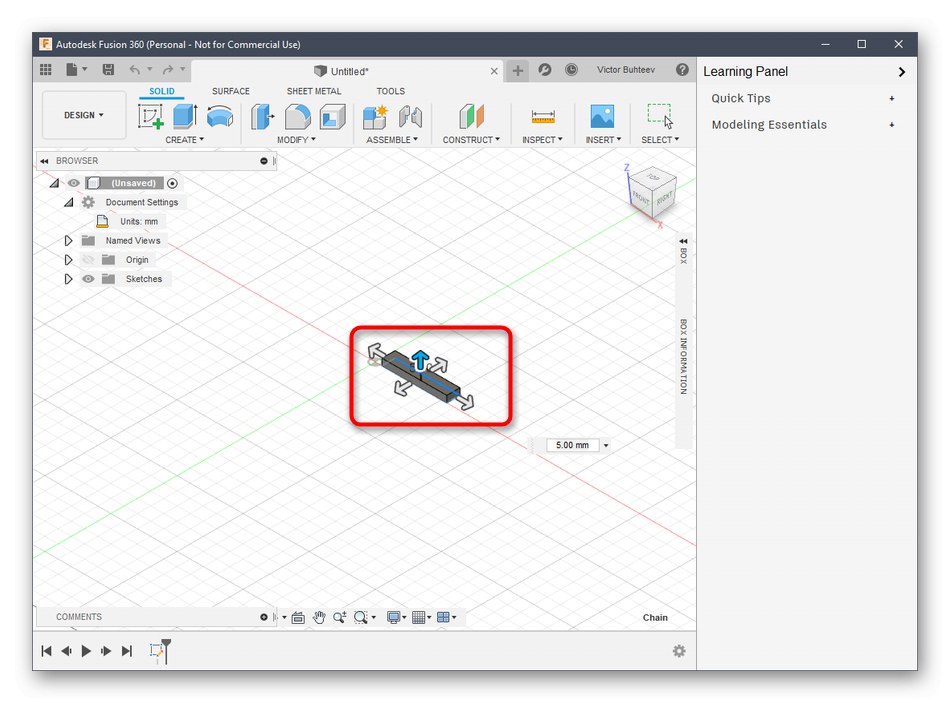
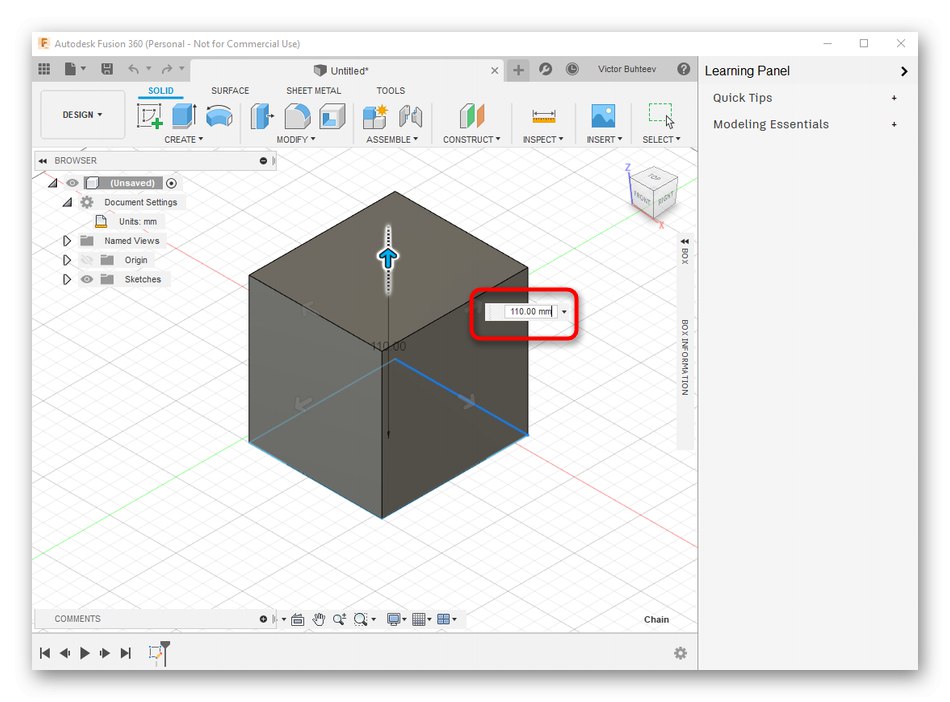
Mówiliśmy już o głównych funkcjach, których należy przestrzegać podczas recenzowania Blendera, więc nie będziemy się nad tym ponownie rozwodzić. Zamiast tego sugerujemy zbadanie pozostałej części interakcji z Autodesk Fusion 360, czytając oficjalną dokumentację na stronie, aby opanować tworzenie nie tylko prymitywów, ale także obiektów o znacznie wyższym poziomie złożoności.
Przejdź do czytania dokumentacji Autodesk Fusion 360
Krok 3: Przygotuj się do wydrukowania / zapisania dokumentu
W ramach tego etapu porozmawiamy o dwóch różnych akcjach, które są bezpośrednio związane z drukowaniem 3D. Pierwszym jest natychmiastowe przesłanie pracy za pośrednictwem używanego oprogramowania. Ta opcja jest odpowiednia tylko w sytuacjach, gdy sama drukarka może być podłączona do komputera i utrzymuje komunikację z takim oprogramowaniem.
- W menu "Plik" aktywuj element „Druk 3D”.
- Po prawej stronie pojawi się blok z ustawieniami. Tutaj wystarczy wybrać samo urządzenie wyjściowe, jeśli to konieczne - włącz podgląd i uruchom zadanie.
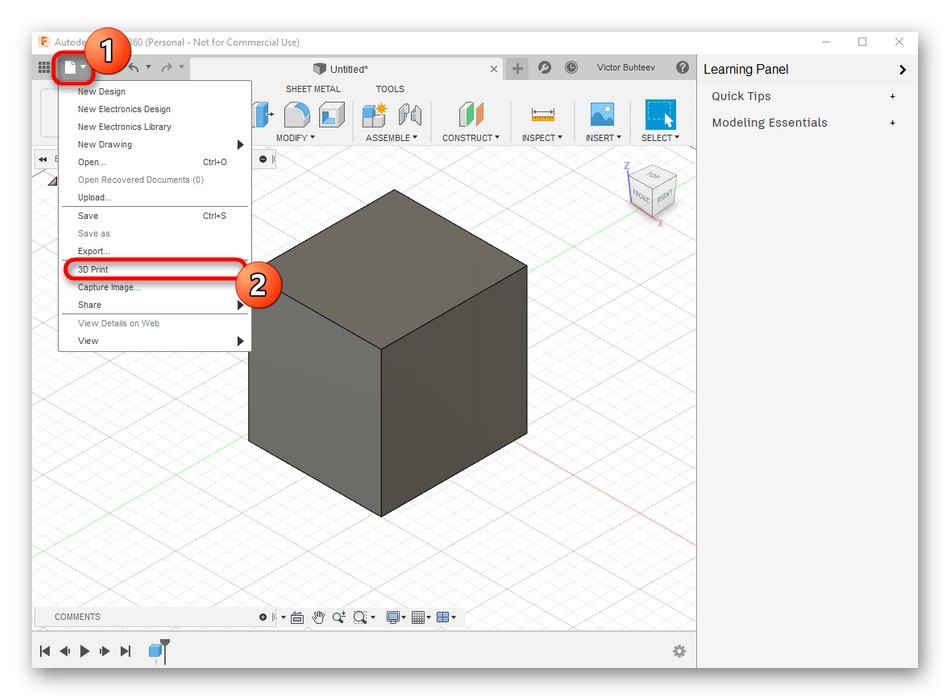
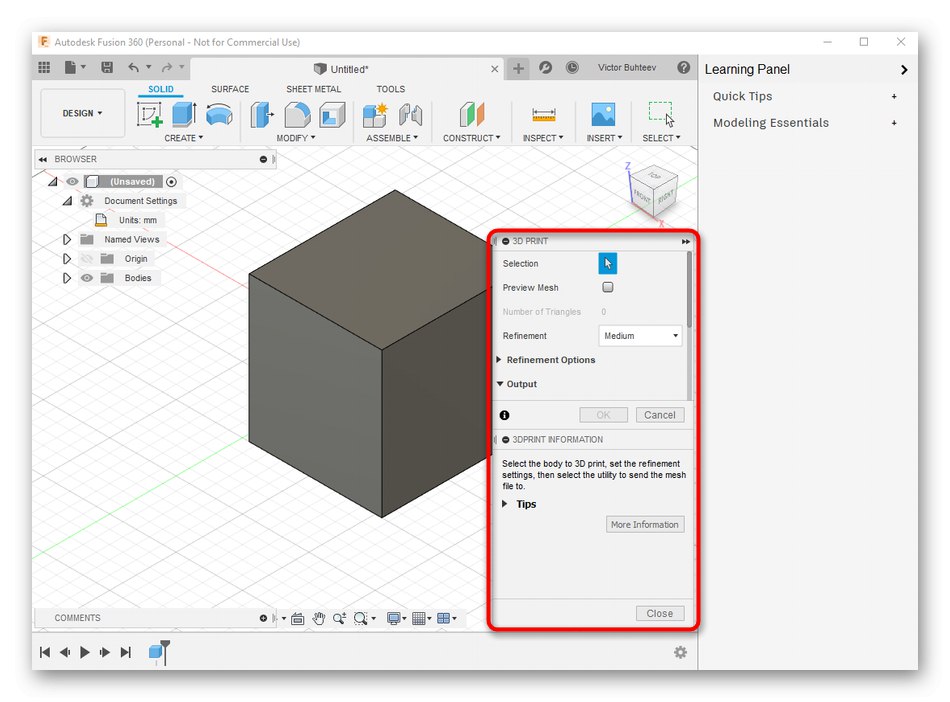
Jednak w dzisiejszych czasach większość standardowych urządzeń drukujących nadal obsługuje tylko pendrive'y USB lub działa wyłącznie za pośrednictwem zastrzeżonego oprogramowania, więc potrzeba zapisania obiektu pojawia się znacznie częściej. Robi się to w następujący sposób:
- W tym samym menu podręcznym "Plik" kliknij przycisk "Eksport".
- Rozwiń listę "Rodzaj".
- Wybierz przedmiot „Pliki OBJ (* obj)” lub „Pliki STL (* .stl)”.
- Następnie ustaw lokalizację zapisu i kliknij niebieski przycisk "Eksport".
- Poczekaj na koniec zapisu. Ten proces zajmie tylko kilka minut.
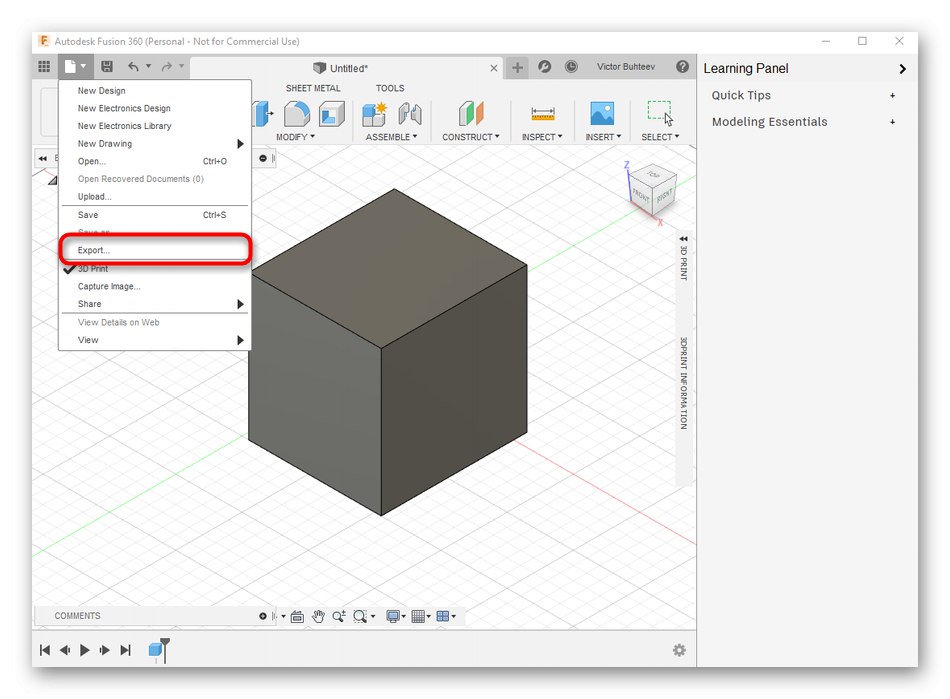
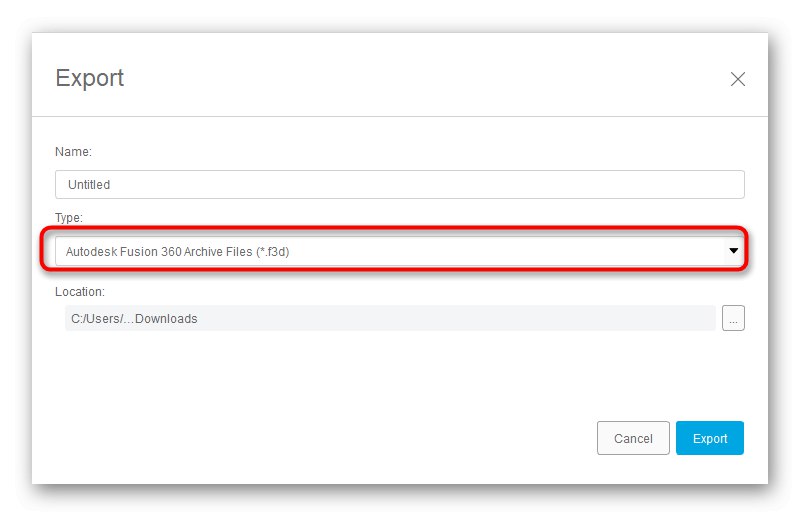
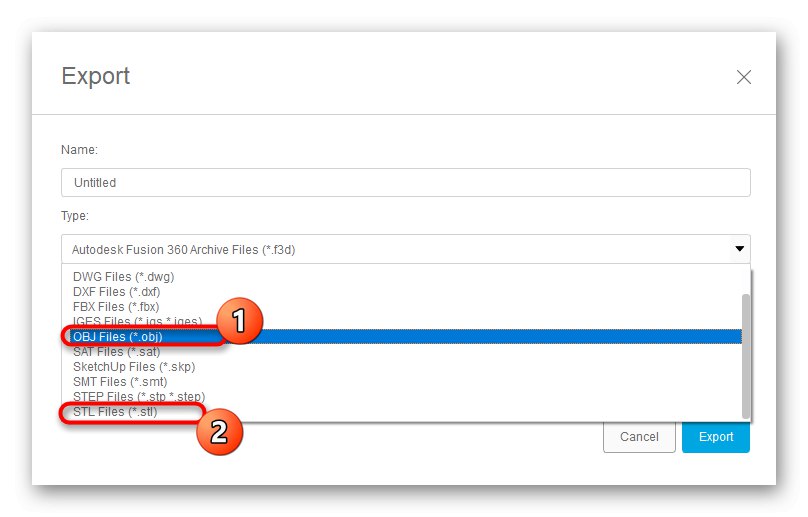
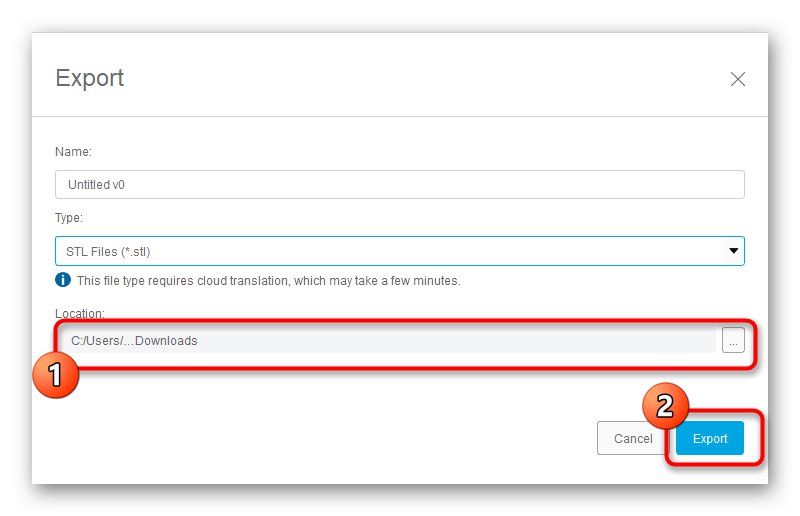
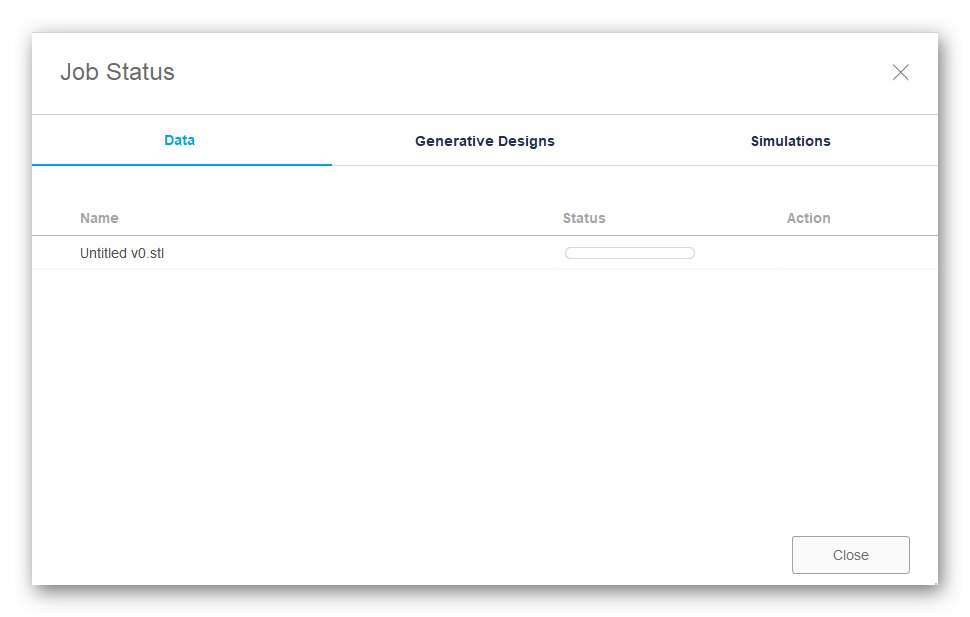
Jeśli ten eksport się nie powiedzie, będziesz musiał ponownie zapisać projekt. Aby to zrobić, kliknij specjalny przycisk lub użyj standardowej kombinacji klawiszy Ctrl + S.
Metoda 3: SketchUp
Wielu użytkowników zna SketchUp jako narzędzie do modelowania domów, ale funkcjonalność tego oprogramowania jest znacznie szersza, więc może służyć jako narzędzie do pracy z modelami w ramach przygotowań do druku 3D. SketchUp znalazł się dziś na naszej liście dzięki łatwemu importowaniu gotowych bezpłatnych modeli do edycji i dalszego zapisywania w żądanym formacie. Przyjrzyjmy się po kolei wszystkim aspektom zarządzania tym oprogramowaniem.
Krok 1: Pierwsze uruchomienie i praca z modelami
Po pierwsze, zalecamy zapoznanie się z podstawowymi zasadami interakcji z programem SketchUp, aby dokładnie zrozumieć, w jaki sposób dodajesz modele i zarządzasz nimi. Dalej zostawimy link do samouczków, jeśli chcesz bardziej szczegółowo przestudiować to rozwiązanie.
- Po zainstalowaniu i uruchomieniu programu SketchUp należy kliknąć przycisk "Wejść"aby połączyć konto użytkownika. Jeśli zacząłeś zaznajamiać się z okresem próbnym, to od tego momentu zaczyna się odliczanie dni do jego końca.
- Kiedy pojawi się okno „Witamy w programie SketchUp” włączyć "Równina"przejść do obszaru roboczego.
- Rysowanie kształtów w tym programie odbywa się analogicznie jak w innych podobnych rozwiązaniach. Najedź na sekcję "Remis" i wybierz kształt niestandardowy.
- Następnie jest umieszczany w obszarze roboczym, a jego rozmiar jest jednocześnie edytowany.
- Pozostałe przyciski na górnych panelach wykonują opcje modyfikatorów i odpowiadają za inne akcje.
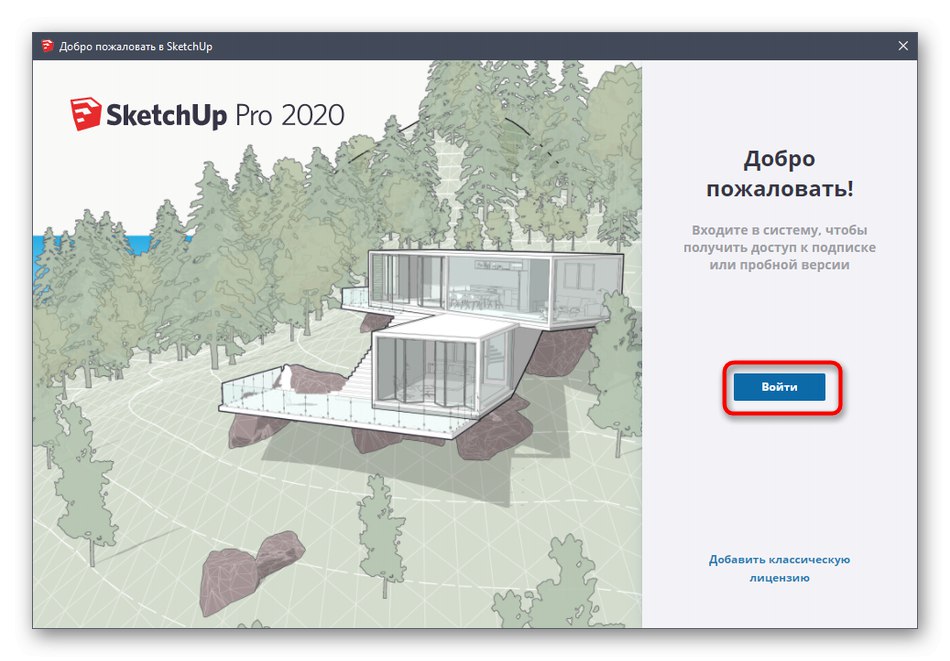
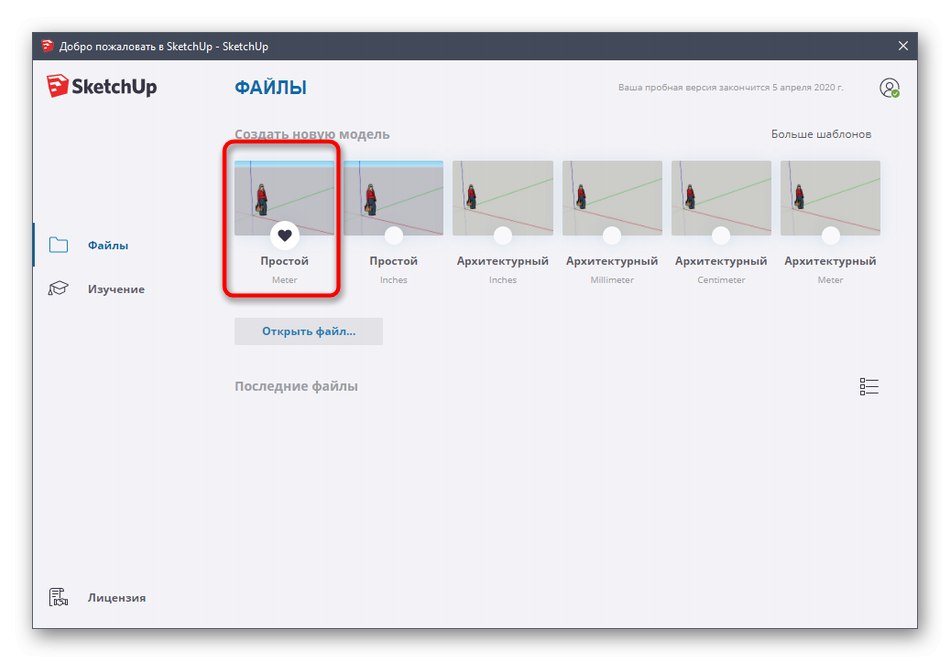
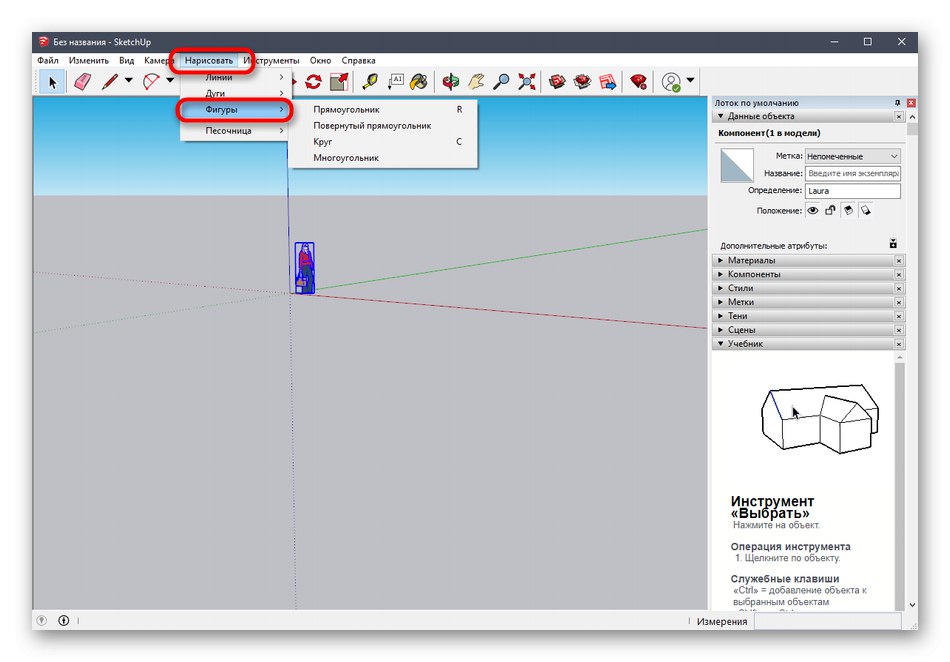
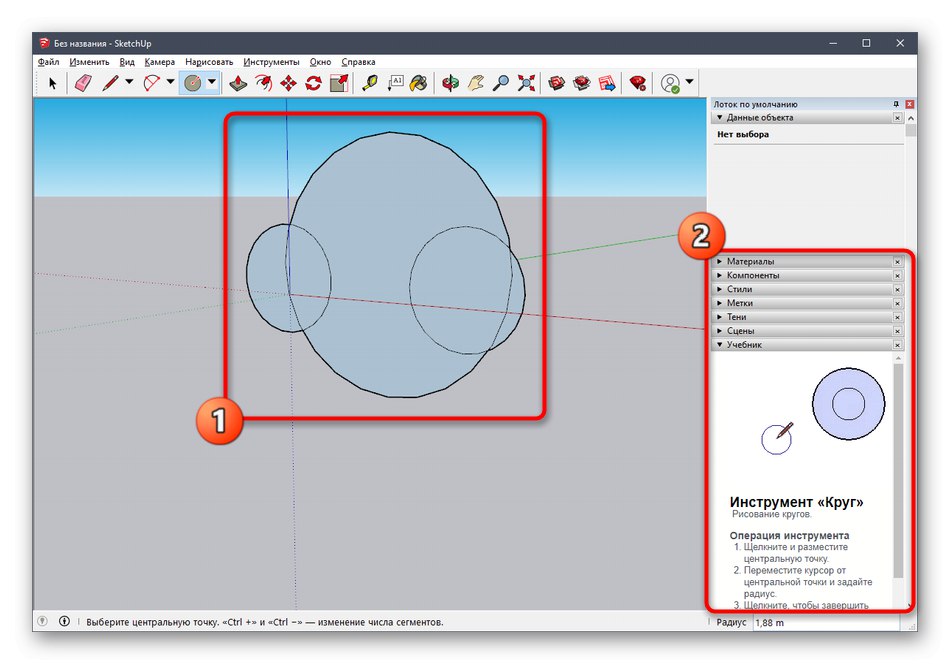

Jak powiedzieliśmy wcześniej, programiści SketchUp zapewniają różnorodne materiały szkoleniowe do interakcji z tą aplikacją, nie tylko w formacie tekstowym, ale także jako wideo YouTube. Z tym wszystkim można się zapoznać na oficjalnej stronie internetowej, korzystając z poniższego linku.
Przejdź do czytania dokumentacji programu SketchUp
Krok 2: Ładowanie gotowego modelu
Nie wszyscy użytkownicy chcą samodzielnie tworzyć modele, które w przyszłości trafią do druku. W takich przypadkach można pobrać gotowy projekt, edytować go, a dopiero potem wyeksportować w odpowiednim formacie. W tym celu używany jest oficjalny zasób od programistów SketchUp.
Przejdź do pobierania modeli do programu SketchUp
- Skorzystaj z linku powyżej, aby przejść do strony głównej serwisu do wyszukiwania modeli. Tam potwierdź umowę licencyjną, aby zacząć korzystać.
- Następnie sugerujemy skorzystanie z wbudowanej funkcji wyszukiwania kategorii, aby szybko znaleźć odpowiedni model.
- Poszukaj opcji na liście, a także zwróć uwagę na dodatkowe filtry.
- Po wybraniu modelu pozostaje tylko kliknąć "Pobieranie".
- Uruchom plik wynikowy w programie SketchUp.
- Przejrzyj model i edytuj go w razie potrzeby.
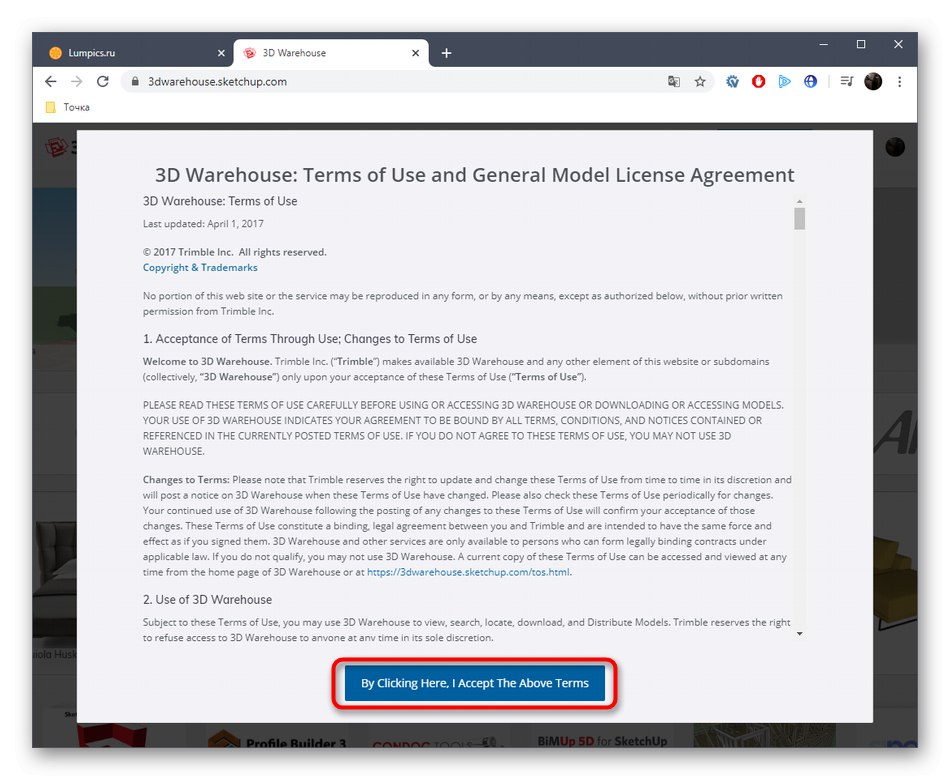
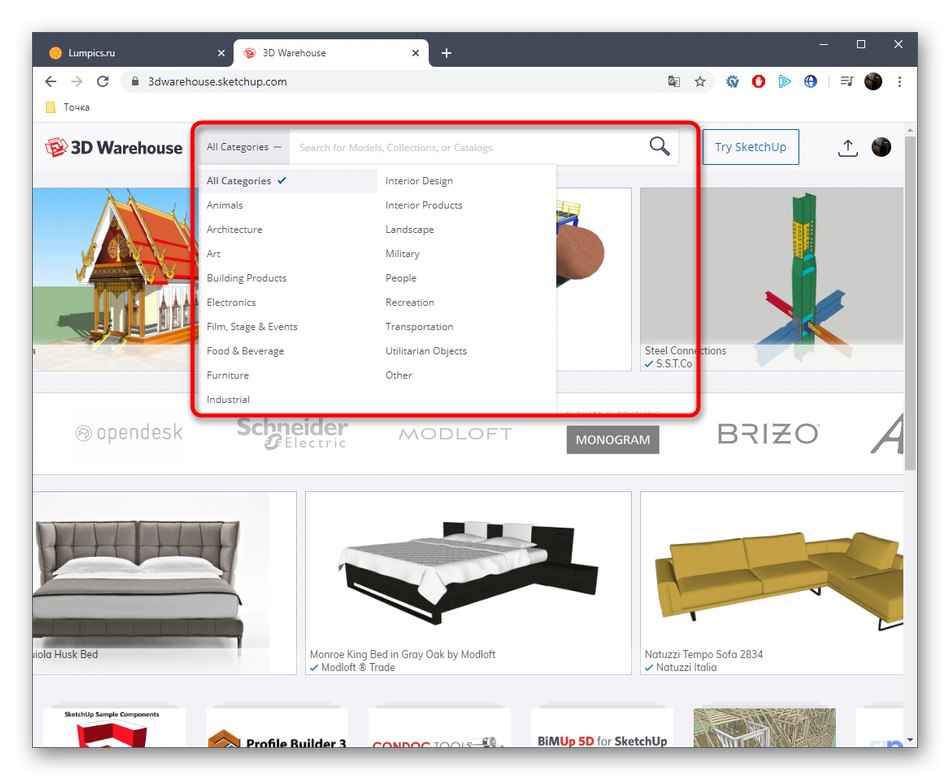
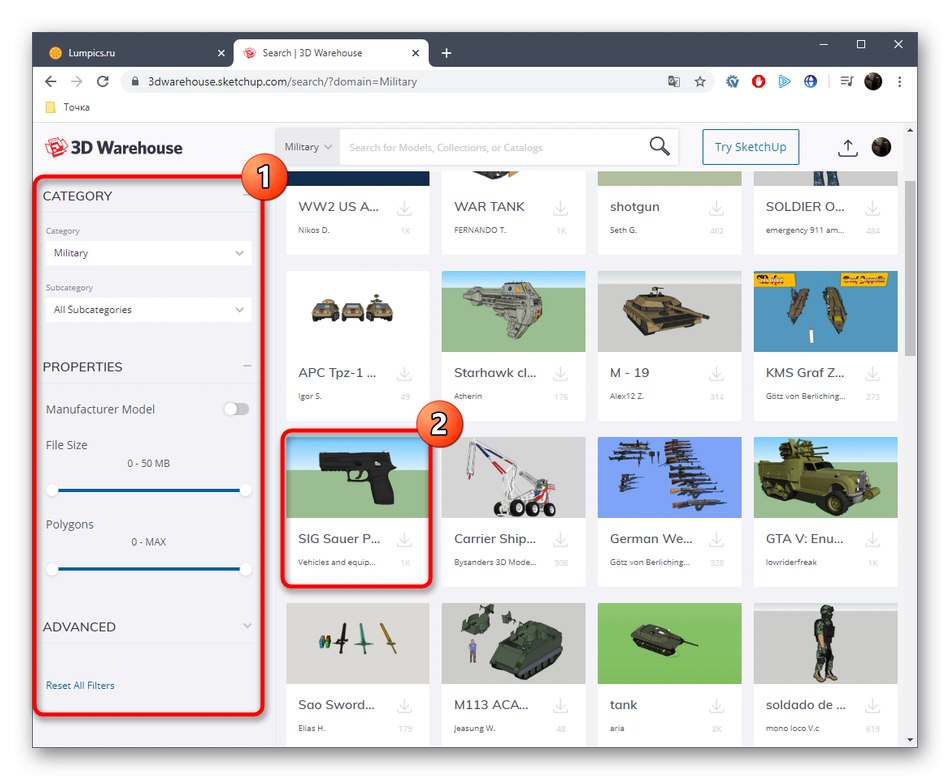
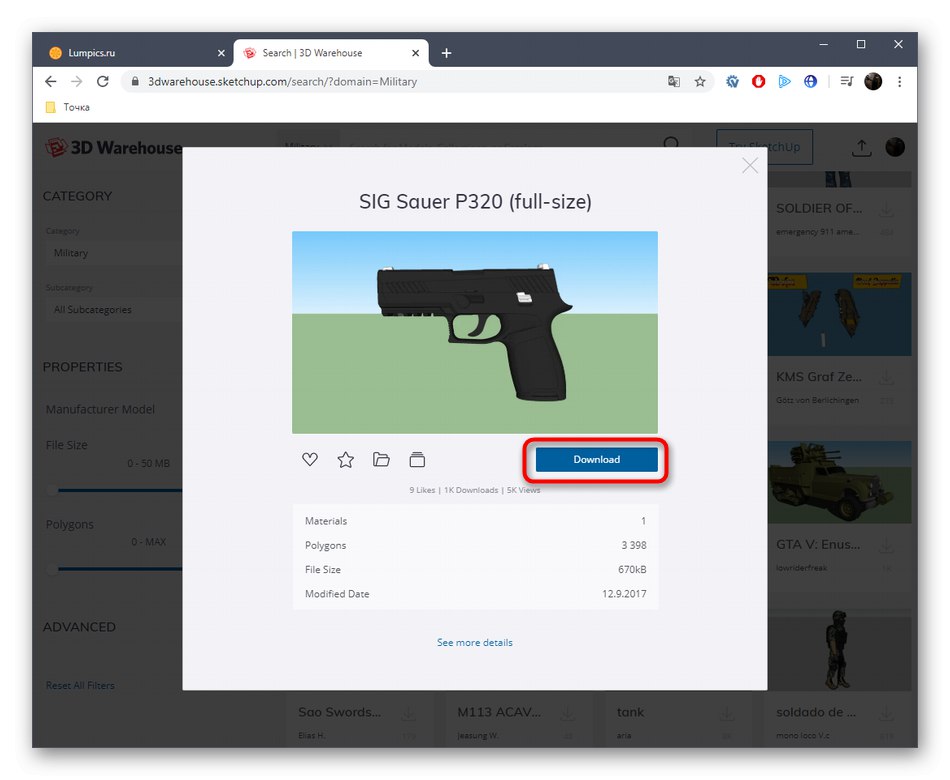
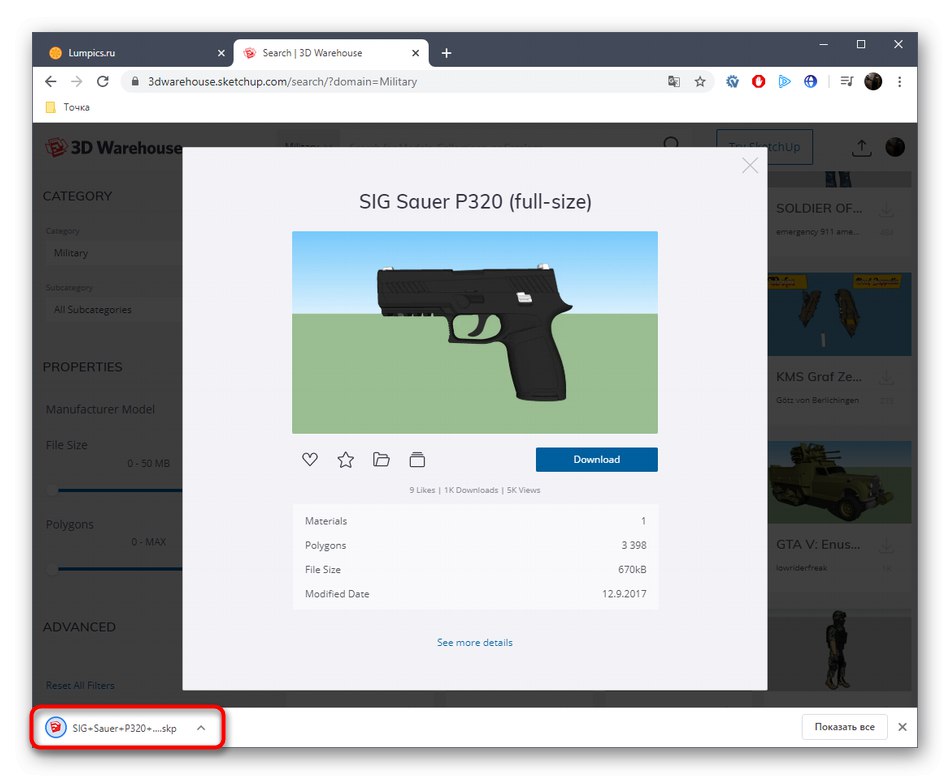
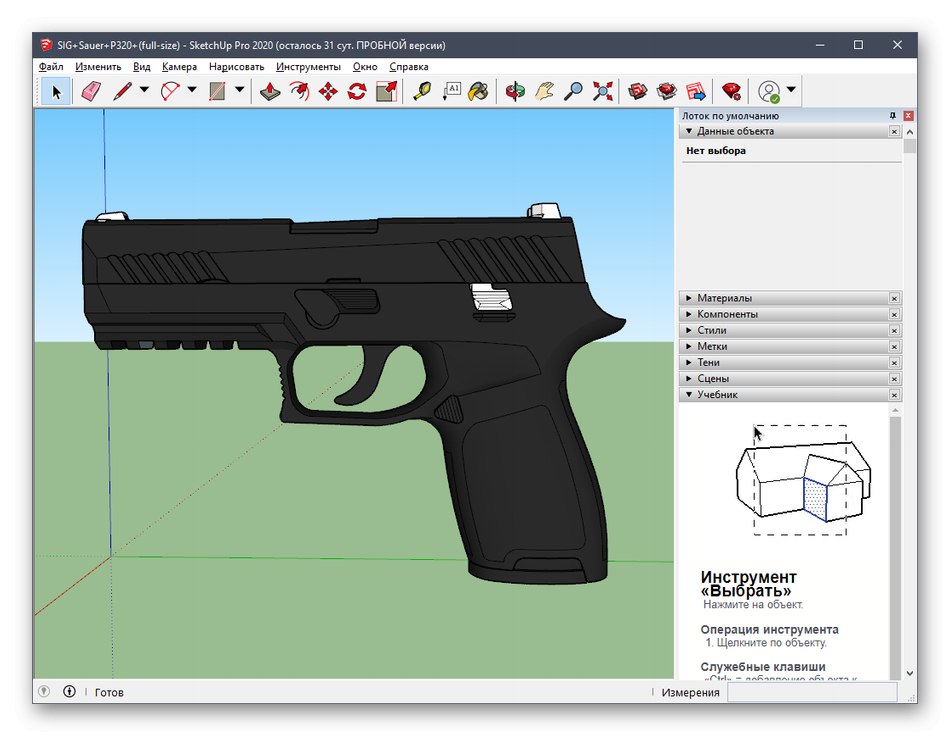
Krok 3: Eksportuj gotowy projekt
Ostatecznie pozostaje tylko wyeksportować gotowy projekt do dalszego druku na istniejącym urządzeniu. Wiesz już, w jakim formacie musisz zapisać plik, ale robi się to tak:
- Najedź na sekcję "Plik" — "Eksport" i wybierz "Model 3D".
- W wyświetlonym oknie Eksploratora interesuje Cię format OBJ lub STL.
- Po wybraniu lokalizacji i formatu pozostaje tylko kliknąć "Eksport".
- Rozpoczyna się operacja eksportowania i można samodzielnie monitorować stan.
- Otrzymasz informację o wynikach procedury i będziesz mógł przystąpić do drukowania.
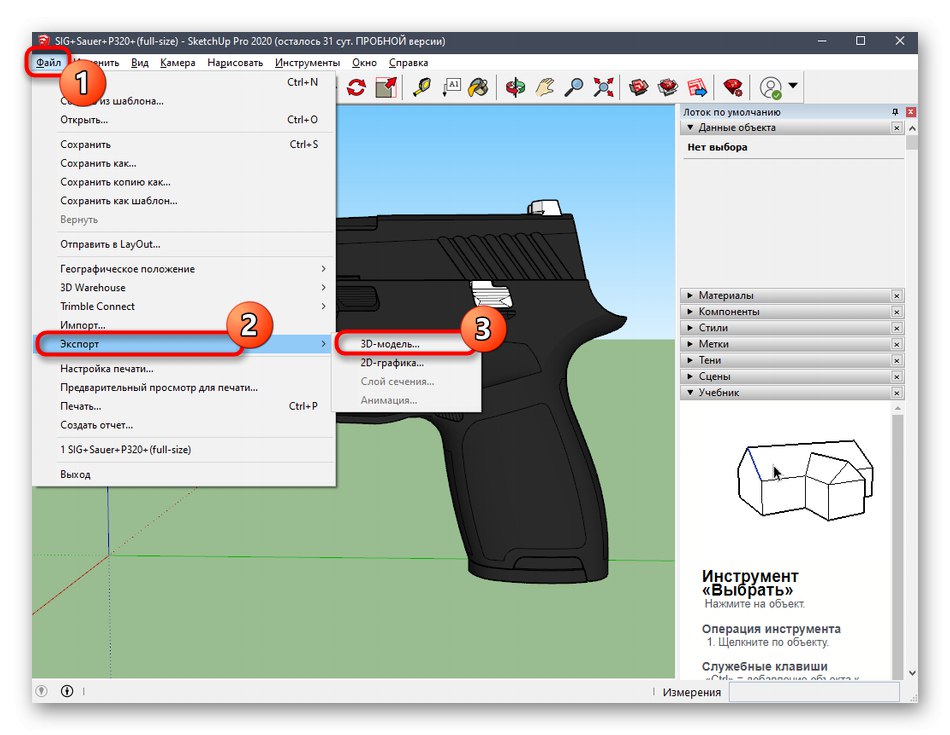
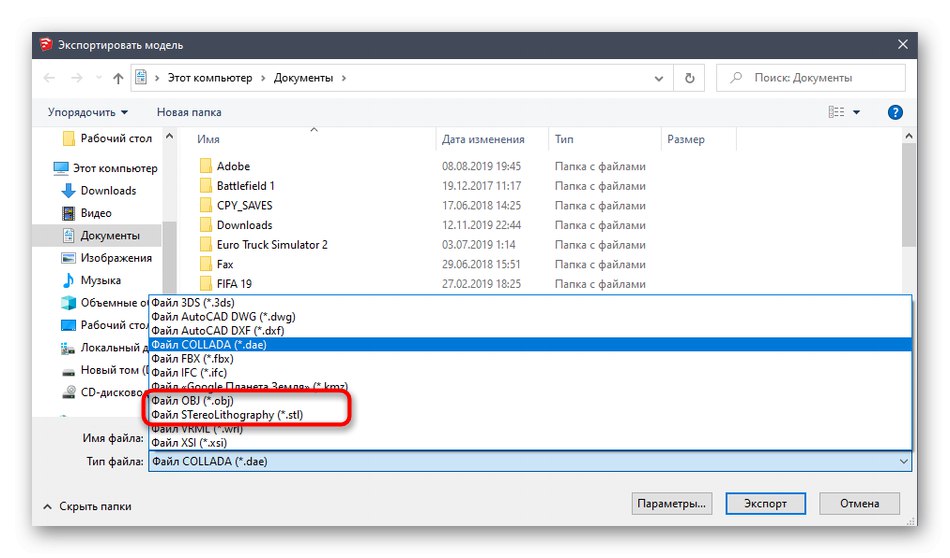
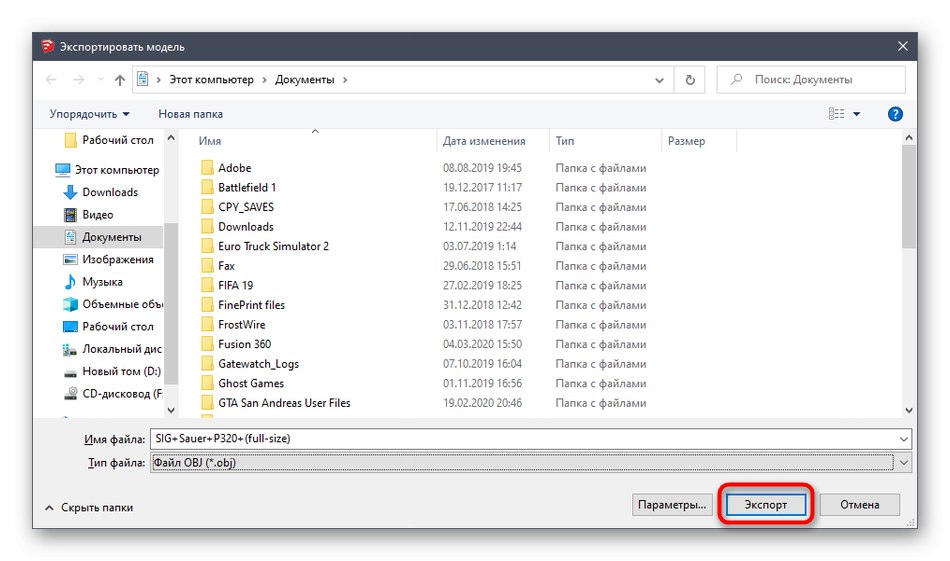
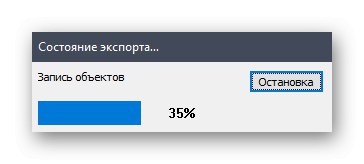
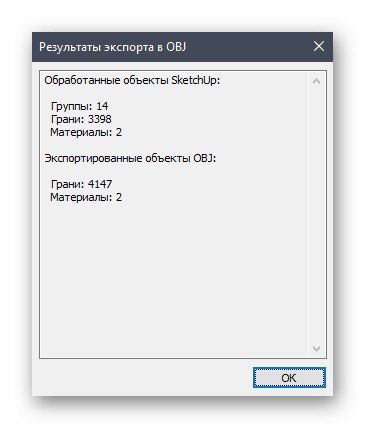
Właśnie dowiedziałeś się o trzech różnych programach do modelowania 3D, które są odpowiednie do samodzielnego tworzenia dowolnego zadania do drukowania na drukarce 3D. Istnieją inne podobne rozwiązania, które pozwalają na zapisywanie plików w formacie STL lub OBJ. Zalecamy zapoznanie się z ich listą w sytuacjach, gdy opisane powyżej rozwiązania z jakiegoś powodu Ci nie odpowiadają.
Więcej szczegółów: Oprogramowanie do modelowania 3D
Metoda 4: Usługi online
Nie możesz zignorować wyspecjalizowanych witryn internetowych, które pozwalają stworzyć model 3D bez pobierania aplikacji na komputer, zapisywania jej w żądanym formacie lub natychmiastowego wysyłania do druku. Funkcjonalność takich usług internetowych jest znacznie gorsza od pełnoprawnego oprogramowania, więc są one odpowiednie tylko dla początkujących użytkowników. Spójrzmy na przykład pracy na takiej stronie.
- Jako przykład wybraliśmy Tinkercad. Kliknij powyższy link, aby przejść do witryny, na której kliknij przycisk "Zaczynaj".
- Jeśli nie masz konta Autodesk, będziesz musiał je utworzyć, aby otworzyć dostęp do swojego konta osobistego.
- Następnie zacznij tworzyć nowy projekt.
- Po prawej stronie obszaru roboczego zobaczysz dostępne kształty i formularze. Są dodawane do płaszczyzny przez przeciąganie.
- Następnie rozmiar korpusu i otworu jest edytowany zgodnie z wymaganiami użytkownika.
- Po zakończeniu projektu kliknij "Eksport".
- Dostępne formaty do druku 3D zostaną wyświetlone w osobnym oknie.
- Po jej wybraniu rozpocznie się automatyczne pobieranie.
- Jeśli nie chcesz pobierać pliku i możesz od razu wysłać zadanie do druku, przejdź do zakładki "drukowanie 3d" i wybierz tam drukarkę.
- Nastąpi przejście na zewnętrzne źródło, a następnie rozpocznie się proces przygotowania i realizacji zadania.
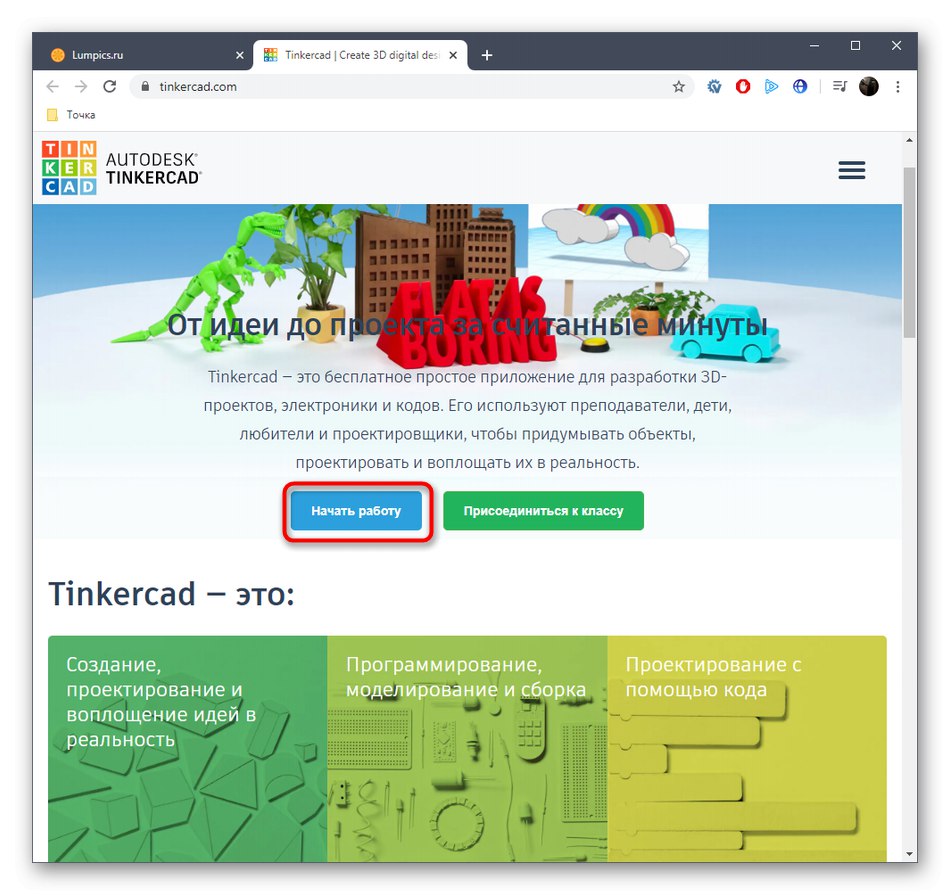
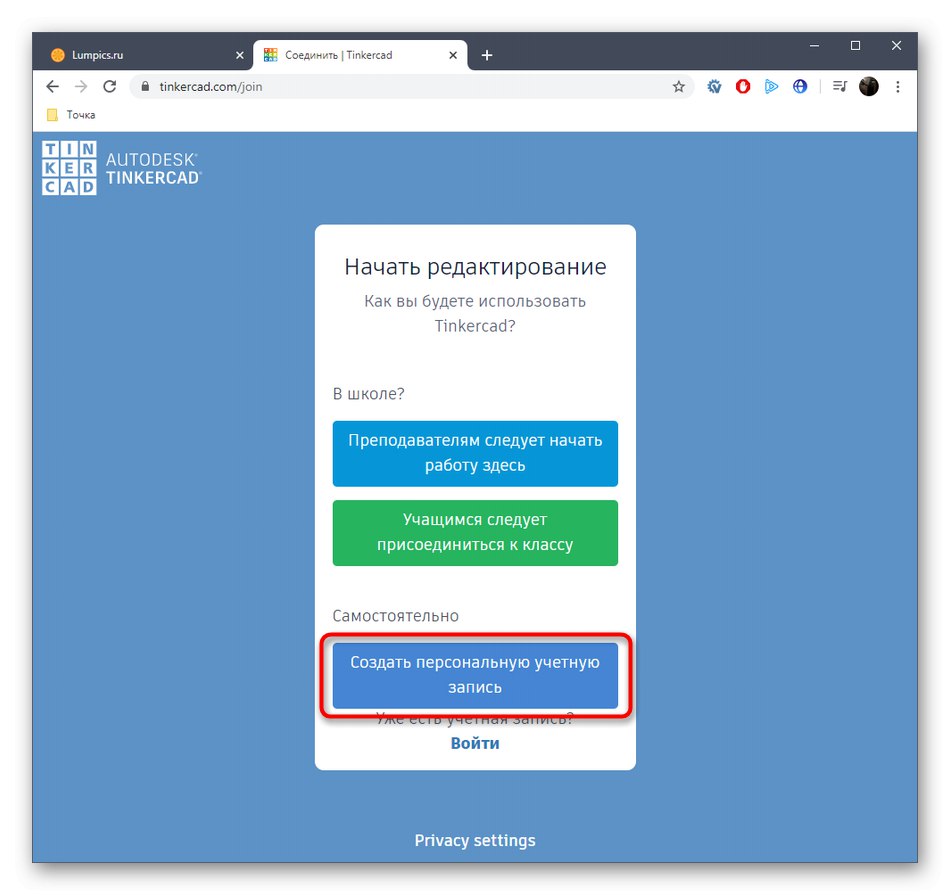
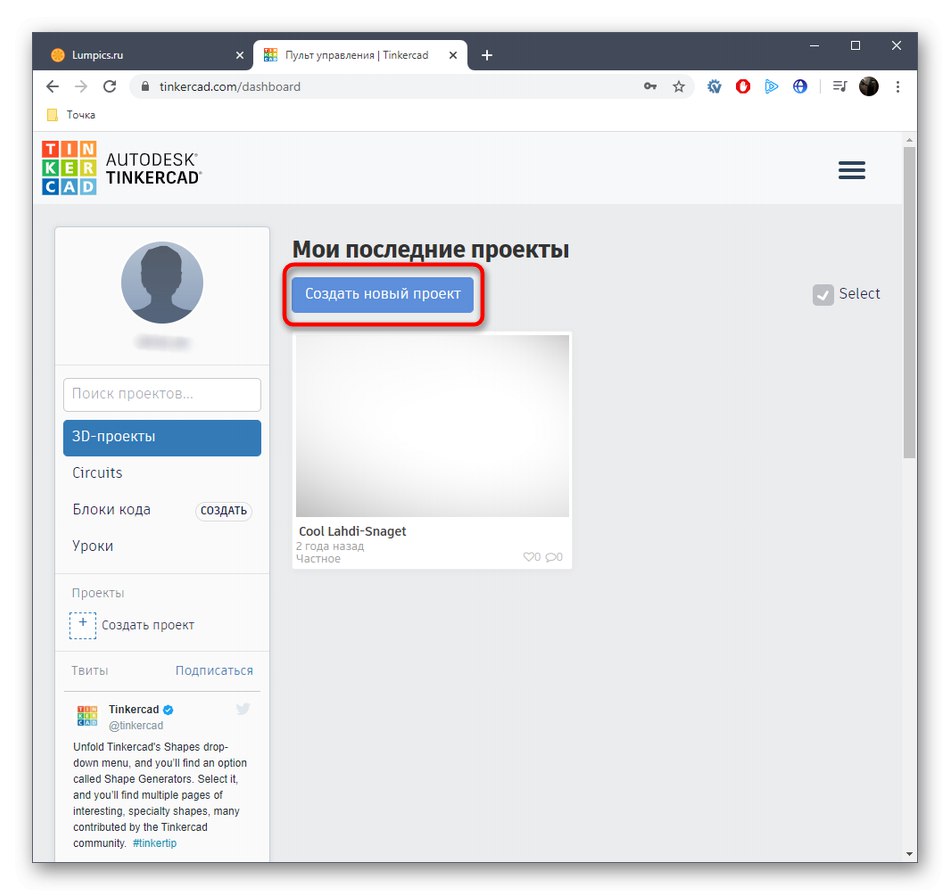
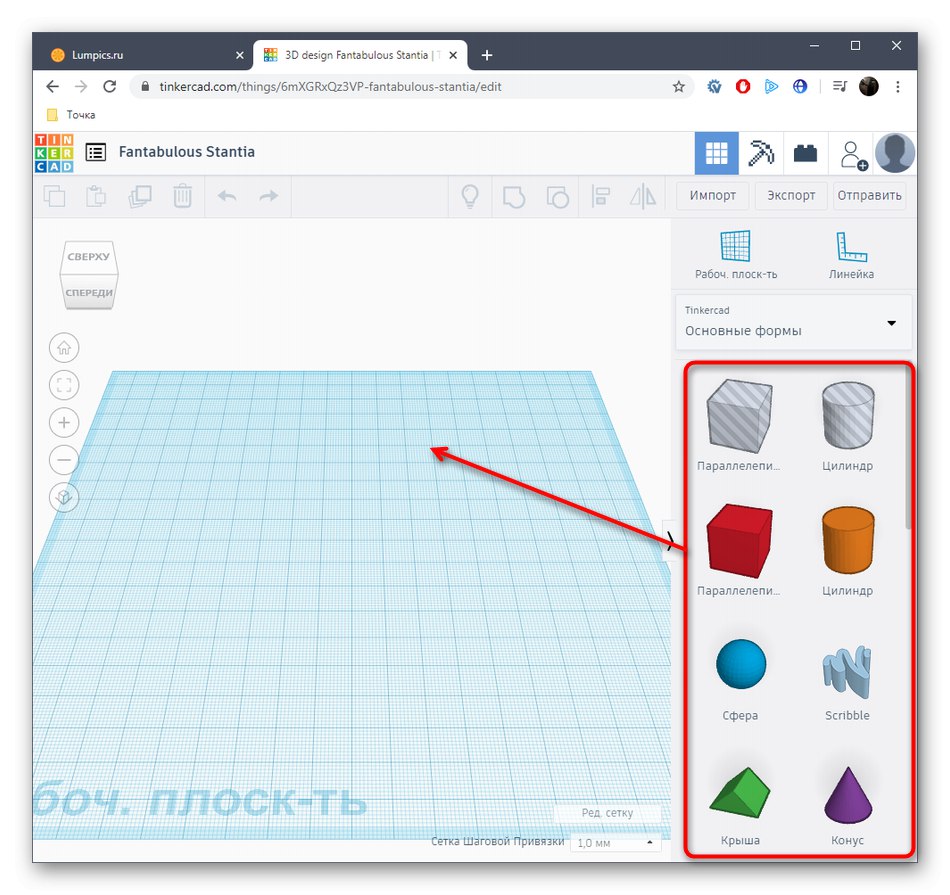
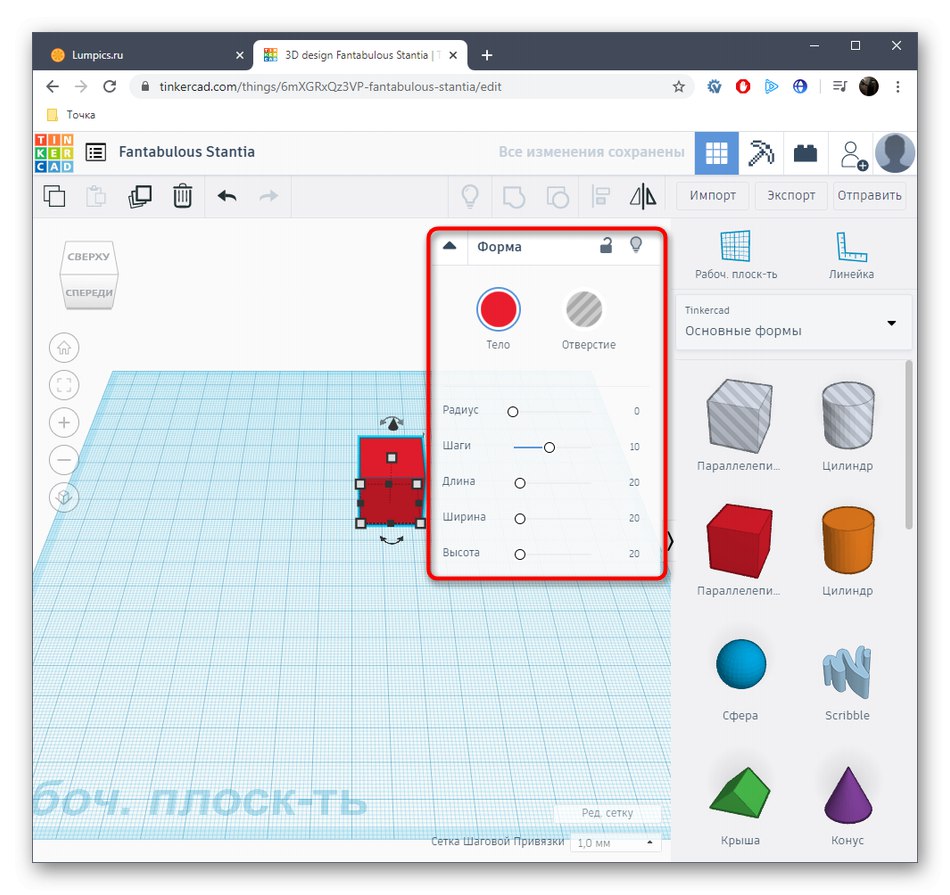

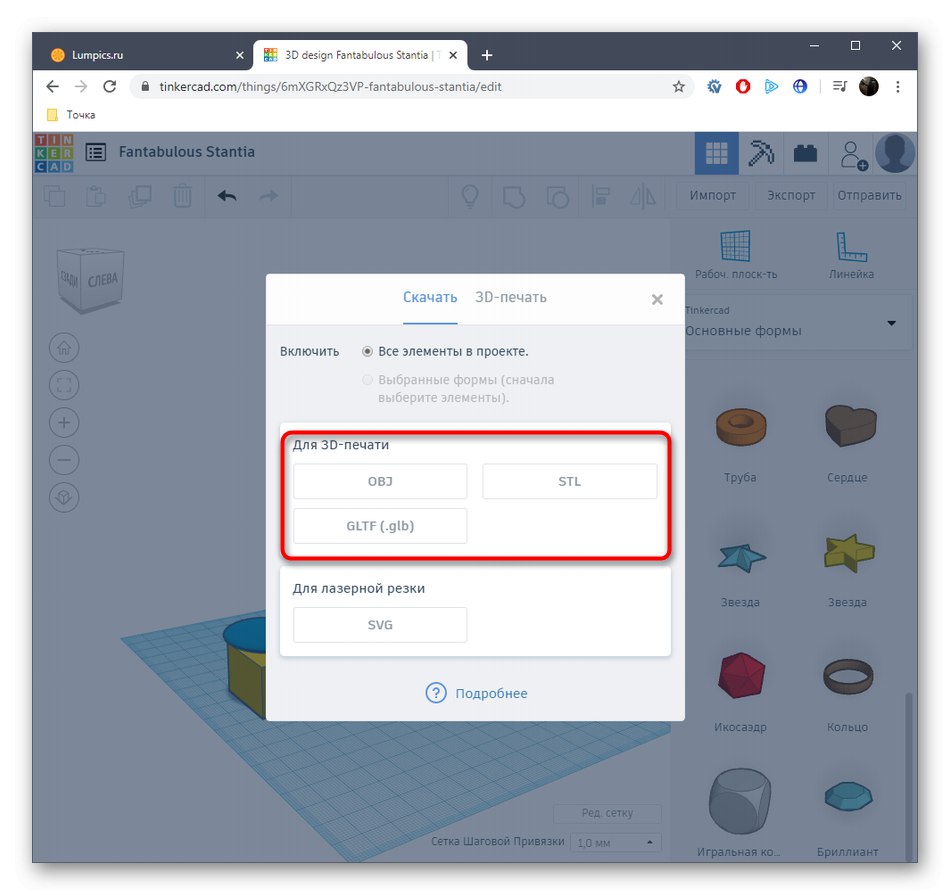
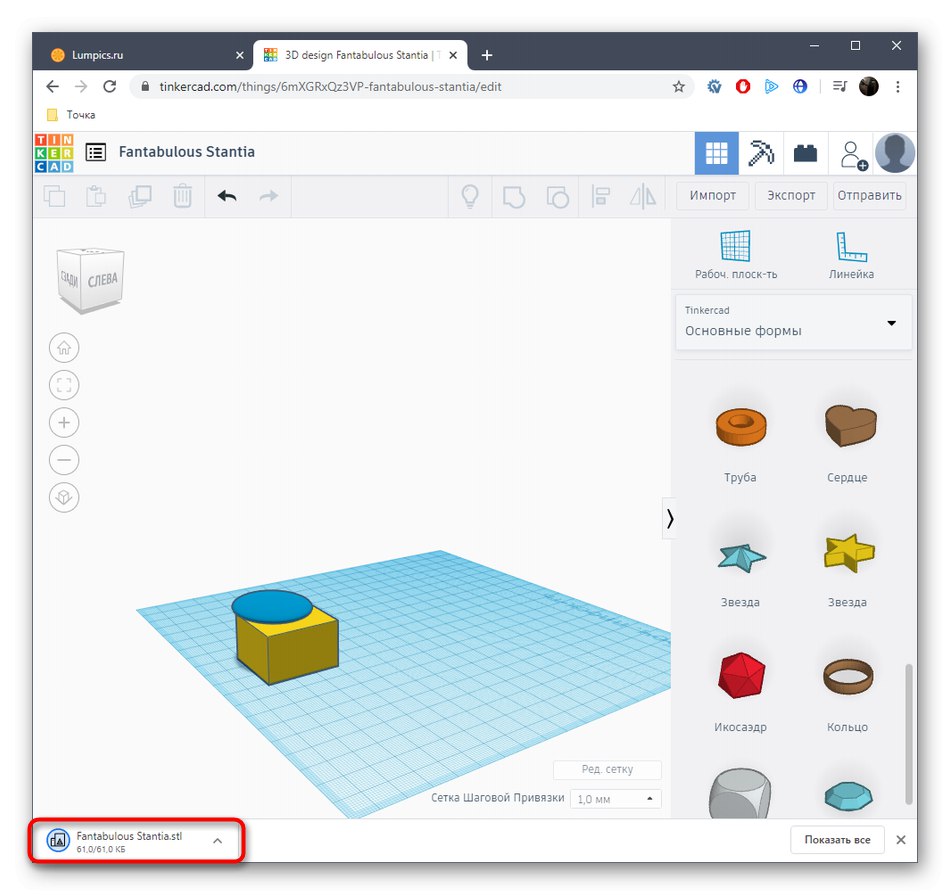
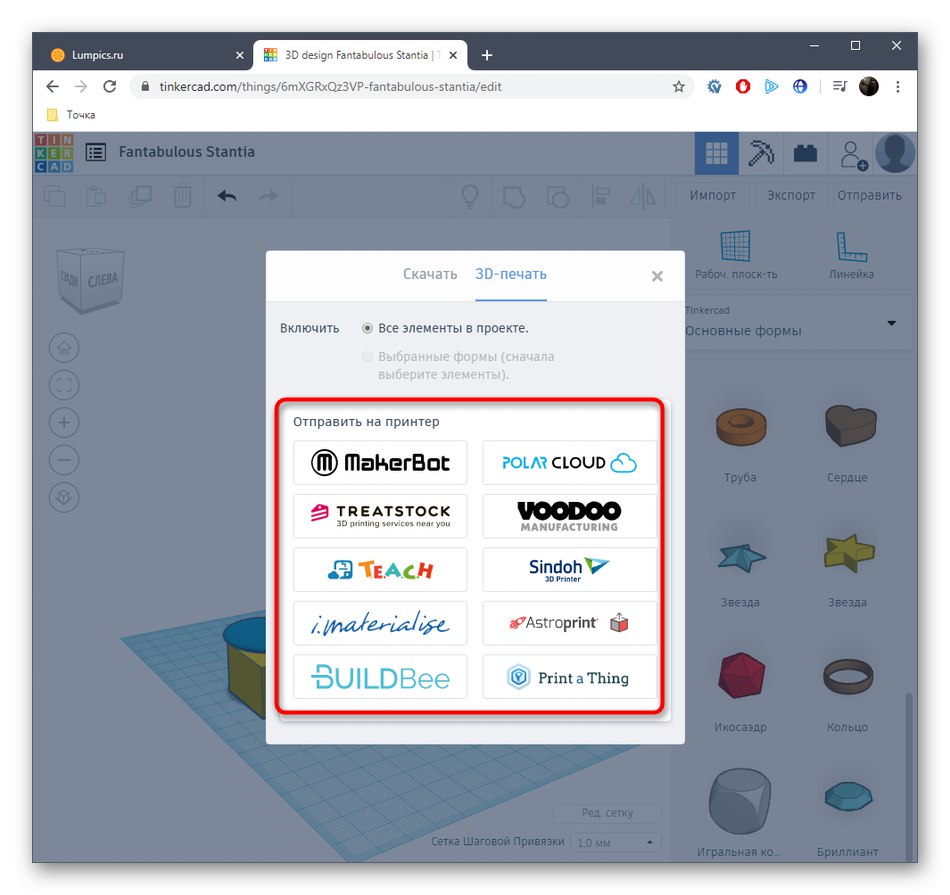
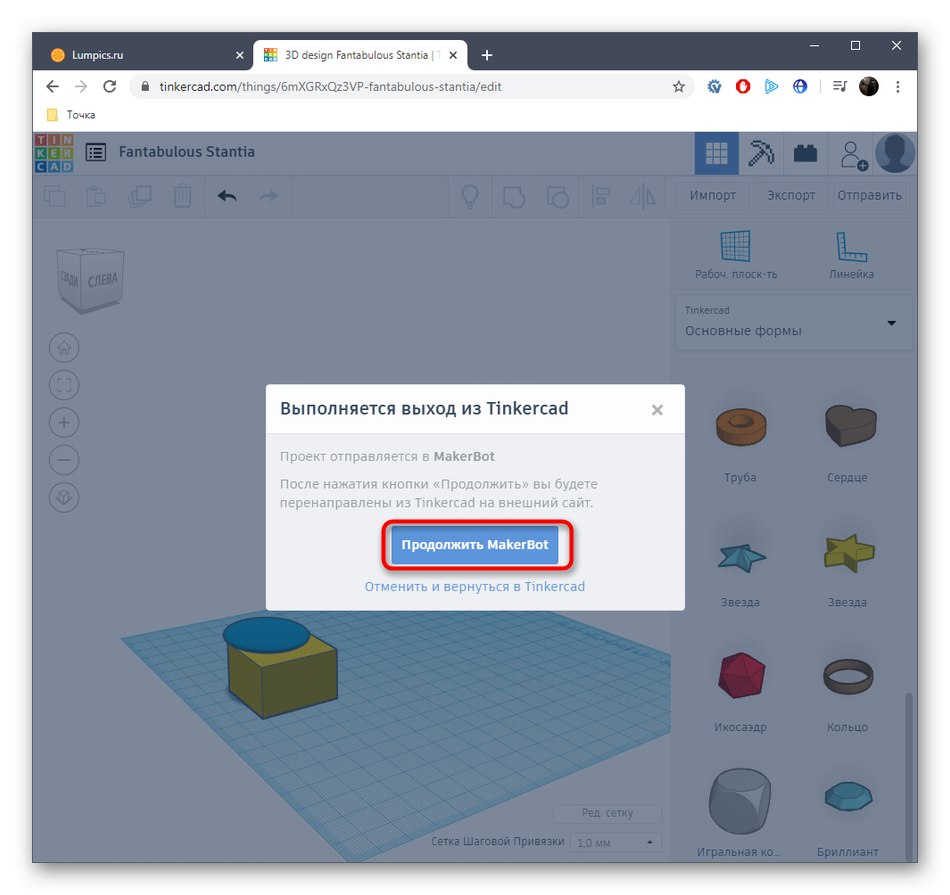
Nie możemy brać pod uwagę absolutnie wszystkich popularnych usług internetowych do modelowania 3D, więc wspomnieliśmy tylko o jednej z najlepszych i zoptymalizowanych pod kątem drukowania 3D.Jeśli interesuje Cię ta metoda, po prostu wyszukaj witryny za pomocą przeglądarki, aby znaleźć najlepszą dla siebie opcję.
To były wszystkie informacje o tworzeniu modelu do druku na drukarce 3D, którymi chcieliśmy się podzielić w jednym samouczku. Następnie wystarczy załadować plik z obiektem do programu w celu przygotowania pracy, podłączyć drukarkę i rozpocząć drukowanie.
Przeczytaj także: Oprogramowanie drukarki 3D