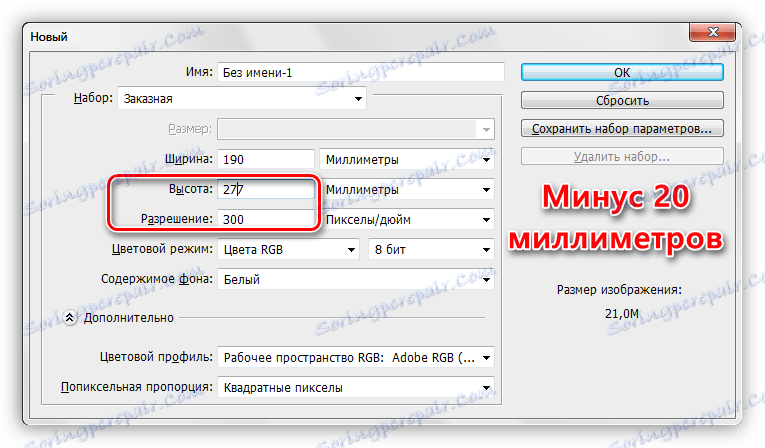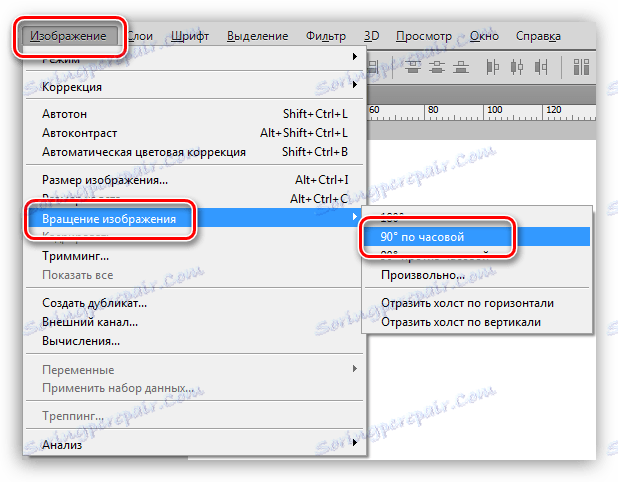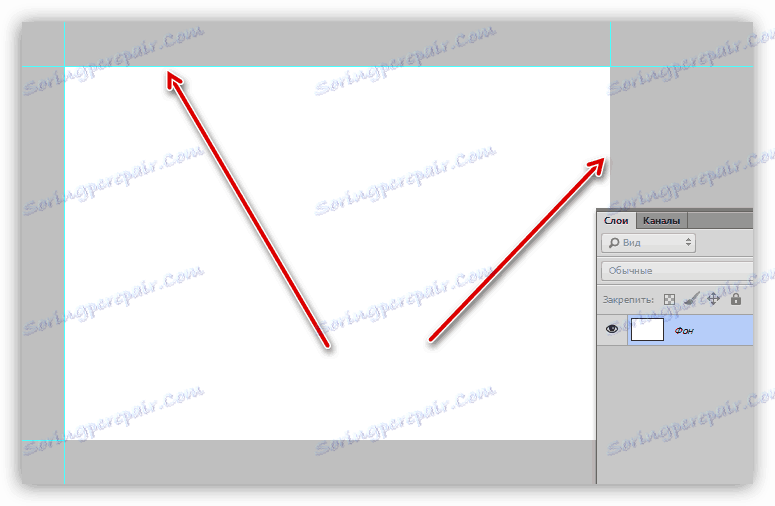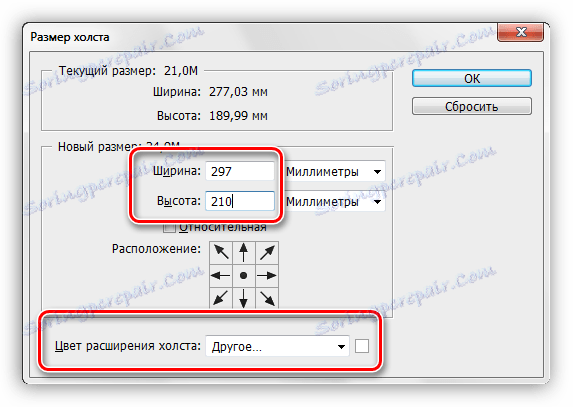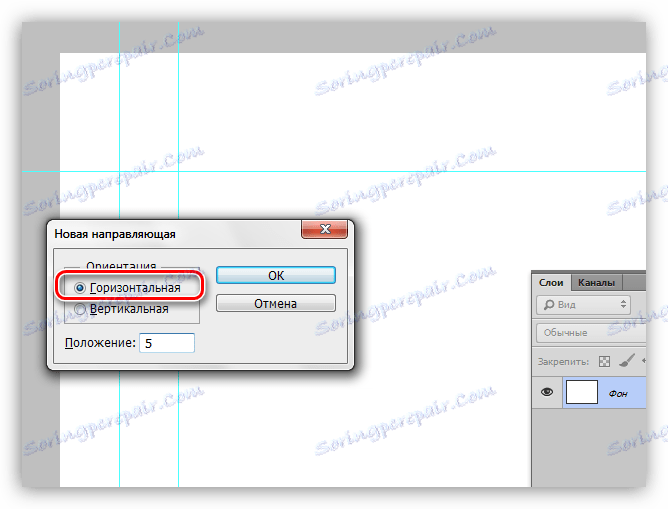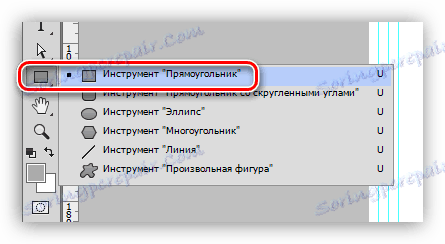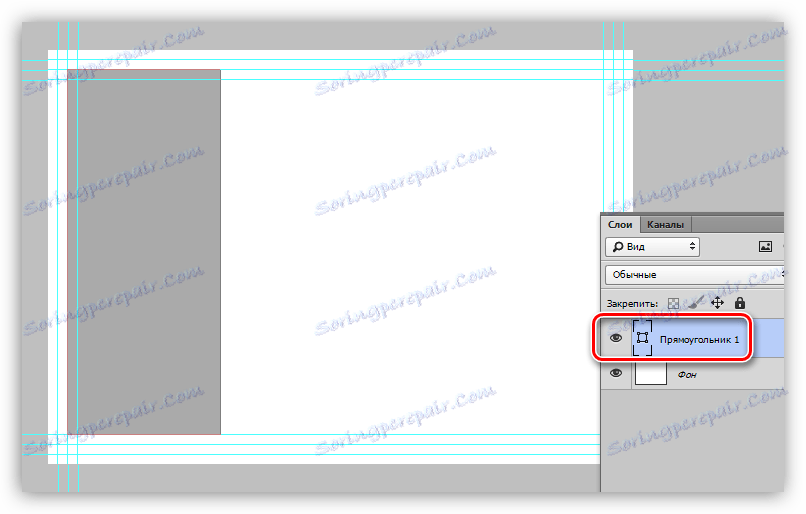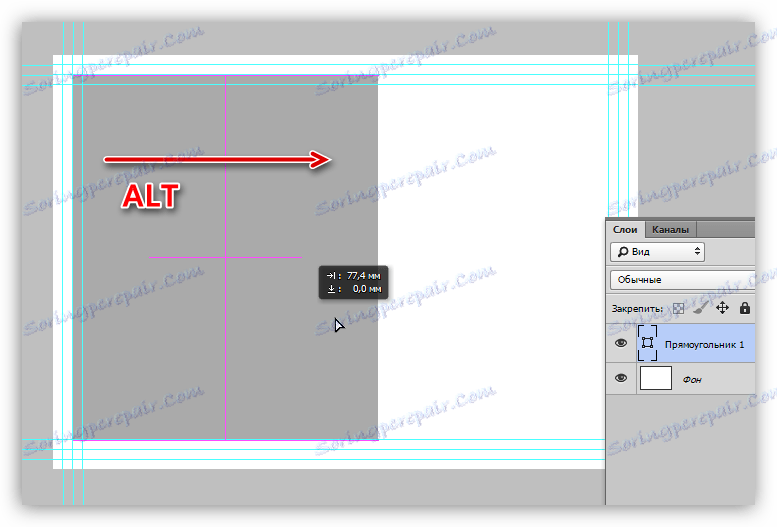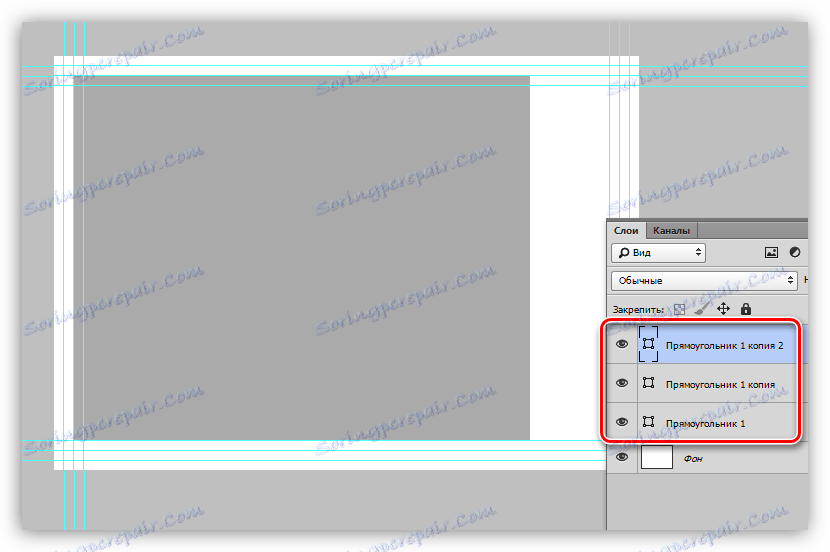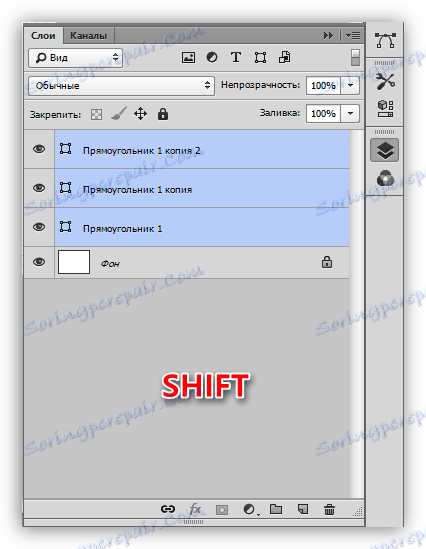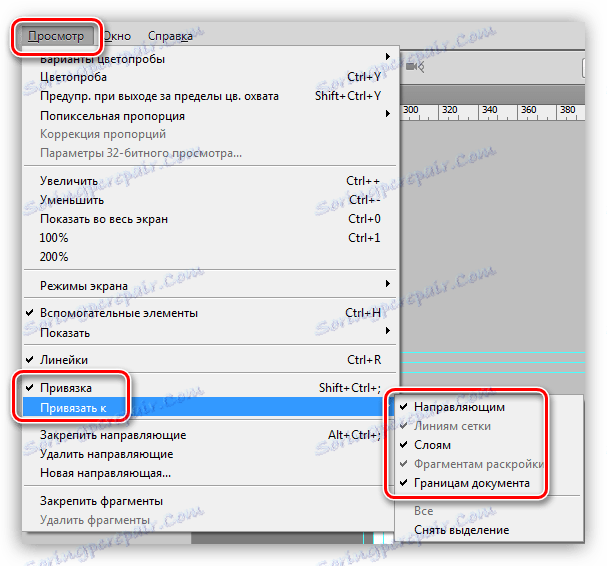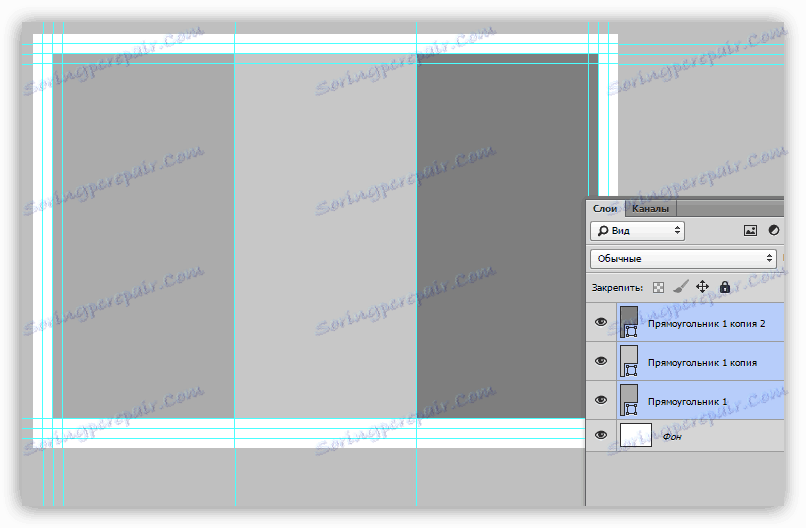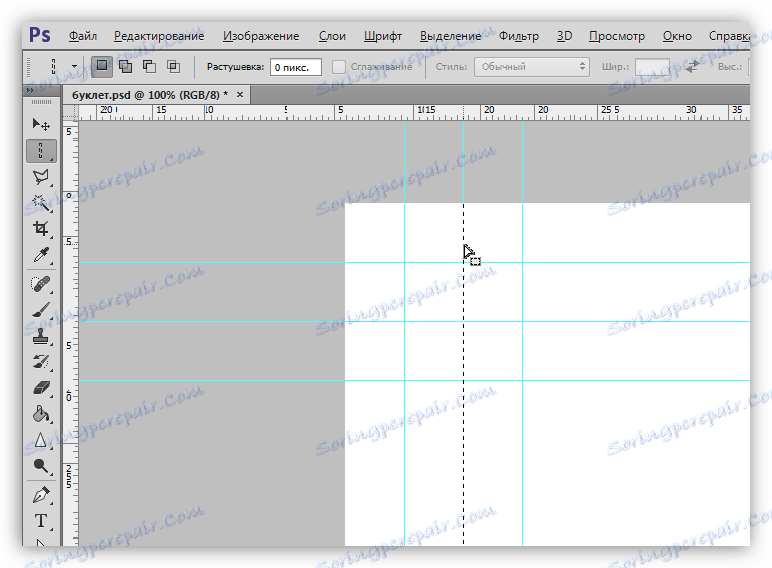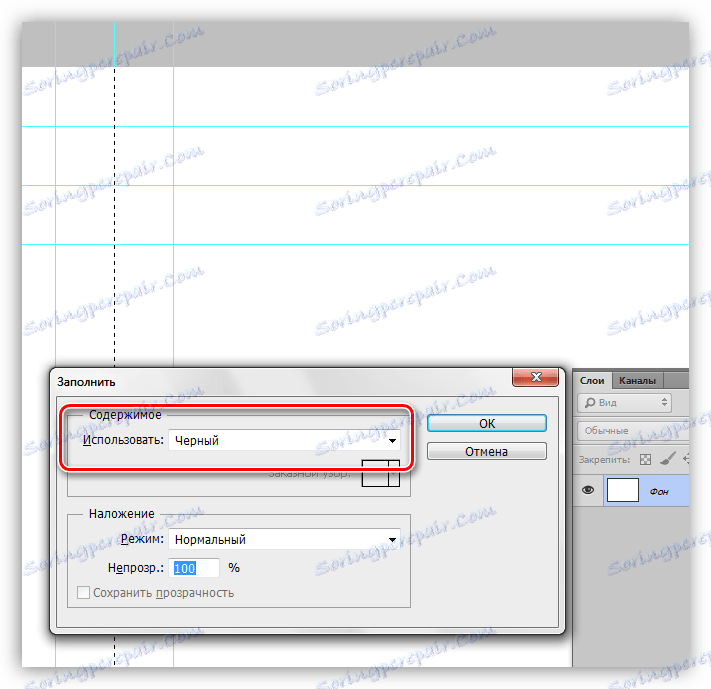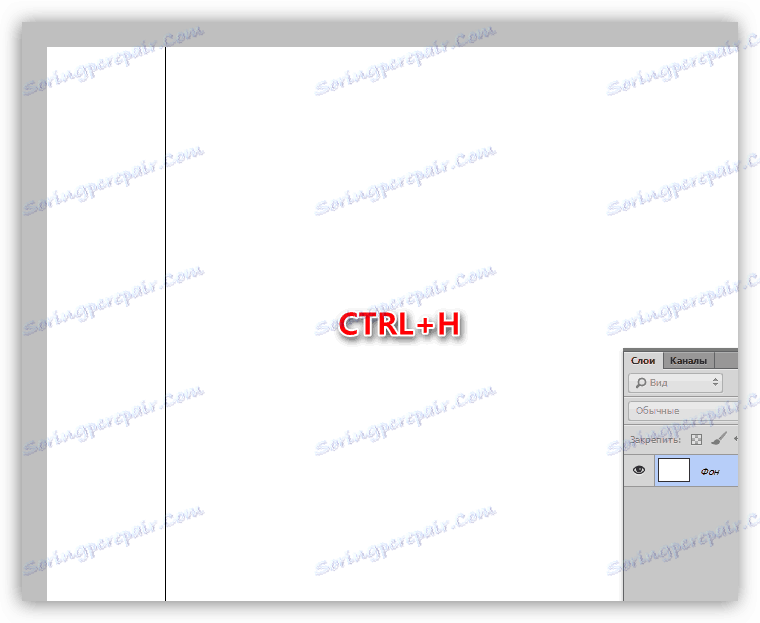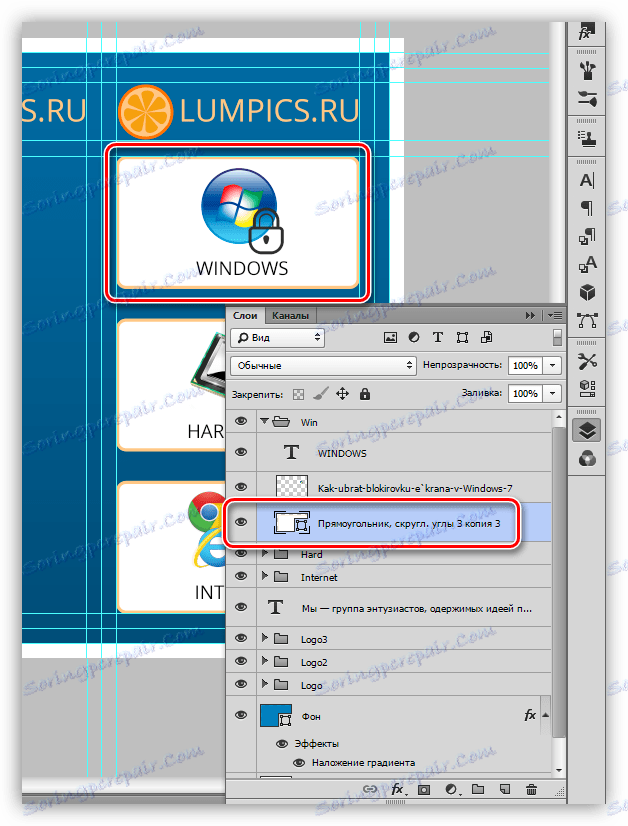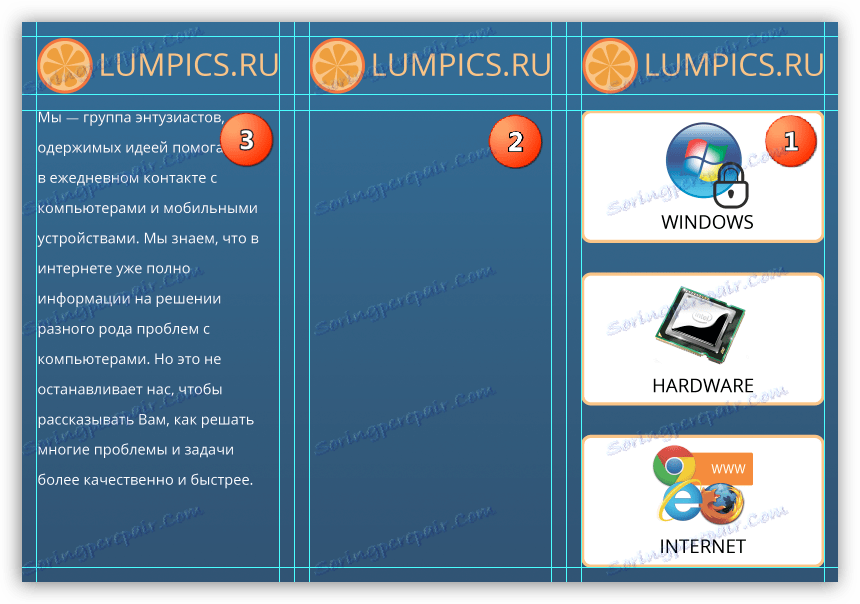Tworzymy broszurę w Photoshopie
Broszura - wydanie drukowane, mające charakter reklamowy lub informacyjny. Przy pomocy broszur informacje o firmie lub konkretnym produkcie, wydarzeniu lub wydarzeniu są dostarczane publiczności.
Ta lekcja poświęcona jest tworzeniu broszury w Photoshopie, od projektu layoutu do dekoracji.
Utwórz broszurę
Prace nad takimi publikacjami podzielone są na dwa główne etapy - projektowanie layoutu i projektowanie dokumentów.
Układ
Jak wiadomo, broszura składa się z trzech oddzielnych części lub dwóch rozkładówek, z informacjami na przedniej i tylnej stronie. Na tej podstawie potrzebujemy dwóch oddzielnych dokumentów.
Każda strona jest podzielona na trzy części.
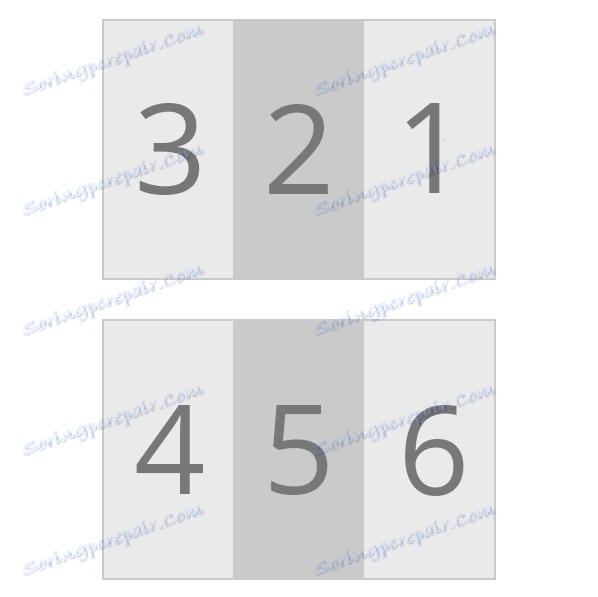
Następnie musisz zdecydować, jakie dane zostaną umieszczone po obu stronach. W tym celu najlepiej jest użyć normalnej kartki papieru. To właśnie ten sposób "dziadka" pozwoli ci zrozumieć, jak powinien wyglądać końcowy rezultat.
Arkusz składa się jak broszura, a następnie informacje są stosowane.

Gdy koncepcja jest już gotowa, możesz rozpocząć pracę w Photoshopie. Podczas projektowania układu nie ma żadnych nieistotnych momentów, dlatego należy zachować ostrożność.
- Utwórz nowy dokument w menu "Plik" .
![Utwórz nowy dokument dla układu broszury w Photoshopie]()
- W ustawieniach wybierz "Międzynarodowy format papieru" , rozmiar A4 .
![Dostosowywanie rozmiaru papieru podczas tworzenia układu broszury w programie Photoshop]()
- Od szerokości i wysokości bierzemy 20 milimetrów . Później dodamy je do dokumentu, ale będą puste podczas drukowania. Inne ustawienia nie dotykają.
![Zmniejsz wysokość i szerokość dokumentu podczas tworzenia układu broszury w programie Photoshop]()
- Po utworzeniu pliku przejdź do menu "Obraz" i znajdź element "Obracanie obrazu" . Obróć płótno o 90 stopni w dowolną stronę.
![Obracanie płótna o 90 stopni podczas tworzenia układu broszury w programie Photoshop]()
- Następnie musimy zdefiniować linie, które wiążą obszar roboczy, czyli pole do umieszczenia treści. Narażamy przewodników wzdłuż granic płótna.
Lekcja: Korzystanie z przewodników w programie Photoshop
![Ograniczanie prowadnic płótna podczas tworzenia układu broszury w programie Photoshop]()
- Zajrzyjmy do menu "Obraz - rozmiar płótna" .
![Element menu Rozmiar płótna w Photoshopie]()
- Dodaj poprzednio odjęte milimetry do wysokości i szerokości. Kolor płótna powinien być biały. Zwróć uwagę, że wymiary mogą być ułamkowe. W takim przypadku po prostu zwróć oryginalne wartości formatu A4 .
![Dostosowywanie rozmiaru płótna podczas tworzenia układu broszury w programie Photoshop]()
- Aktualnie dostępne przewodniki będą odgrywać rolę linii cięcia. Aby uzyskać najlepszy rezultat, obraz tła powinien nieco wykraczać poza te ograniczenia. To wystarczy na 5 milimetrów.
- Przejdź do menu "Widok - Nowy przewodnik" .
![Pozycja menu Nowy przewodnik w programie Photoshop]()
- Pierwsza pionowa linia to 5 milimetrów od lewej krawędzi.
![Pionowy przewodnik dla obrazu tła podczas tworzenia układu broszury w programie Photoshop]()
- W ten sam sposób tworzymy poziomy przewodnik.
![Poziomy przewodnik dla obrazu tła podczas tworzenia układu broszury w programie Photoshop]()
- Za pomocą prostych obliczeń określamy pozycję pozostałych linii (210-5 = 205 mm, 297-5 = 292 mm).
![Twórz przewodniki dla obrazu tła broszury w Photoshopie]()
- Przejdź do menu "Widok - Nowy przewodnik" .
- Podczas przycinania drukowanych materiałów mogą powstawać błędy z różnych powodów, które mogą uszkodzić zawartość naszej broszury. Aby uniknąć takich problemów, konieczne jest stworzenie tak zwanej "strefy bezpieczeństwa", poza którą nie ma żadnych elementów. Obraz tła nie jest istotny. Wielkość strefy definiuje się również jako 5 milimetrów.
![Strefa bezpieczeństwa zawartości podczas tworzenia układu broszury w programie Photoshop]()
- Jak pamiętamy, nasza broszura składa się z trzech równych części, a my mamy do czynienia z zadaniem stworzenia trzech równych stref dla treści. Możesz oczywiście wyposażyć się w kalkulator i obliczyć dokładne wymiary, ale jest to długie i niewygodne. Istnieje technika, która pozwala szybko podzielić przestrzeń roboczą na równe części.
- Wybierz narzędzie "Prostokąt" na lewym panelu.
![Prostokątne narzędzie do dzielenia obszaru roboczego na równe części w programie Photoshop]()
- Utwórz kształt na płótnie. Rozmiar prostokąta nie ma znaczenia, najważniejsze jest to, że całkowita szerokość trzech elementów jest mniejsza niż szerokość obszaru roboczego.
![Utwórz prostokąt, aby podzielić obszar roboczy na równe części w programie Photoshop]()
- Wybierz narzędzie "Przenieś" .
![Wybór narzędzia Przesuń, aby podzielić obszar roboczy na równe części w programie Photoshop]()
- Przytrzymaj klawisz ALT na klawiaturze i przeciągnij prostokąt w prawo. Wraz z przeniesieniem zostanie utworzona kopia. Upewniamy się, że nie ma luki i nie nakładają się między obiektami.
![Utwórz kopię prostokąta, przesuwając ją za pomocą klawisza ALT wciśniętego w programie Photoshop]()
- W ten sam sposób tworzymy kolejną kopię.
![Dwie kopie prostokąta do podziału obszaru roboczego na równe części w programie Photoshop]()
- Dla wygody zmieniamy kolor każdej kopii. Odbywa się to poprzez dwukrotne kliknięcie miniatury warstwy za pomocą prostokąta.
![Zmień kolor kopii prostokąta, gdy obszar roboczy jest podzielony na równe części w programie Photoshop]()
- Wybierz wszystkie kształty w palecie, naciskając klawisz SHIFT (kliknij górną warstwę, SHIFT i kliknij dolną).
![Wybierz kilka warstw w palecie w programie Photoshop]()
- Naciskając klawisze skrótu CTRL + T , zastosuj funkcję "Swobodna transformacja" . Weź prawy znacznik i rozciągnij prostokąty w prawo.
![Rozciąganie prostokątów przez swobodne przekształcanie w Photoshopie]()
- Po naciśnięciu klawisza ENTER otrzymujemy trzy równe liczby.
- Wybierz narzędzie "Prostokąt" na lewym panelu.
- Aby dokładnie poprowadzić prowadnice, które dzielą obszar roboczy broszury na części, należy dołączyć oprawę w menu "Widok" .
![Przyciągaj do Photoshopa]()
- Teraz nowe przewodniki "przyklejają się" do granic prostokąta. Dane pomocnicze nie są już potrzebne, możemy je usunąć.
![Przewodnik dzielący obszar roboczy na równe części w programie Photoshop]()
- Jak powiedzieliśmy wcześniej, treść wymaga strefy bezpieczeństwa. Ponieważ broszura wygnie się wzdłuż linii, które właśnie zdefiniowaliśmy, nie powinno być żadnych obiektów na tych sekcjach. Odwróćmy się od każdej prowadnicy po 5 milimetrów z każdej strony. Jeśli wartość jest ułamkowa, ogranicznik musi być przecinkiem.
![Przecinek jako rozdzielacz podczas tworzenia nowego przewodnika w programie Photoshop]()
- Ostatnim krokiem są linie cięcia.
- Przyjmujemy narzędzie "Linia pionowa" .
![Obszar narzędzi - pionowa linia do cięcia linii w programie Photoshop]()
- Kliknij środkowy przewodnik, po którym pojawi się ten wybór o grubości 1 piksela:
![Tworzenie zaznaczenia za pomocą narzędzia Linia pionowa w obszarze w programie Photoshop]()
- Okno ustawień wypełnienia wywołujemy za pomocą klawiszy skrótu SHIFT + F5 , wybierz czarny kolor z listy rozwijanej i kliknij OK . Wybór jest usuwany za pomocą kombinacji CTRL + D.
![Wypełnij wybrany obszar w Photoshopie]()
- Aby wyświetlić wynik, możesz tymczasowo ukryć prowadnice, naciskając CTRL + H.
![Tymczasowo ukrywaj przewodniki w Photoshopie]()
- Linie poziome są rysowane za pomocą narzędzia "Linia pozioma" .
![Obszar narzędzi - pozioma linia do cięcia linii w programie Photoshop]()
- Przyjmujemy narzędzie "Linia pionowa" .
To kończy tworzenie układu broszury. Można go zapisać i wykorzystać później jako szablon.
Projekt
Projekt książeczki jest sprawą indywidualną. Wszystkie elementy projektu są określane na podstawie smaku lub specyfikacji technicznej. Podczas tej lekcji omówimy tylko kilka punktów, na które warto zwrócić uwagę.
- Obraz tła.
Wcześniej, podczas tworzenia szablonu, zapewnialiśmy przesunięcie od linii cięcia. Jest to konieczne, aby przy wycinaniu dokumentu papierowego nie było białych obszarów wokół obwodu.Tło powinno iść dokładnie do linii, które definiują to wcięcie.
![Położenie obrazu tła podczas tworzenia broszury w programie Photoshop]()
- Grafika.
Wszystkie utworzone elementy graficzne muszą być przedstawione za pomocą figur, ponieważ podświetlony obszar na papierze może mieć uszkodzone krawędzie i schody.Lekcja: Narzędzia do tworzenia kształtów w programie Photoshop
![Elementy graficzne z kształtów podczas tworzenia broszury w programie Photoshop]()
- Podczas pracy nad projektem broszury nie należy mylić bloków informacyjnych: przedni - po prawej, drugi - od tyłu, trzeci blok będzie pierwszym, który czytelnik zobaczy podczas otwierania broszury.
![Kolejność bloków informacyjnych broszury utworzonej w programie Photoshop]()
- Ten punkt jest konsekwencją poprzedniego. Na pierwszym bloku lepiej jest ułożyć informacje, które najlepiej odzwierciedlają główną ideę broszury. Jeśli jest to firma lub, w naszym przypadku, strona internetowa, może to być główna czynność. Pożądane jest dołączanie do napisów obrazów w celu lepszej widoczności.
W trzecim bloku możesz napisać bardziej szczegółowo, co robimy, a informacje w książeczce mogą, w zależności od kierunku, mieć zarówno charakter reklamowy, jak i ogólny.
Schemat kolorów
Przed rozpoczęciem drukowania zdecydowanie zaleca się przekonwertowanie schematu kolorów dokumentu na CMYK , ponieważ większość drukarek nie jest w stanie w pełni wyświetlić kolorów RGB .
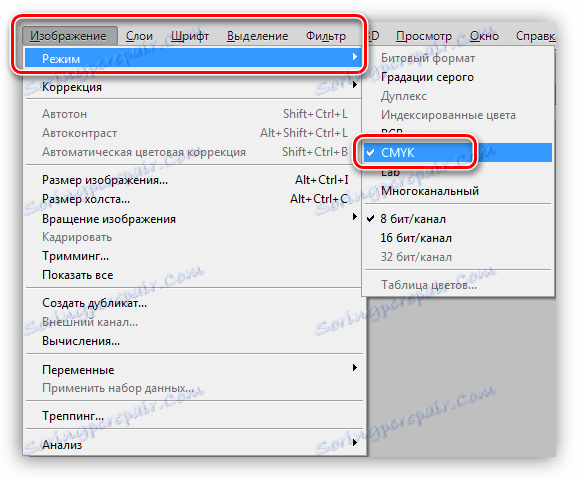
Można to zrobić na początku pracy, ponieważ kolory mogą być wyświetlane nieco inaczej.
Zapisywanie
Możesz zapisać takie dokumenty zarówno w formacie JPEG , jak i PDF .
Na tej lekcji na temat tworzenia broszury w Photoshopie, ukończono. Ściśle postępuj zgodnie z instrukcjami dotyczącymi projektowania układu i otrzymuj wysokiej jakości wykrywacz na wyjściu.