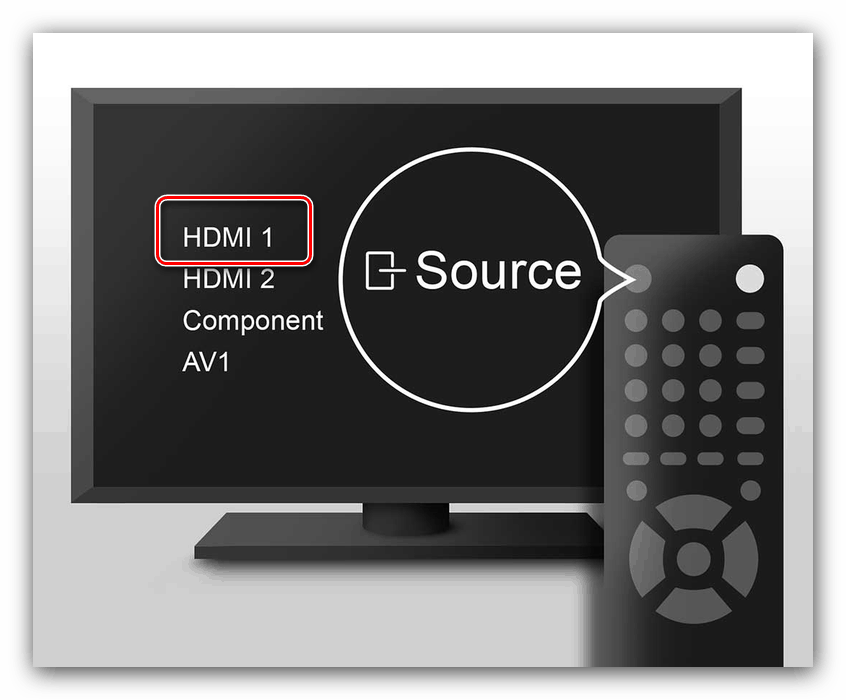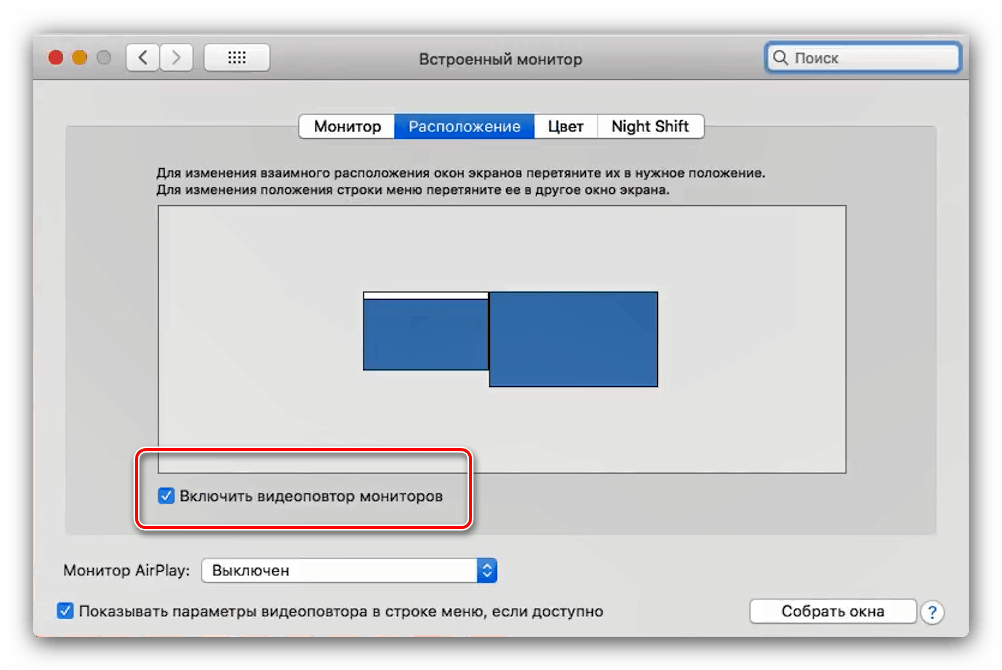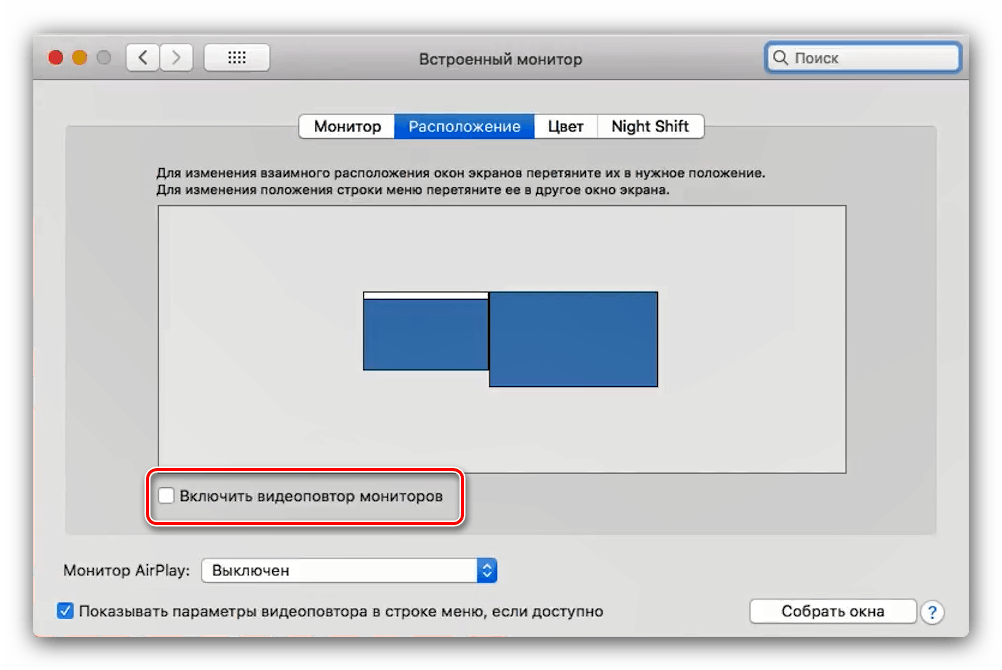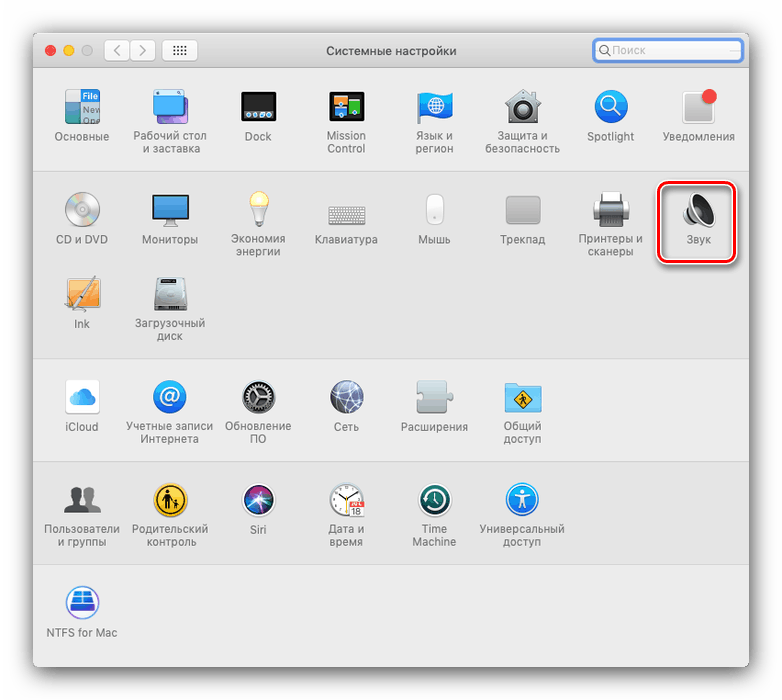Podłącz MacBooka do telewizora
Wielu użytkownikom podoba się przenośność MacBooka, ale niektórzy nie są zadowoleni ze stosunkowo małej przekątnej wbudowanego wyświetlacza. Problem można rozwiązać, podłączając urządzenie do monitora lub telewizora. Chcemy dziś porozmawiać o tym ostatnim.
Spis treści
Jak podłączyć telewizor i MacBook
Z technicznego punktu widzenia laptopy Apple prawie nie różnią się od zwykłych laptopów, więc dostępne metody podłączenia do telewizora dla tego urządzenia można podzielić na dwie duże grupy: przewodową i bezprzewodową. Metody przewodowe są ograniczone do połączenia HDMI, natomiast połączenie bezprzewodowe jest możliwe tylko przy użyciu dekodera AppleTV przy użyciu technologii AirPlay. Rozważ te metody w kolejności.
Metoda 1: HDMI
Najbardziej dostępną metodą dla większości użytkowników jest użycie połączenia HDMI. Jest realizowany za pomocą specjalnego kabla, który jest inny dla różnych MacBooków. Na przykład w przypadku najnowszych modeli MacBooków, w których niektóre złącza zostały usunięte ze względu na przenośność, może być wymagany dodatkowy adapter z USB-C, oficjalny lub innego producenta. 
Starsze modele będą wymagały adaptera z Mini DisplayPort. 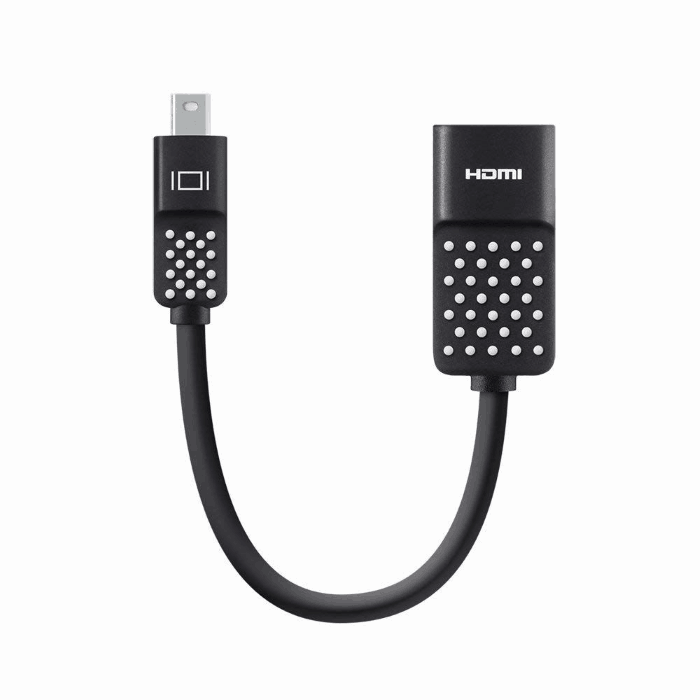
Po otrzymaniu adaptera postępuj zgodnie z następującymi instrukcjami.
- Podłącz kabel i adapter do odpowiednich złączy laptopa i telewizora.
- Użyj pilota telewizora, aby wybrać źródło obrazu, w naszym przypadku HDMI.
![Ustaw HDMI jako źródło podczas podłączania MacBooka do telewizora]()
Procedura jest inna dla różnych modeli telewizorów - zwykle w instrukcji obsługi urządzenia wskazana jest procedura wyboru źródła.
- Idź do MacBooka. Najpierw otwórz Preferencje systemowe za pomocą menu Apple.
- Następnie uruchom narzędzie „Monitor” .
- Kliknij kartę „Rozszerzenie” . Dostępne są w nim trzy opcje wyjścia obrazu:
- „Odtwarzanie wideo” - to, co dzieje się na ekranie MacBooka, jest po prostu powielane na ekranie telewizora. Aby włączyć tę opcję, zaznacz odpowiednie pole.
- „Rozszerzenie” - telewizor służy po prostu jako drugi monitor: na przykład na wbudowanym ekranie komputera MacBook można otworzyć przeglądarkę internetową, a na telewizorze - odtwarzacz wideo lub przeglądarkę zdjęć. Ta opcja jest aktywowana automatycznie, jeśli odznaczysz opcję „Włącz ponawianie wideo ...” ;
- „Wyjście na pierwszy lub drugi monitor” - nazwa funkcji mówi sama za siebie: w tym przypadku obraz jest albo na wbudowanym monitorze, albo na podłączonym telewizorze, według wyboru użytkownika. Aby uruchomić tę funkcję, w głównym oknie narzędzia Monitor przeciągnij biały pasek na samą górę.
![Tryb zduplikowanego monitora podczas podłączania MacBooka do telewizora]()
![Monitoruj rozszerzenie podczas podłączania MacBooka do telewizora]()
- Na stosunkowo starszych MacBookach i / lub telewizorach może być również konieczne dostosowanie głośności dźwięku. Możesz go użyć z tego samego menu „Ustawienia systemu”, narzędzia „Dźwięk” .
![Opcje wyjścia audio podczas podłączania MacBooka do telewizora]()
Przejdź do zakładki „Wyjście” w przystawce i wybierz w niej swój telewizor.
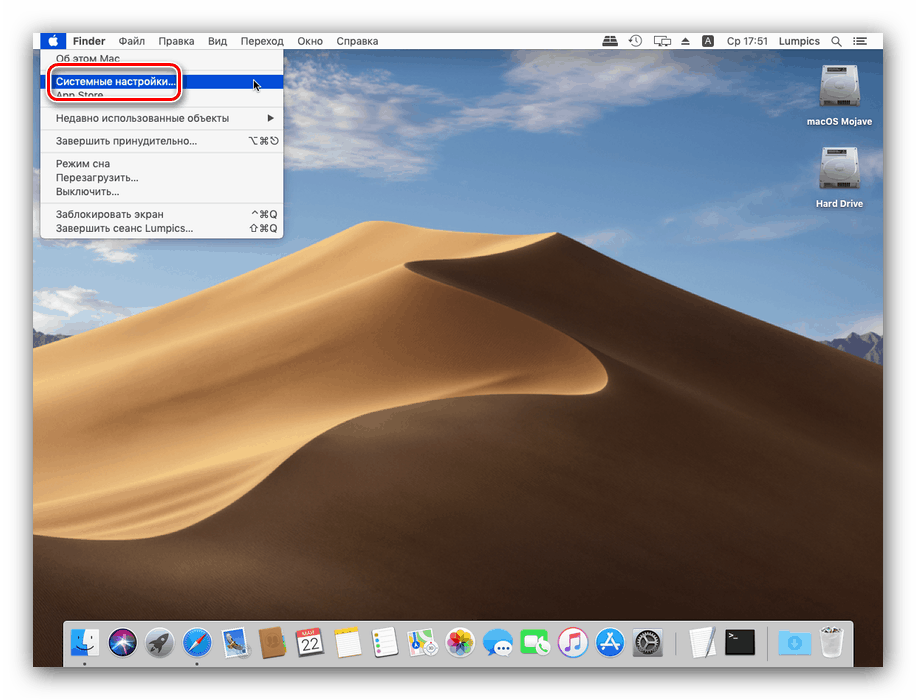
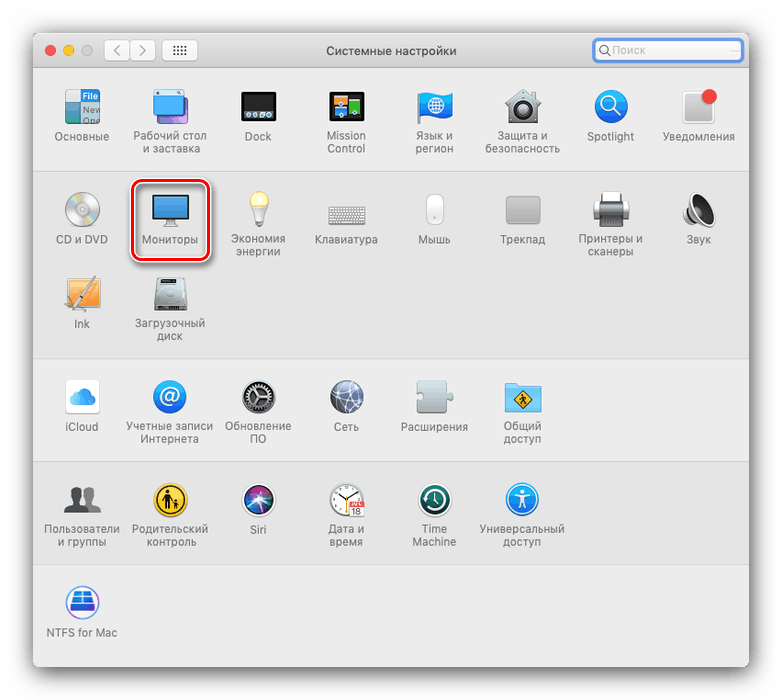
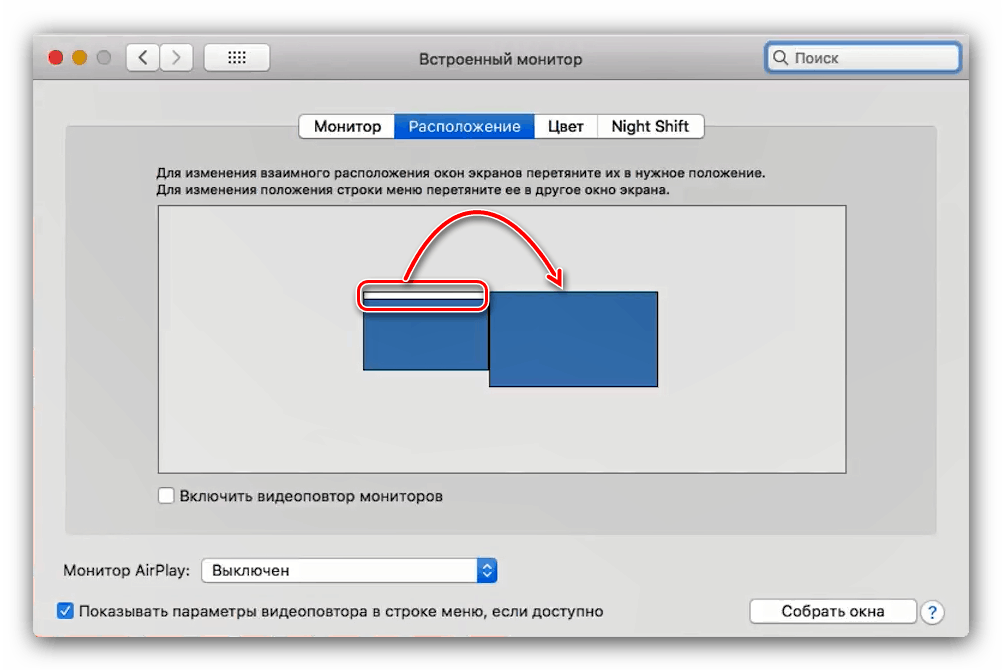
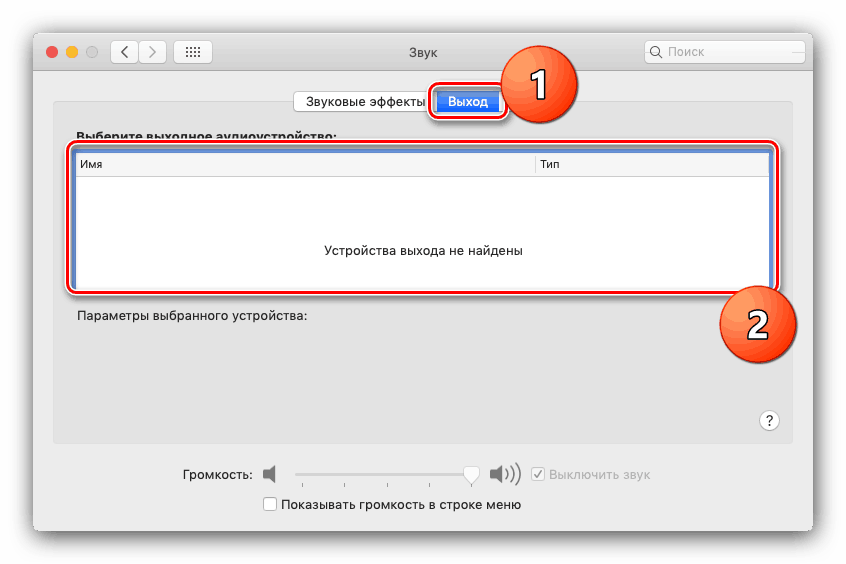
Gotowe - teraz możesz używać wybranego rozwiązania do pracy z laptopem.
Metoda 2: AirPlay
Technologia AirPlay to wyjątkowa funkcja dekodera Apple TV, która umożliwia podłączenie innych urządzeń firmy Cupertian do telewizorów: MacBook, iPhone lub iPad.
- Przede wszystkim upewnij się, że konsole i MacBook są podłączone do tej samej sieci Wi-Fi.
- Włącz Apple TV, a następnie w menu programu wybierz „Ustawienia” - „AirPlay” i upewnij się, że funkcja jest włączona.
- Przejdźmy teraz do MacBooka. Otwórz menu Apple - Preferencje systemowe - Monitory . Użyj menu rozwijanego „AirPlay Monitor” , w którym wybierz „Apple TV” . Następnie kliknij ikonę odtwarzania wideo.
- Być może połączenie z AirPlay jest chronione hasłem - pojawi się na ekranie telewizora. To hasło będzie musiało zostać wprowadzone na MacBooku.
- Konieczne może być również dostosowanie wyjścia dźwięku. W takim przypadku powtórz krok 6 z poprzedniej metody, ale zamiast telewizora wybierz opcję „Apple TV” na karcie „Wyjdź” .

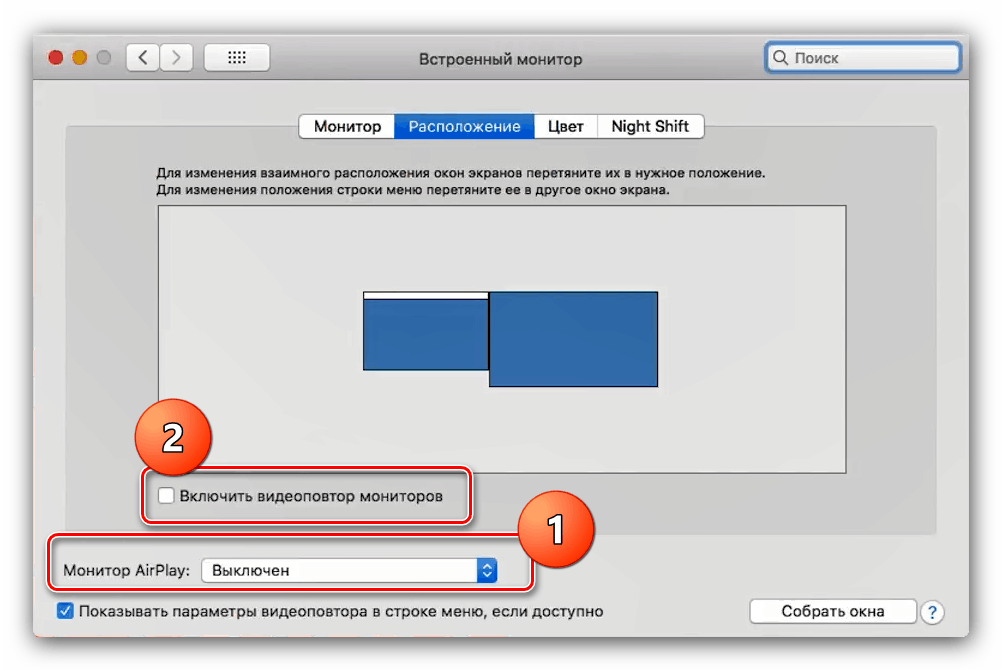
Rozwiązanie możliwych problemów
Często po podłączeniu MacBooka do telewizora pojawiają się dwa bardzo irytujące problemy. Rozważ je i przedstaw metody rozwiązania.
Po podłączeniu do telewizora czarne paski
Pojawienie się czarnych pasków jest oczywistym znakiem problemów ze skalowaniem. Wyeliminowanie ich jest dość proste.
- Otwórz Preferencje systemowe i przejdź do przystawki Universal Access .
- W menu po lewej stronie kliknij opcję „Zoom” . Zaznacz opcje „Użyj skrótów klawiaturowych, aby powiększyć” i „Wygładź obrazy” .
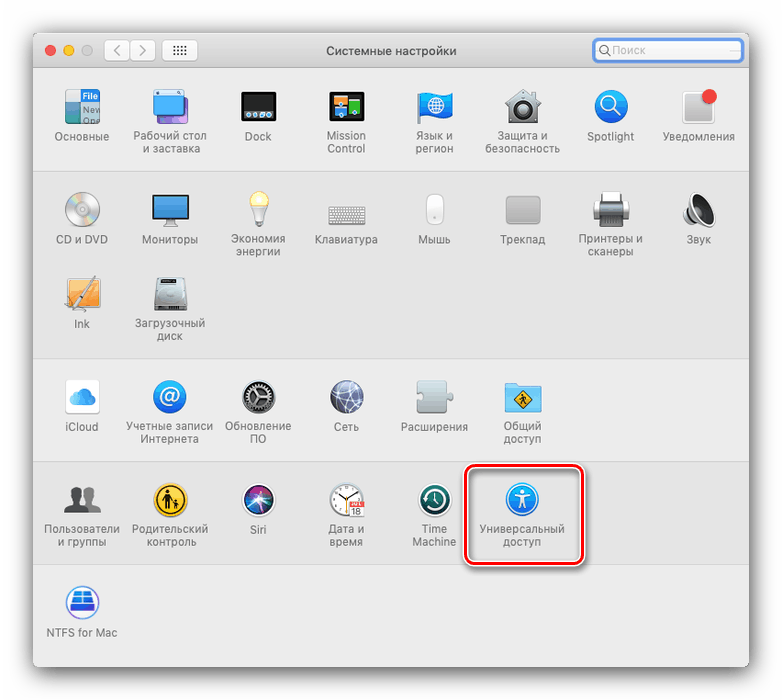
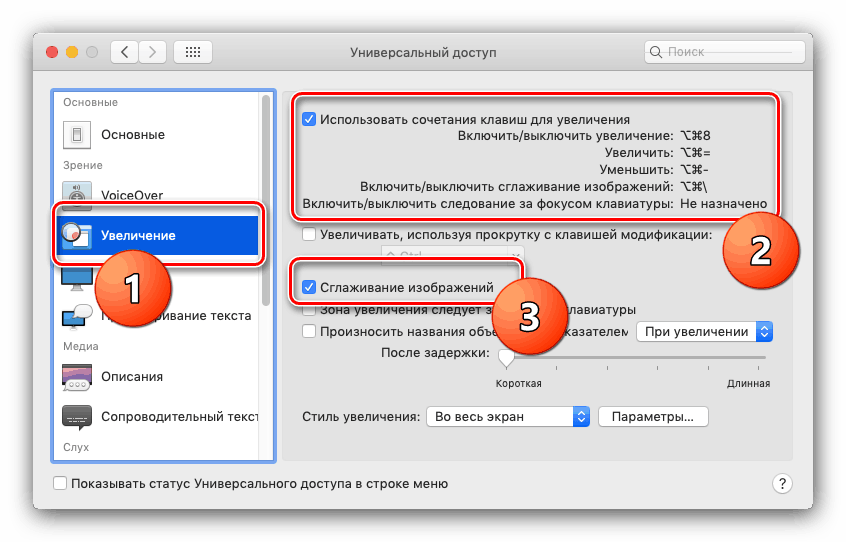
Teraz skalę obrazu można regulować za pomocą wskazanych kombinacji klawiszy.
Czytaj także: Skróty klawiaturowe w systemie MacOS
MacBook przechodzi w tryb uśpienia, a telewizor wyłącza odbiór obrazu
Jeden z najbardziej irytujących problemów. Można to rozwiązać w następujący sposób:
- Uruchom aplikację „Terminal” - znajduje się ona w folderze „Utilities” .
- Wpisz w nim pmset noidle i naciśnij klawisz Return .
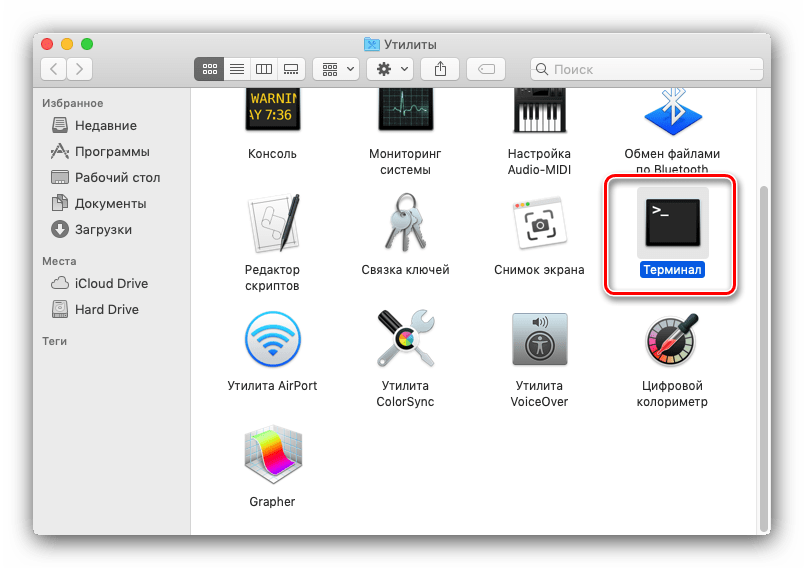
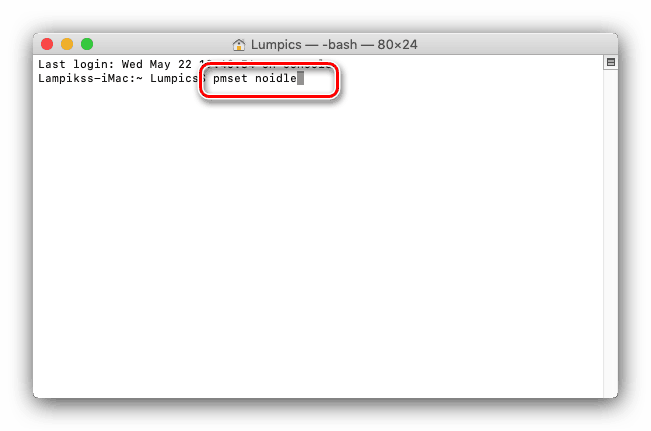
Gotowe - teraz tryb uśpienia jest całkowicie wyłączony i nie będzie Ci już przeszkadzać.
Wniosek
Sprawdziliśmy, jak podłączyć MacBooka do telewizora. Jak widać, dla wszystkich z nich nie można się obejść bez nabycia dodatkowych akcesoriów.