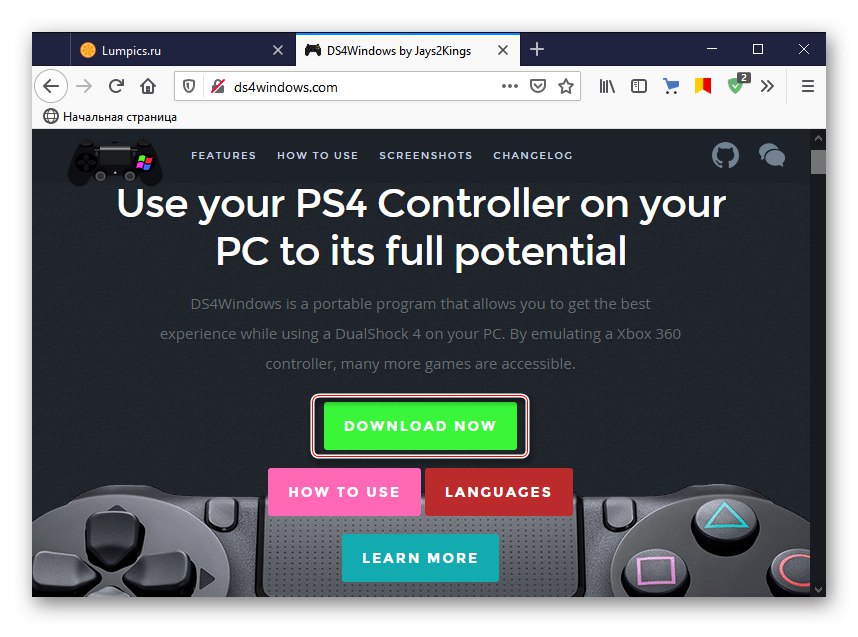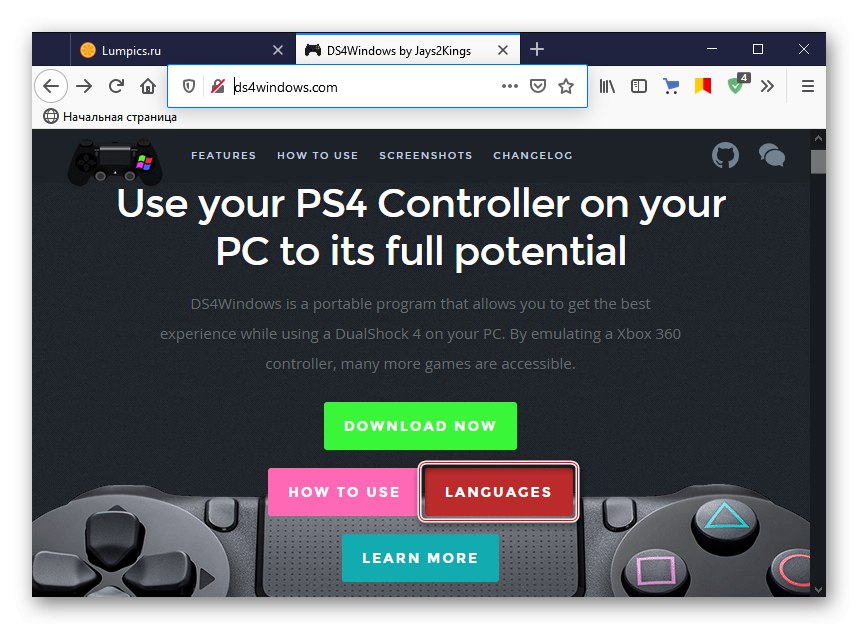Etap 1: Podłącz Dualshock 4
Podłącz Dualshock 4 z Sony PlayStation 4 do komputera Windows 10 można to zrobić na dwa sposoby - za pomocą kabla USB i przez Bluetooth.
Metoda 1: kabel USB
- Podłączamy jeden koniec kabla do portu USB w komputerze, a drugi wkładamy do złącza micro-USB w manipulatorze.
- System automatycznie wykryje podłączone urządzenie i zainstaluje dla niego sterowniki. Aby to sprawdzić, użyj skrótu klawiaturowego Win + I otwieramy „Opcje” Windows 10 i przejdź do sekcji "Urządzenia".
- W zakładce „Bluetooth” schodzimy do bloku "Inne urządzenia"... Szukamy tam urządzeń Kontroler lub Kontroler bezprzewodowy, ponieważ jest mało prawdopodobne, aby kontroler PS4 miał oryginalną nazwę.
- Aby sprawdzić, czy to działa, przewiń w dół do bloku. „Parametry pokrewne” i kliknij "Urządzenia i drukarki".
- W bloku "Urządzenia" kliknij prawym przyciskiem myszy "Kontroler" i wybierz „Parametry kontrolerów gier”.
- Wybierz Dualshok 4 i otwórz go "Nieruchomości".
- W zakładce "Czek" po kolei naciskamy każdy przycisk, aby sprawdzić ich działanie.
- Jeśli niektóre elementy sterujące nie reagują, przejdź do karty „Opcje” i kliknij "Kalibrować".
- Po otwarciu kreatora kalibracji kliknij "Dalej" i postępujemy zgodnie ze wszystkimi jego instrukcjami.
- Po kalibracji naciśnij "Zastosować"aby zapisać zmiany i zamknąć okno właściwości.

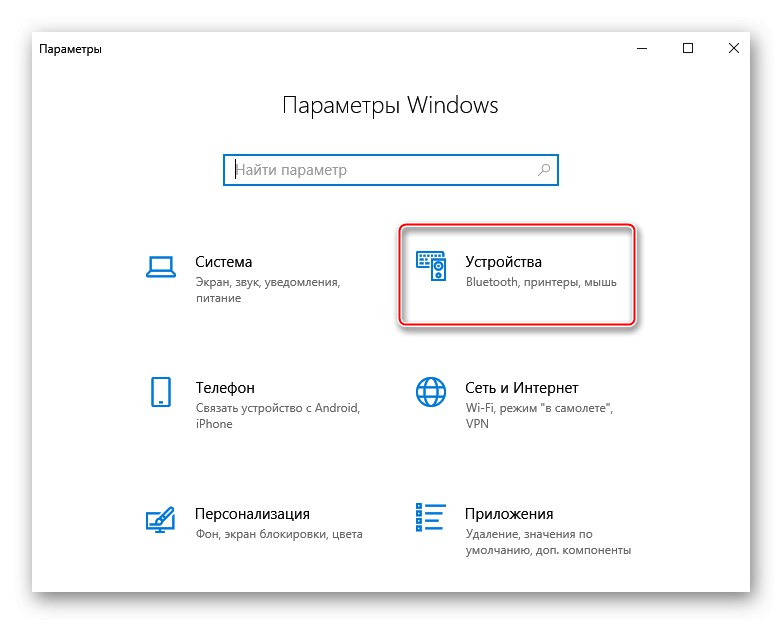
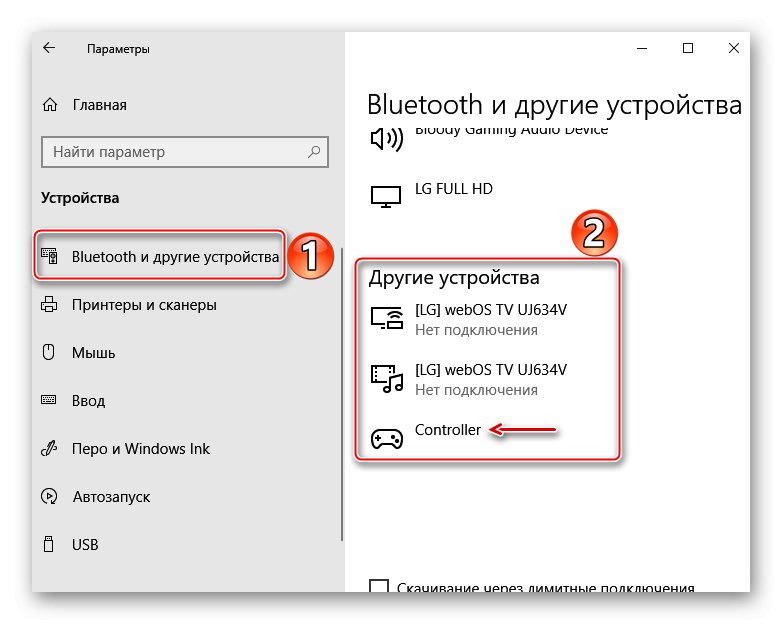
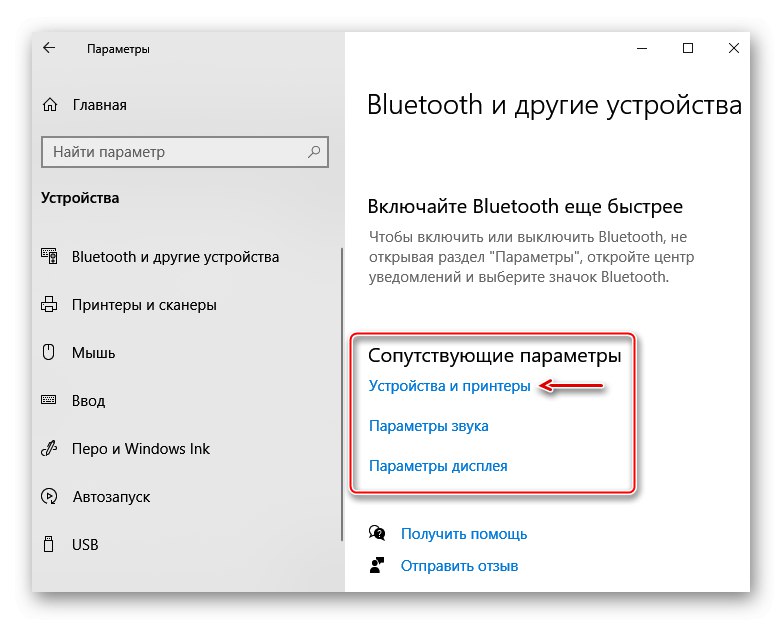
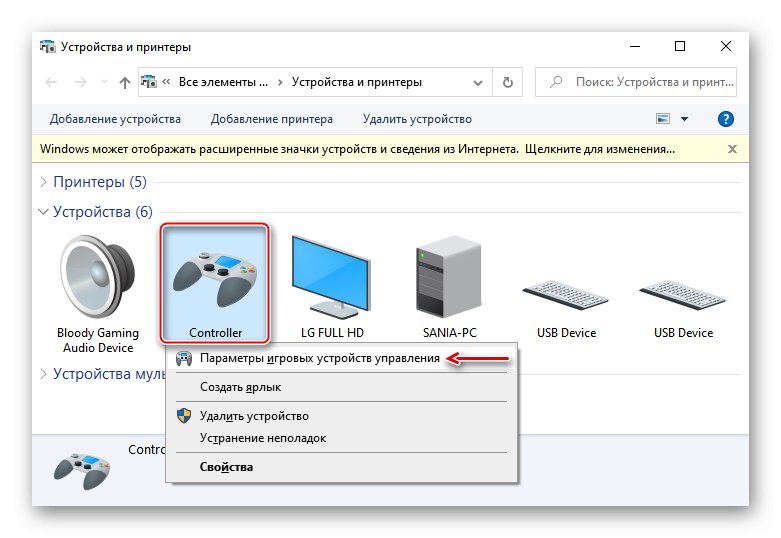
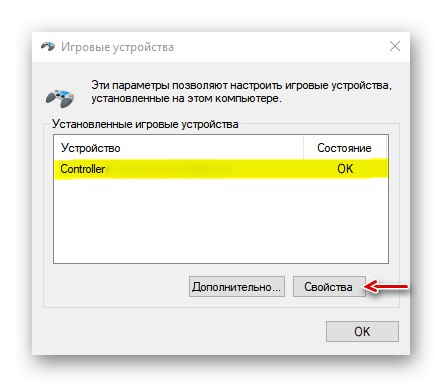
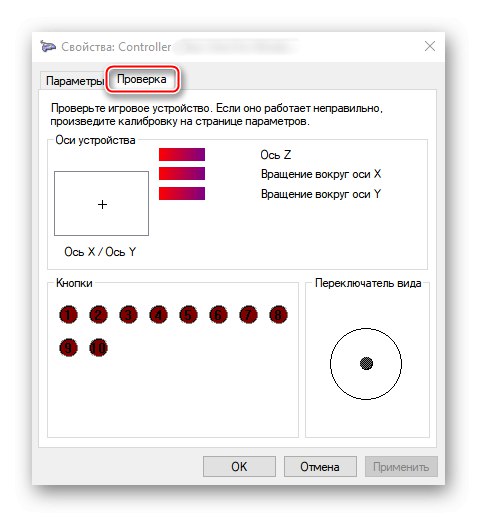
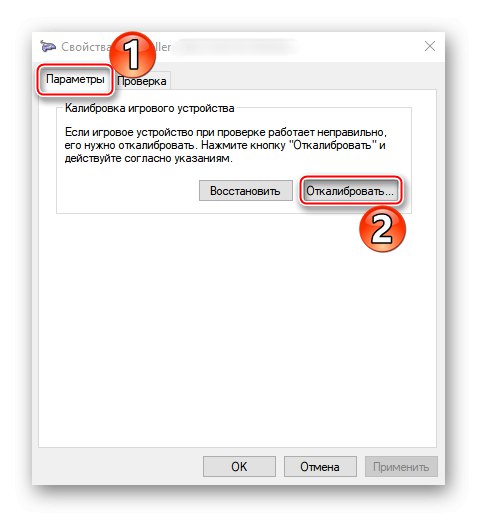
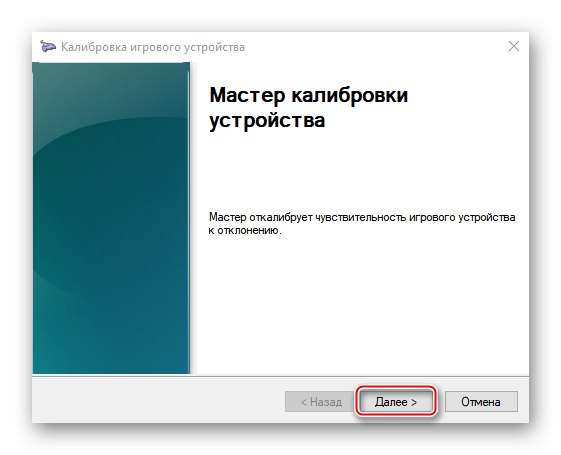
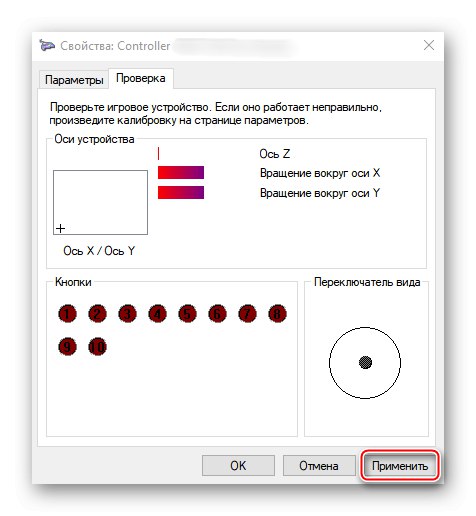
Metoda 2: Bluetooth
- Otwarcie sekcji "Urządzenia" w „Parametry” Windows 10. Wciśnij i przytrzymaj jednocześnie przyciski PS i Dzielić na kontrolerze, aż niebieski wskaźnik u góry zacznie migać.
- Jeśli manipulator nie pojawia się na liście, kliknij „Dodawanie Bluetooth lub innego urządzenia”.
- W kolejnym oknie wybierz typ urządzenia - Bluetooth.
- Po znalezieniu Dualshok 4 kliknij na niego i poczekaj, aż system zakończy konfigurację.
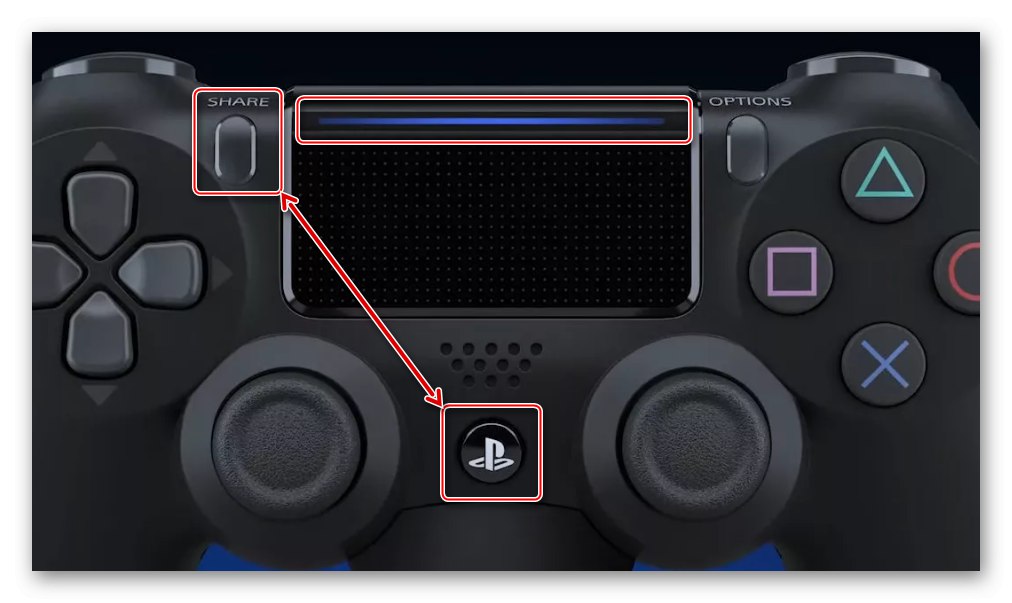
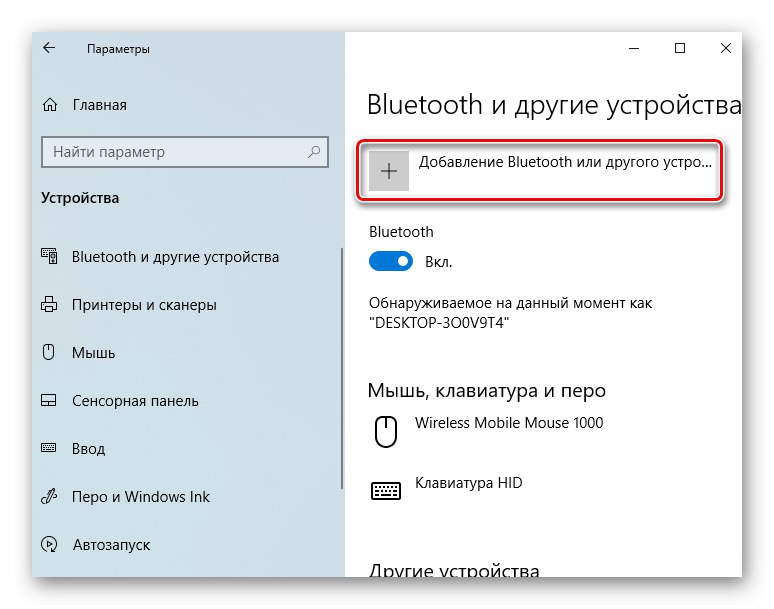
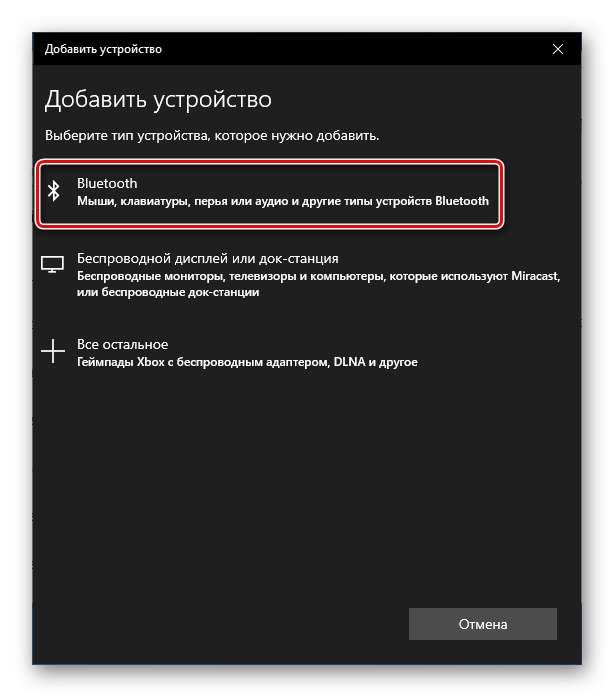
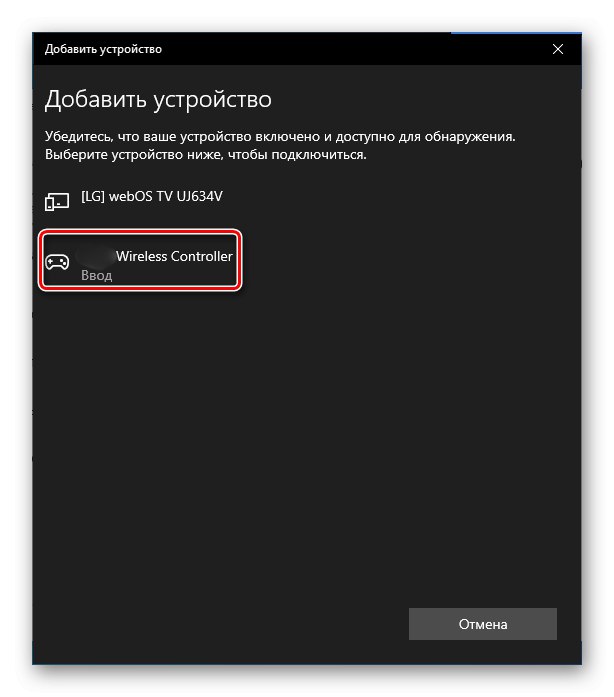
Pierwsza metoda zapewnia lepsze połączenie, ponieważ połączeniu Bluetooth zwykle towarzyszy utrata sygnału i opóźnienie wejścia. Sony ma adapter USB Dualshock 4, który powinien rozwiązać te problemy, ale kosztuje więcej niż zwykłe adaptery Bluetooth i ostatnio trudno go znaleźć na rynku.
Etap 2: Konfiguracja na Steam
Po podłączeniu urządzenie może być używane w większości gier bez instalowania emulatorów i dodatkowych sterowników, ale tylko podczas grania Parowy... Platforma od kilku lat oficjalnie wspiera DualShok 4. Najważniejsze jest to, żeby było to włączone w ustawieniach klienta.
- Otwórz Steam, przejdź do zakładki "Widok" i wybierz Tryb dużego obrazuzaprojektowany, aby ułatwić uruchomienie platformy na telewizorach i sterowanie nią za pomocą gamepada.
- Jeśli klient zidentyfikował Dualshock 4, może od razu zagrać. W przeciwnym razie będziesz musiał go włączyć. Aby to zrobić, przejdź do „Ustawienia” Parowy.
- Wybieramy „Ustawienia kontrolera”.
- Przed elementami umieszczamy znaczniki wyboru „Obsługa kontrolera PS4” i „Uniwersalne ustawienia użytkownika”.
- Otwieramy "Biblioteka" Steam, aby uruchomić grę.
![Zaloguj się do biblioteki Steam]()
Możesz używać Dualshock 4 w tych grach, które mają odpowiednie oznaczenie.
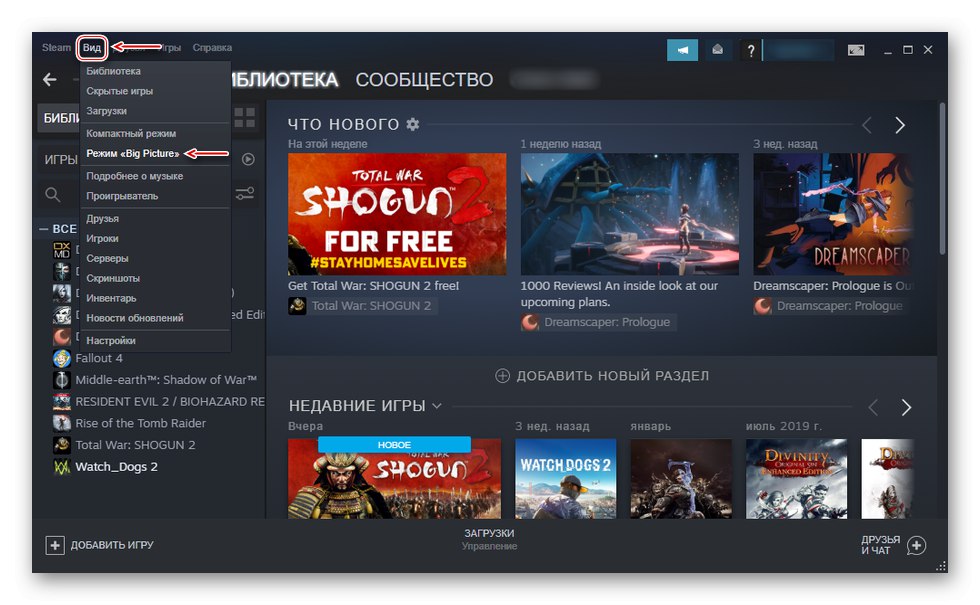
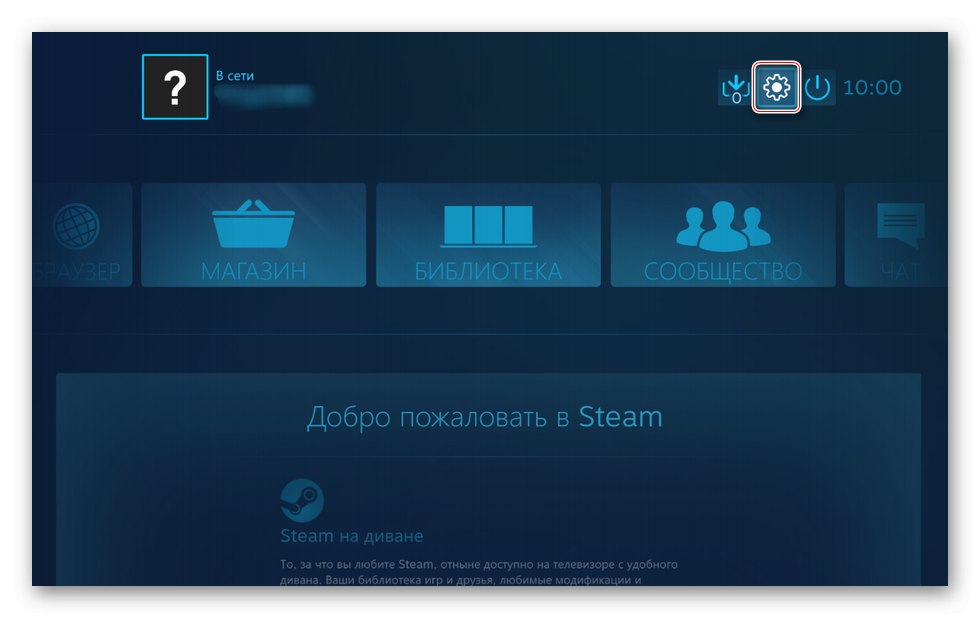
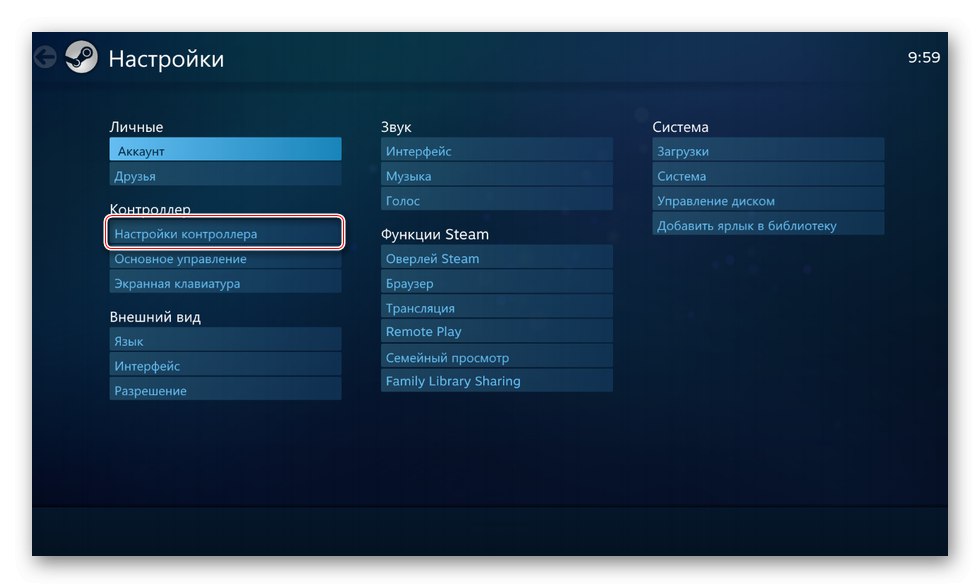
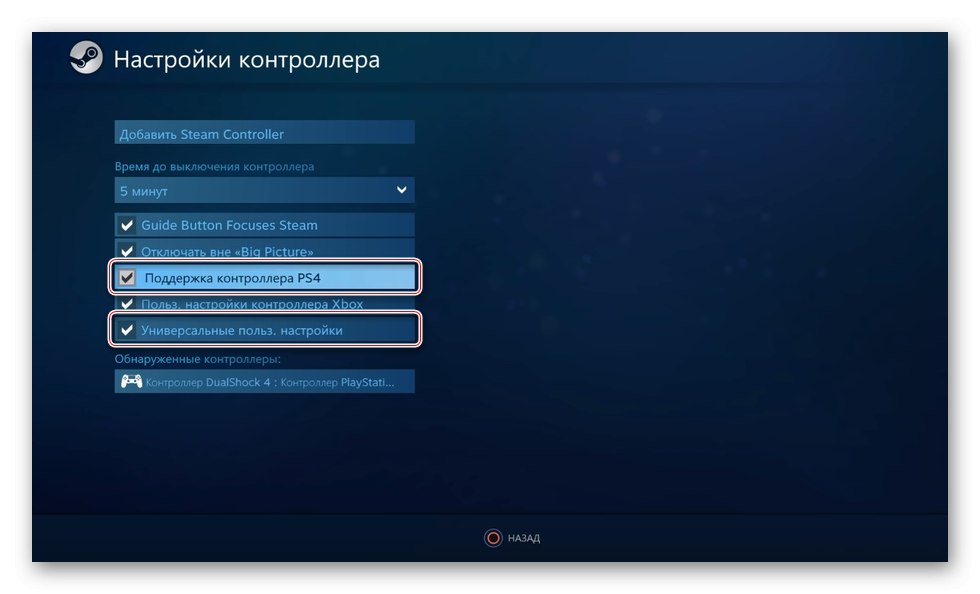
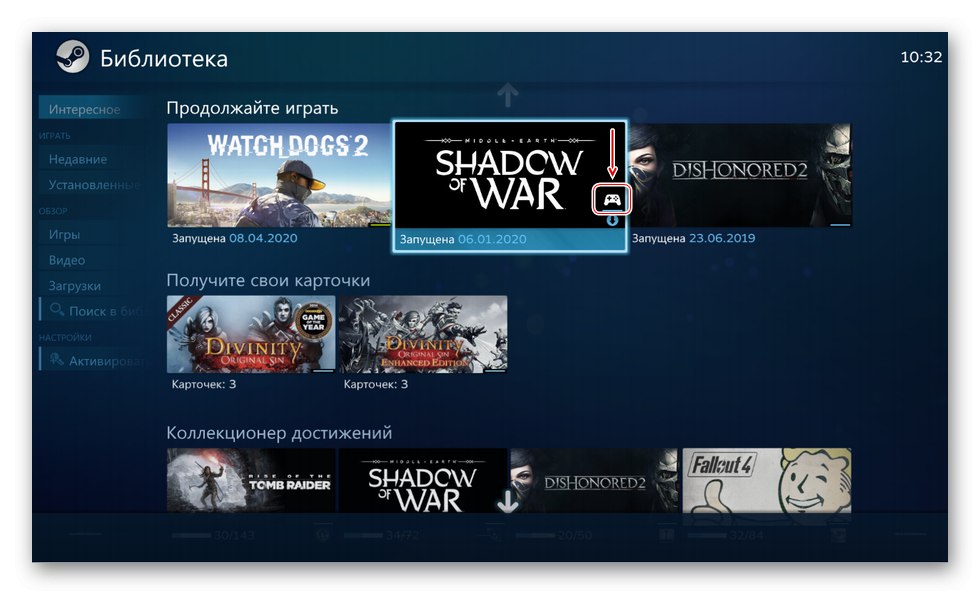
Steam rozpoznaje nie tylko oryginalne kontrolery PS4, ale także niektóre ich kopie, pod warunkiem, że działają dobrze na samej konsoli.
Krok 3: Zainstaluj dodatkowe sterowniki
Jeśli gra nie jest powiązana z platformą Steam, na przykład została zakupiona i zainstalowana w innej usłudze, będziesz musiał pobrać dodatkowe oprogramowanie. Istnieje kilka takich programów, ale zasada ich działania niewiele się różni. Rzućmy okiem na konfigurację Dualshock 4 w Windows 10 na przykładzie aplikacji DS4Windows.
Pobierz DS4Windows z oficjalnej strony internetowej
- Przejdź do oficjalnej strony oprogramowania i kliknij "Pobierz teraz".
![Zaloguj się na stronie pobierania DS4Windows]()
Pobierz najnowszą wersję aplikacji.
- Jeśli potrzebujesz pęknięcia, kliknij Języki.
![Zaloguj się na stronie pobierania Russifier dla DS4Windows]()
Wybierz rosyjski z listy.
- Rozpakuj archiwum pęknięciem i skopiuj folder „Ru-RU” do katalogu, w którym zostało rozpakowane archiwum programu.
- Uruchom plik DS4Windows.
- Urządzenie powinno pojawić się w zakładce „Kontrolery”.
- Jeśli nie zostanie wykryty, przejdź do zakładki „Ustawienia” i kliknij „Zainstaluj kontroler / sterownik”.
- W oknie powitalnym kliknij „Zainstaluj sterownik dla DS4”.
- Po zakończeniu instalacji kliknij "Gotowe"... Jeśli manipulator nie zostanie znaleziony, podłączamy go ponownie.
- Jeśli karta „Kontrolery” gamepad jest zdefiniowany, możesz rozpocząć grę. W tym przypadku istnieje możliwość stworzenia własnego profilu - zmień układ, dostosuj touchpad, pasek świetlny itp. Aby to zrobić, otwórz zakładkę „Profile” i kliknij "Nowy".
- Wprowadzamy wszystkie niezbędne zmiany, określamy nazwę profilu i zapisujemy go.
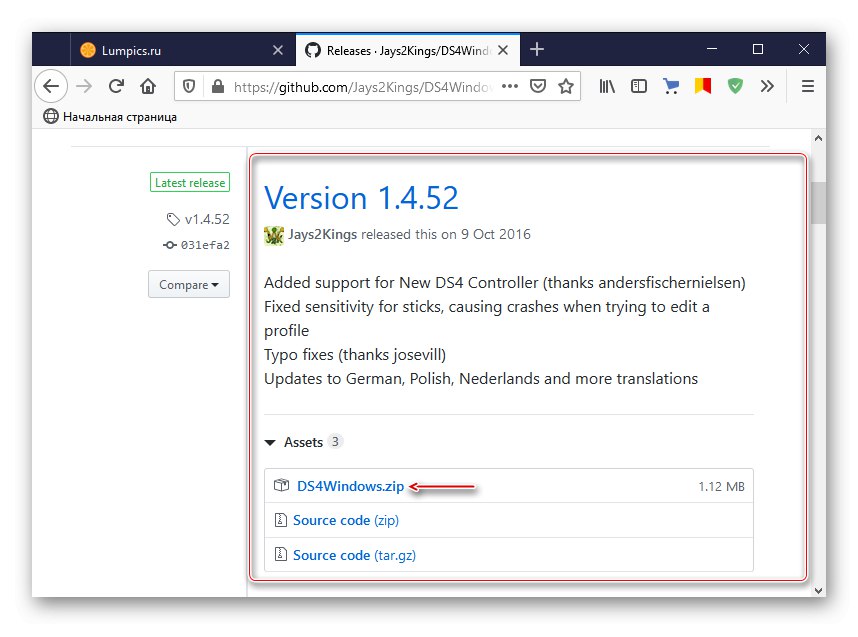
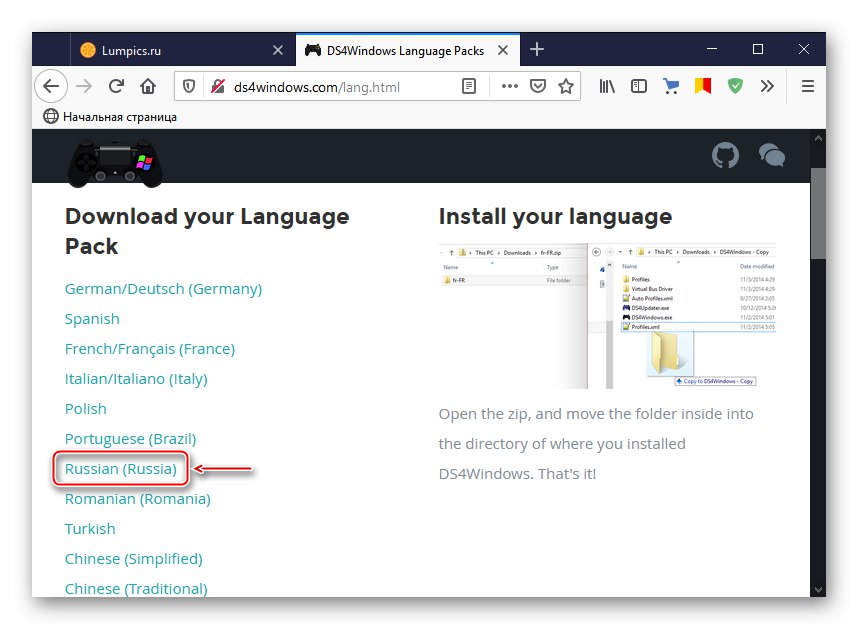
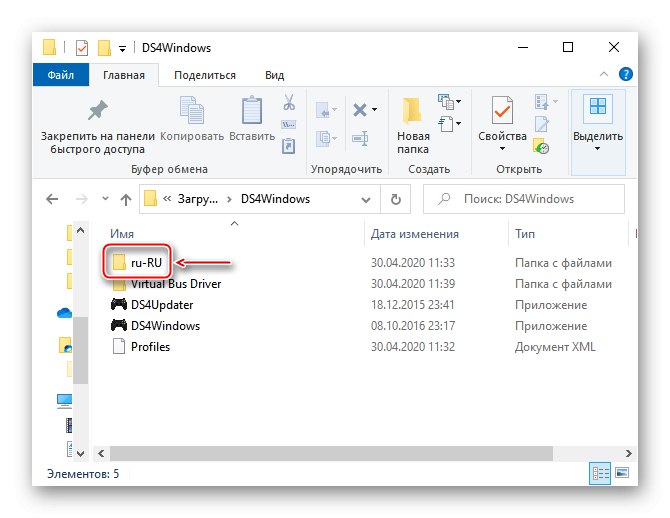
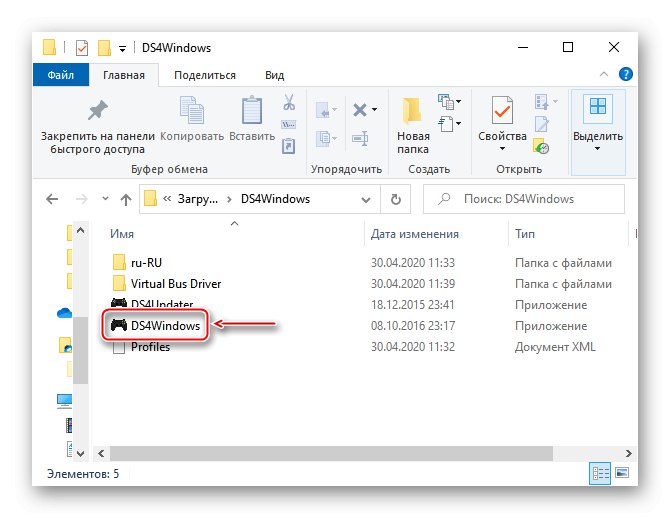
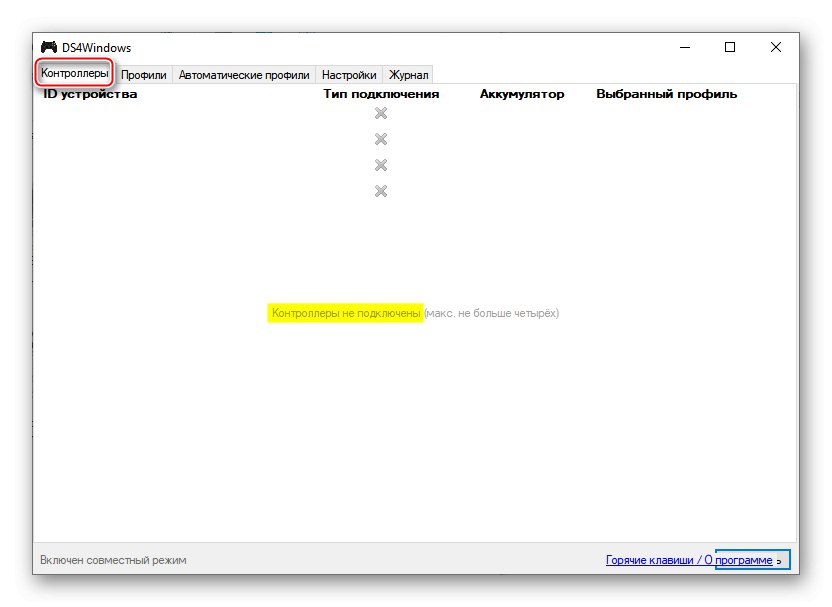
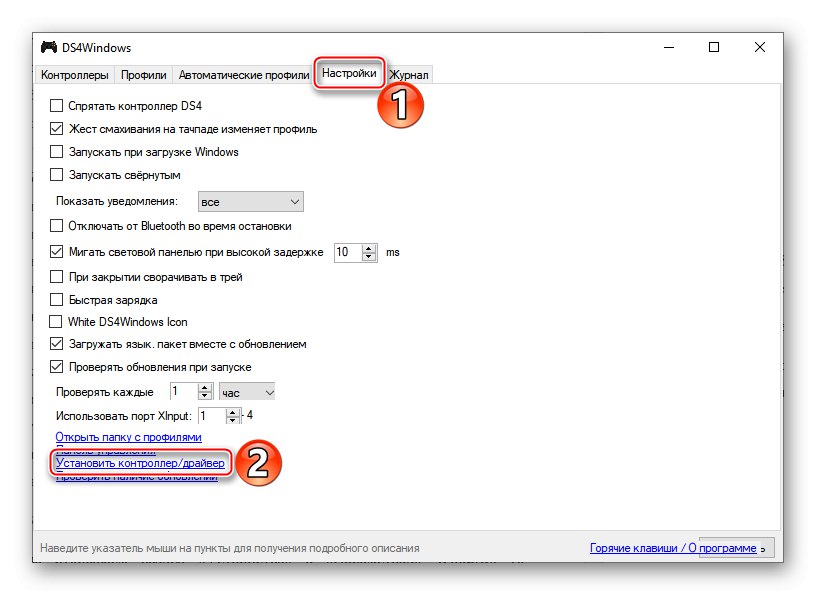
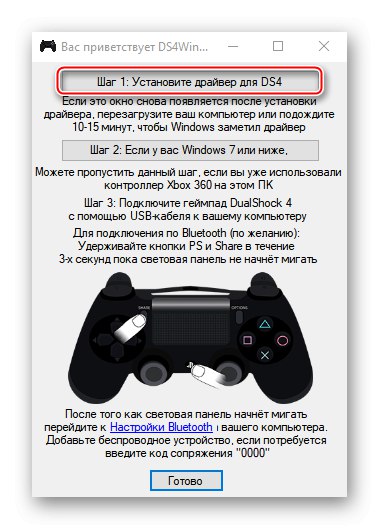
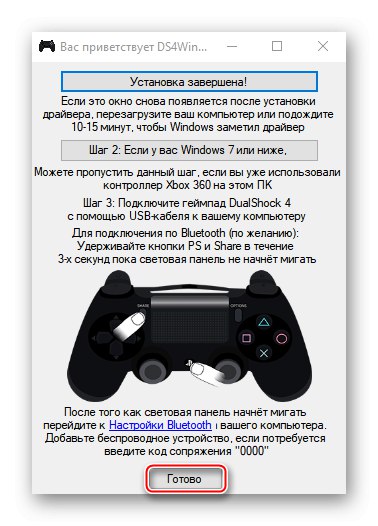
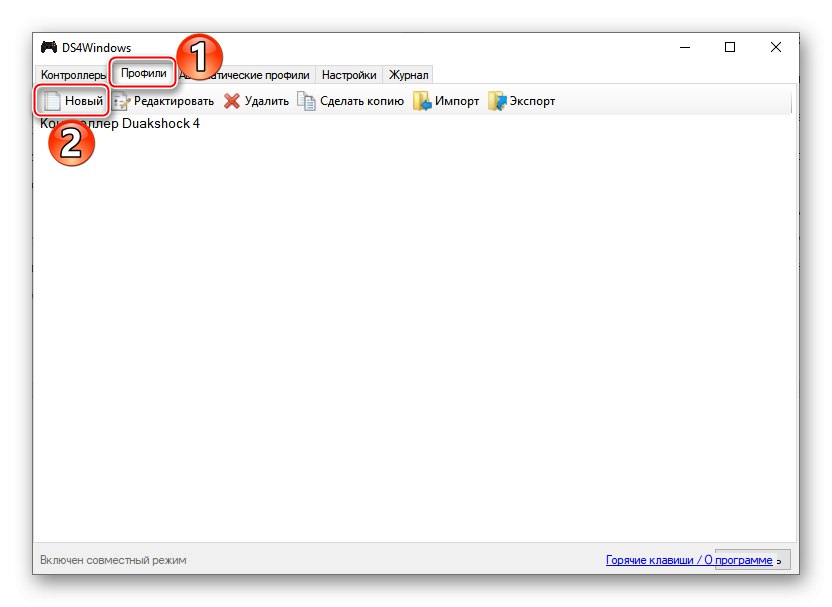
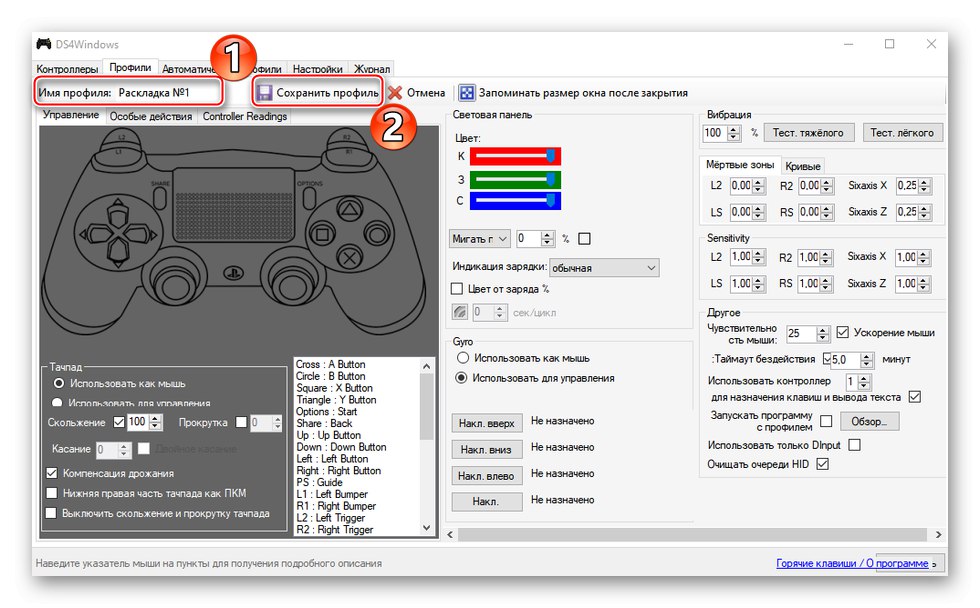
Dualshock 4 jest teraz gotowy do uruchomienia na komputerze z systemem Windows 10. DS4Windows będzie musiał być uruchamiany za każdym razem, gdy będziesz potrzebować gamepada.