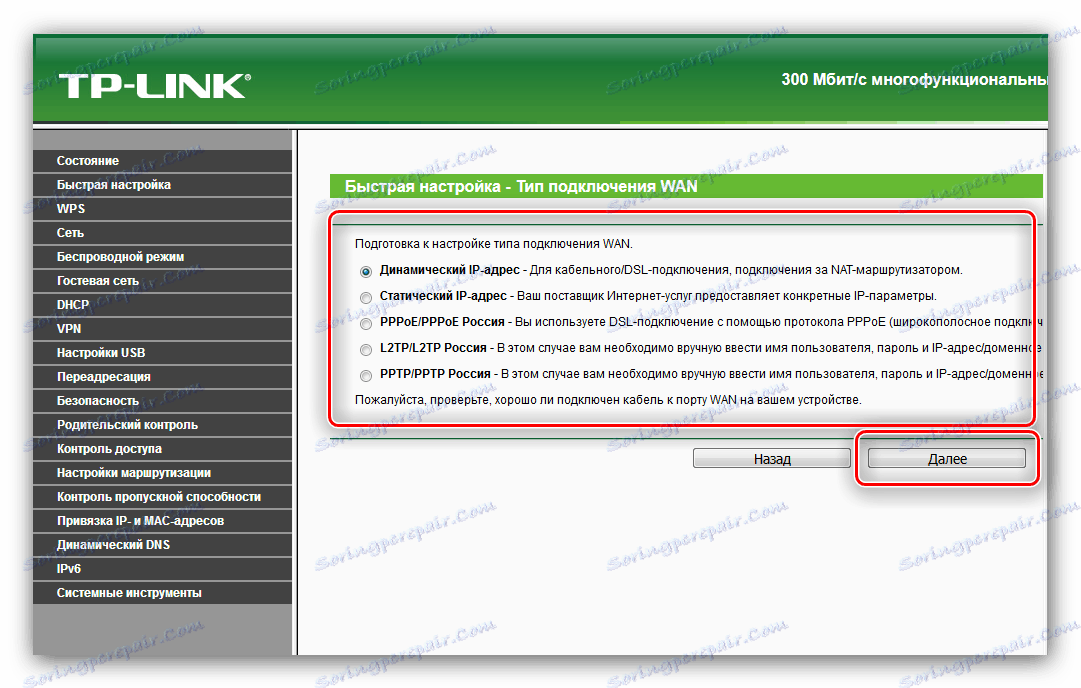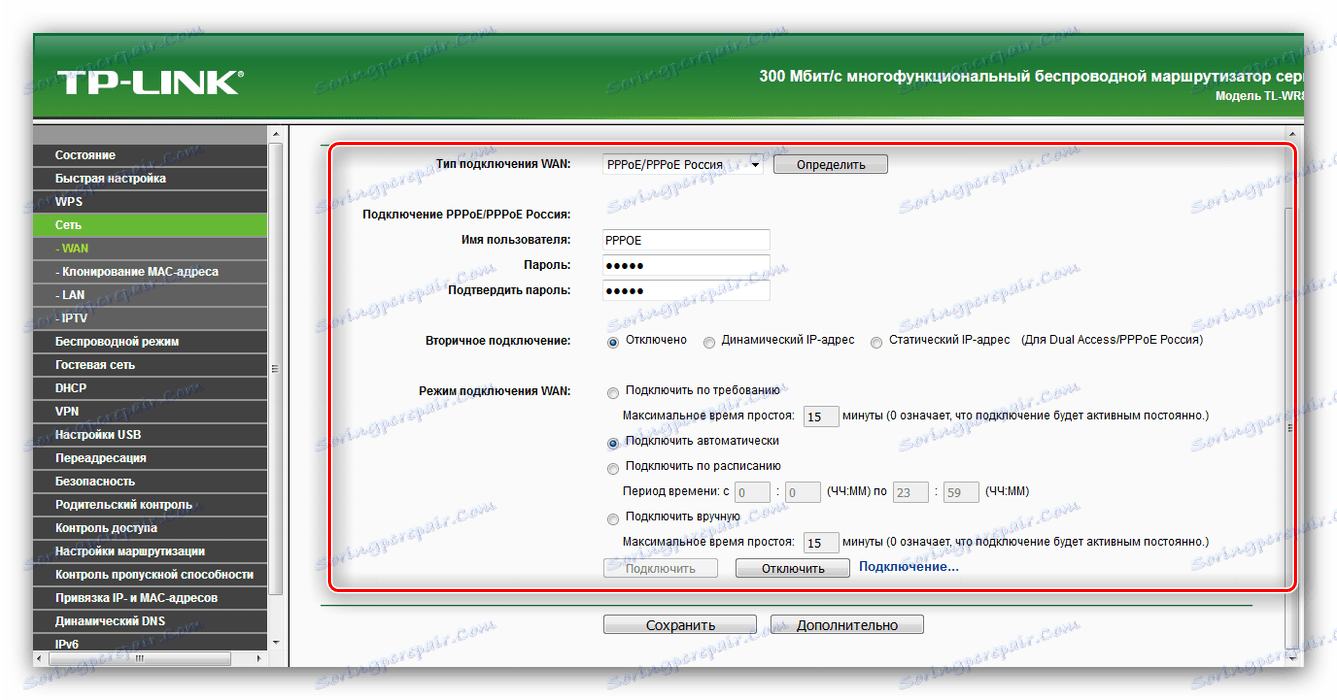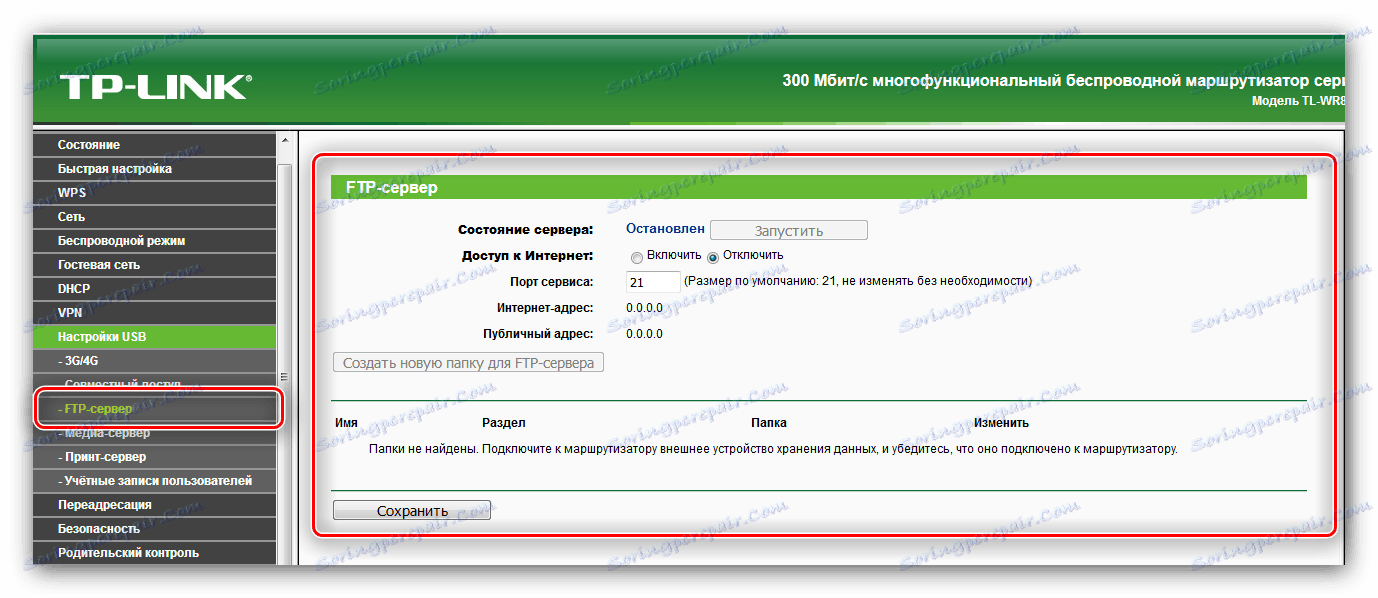Konfigurowanie routera TP-Link TL-WR842ND
Firma TP-Link produkuje wiele modeli urządzeń sieciowych w niemal każdej kategorii cenowej. Router TL-WR842ND jest urządzeniem low-end, ale jego możliwości nie ustępują droższym urządzeniom: standardowi 802.11n, czterem portom sieciowym, obsłudze połączeń VPN i portowi USB do organizowania serwera FTP. Oczywiście router musi być skonfigurowany do pełnego funkcjonowania wszystkich tych funkcji.
Treść
Przygotowanie routera do działania
Przed konfiguracją router powinien być odpowiednio przygotowany. Procedura obejmuje kilka kroków.
- Rozpocznij od umieszczenia urządzenia. Najlepszym rozwiązaniem byłoby umieszczenie urządzenia mniej więcej pośrodku strefy zamierzonego zastosowania w celu uzyskania maksymalnego zasięgu. Należy również pamiętać, że na ścieżce sygnałowej znajdują się metalowe przeszkody, przez co odbiór sieci może być niestabilny. Jeśli często korzystasz z urządzeń peryferyjnych Bluetooth (gamepady, klawiatury, myszy itp.), Router należy odłożyć od nich, ponieważ częstotliwości Wi-Fi i Bluetooth mogą się nakładać.
- Po umieszczeniu urządzenia należy podłączyć kabel zasilający i sieciowy, a także podłączyć go do komputera. Wszystkie główne złącza znajdują się z tyłu routera i oznaczone różnymi kolorami dla wygody użytkowników.
- Następnie przejdź do komputera i otwórz właściwości połączenia sieciowego. Zdecydowana większość dostawców Internetu ma automatyczną dystrybucję adresów IP i ten sam typ adresu serwera DNS - ustaw odpowiednie ustawienia, jeśli nie są domyślnie aktywne.
![Konfigurowanie karty sieciowej przed skonfigurowaniem routera P-Link TL-WR842ND]()
Więcej szczegółów: Podłącz i skonfiguruj sieć lokalną w systemie Windows 7

Na tym etapie przygotowania jest zakończone i można przejść do rzeczywistej konfiguracji TL-WR842ND.
Opcje konfiguracji routera
Niemal wszystkie opcje sprzętu sieciowego są konfigurowane za pomocą interfejsu internetowego. Aby go wprowadzić, potrzebna jest przeglądarka internetowa i dane do autoryzacji - te ostatnie są umieszczane na specjalnej naklejce na dole routera.

Należy zauważyć, że stronę tplinklogin.net można określić jako adres logowania. Ten adres nie należy już do producenta, ponieważ dostęp do ustawień interfejsu internetowego będzie musiał tplinkwifi.net za pośrednictwem tplinkwifi.net . Jeśli ta opcja jest również niedostępna, musisz ręcznie wpisać adres IP routera - domyślnie jest to 192.168.0.1 lub 192.168.1.1 . Autoryzacja logowania i hasła - admin listów.
Po wprowadzeniu wszystkich niezbędnych parametrów otworzy się interfejs ustawień. 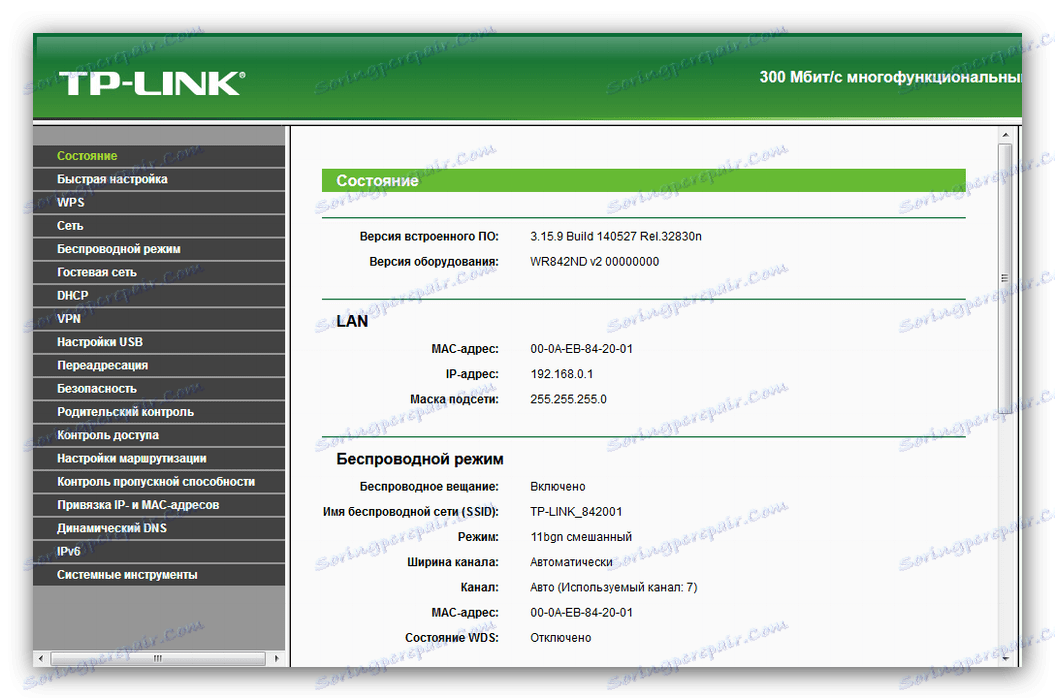
Zwróć uwagę, że jego wygląd, język i nazwy niektórych elementów mogą się różnić w zależności od zainstalowanego oprogramowania.
Korzystanie z "Quick Setup"
W przypadku użytkowników, którzy nie muszą dostrajać parametrów routera, producent przygotował uproszczony tryb konfiguracji o nazwie "Quick Setup" . Aby z niego skorzystać, wybierz odpowiednią sekcję w menu po lewej stronie, a następnie kliknij przycisk "Dalej" w środkowej części interfejsu. 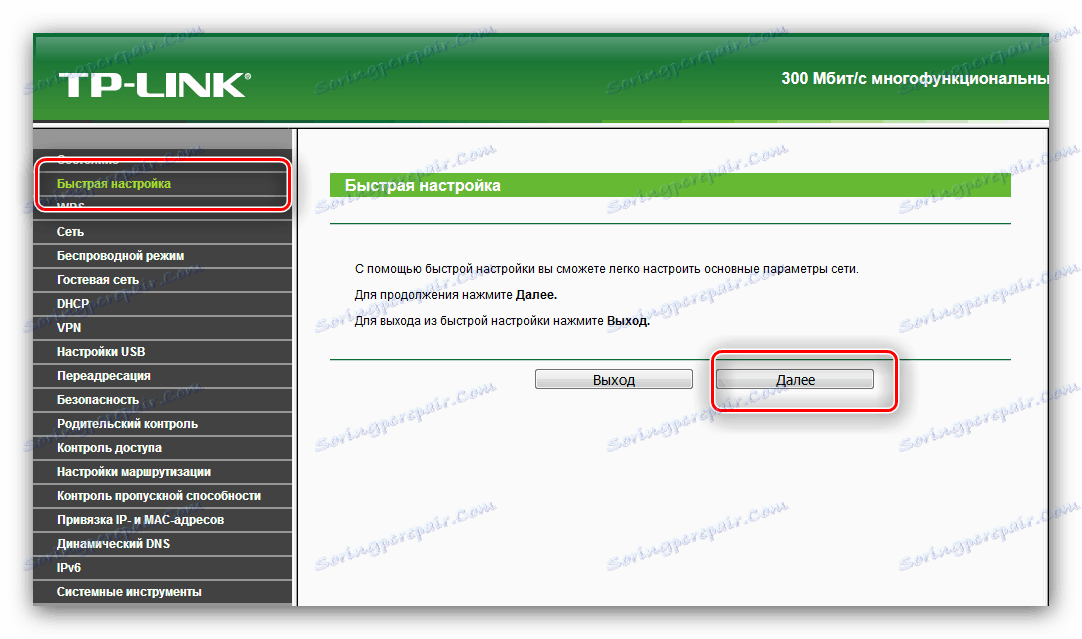
Procedura wygląda następująco:
- Pierwszym krokiem jest wybór kraju, miasta lub regionu, dostawcy usług internetowych i rodzaju połączenia sieciowego. Jeśli nie znalazłeś parametrów odpowiednich dla twojego przypadku, zaznacz opcję "Nie znalazłem odpowiednich ustawień" i przejdź do kroku 2. Jeśli ustawienia zostały wprowadzone, przejdź bezpośrednio do kroku 4.
- Teraz powinieneś wybrać typ połączenia WAN. Przypominamy, że te informacje można znaleźć w umowie z dostawcą usług internetowych.
![Ustaw typ połączenia podczas szybkiej konfiguracji routera TP-Link TL-WR842ND]()
W zależności od wybranego typu może być konieczne wprowadzenie loginu i hasła, które są koniecznie wskazane w dokumencie kontraktowym. - W następnym oknie ustaw opcje klonowania adresu MAC routera. Ponownie odwołaj się do umowy - należy tu wspomnieć o tym niuansie. Aby kontynuować, kliknij "Dalej".
- Na tym etapie konfiguracja dystrybucji bezprzewodowego Internetu. Najpierw ustaw odpowiednią nazwę sieci, jest to identyfikator SSID - dowolna nazwa. Następnie wybierz region - zależy od tego częstotliwość, z jaką działa Wi-Fi. Ale najważniejsze ustawienia w tym oknie to ustawienia ochrony. Włącz zabezpieczenia, zaznaczając "WPA-PSK / WPA2-PSK" . Ustaw odpowiednie hasło - jeśli nie możesz o tym myśleć samodzielnie, skorzystaj z naszego generatora, po prostu nie zapomnij nagrać powstałej kombinacji. Parametry z pozycji "Zaawansowane ustawienia sieci bezprzewodowej" należy zmienić tylko w przypadku wystąpienia określonych problemów. Sprawdź wprowadzone ustawienia i kliknij Dalej .
- Teraz kliknij "Zakończ" i sprawdź, czy masz dostęp do Internetu. Jeśli wszystkie parametry zostaną wprowadzone poprawnie, router będzie działał w trybie normalnym. W przypadku problemów należy powtórzyć procedurę szybkiej konfiguracji od początku, uważnie sprawdzając wartości parametrów wejściowych.
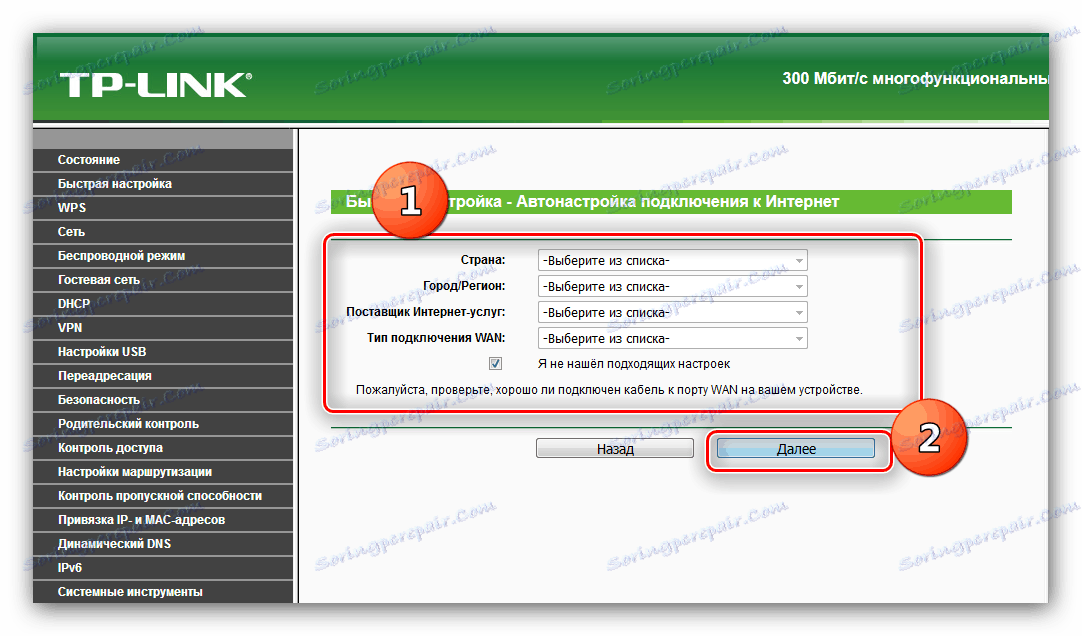
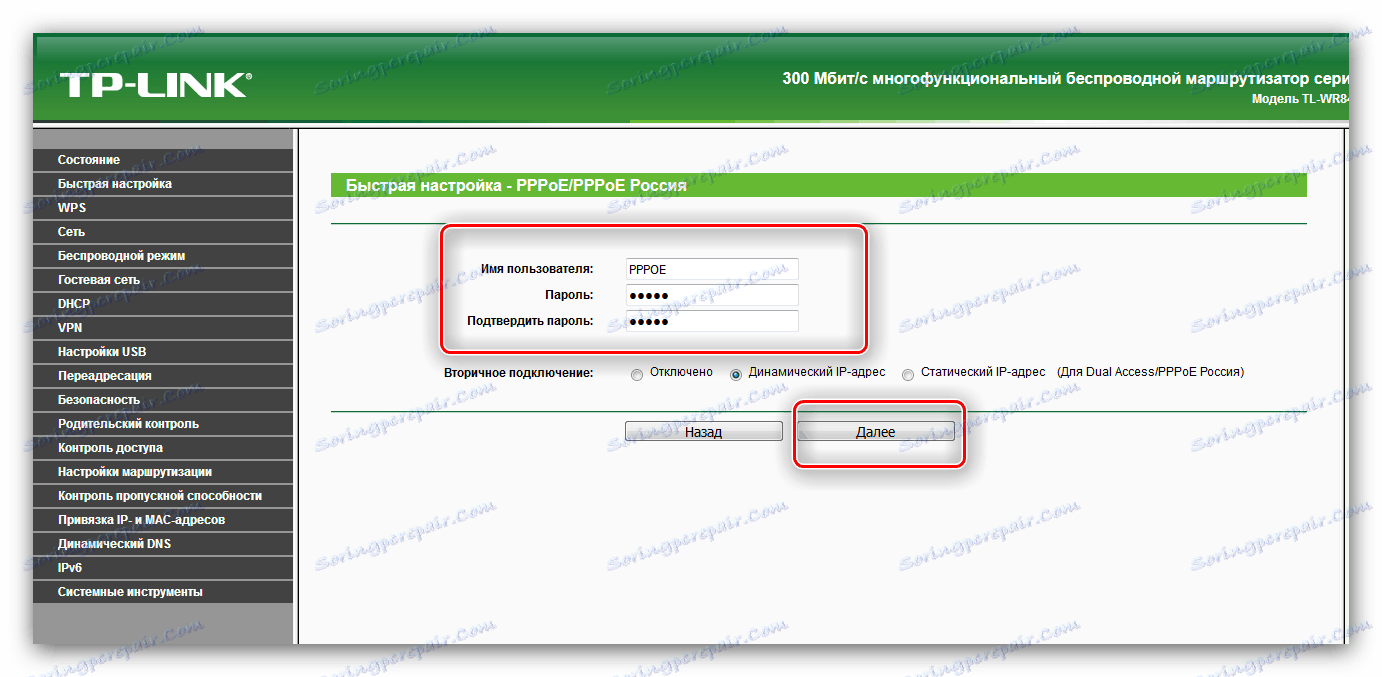
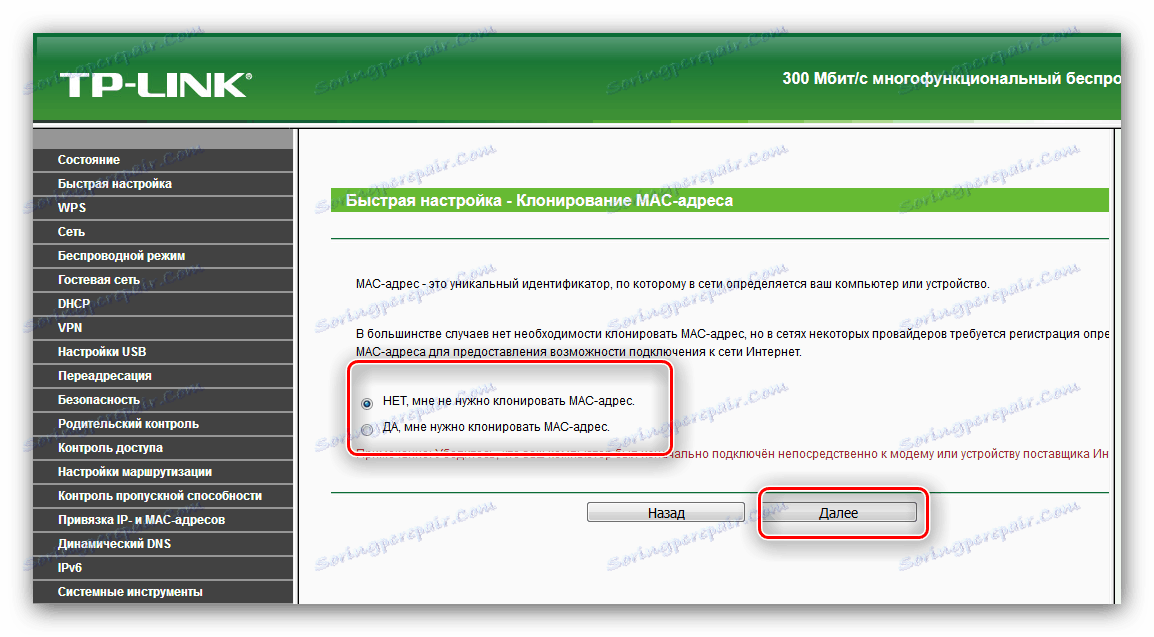
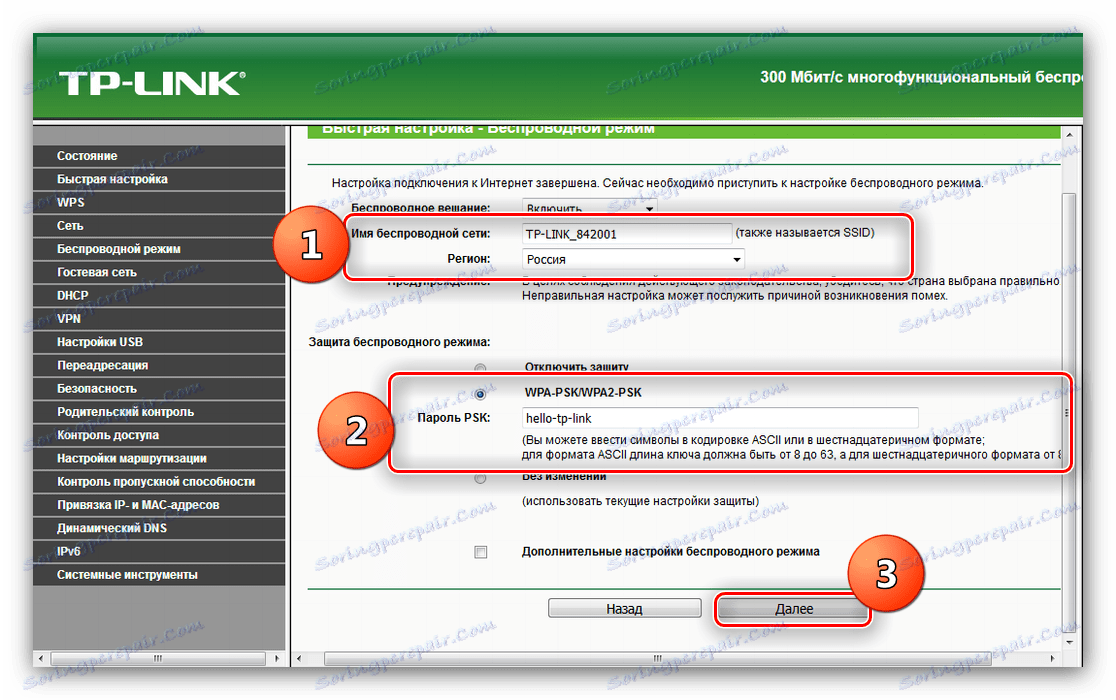
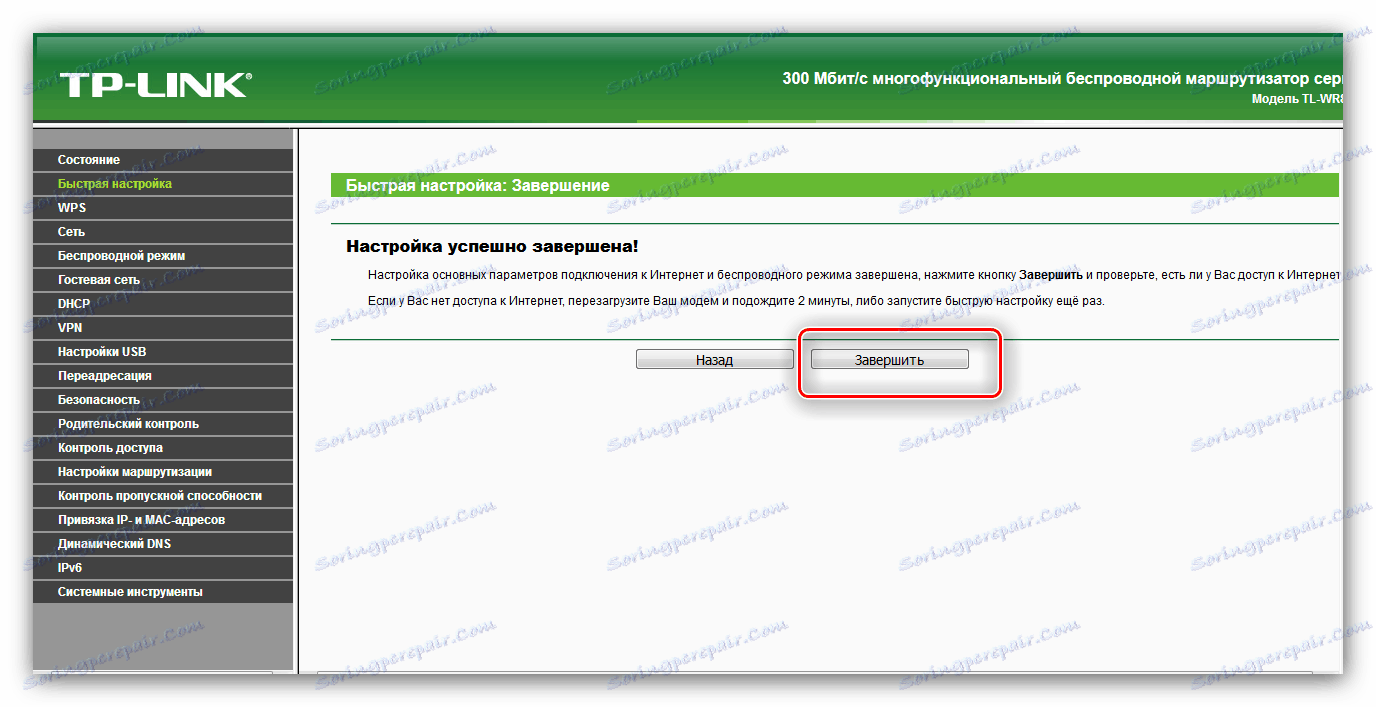
Ręczna metoda konfiguracji
Zaawansowani użytkownicy często wolą niezależnie konfigurować wszystkie niezbędne parametry routera. Jednak w niektórych przypadkach niedoświadczeni użytkownicy powinni również skorzystać z tej metody - procedura nie jest dużo bardziej skomplikowana niż metoda szybka. Najważniejszą rzeczą do zapamiętania jest to, że ustawienia, które są niejasne, nie są zmieniane.
Konfigurowanie połączenia z dostawcą
Pierwsza część manipulacji polega na skonfigurowaniu konfiguracji połączenia internetowego.
- Otwórz interfejs ustawień routera i sukcesywnie rozszerzaj sekcje "Sieć" i "WAN" .
- W sekcji "WAN" ustaw parametry dostarczone przez dostawcę. Jest to przybliżone ustawienie dla najpopularniejszego typu połączenia w CIS - PPPoE .
![Ręczna konfiguracja sieci WAN dla protokołu PPPoE w routerze TL-WR842ND]()
Niektórzy dostawcy (głównie w dużych miastach) używają innego protokołu - w szczególności L2TP , do którego należy również podać adres serwera VPN. - Zmiany konfiguracji wymagają zapisania i ponownego załadowania routera.
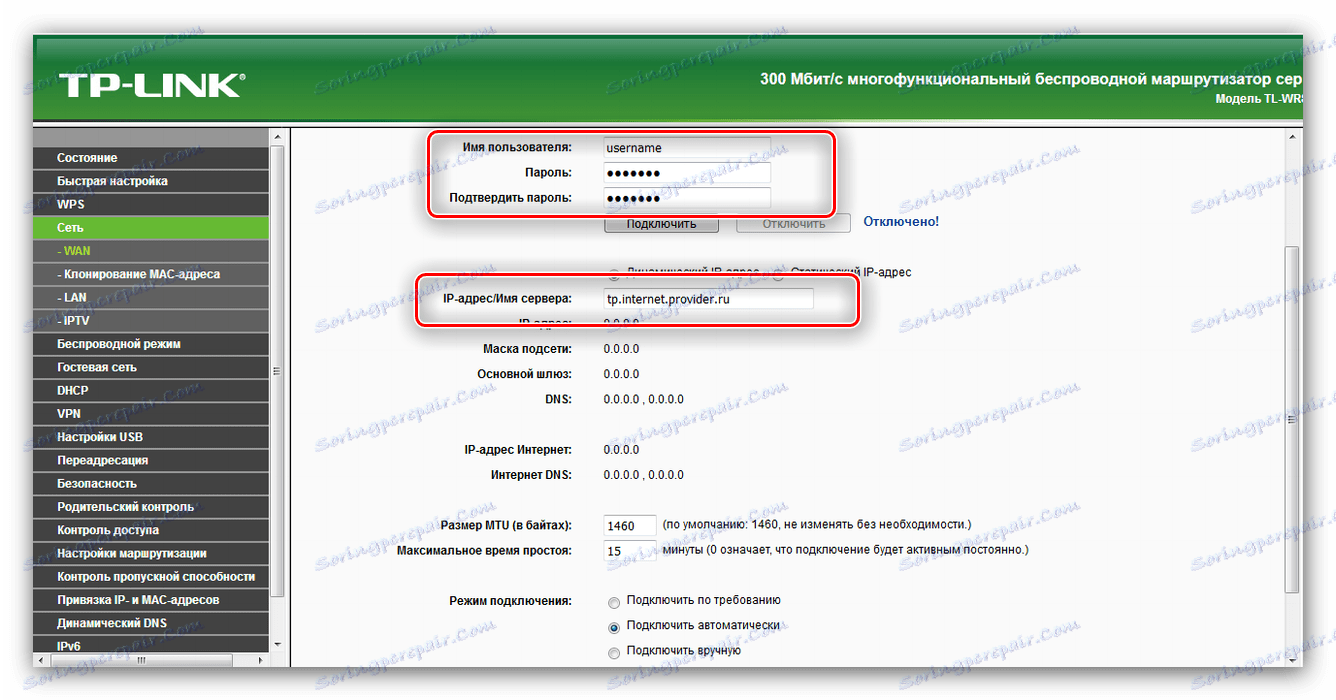
Jeśli dostawca wymaga rejestracji adresu MAC, dostęp do tych opcji można uzyskać w sekcji "Klonowanie adresu MAC" , która jest identyczna z tą wspomnianą w sekcji szybkiej konfiguracji.
Ustawienia bezprzewodowe
Dostęp do konfiguracji Wi-Fi można uzyskać w sekcji "Tryb bezprzewodowy" w menu po lewej stronie. Otwórz go i postępuj zgodnie z następującym algorytmem:
- Wprowadź nazwę przyszłej sieci w polu "SSID" , wybierz właściwy region, a następnie zapisz zmienione parametry.
- Przejdź do sekcji "Ochrona sieci bezprzewodowej" . Typ ochrony powinien być domyślnie pozostawiony - "WPA / WPA2-Personal" jest więcej niż wystarczający. Używanie przestarzałej opcji "WEP" nie jest zalecane. Ponieważ szyfrowanie jest ustawione na "AES" . Następnie ustaw hasło i kliknij "Zapisz" .
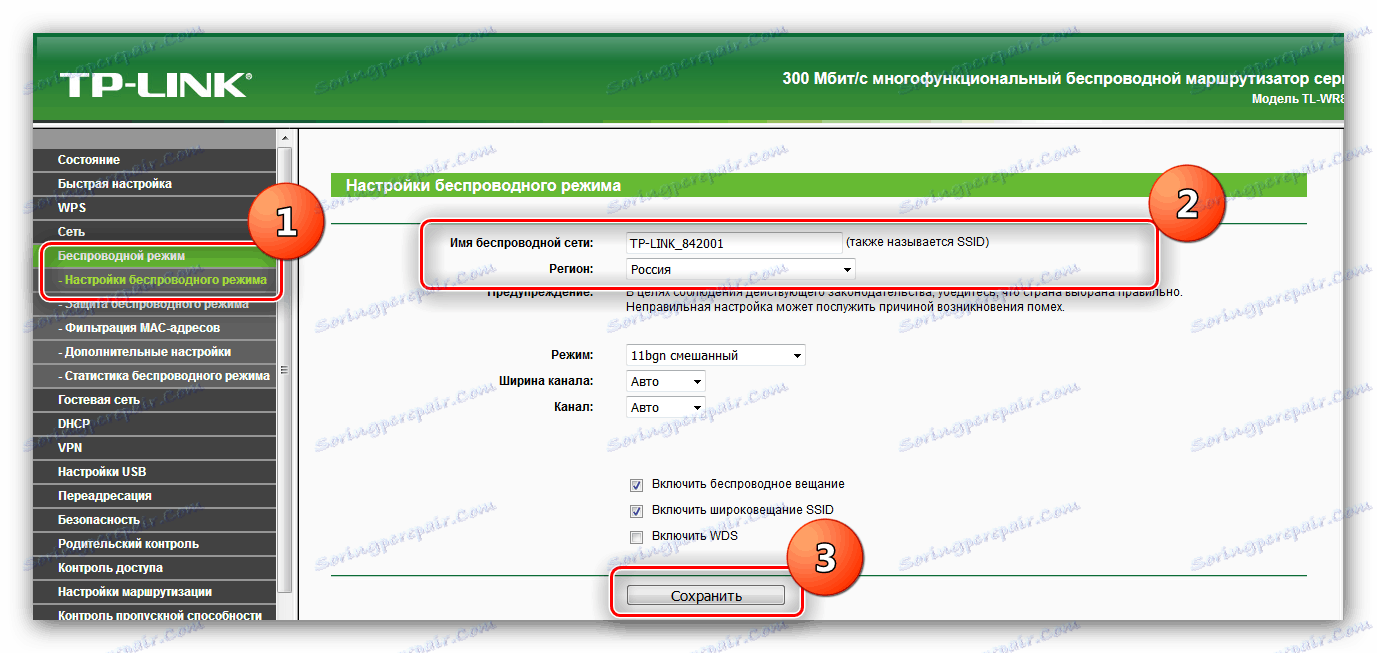
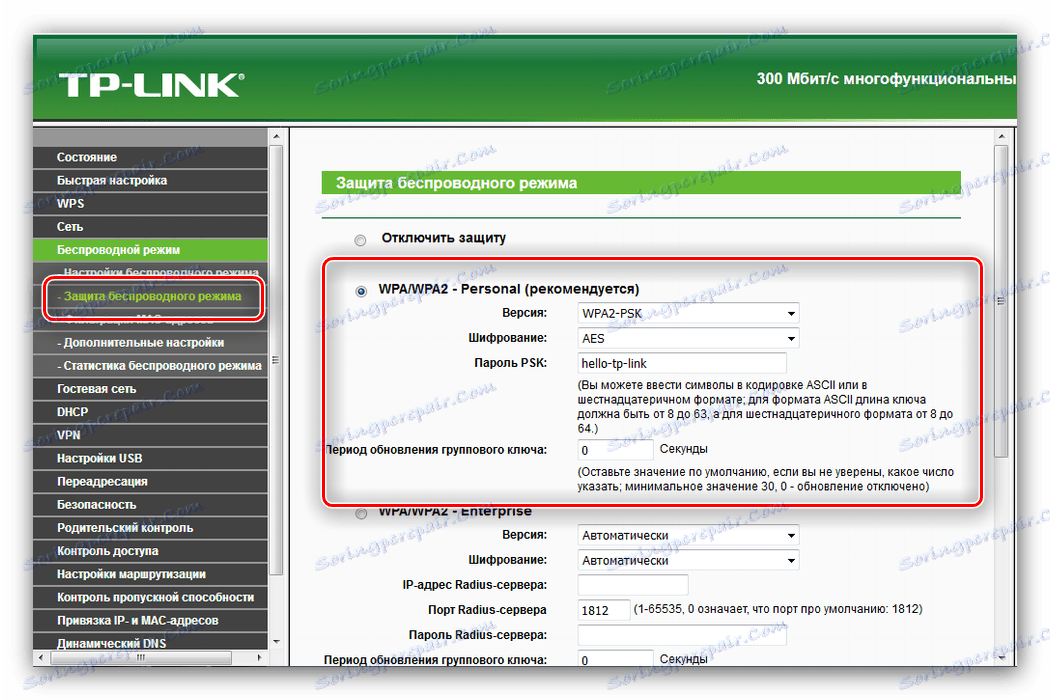
Nie ma potrzeby wprowadzania zmian w pozostałych sekcjach - wystarczy upewnić się, że połączenie i dystrybucja Internetu przez Wi-Fi jest stabilna.
Rozszerzone funkcje
Powyższe czynności umożliwiają zapewnienie funkcjonalności routera. Wspomnieliśmy także, że router TL-WR842ND ma dodatkowe funkcje, dlatego krótko je przedstawimy.
Wielofunkcyjny port USB
Najciekawszą cechą tego urządzenia jest port USB, którego ustawienia można znaleźć w sekcji konfiguratora internetowego o nazwie "Ustawienia USB" .
- Do tego portu można podłączyć modem sieciowy 3G lub 4G, dzięki czemu można się obejść bez połączenia przewodowego - sekcja 3G / 4G . Dostępna jest szeroka gama krajów z głównymi dostawcami, co zapewnia automatyczną konfigurację połączenia. Oczywiście możesz go skonfigurować ręcznie - wystarczy wybrać kraj, dostawcę usług przesyłania danych i wprowadzić niezbędne parametry.
- Podłączając się do złącza zewnętrznego dysku twardego, można go skonfigurować jako pamięć FTP dla plików lub utworzyć serwer multimediów. W pierwszym przypadku możesz określić adres i port połączenia, a także utworzyć oddzielne katalogi.
![Ustawienia portu USB jako serwera w routerze TP-Link TL-WR842ND]()
Dzięki funkcji serwera mediów możesz podłączyć do routera urządzenia multimedialne z sieciami bezprzewodowymi i przeglądać zdjęcia, słuchać muzyki lub oglądać filmy. - Opcja serwera druku umożliwia podłączenie drukarki do portu USB routera i korzystanie z urządzenia drukującego jako urządzenia bezprzewodowego - na przykład do drukowania dokumentów z tabletu lub smartfona.
- Ponadto możliwe jest kontrolowanie dostępu do wszystkich typów serwerów - odbywa się to za pośrednictwem podrozdziału "Konta użytkowników" . Możesz dodawać i usuwać konta, a także nadawać im ograniczenia, takie jak zawartość tylko do odczytu, w magazynie plików.
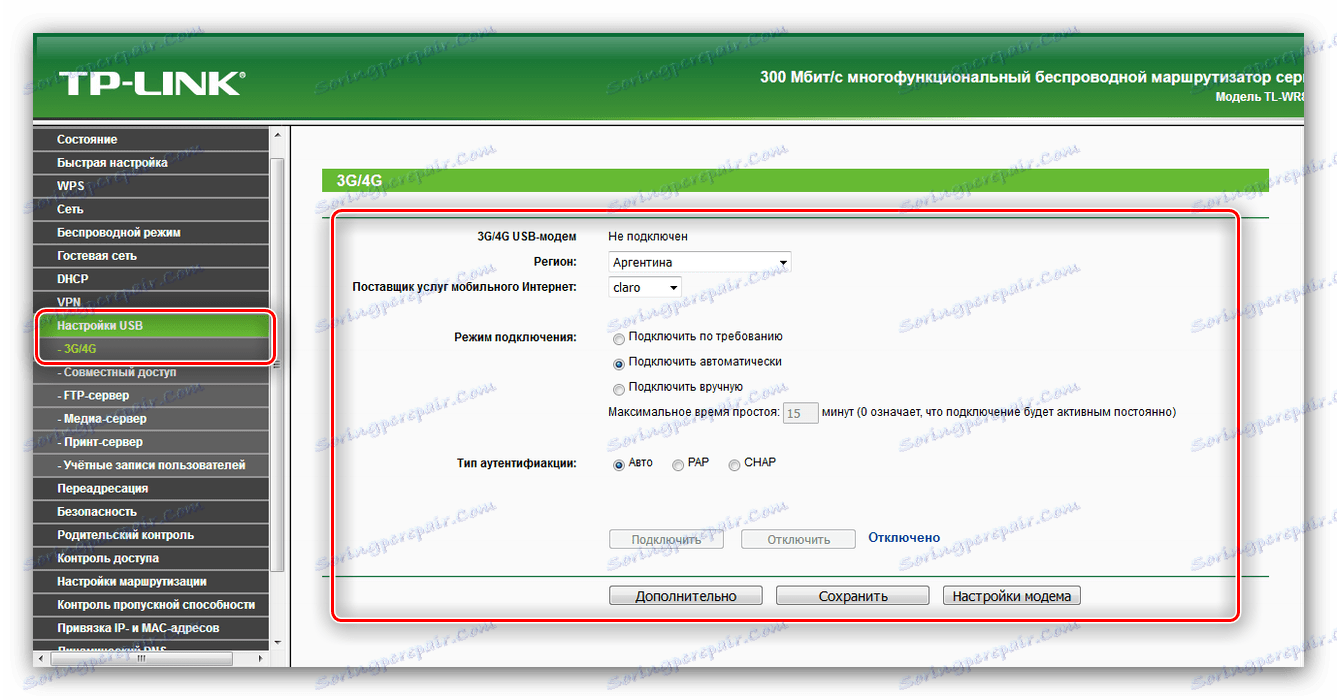
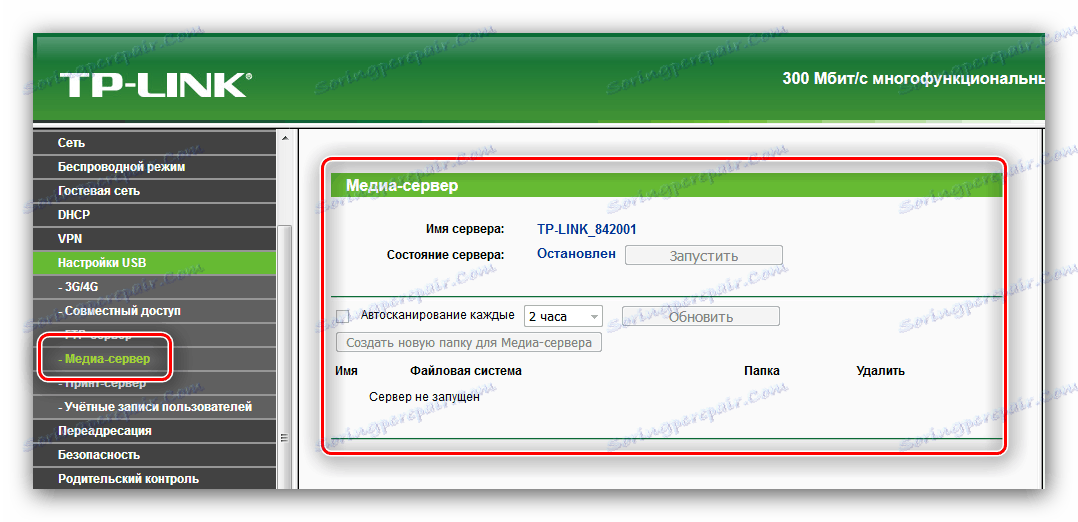
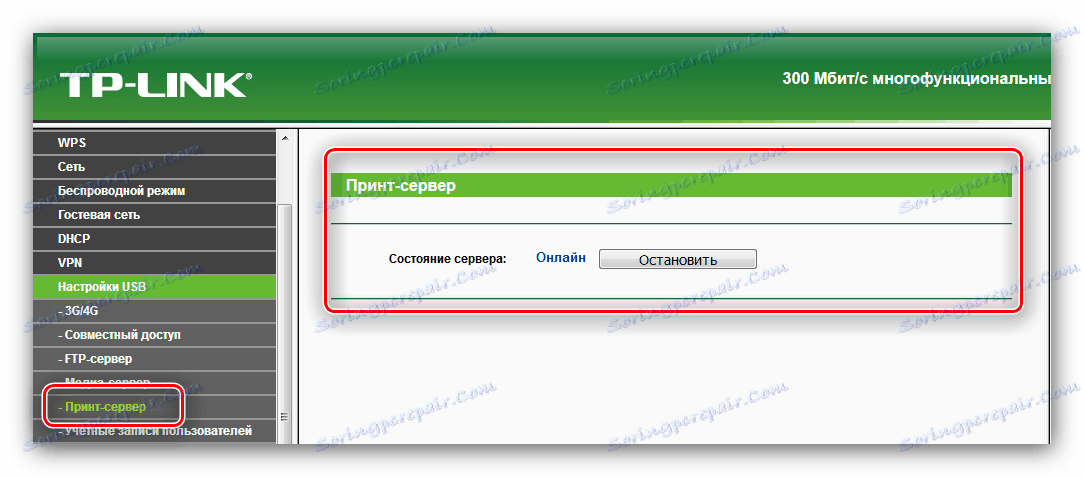
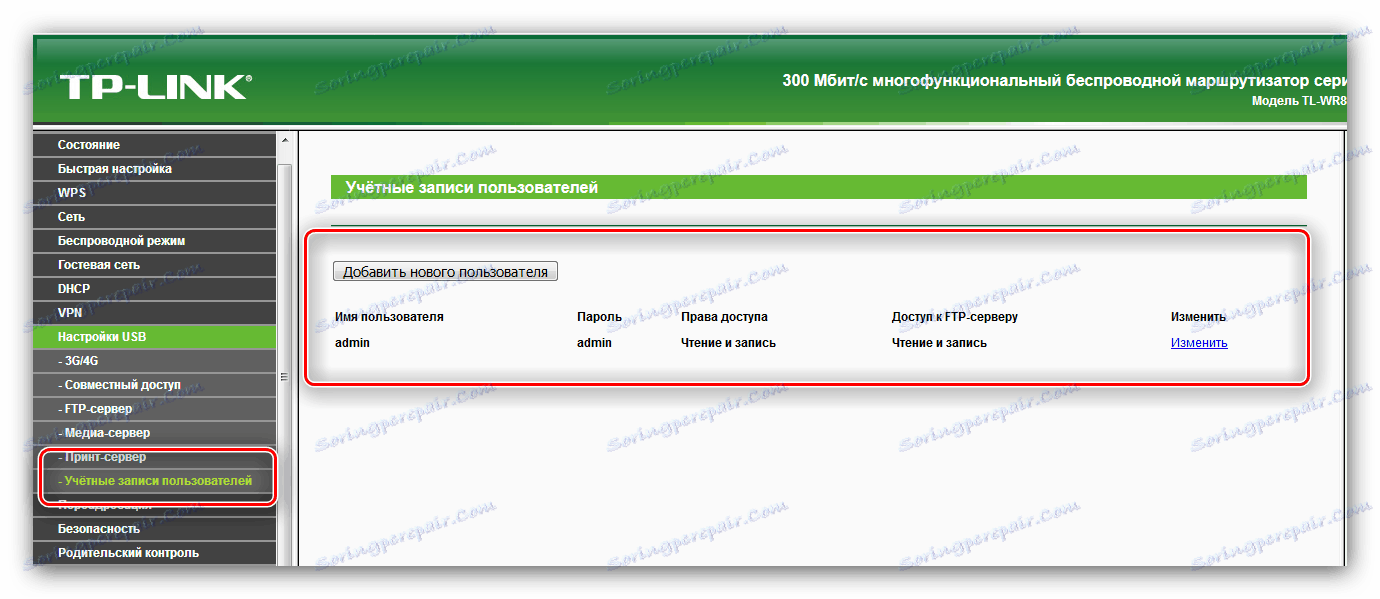
WPS
Ten router obsługuje technologię WPS, co znacznie upraszcza proces łączenia się z siecią. Możesz dowiedzieć się, czym jest WPS i jak skonfigurować go w innym artykule. 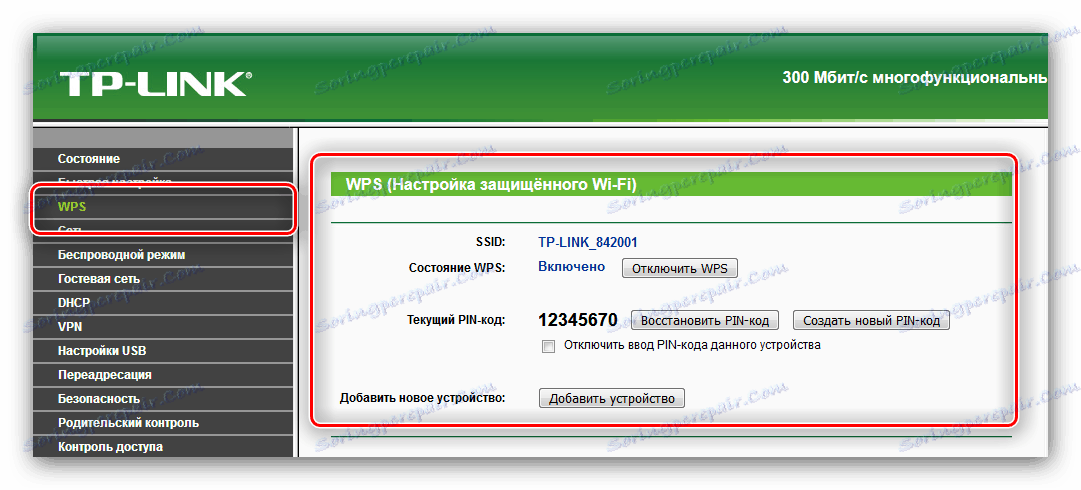
Przeczytaj więcej: Co to jest WPS na routerze
Kontrola dostępu
Korzystając z sekcji "Kontrola dostępu", możesz dostroić router, aby umożliwić dostęp do określonych podłączonych urządzeń do pewnych zasobów w Internecie w określonym czasie. Ta opcja jest przydatna dla administratorów systemu w małych organizacjach, a także dla rodziców, którzy nie mają możliwości funkcji kontroli rodzicielskiej .
- W podsekcji "Reguła" znajduje się ogólne ustawienie kontrolne: wybór białej lub czarnej listy, dostosowanie i zarządzanie regułami, a także ich wyłączenie. Po naciśnięciu przycisku "Kreator instalacji" możliwe jest utworzenie reguły sterowania w trybie automatycznym.
- W sekcji "Host" możesz wybrać urządzenia, do których zostanie zastosowana reguła kontrolowania dostępu do Internetu.
- Podsekcja "Objective" służy do wyboru zasobów, do których dostęp jest ograniczony.
- Pozycja "Zaplanuj" pozwala ustawić czas dla limitu.
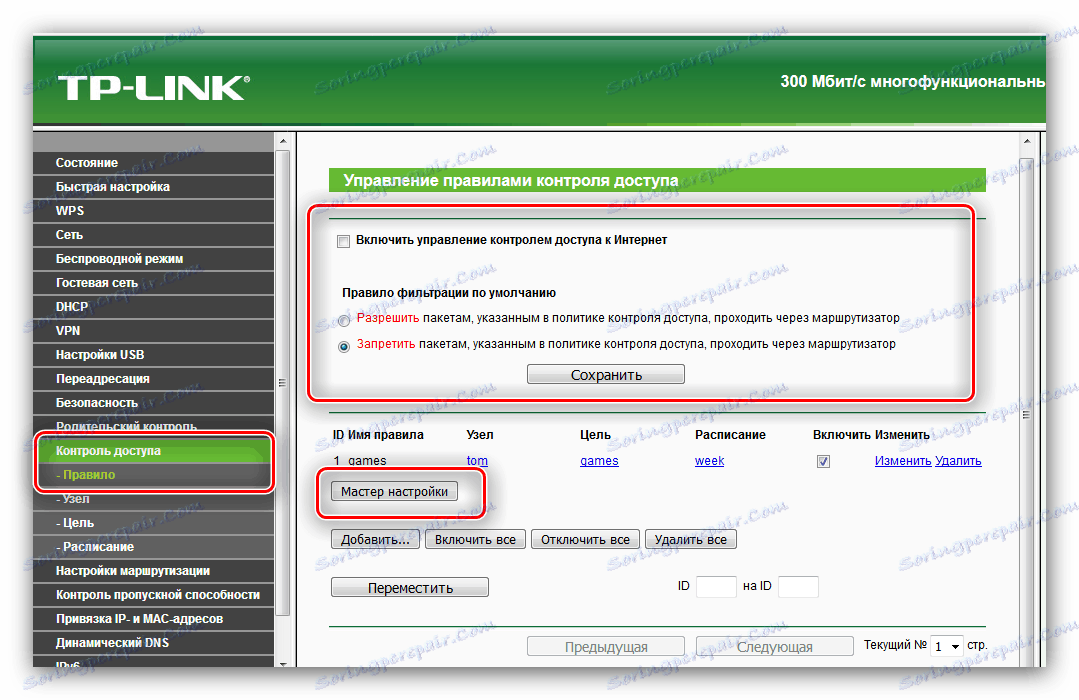
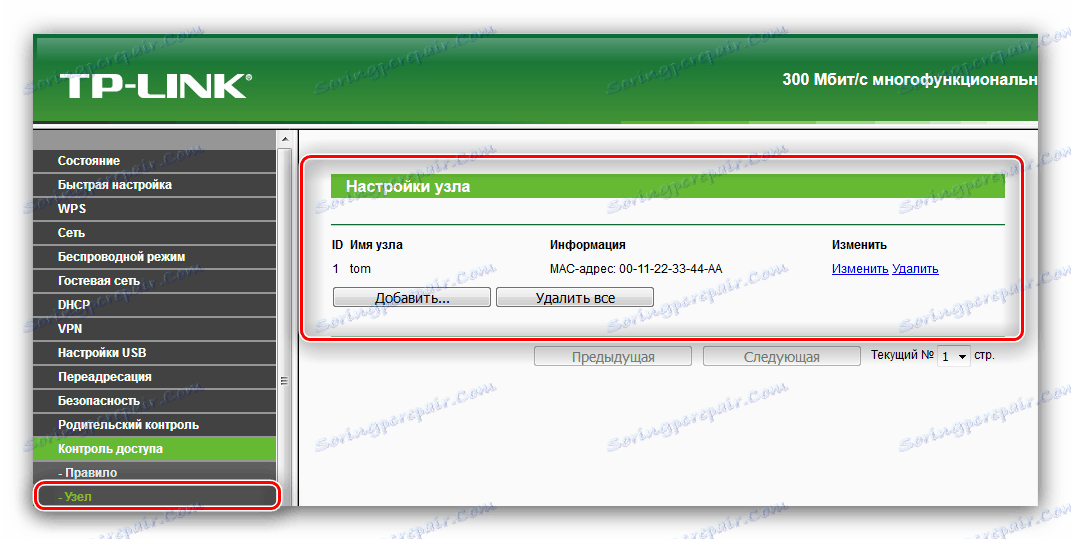
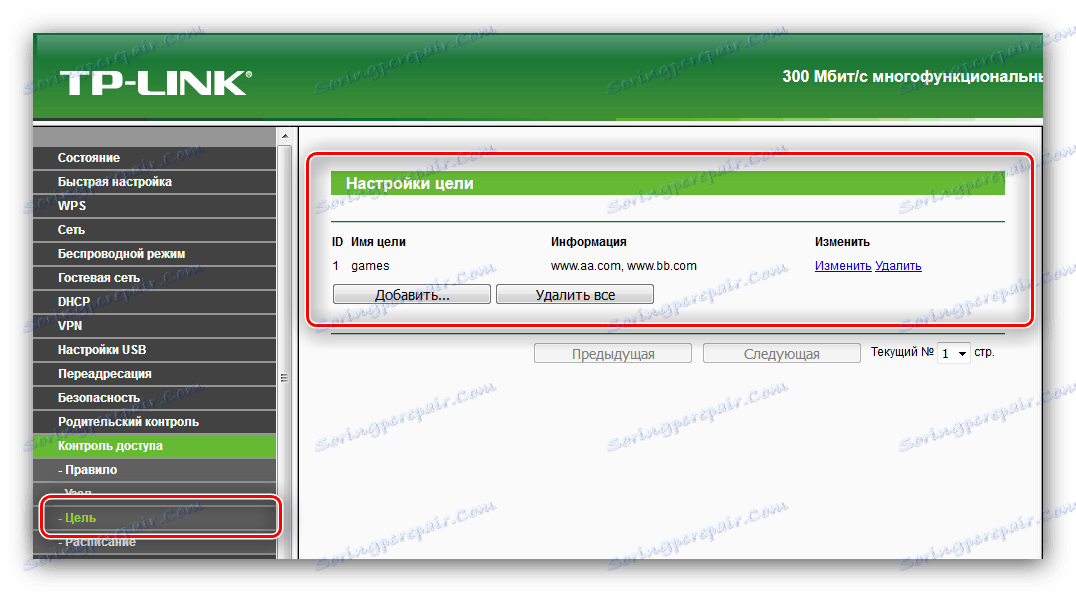
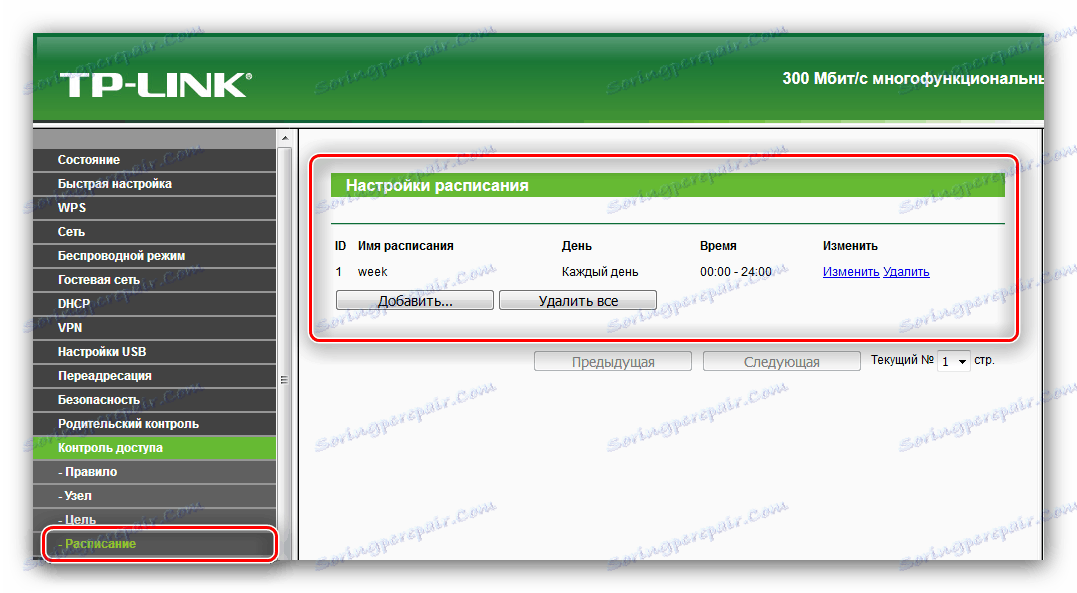
Ta funkcja jest z pewnością przydatna, zwłaszcza jeśli dostęp do Internetu nie jest nieograniczony.
Połączenia VPN
Gotowy router obsługuje możliwość bezpośredniego łączenia się z połączeniem VPN, z pominięciem komputera. Ustawienia tej funkcji są dostępne w tym samym elemencie w menu głównym interfejsu sieciowego. W rzeczywistości nie ma zbyt wielu parametrów - można dodać połączenie z zasadami zabezpieczeń IKE lub IPSec, a także uzyskać dostęp do niezbyt funkcjonalnego menedżera połączeń. 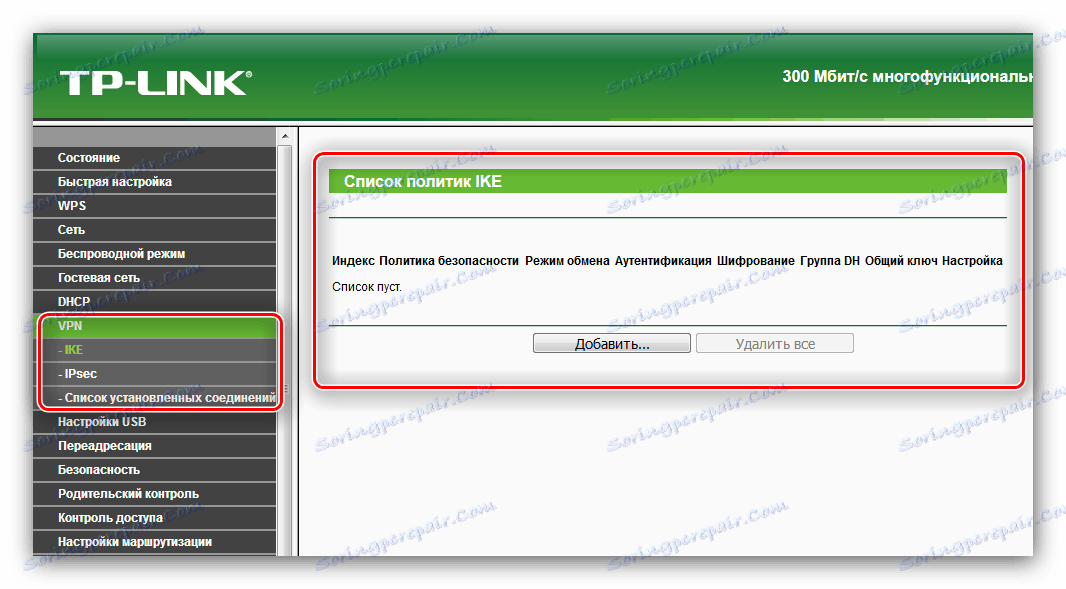
To wszystko, co chcieliśmy powiedzieć o konfiguracji routera TL-WR842ND i jego głównych cech. Jak widać, urządzenie jest wystarczająco funkcjonalne ze względu na przystępną cenę, ale ta funkcja może być zbyteczna, aby można ją było wykorzystać jako domowy router.