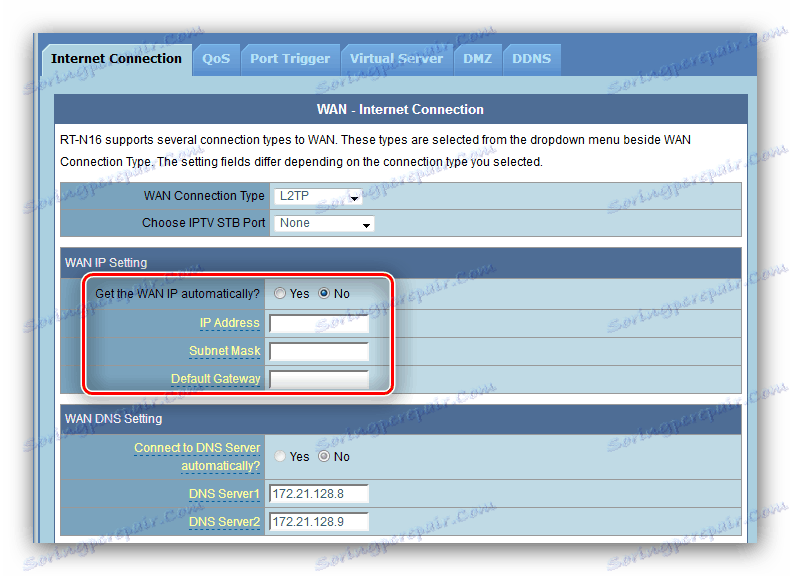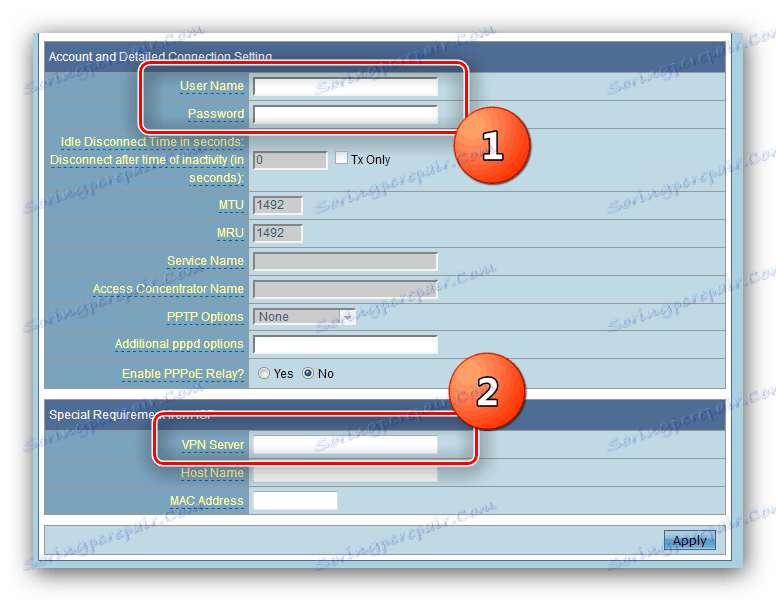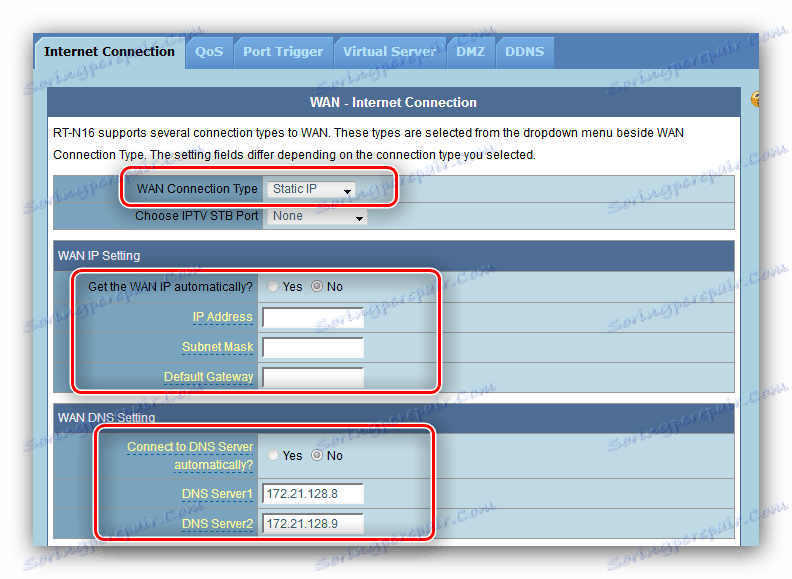Jak skonfigurować router ASUS WL-520GC
ASUS wszedł na rynek postsowiecki z routerami serii WL. Teraz oferta producenta obejmuje również bardziej nowoczesne i zaawansowane urządzenia, ale routery WL są nadal używane przez wielu użytkowników. Pomimo stosunkowo słabej funkcjonalności, takie routery nadal wymagają konfiguracji, a my powiemy Ci, jak to zrobić.
Treść
Przygotowanie ASUS WL-520GC do konfiguracji
Należy mieć na uwadze następujący fakt: seria WL ma dwa typy oprogramowania układowego - starą i nową, różniącą się konstrukcją i położeniem niektórych parametrów. Stara wersja odpowiada wersjom oprogramowania 1.xxxx i 2.xxxx i wygląda to tak: 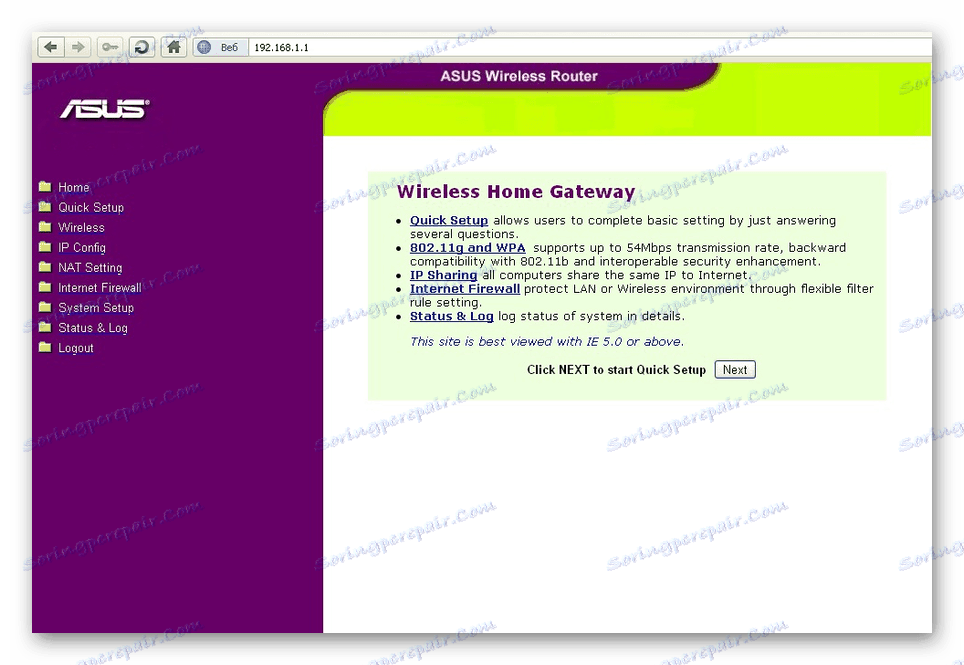
Nowa wersja, oprogramowanie układowe 3.xxxx, dokładnie powtarza nieaktualne wersje oprogramowania dla routerów serii RT - niebieski interfejs znany użytkownikom. 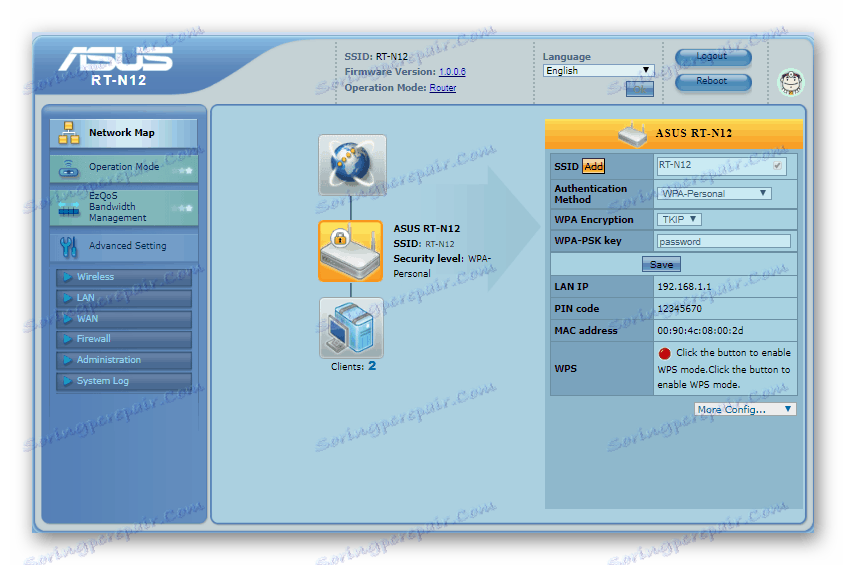
Przed rozpoczęciem procedury konfiguracji zaleca się aktualizację routera do najnowszej wersji oprogramowania, która odpowiada nowemu typowi interfejsu, dlatego wszystkie dalsze instrukcje zostaną podane przy użyciu tylko jego przykładu. Najważniejsze jednak są oba typy, ponieważ instrukcja jest przydatna dla tych, którzy są zadowoleni ze starego typu oprogramowania.
Zobacz także: Konfigurowanie routerów ASUS
Teraz kilka słów o procedurach poprzedzających podstawową konfigurację.
- Najpierw umieść router możliwie jak najbliżej środka obszaru zasięgu sieci bezprzewodowej. Ostrożnie monitoruj obecność przeszkód z metalu i źródeł zakłóceń radiowych. Zalecane jest również zainstalowanie urządzenia w łatwo dostępnym miejscu, w celu łatwego podłączenia kabla.
- Następnie podłącz kabel od dostawcy do routera - do portu WAN. Komputer docelowy i urządzenie sieciowe muszą być połączone ze sobą kablem LAN zwanym patchcord. Obie operacje są proste: wszystkie niezbędne konektory są podpisane.
- Będziesz także musiał przygotować komputer docelowy, a raczej jego kartę sieciową. Aby to zrobić, otwórz zarządzanie siecią, wybierz połączenie LAN i wywołaj właściwości tego ostatniego. Ustawienia TCP / IPv4 powinny znajdować się w pozycji automatycznego wykrywania.


Więcej szczegółów: Konfiguracja sieci lokalnej w systemie Windows 7
Po tych manipulacjach można rozpocząć konfigurację ASUS WL-520GC.
Ustawianie parametrów ASUS WL-520GC
Aby uzyskać dostęp do interfejsu sieciowego konfiguracji, przejdź do strony z adresem przeglądarki 192.168.1.1 . W oknie autoryzacji należy wpisać słowo admin w obu polach i kliknąć "OK" . Jednak adres i kombinacja do wprowadzenia mogą się różnić, szczególnie jeśli router został już skonfigurowany przez kogoś wcześniej. W takim przypadku zalecane jest zresetowanie ustawień urządzenia do ustawień fabrycznych i sprawdzenie jego dolnej części: etykieta pokazuje szczegóły logowania do domyślnego konfiguratora. 
Tak czy inaczej, otworzy się główna strona konfiguratora. Zauważamy ważny niuans - najnowsza wersja oprogramowania ASUS WL-520GC ma wbudowane narzędzie do szybkiej konfiguracji, ale często nie działa poprawnie, więc nie wprowadzimy tej metody konfiguracji i przejdziemy od razu do metody ręcznej.
Samokonfiguracja urządzenia obejmuje kroki niezbędne do skonfigurowania połączenia z Internetem, Wi-Fi i niektórych dodatkowych funkcji. Rozważ wszystkie kroki w kolejności.
Konfigurowanie połączenia z Internetem
Ten router obsługuje połączenia PPPoE, L2TP, PPTP, Dynamic IP i Static IP. Najczęściej występującym w WNP jest PPPoE, więc zacznijmy od niego.
PPPoE
- Najpierw otwórz sekcję ustawień ręcznych routera - sekcję "Ustawienia zaawansowane" , pozycję "WAN" , zakładkę "Połączenie internetowe" .
- Użyj listy "Typ połączenia WAN", w której kliknij "PPPoE" .
- W przypadku tego typu połączenia, najczęściej używanym przydziałem adresu przez dostawcę, ustaw DNS i IP jako "Odbierz automatycznie" .
- Następnie wprowadź nazwę użytkownika i hasło, aby uzyskać dostęp do połączenia. Dane te można znaleźć w dokumencie zamówienia lub uzyskać u dostawcy pomocy technicznej. Niektóre z nich również używają wartości MTU, które różnią się od tych ustawionych domyślnie, więc możesz również zmienić ten parametr - po prostu wprowadź wymagany numer w polu.
- W bloku ustawień dostawcy ustaw nazwę hosta (funkcja oprogramowania) i kliknij "Akceptuj", aby zakończyć konfigurację.
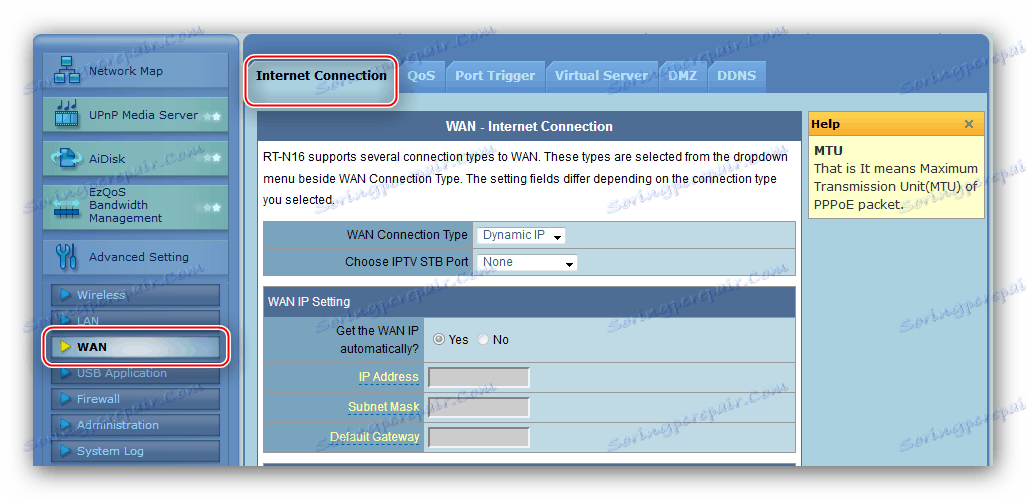
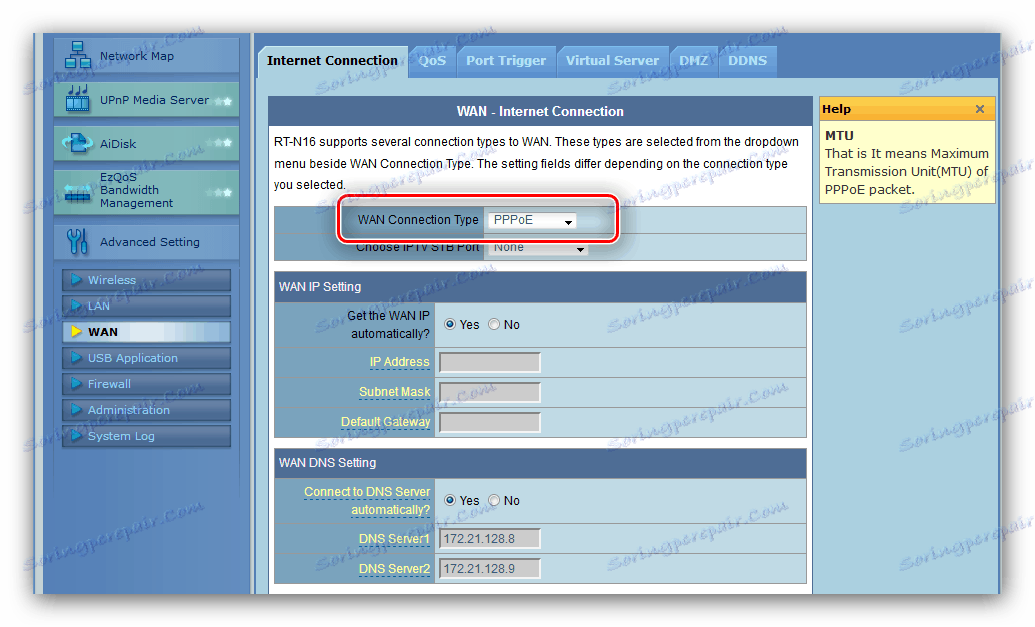
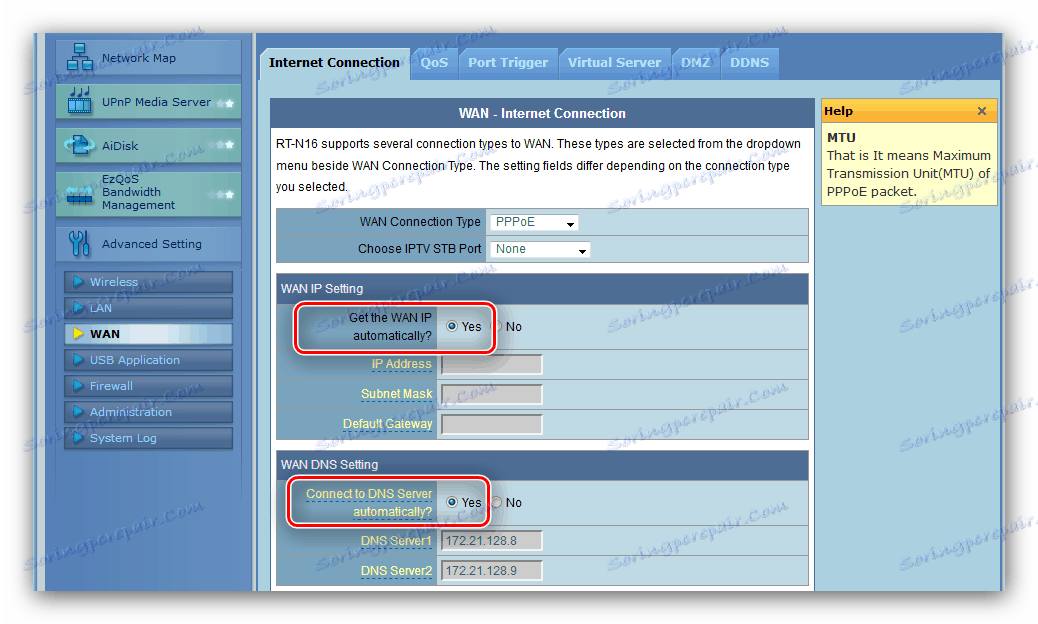
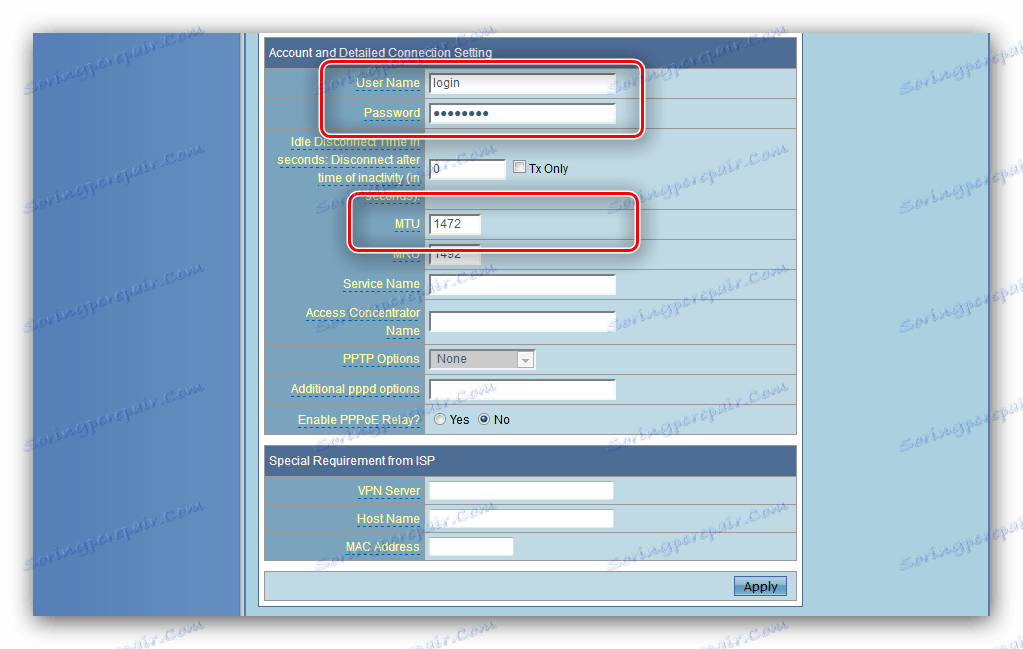
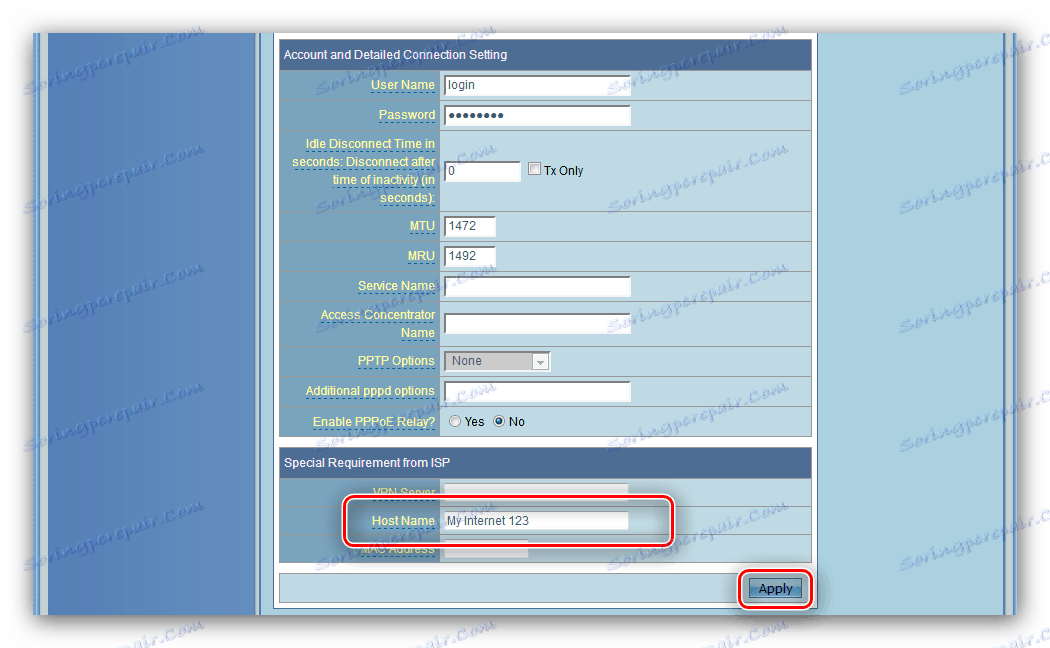
L2TP i PPTP
Te dwie opcje połączenia są skonfigurowane w podobny sposób. Konieczne jest wykonanie następujących czynności:
- Ustaw typ połączenia WAN na "L2TP" lub "PPTP" .
- Te protokoły najczęściej używają statycznego adresu WAN IP, więc wybierz tę opcję w odpowiednim polu i wpisz wszystkie niezbędne parametry w polach poniżej.
![Wybór automatycznego pobierania IP i DNS w celu skonfigurowania L2TP w routerze ASUS WL-520GC]()
W przypadku typu dynamicznego po prostu zaznacz opcję "Nie" i przejdź do następnego kroku. - Następnie wprowadź dane do autoryzacji i serwer dostawcy.
![Wprowadź dane autoryzacji i serwer połączeń L2TP, aby skonfigurować router ASUS RT-G32]()
W przypadku połączenia PPTP może być konieczne wybranie typu szyfrowania - lista nazywa się Opcje PPTP . - Ostatnim krokiem jest wprowadzenie nazwy hosta, opcjonalnie adresu MAC (jeśli jest to wymagane przez operatora), i musisz zakończyć konfigurację, klikając przycisk "Zaakceptuj" .
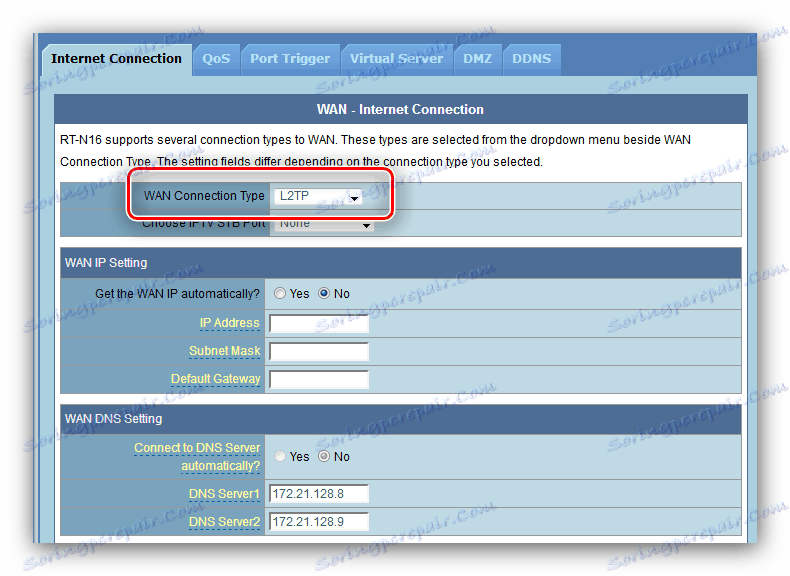
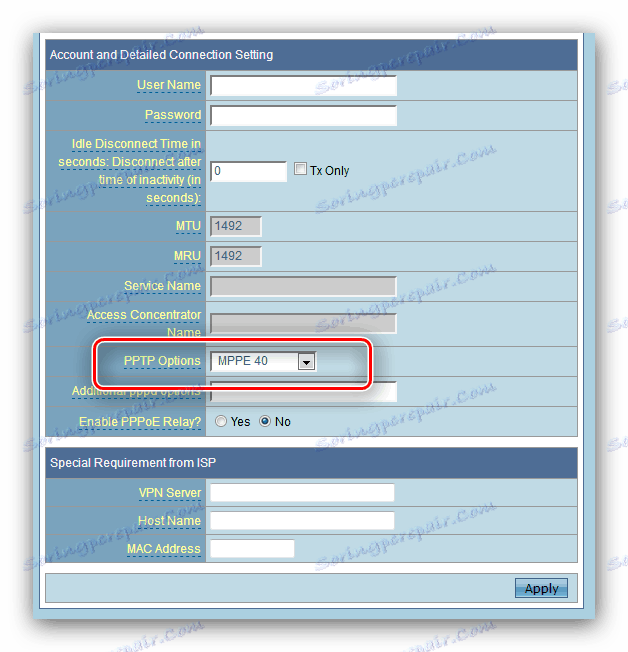
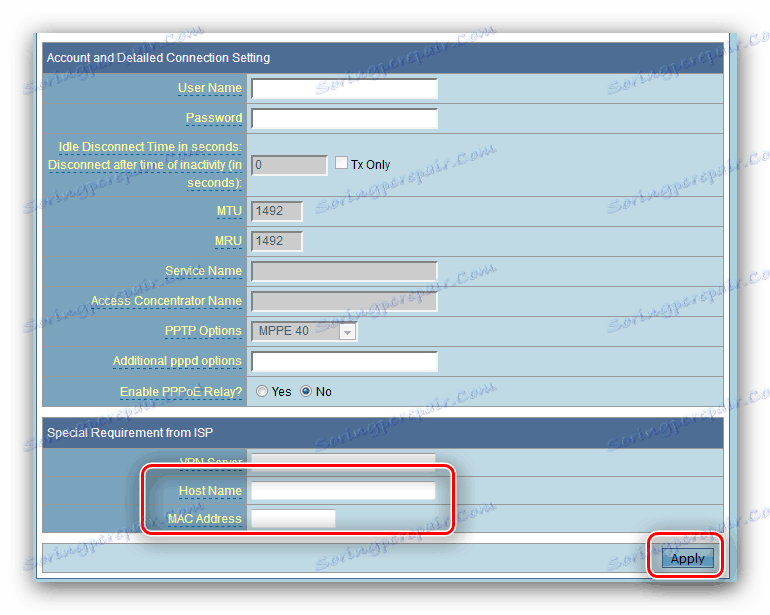
Dynamiczny i statyczny adres IP
Konfigurowanie połączenia tych typów jest również podobne do siebie i odbywa się w następujący sposób:
- W przypadku połączenia DHCP wystarczy wybrać "Dynamiczny adres IP" z listy opcji połączenia i upewnić się, że opcje uzyskiwania adresów są ustawione na automatyczne.
- Aby połączyć się ze stałym adresem, wybierz "Statyczne IP" na liście, a następnie wypełnij pola adresu IP, maski podsieci, bramy i serwera DNS wartościami otrzymanymi od usługodawcy.
![Statyczne ustawienia IP routera ASUS WL-520GC]()
Często adres MAC karty sieciowej komputera jest używany jako dane autoryzacyjne dla stałego adresu, więc zapisz go na wykresie o tej samej nazwie. - Kliknij "Zaakceptuj" i zrestartuj router.
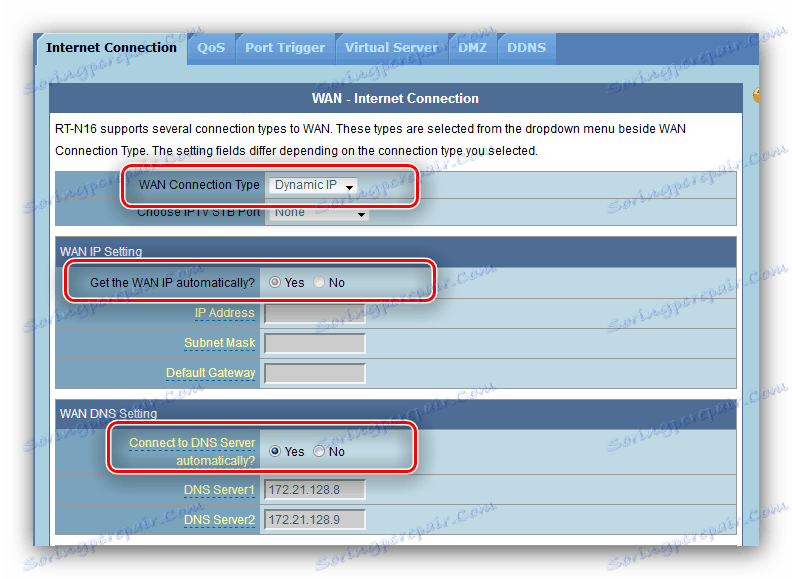
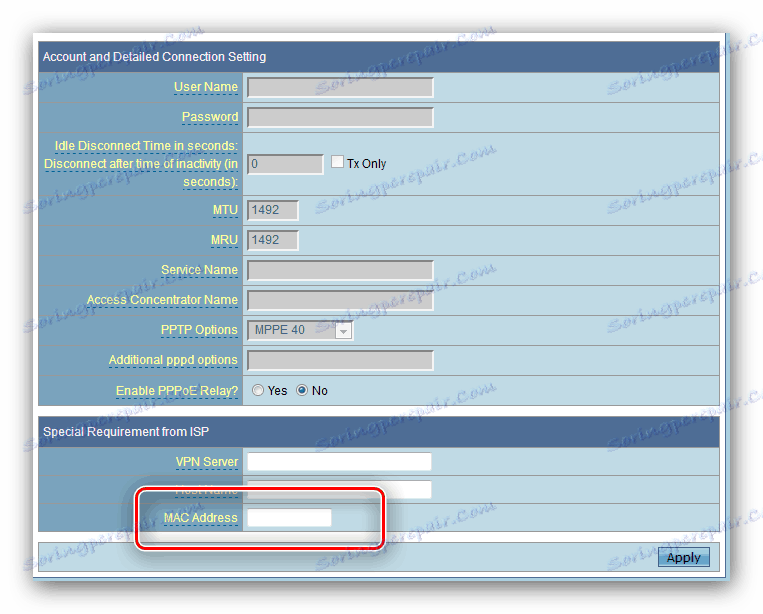
Po ponownym uruchomieniu przejdź do ustawień sieci bezprzewodowej.
Ustawianie parametrów Wi-Fi
Ustawienia Wy-fay w tym routerze znajdują się na karcie "Podstawowe" w sekcji "Tryb bezprzewodowy" ustawień zaawansowanych. 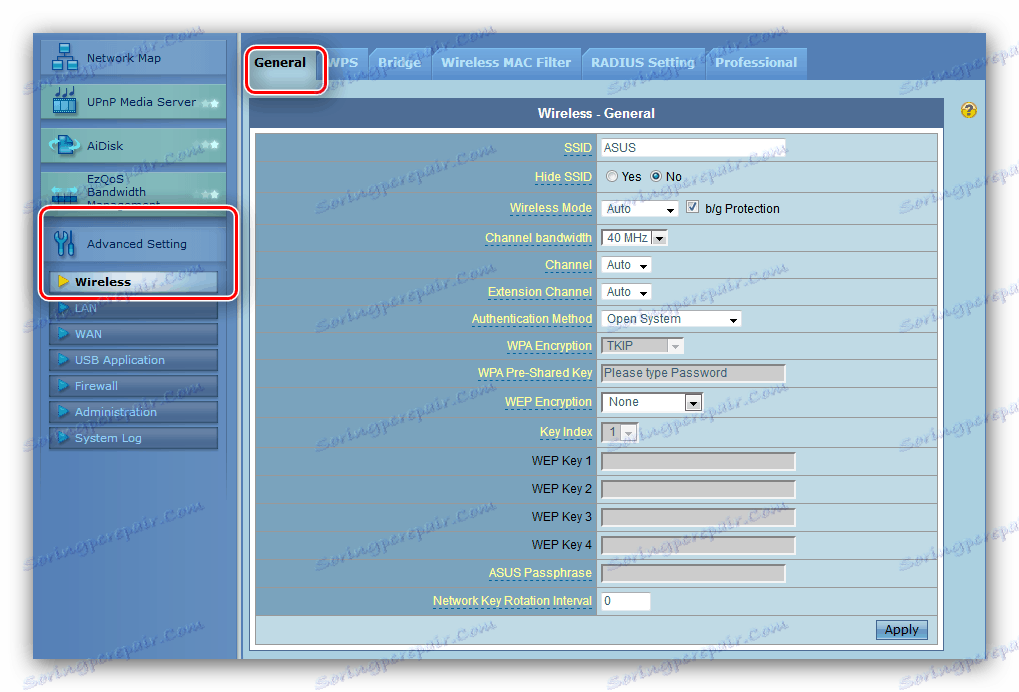
Przejdź do niego i wykonaj poniższe czynności.
- Ustaw nazwę swojej sieci w polu "SSID" . Nie zmieniaj opcji "Ukryj SSID" .
- Ustaw metodę uwierzytelniania i typ szyfrowania odpowiednio na "WPA2-Personal" i "AES" .
- Opcja "Wstępnie udostępniony klucz WPA" odpowiada za hasło, które należy wprowadzić, aby połączyć się z Wi-Fi. Ustaw odpowiednią kombinację (możesz użyć generatora haseł na naszej stronie) i kliknij "Zaakceptuj" , a następnie zrestartuj router.
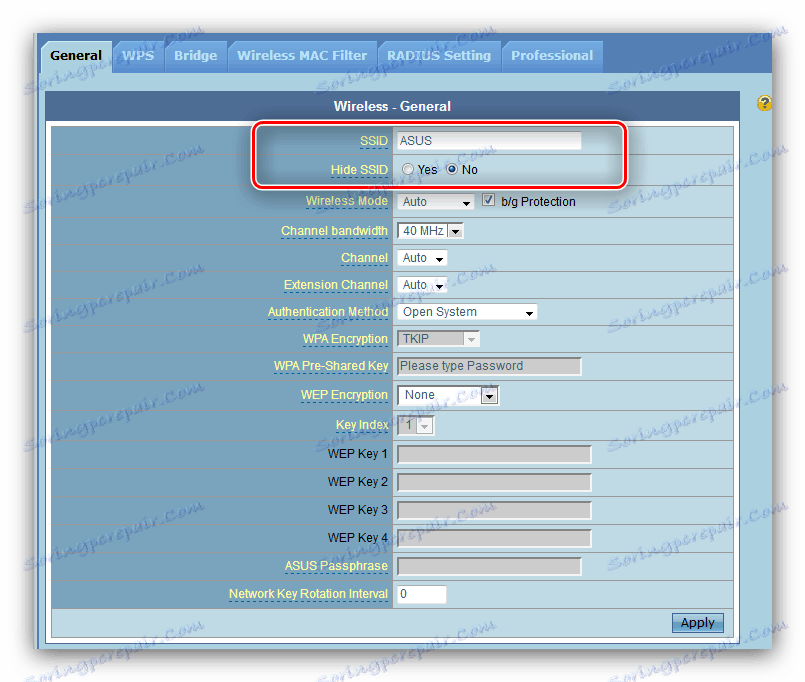
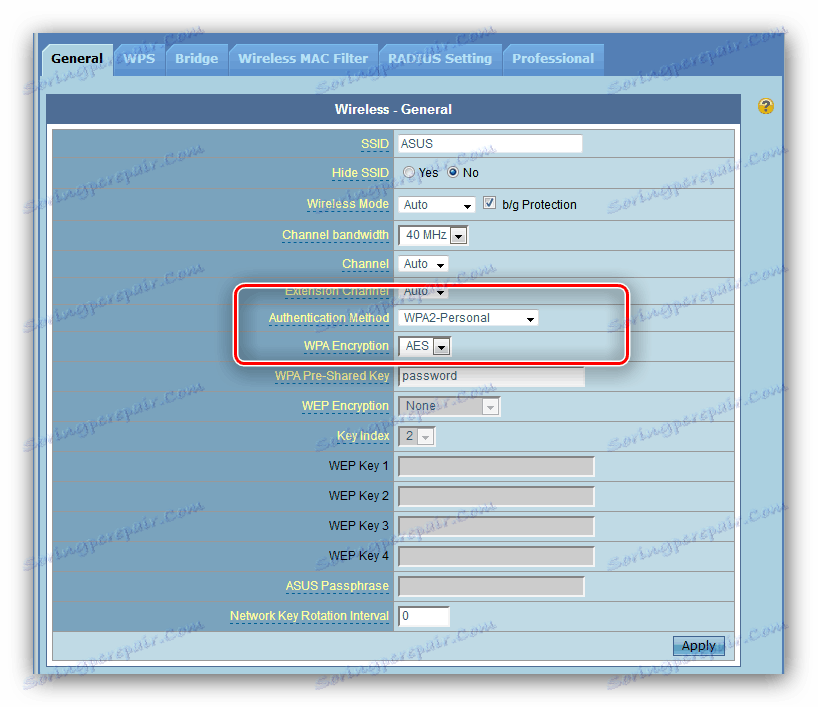
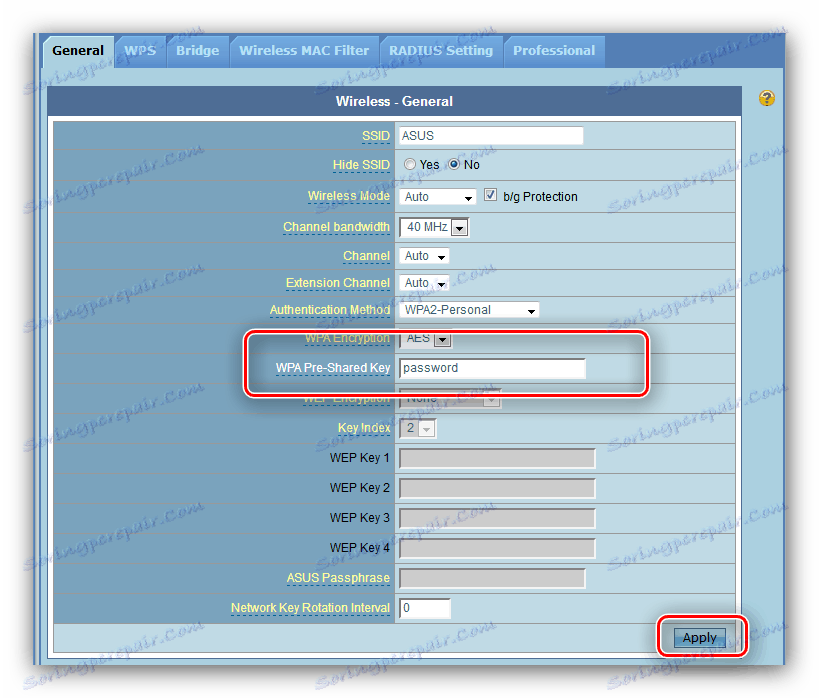
Teraz możesz połączyć się z siecią bezprzewodową.
Ustawienia zabezpieczeń
Zalecamy zmianę hasła dostępu do panelu administracyjnego routera na bardziej niezawodnego niż standardowy administrator: po tej operacji możesz mieć pewność, że osoby postronne nie uzyskają dostępu do interfejsu internetowego i nie będą mogły zmienić ustawień bez Twojej zgody.
- Znajdź element "Administracja" w sekcji ustawień zaawansowanych i kliknij go. Następnie przejdź do zakładki "System" .
- Blok, którym jesteśmy zainteresowani, nazywa się "System Password Change" . Wprowadź nowe hasło i wpisz je dwukrotnie w odpowiednich polach, a następnie kliknij "Zaakceptuj" i zrestartuj urządzenie.
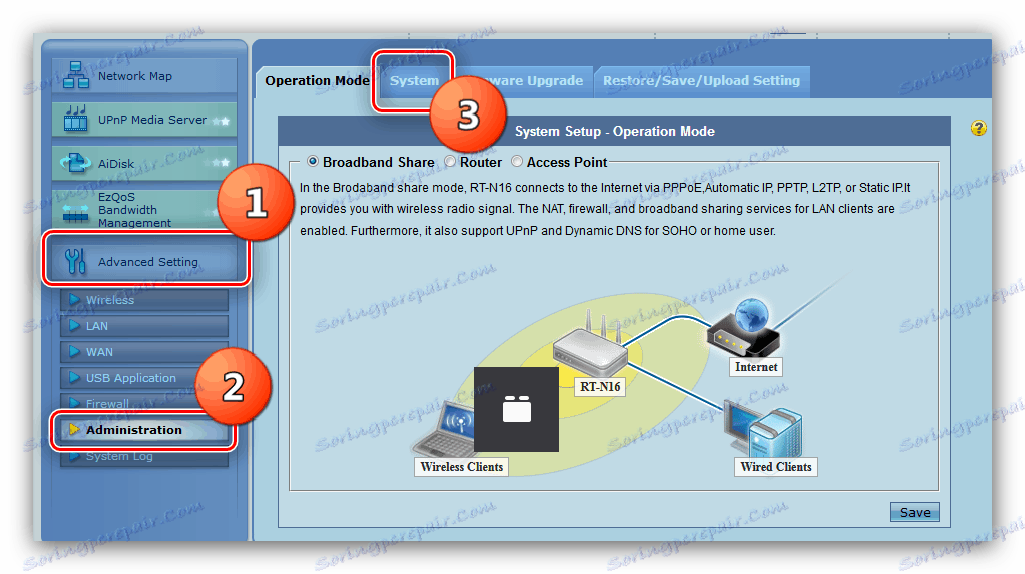
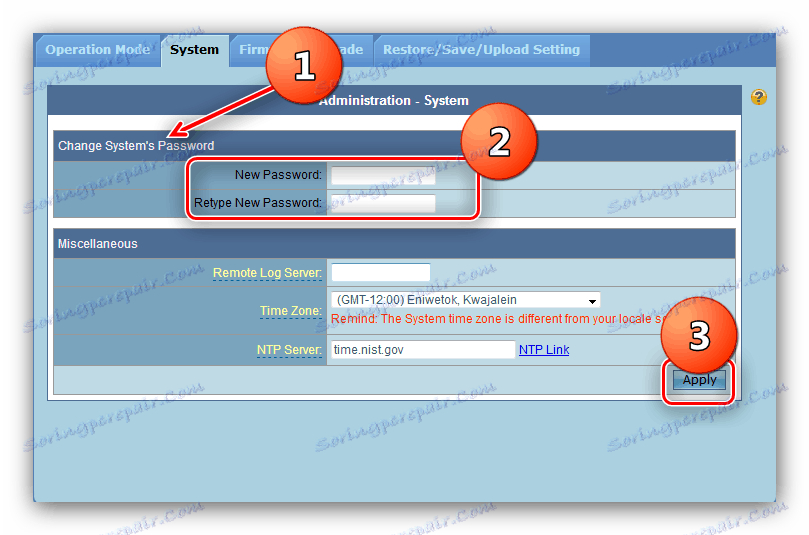
Przy następnym logowaniu w obszarze administracyjnym system poprosi o nowe hasło.
Wniosek
Na tym nasze przywództwo dobiegło końca. Podsumowując, przypominamy, że niezwykle ważna jest aktualizacja oprogramowania sprzętowego routera w czasie: nie tylko zwiększa to funkcjonalność urządzenia, ale także zwiększa jego bezpieczeństwo.