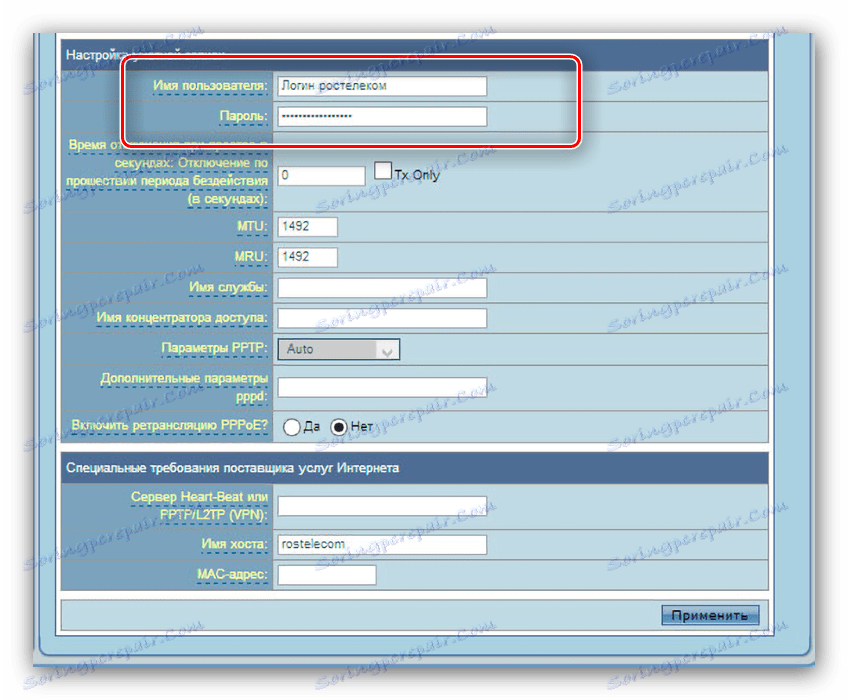Konfigurowanie routera ASUS RT-N10
W gamie modeli routerów tajwańskiego koncernu ASUS jest wiele rozwiązań z różnych kategorii cenowych. Urządzenie z numerem RT-N10 należy do niższego segmentu routera średniego zasięgu i ma odpowiednią funkcjonalność cenową: szybkość połączenia do 150 MB / s, obsługę nowoczesnych standardów połączeń i bezpieczeństwa, sieć bezprzewodową z obszarem zasięgu dla dużego mieszkania lub małego biura, a także funkcje kontroli przepustowości pasek i WPS. Wszystkie wymienione opcje będą wymagały dostosowania, a dziś chcemy przedstawić szczegóły procedury konfiguracji.
Treść
Etap przygotowania przed założeniem
Przede wszystkim router będzie musiał być podłączony do zasilania, a następnie do komputera docelowego, z którym będzie wykonywana konfiguracja. Przygotowanie odbywa się według następującego schematu:
- Umieść router w odpowiednim miejscu w mieszkaniu. Wybierając lokalizację, należy zwrócić uwagę na najbliższe źródła zakłóceń radiowych i elementy metalowe - mogą one naruszyć stabilność sygnału Wi-Fi. Spróbuj zainstalować urządzenie tak, aby znajdowało się w środku obszaru zasięgu.
- Podłącz router do zasilania, a następnie podłącz go i komputer za pomocą kabla LAN. Producent ułatwił to ostatnie zadanie - wszystkie porty są podpisane i oznaczone różnymi kolorami.
- Po udanym połączeniu skontaktuj się z komputerem. Otwórz właściwości połączenia Ethernet i znajdź w nich wiersz "TCP / IPv4" - ustaw automatyczne odbieranie adresów.
![Nastroyka-setevoy-kartyi-dlya-konfiguratsii-routera-asus-rt-g32]()
Więcej szczegółów: Podłącz i skonfiguruj sieć lokalną w systemie Windows 7

Po wykonaniu tych procedur można rozpocząć ustawianie parametrów routera.
Konfigurowanie routera ASUS RT-N10
Sprzęt sieciowy jest w większości konfigurowany za pomocą interfejsu sieciowego. Dostęp do konfiguratora rozważanego routera można uzyskać za pomocą dowolnej odpowiedniej przeglądarki internetowej. Aby to zrobić, otwórz program, wpisz pasek adresu 192.168.1.1 i naciśnij klawisz Enter. System poinformuje Cię, że aby uzyskać dostęp, musisz wprowadzić login i hasło. Dane autoryzacji to słowo admin , które należy wpisać w puste pola. Jednak w niektórych wersjach oprogramowania układowego login i hasło mogą się różnić - informacje dotyczące konkretnego przypadku można znaleźć na naklejce umieszczonej na spodzie urządzenia. 
Rozważane urządzenie można skonfigurować za pomocą narzędzia szybkiej konfiguracji lub ręcznie za pomocą sekcji parametrów zaawansowanych. Należy pamiętać, że router tego modelu występuje w dwóch wersjach - starej i nowej. Różnią się wyglądem i interfejsem konfiguratora.
Szybka konfiguracja
Najłatwiejszym, ale nie zawsze niezawodnym sposobem jest umożliwienie szybkiej konfiguracji.
Uwaga! W starym typie oprogramowania sprzętowego tryb szybkiej konfiguracji nie działa poprawnie, ponieważ dalszy opis procedury dotyczy najnowszej wersji interfejsu sieciowego!
- Tryb uproszczony można uzyskać, naciskając przycisk "Quick Internet Setup" u góry lewego menu. Router będzie również oferował tę opcję, jeśli nigdy nie był podłączony do komputera.
- Aby kontynuować, kliknij "Idź".
- Procedura rozpoczyna się od zmiany kombinacji, aby uzyskać dostęp do interfejsu zarządzania. Pomyśl o odpowiedniej kombinacji, wpisz ją i kliknij "Dalej".
- Nowe oprogramowanie określa rodzaj połączenia. Jeśli zostanie znaleziona nieodpowiednia opcja, zmień ją za pomocą przycisku "Typ Internetu" . Jeśli algorytm działa poprawnie, po prostu kliknij "Dalej" .
- Na obecnym etapie należy wprowadzić dane dotyczące loginu i hasła - dostawca jest zobowiązany poinformować o nich. Wprowadź obie pozycje w odpowiednich wierszach, a następnie kliknij "Dalej", aby kontynuować.
- Na tym etapie musisz wprowadzić nazwę sieci Wi-Fi i hasło, aby się z nią połączyć. Jeśli masz trudności w tworzeniu kombinacji, możesz skorzystać z naszego generatora haseł. Wprowadź nową kombinację kodów i kliknij "Zastosuj" .
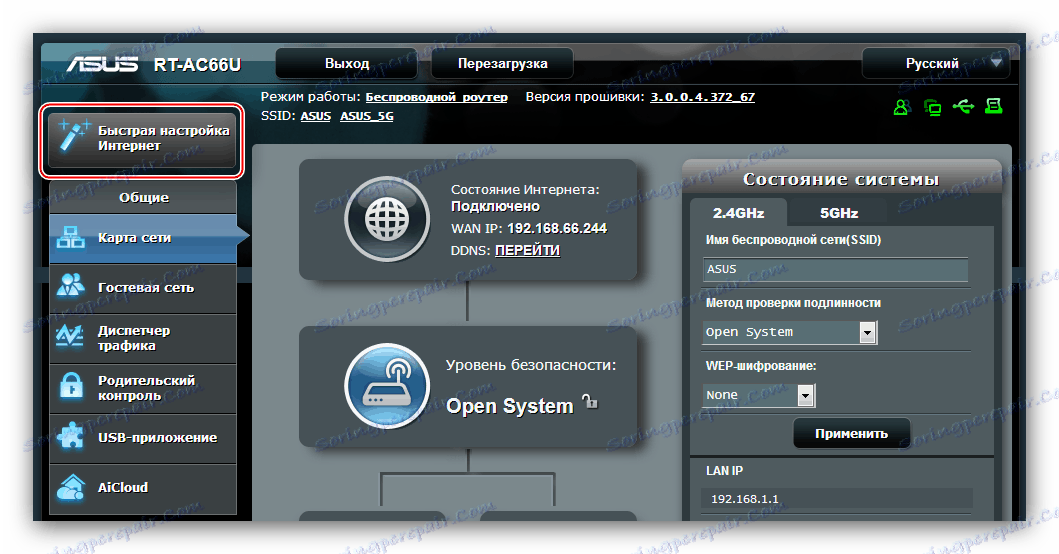
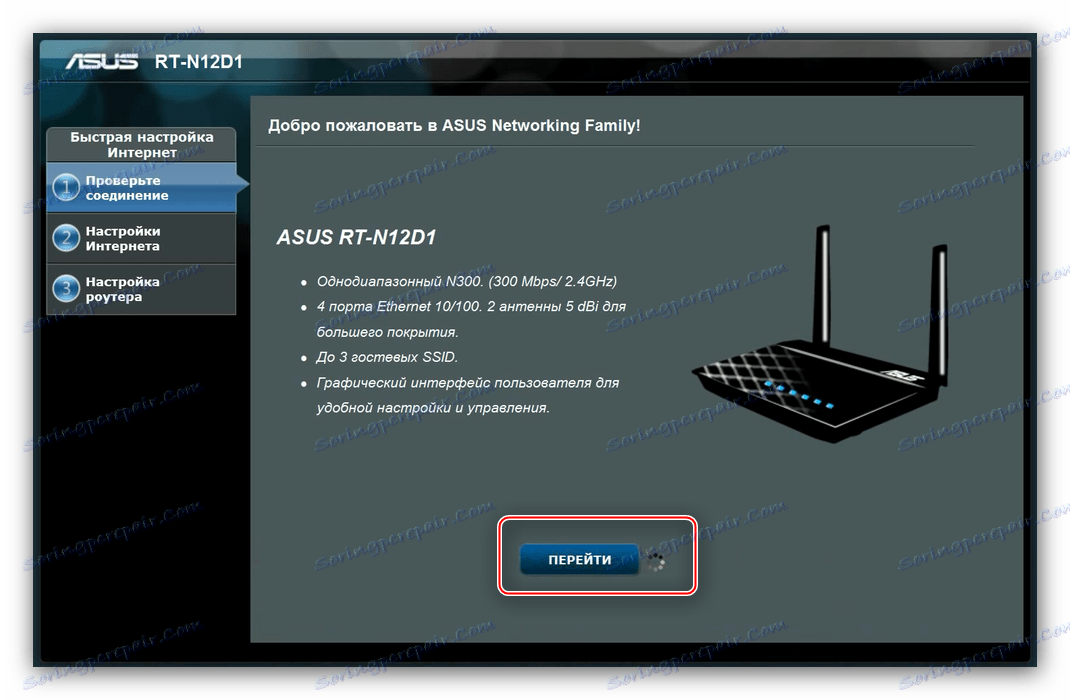
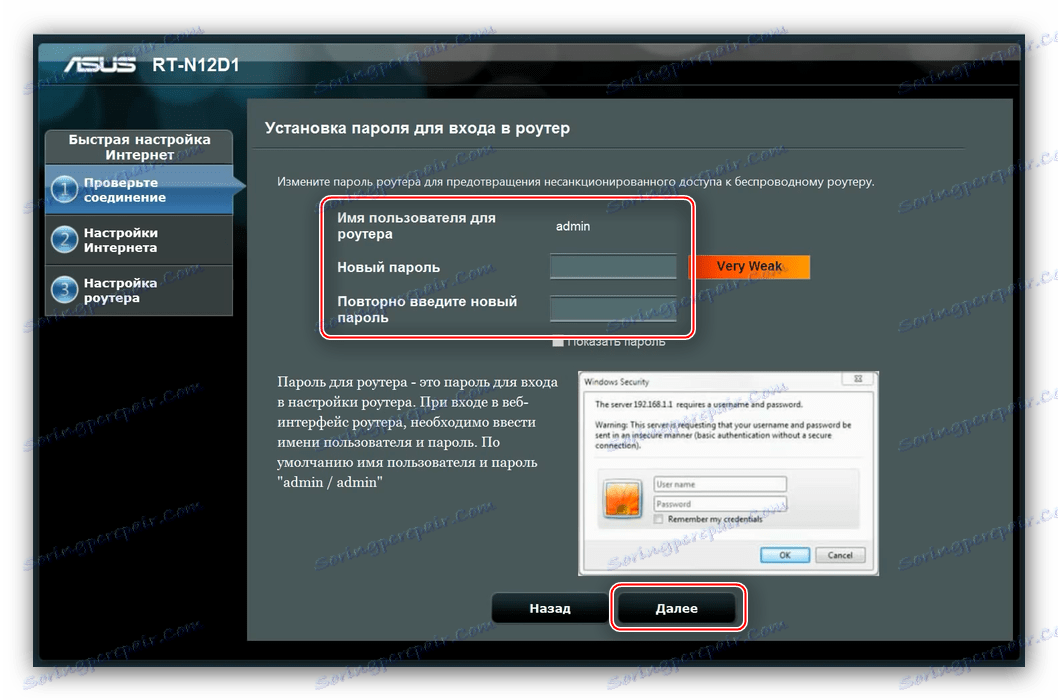
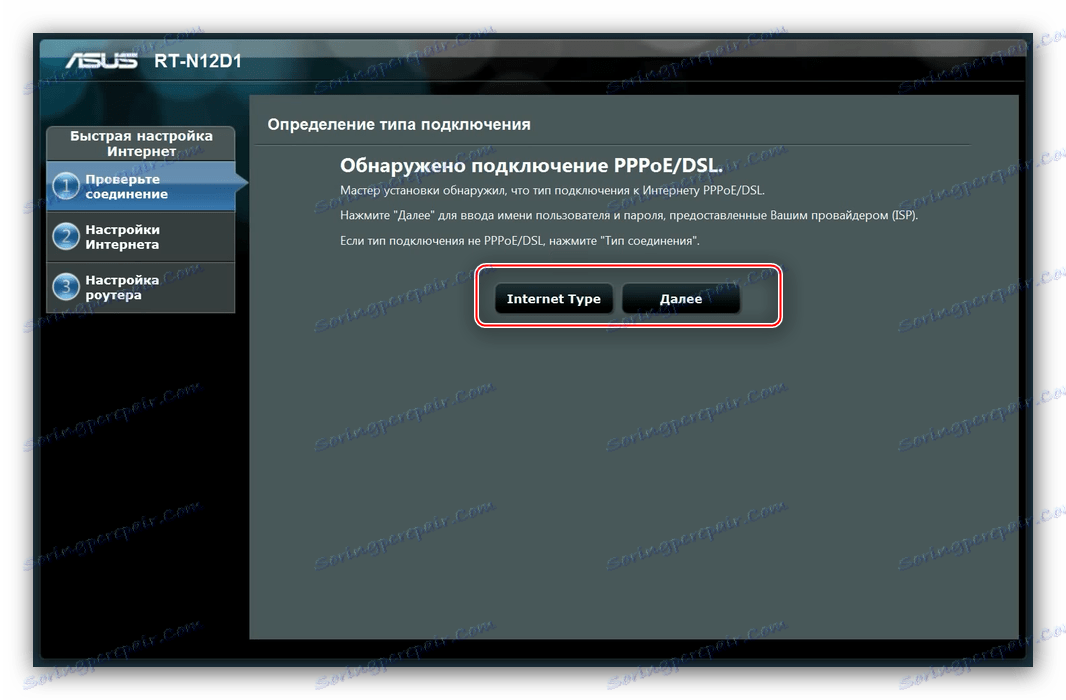

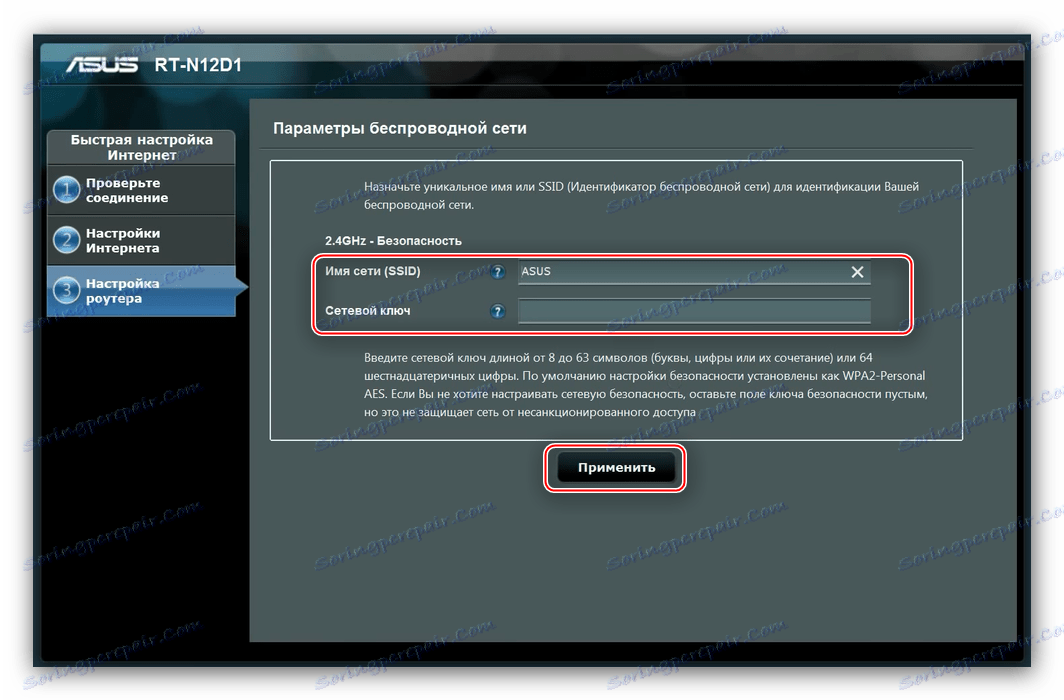
Praca z szybkim ustawieniem jest zakończona.
Ręczna zmiana parametrów
W niektórych przypadkach tryb uproszczony nie będzie wystarczający: konieczne parametry należy zmienić ręcznie. Możesz to zrobić w sekcji "Ustawienia zaawansowane" . 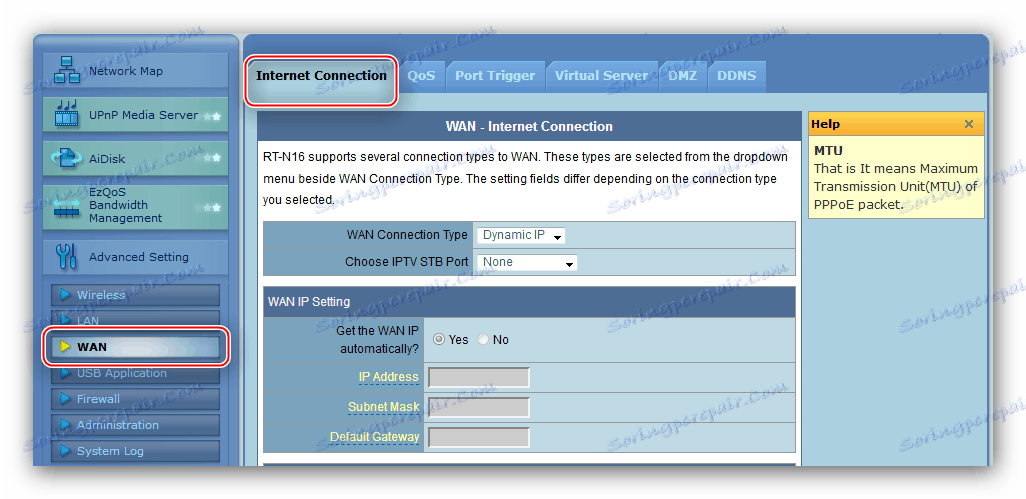
Następnie przyjrzymy się konfiguracji routera dla głównych typów połączeń.
Uwaga: ponieważ lokalizacja parametrów jest identyczna dla obu typów interfejsów internetowych, jako przykład użyjemy starszej wersji!
PPPoE
Najwięksi dostawcy (Ukrtelecom, Rostelecom), a także wielu mniejszych używa protokołu PPPoE. Rozważany router dla tego typu połączenia konfiguruje się za pomocą następującej metody.
- "Typ połączenia" ustaw "PPPoE" . Jeśli kupiłeś usługę telewizji kablowej, wskaż port, do którego podłączysz przystawkę STB.
- Uzyskaj adres IP i kod serwera DNS, ustaw automatyczne - wybierz opcję "Tak" .
- W sekcji "Ustawienia konta" należy zmienić tylko trzy parametry, z których pierwszym jest "Logowanie" i "Hasło" . Wprowadź dane połączenia do serwerów dostawcy w odpowiednich polach - powinny one również Ci je dostarczyć.
![Wprowadź swój login i hasło, aby skonfigurować PPPoE w routerze ASUS RT-N10]()
W wierszu "MTU" wprowadź wartość używaną przez dostawcę. Z reguły jest to równe1472lub1492, sprawdź przy pomocy technicznej. - Ze względu na specyfikę routerów ASUS, musisz podać nazwę hosta liter łacińskich w odpowiednim polu, które znajduje się w polu "Wymagania specjalne ..." . Aby ukończyć edycję, użyj przycisku "Zastosuj" i poczekaj, aż router się zrestartuje.

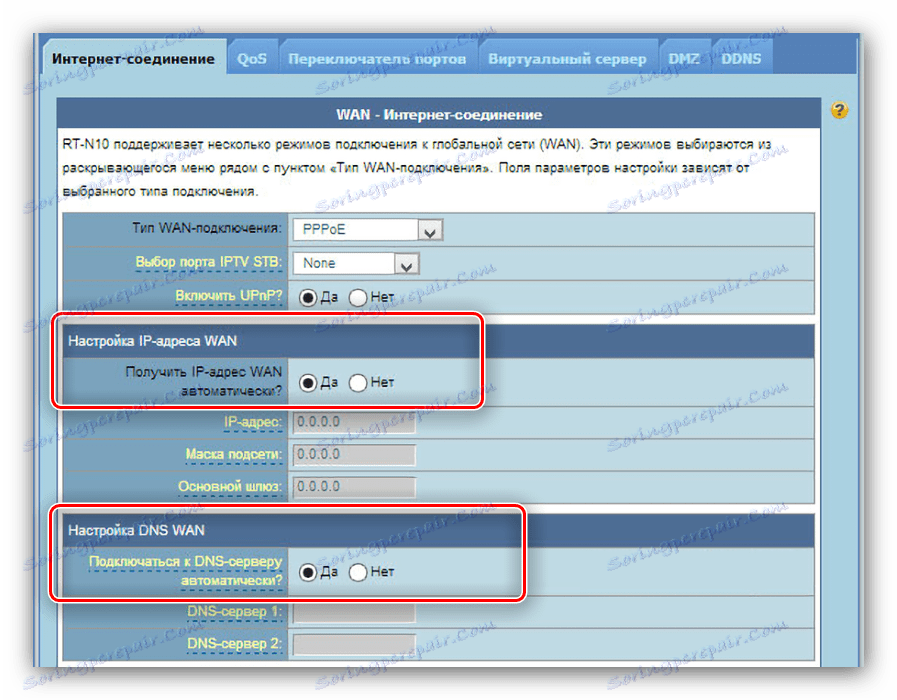
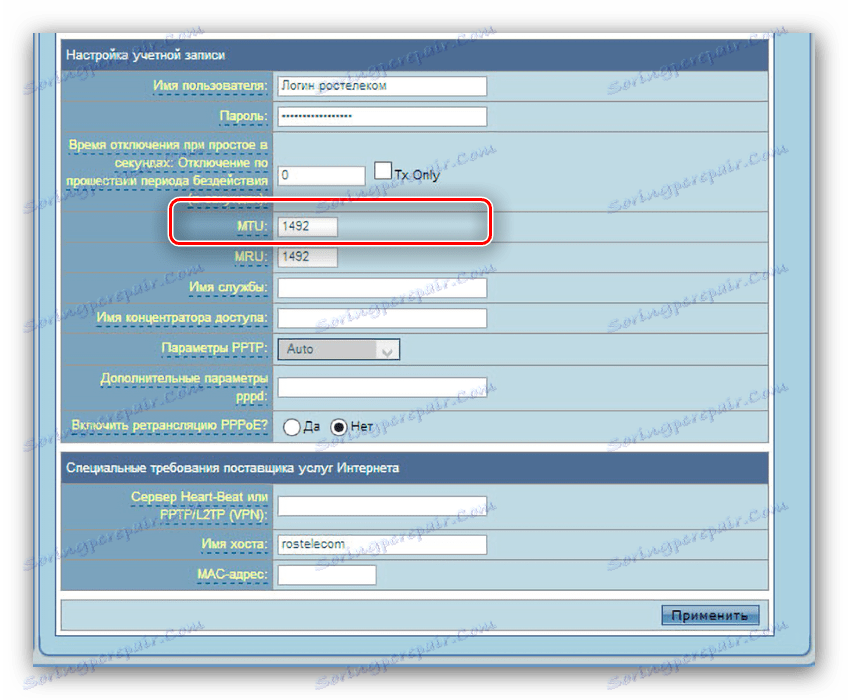
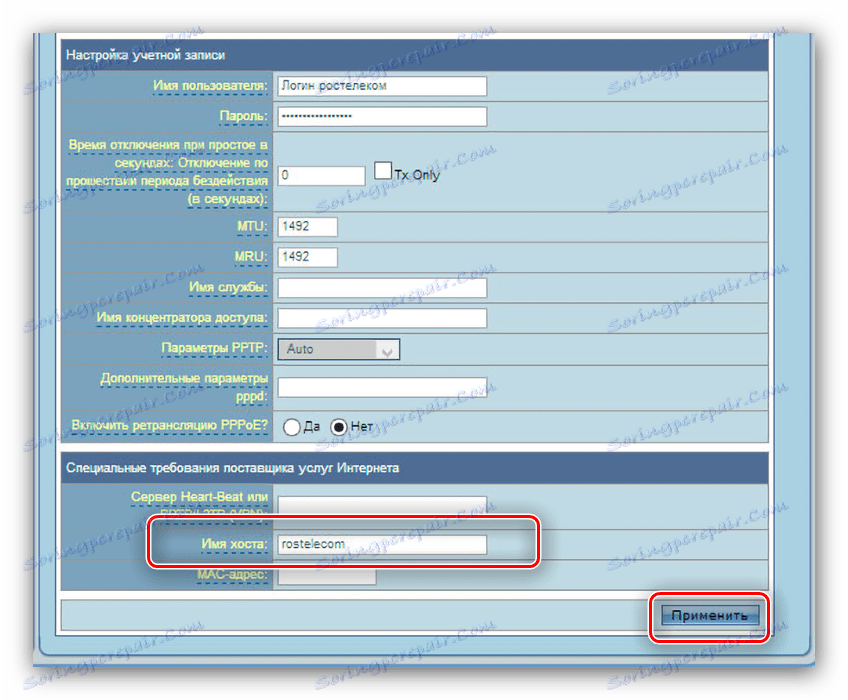
Po ponownym uruchomieniu urządzenie musi zapewniać dostęp do Internetu.
L2TP
Połączenie za pośrednictwem protokołu L2TP jest wykorzystywane przez operatora Beeline (w Federacji Rosyjskiej), jak również przez wielu lokalnych dostawców miejskich w krajach postsowieckich. Konfiguracja routera dla tego typu jest łatwa.
- Ustaw typ połączenia na "L2TP" . Dla IPTV dodatkowo określ połączenie portu konsoli.
- Zgodnie z określonym protokołem adres komputera i połączenie z serwerem DNS są ustanawiane automatycznie, dlatego pozostaw opcję "Tak" .
- W liniach "Login" i "Password" wprowadź dane otrzymane od operatora.
- Najważniejszą częścią jest wpisanie adresu serwera VPN - powinien on zostać wpisany w polu " Ustawienia L2TP" w specjalnym ustawieniu. Wprowadź nazwę hosta w postaci nazwy operatora w angielskich literach.
- Pozostaje zakończyć wprowadzanie parametrów za pomocą przycisku "Zastosuj" .
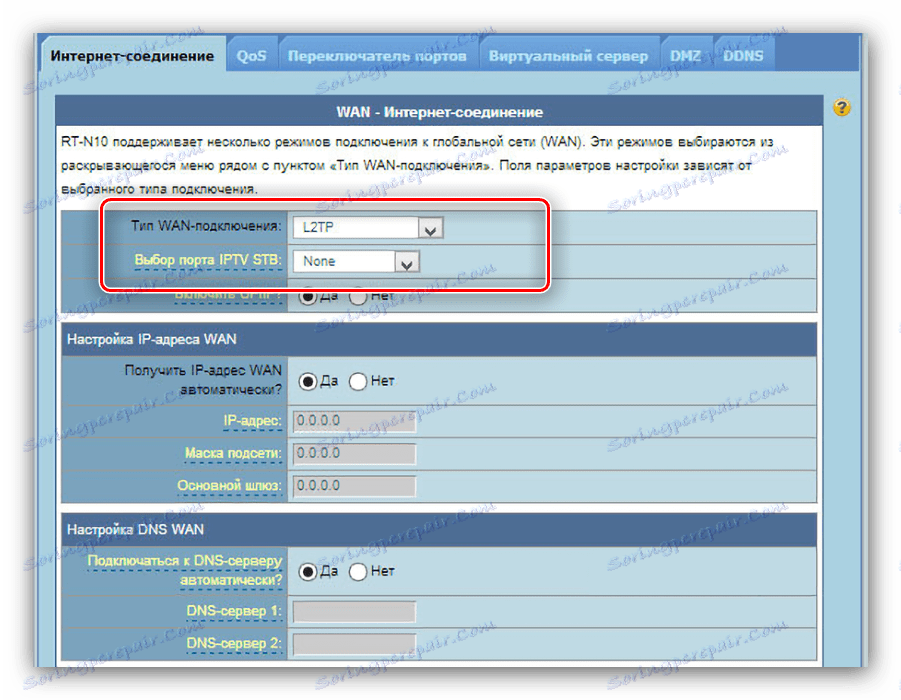
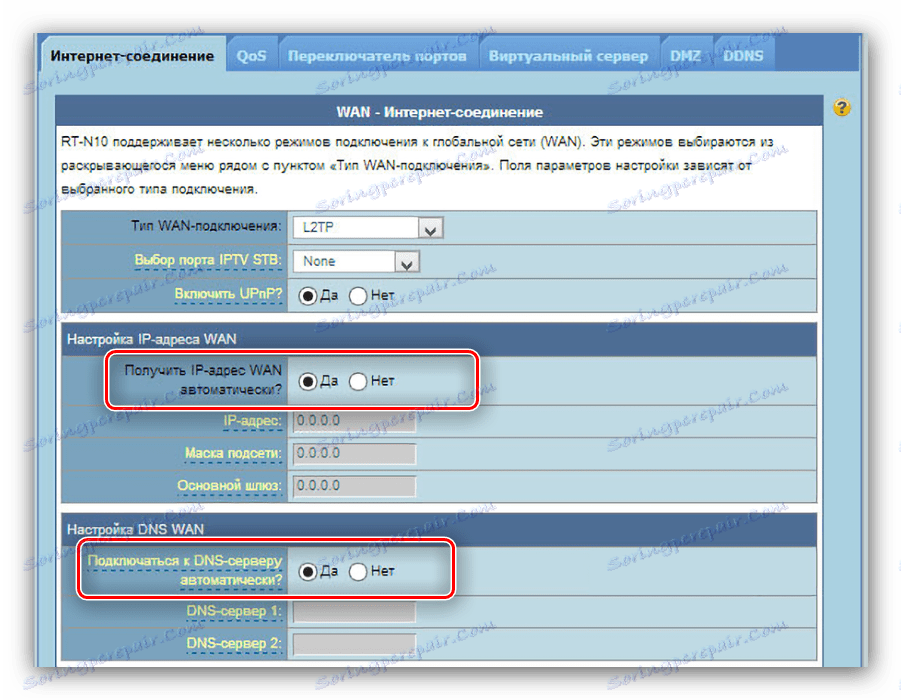
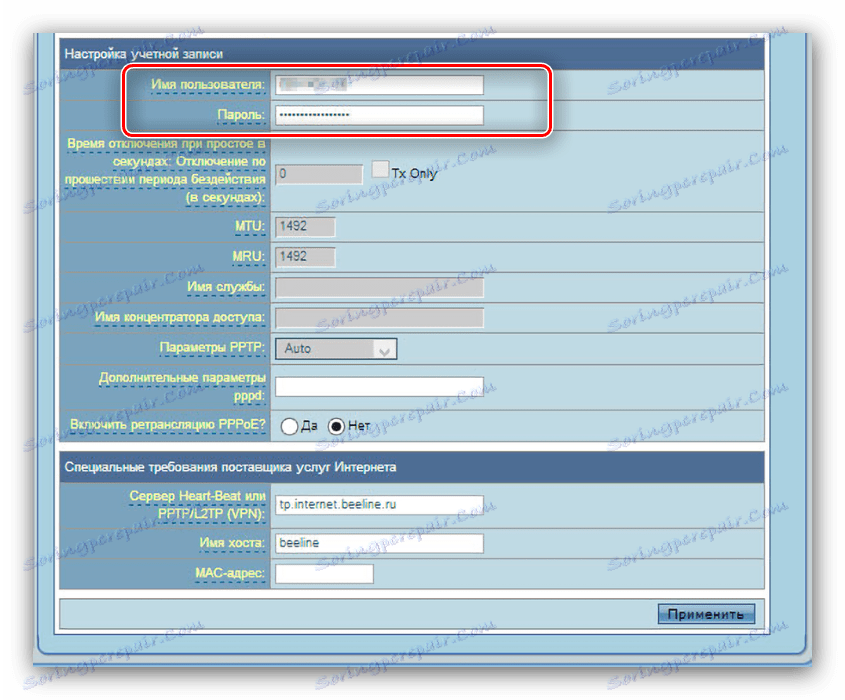
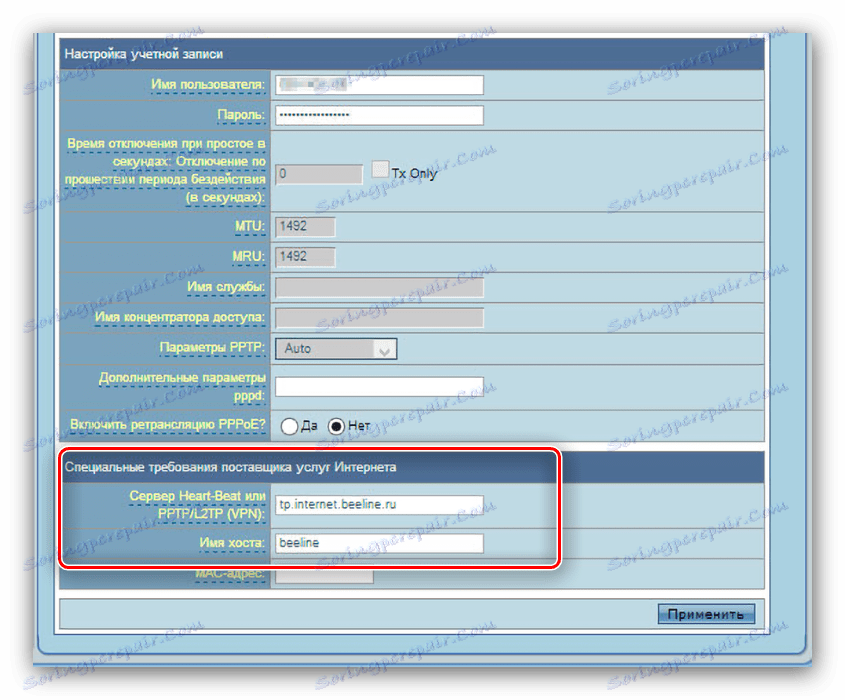
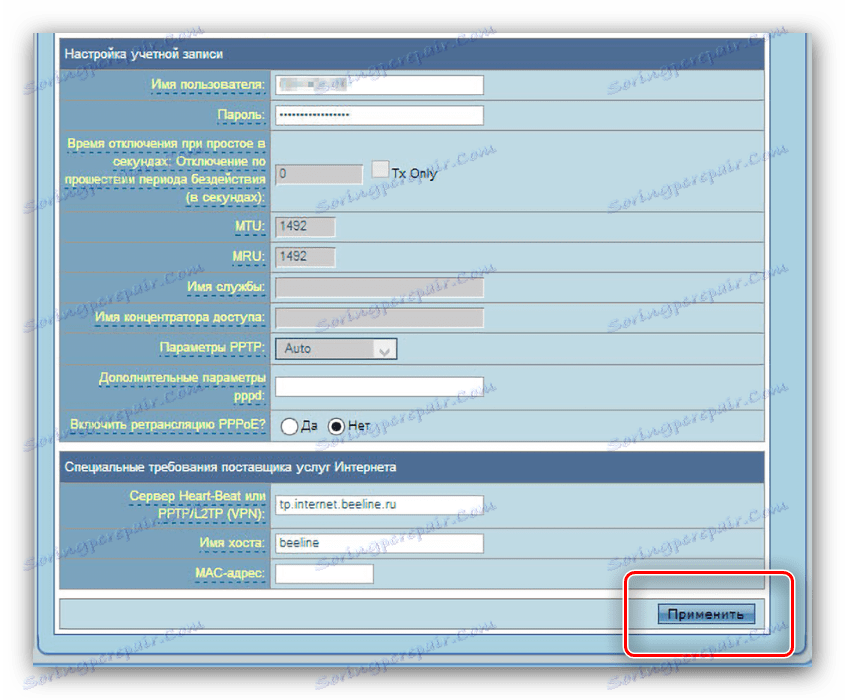
Jeśli po ponownym uruchomieniu router nie może połączyć się z Internetem, najprawdopodobniej wprowadziłeś niepoprawnie swój login, hasło lub adres serwera - dokładnie sprawdź te parametry.
PPTP
Drobni usługodawcy często korzystają z technologii PPTP podczas świadczenia usług internetowych subskrybentom. Ustawienie rozważanego routera do pracy z tym protokołem jest prawie takie samo jak wyżej wymieniony L2TP.
- Wybierz "PPTP" z listy "Typ połączenia" . Telewizja kablowa z tą technologią nie działa, więc nie dotykaj opcji przypisania portów.
- Wielu dostawców udostępnia usługi statycznym adresom - jeśli jesteś klientem jednego z nich, wybierz "Nie" w bloku ustawień IP, a następnie ręcznie zapisz wymagane parametry. Jeśli adres IP jest dynamiczny, pozostaw opcję domyślną, należy zarejestrować serwery DNS.
- Następnie wprowadź dane autoryzacyjne w bloku "Ustawienia konta " . Może być konieczne włączenie szyfrowania - wybierz odpowiednią opcję z listy Ustawienia PPTP .
- Ostatnim i najważniejszym szczegółem jest wprowadzenie adresu serwera PPTP. Powinien być napisany w linii "PPTP / L2TP (VPN)" . Ustaw nazwę hosta (dowolna kombinacja łacińskich liter i cyfr), a następnie kliknij przycisk "Zastosuj" , aby zakończyć ustawienia.
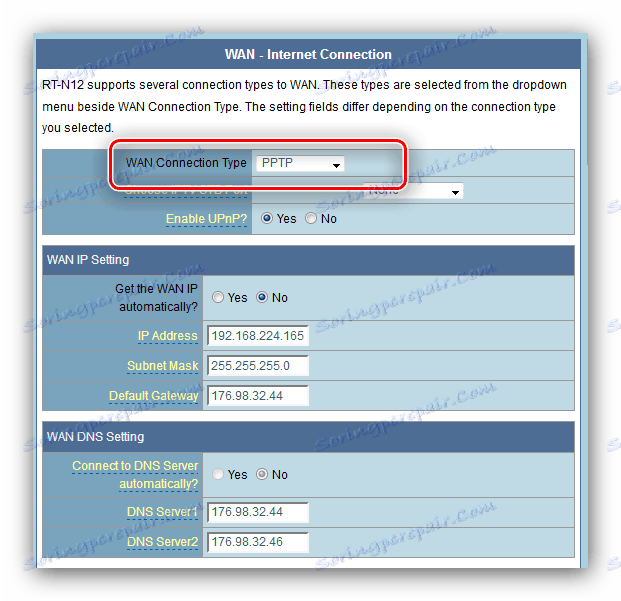
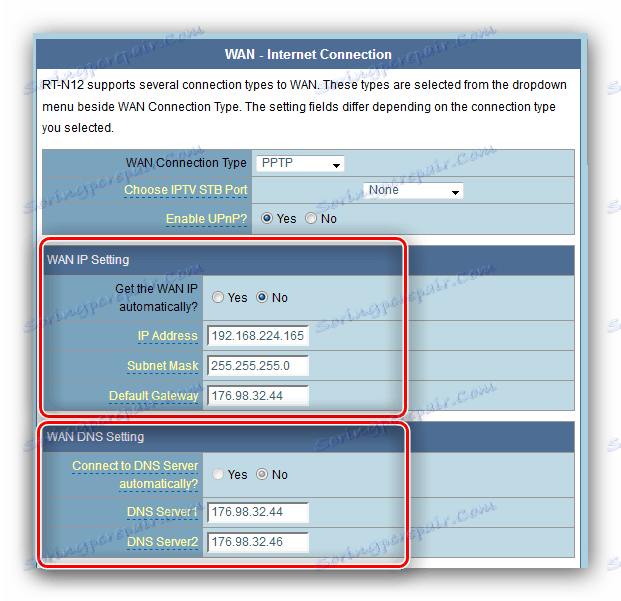
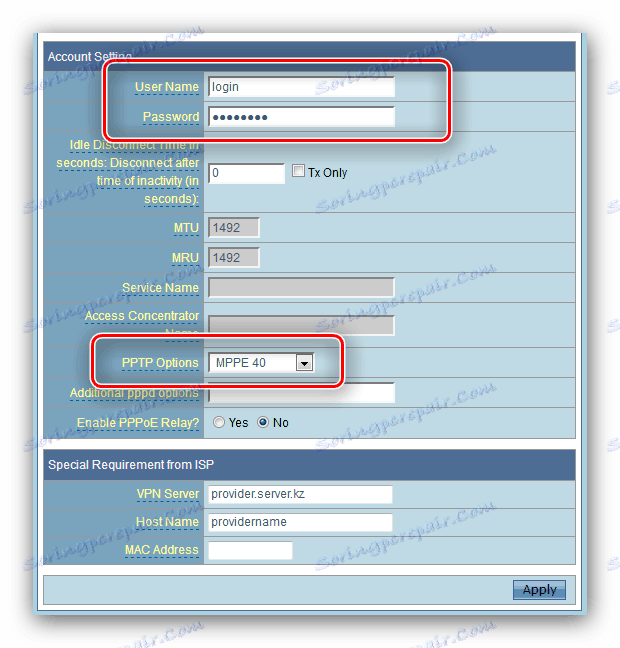
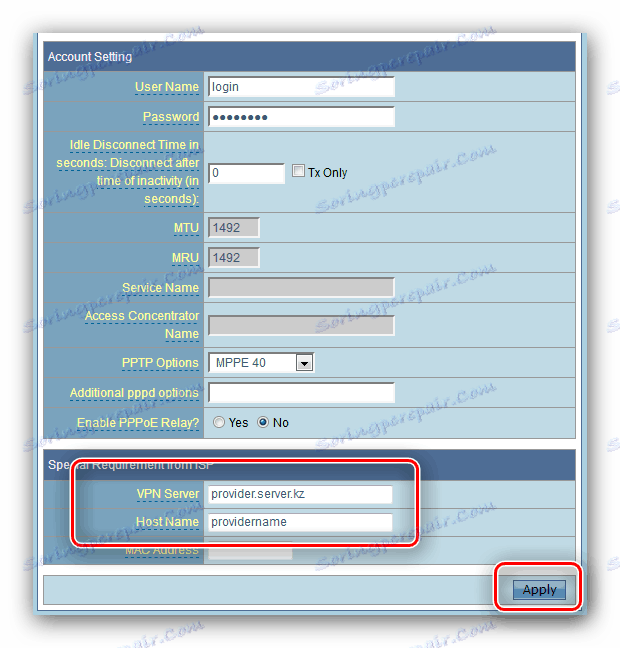
Podobnie jak w przypadku L2TP, błąd połączenia występuje najczęściej z powodu nieprawidłowego podania loginu, hasła i / lub adresu serwera operatorskiego, dlatego należy dokładnie sprawdzić wprowadzone dane! Należy pamiętać, że szybkość połączenia z Internetem za pośrednictwem protokołu PPTP na tym routerze jest ograniczona sprzętowo do 20 Mb / s.
Konfiguracja Wi-Fi
Konfiguracja ustawień sieci bezprzewodowej na wszystkich routerach ASUS jest identyczna, ponieważ pokażemy tę manipulację na przykładzie zaktualizowanego konfiguratora internetowego.
- Otwórz "Ustawienia zaawansowane" - "Sieć bezprzewodowa" .
- Upewnij się, że jesteś na karcie Ogólne i poszukaj parametru o nazwie "SSID" . Odpowiada on za nazwę sieci bezprzewodowej, a opcja bezpośrednio pod nią służy do jej wyświetlania. Ustaw dowolną odpowiednią nazwę (możesz używać tylko cyfr, liter łacińskich i niektórych znaków) i pozostaw parametr "Ukryj SSID" w pozycji "Brak" .
- Następnie znajdź listę o nazwie "Metoda uwierzytelniania" . Najbezpieczniejszą prezentowaną opcją jest "WPA2-Personal" - wybierz ją. W przypadku tego typu weryfikacji dostępne jest tylko szyfrowanie AES - nie można go zmienić, więc opcja szyfrowania WPA może pozostać nienaruszona.
- Ostatnim parametrem, który musisz tutaj ustawić, jest hasło połączenia Wi-Fi. Wpisz go w wierszu "WPA Pre-shared Key" . Klucz musi składać się z co najmniej 8 znaków w postaci liter alfabetu angielskiego, cyfr i znaków interpunkcyjnych. Po skończeniu hasła kliknij "Zastosuj" .
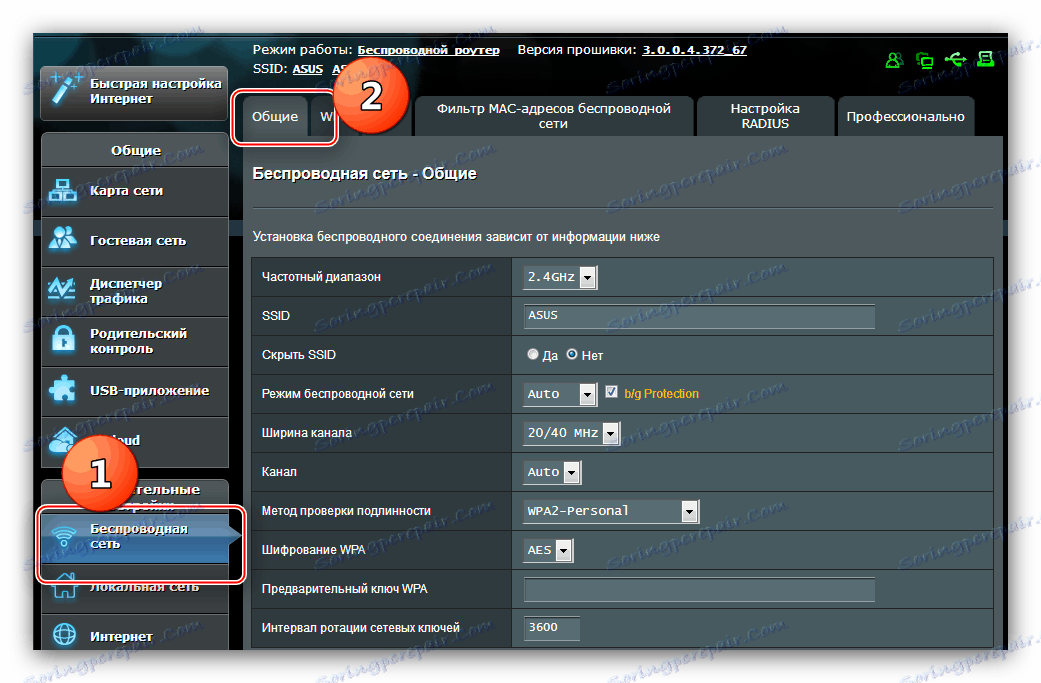
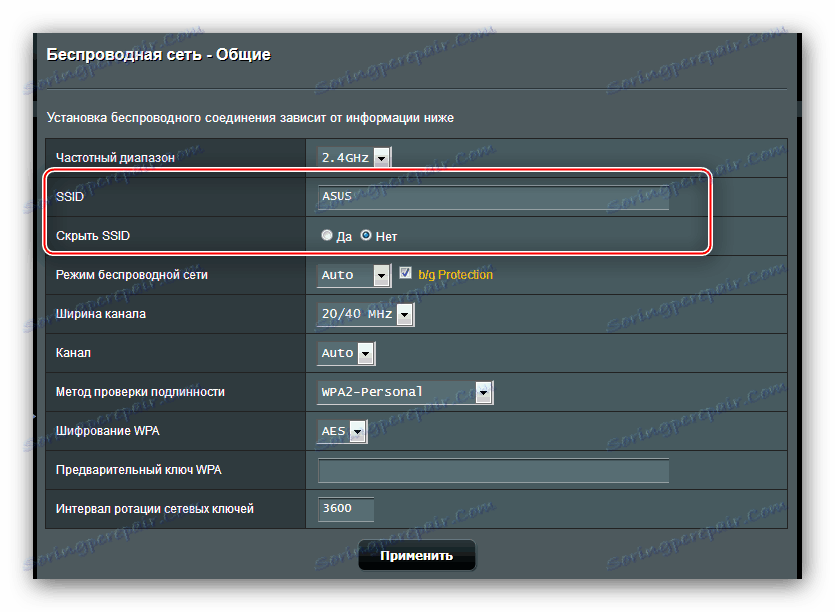
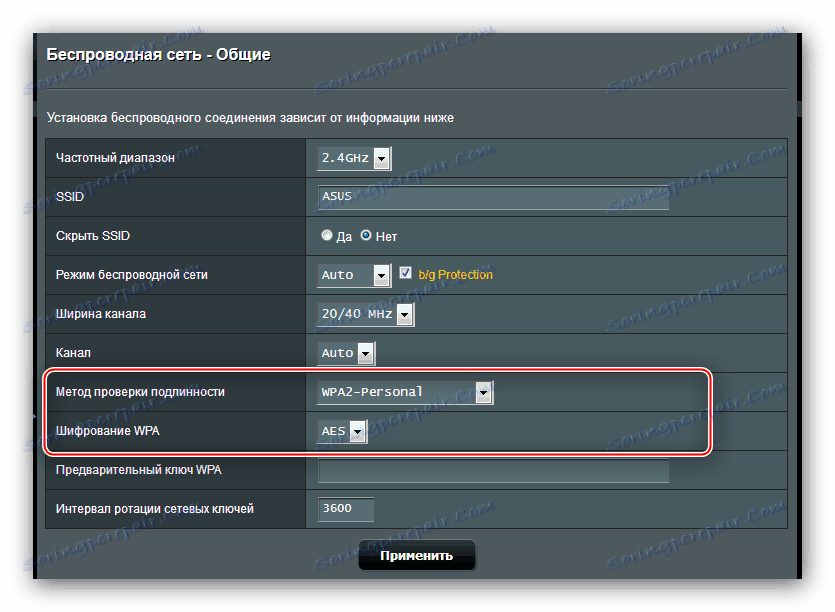
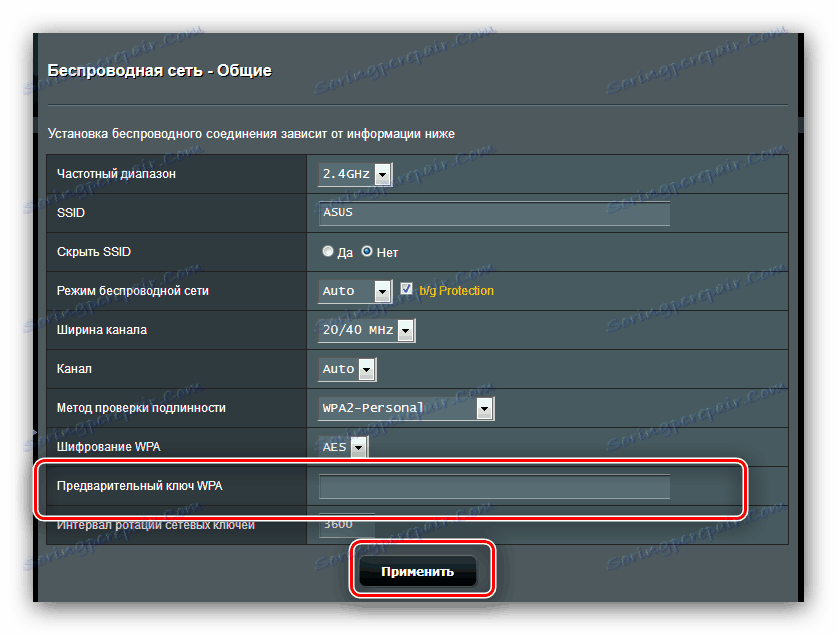
Po ponownym uruchomieniu routera spróbuj połączyć się z nowo utworzoną siecią - jeśli wszystkie parametry zostaną wprowadzone poprawnie, możesz bez problemu korzystać z Wai-Fay.
WPS
Jedyną dodatkową funkcją ASUS RT-N10, która jest interesująca dla zwykłego użytkownika, jest funkcja WPS, która oznacza "Wi-Fi Protected Setup" . Umożliwia podłączenie do routera, z pominięciem etapu wprowadzania hasła. Więcej informacji o WPS i jego szczegółach użytkowania można znaleźć w osobnym artykule. 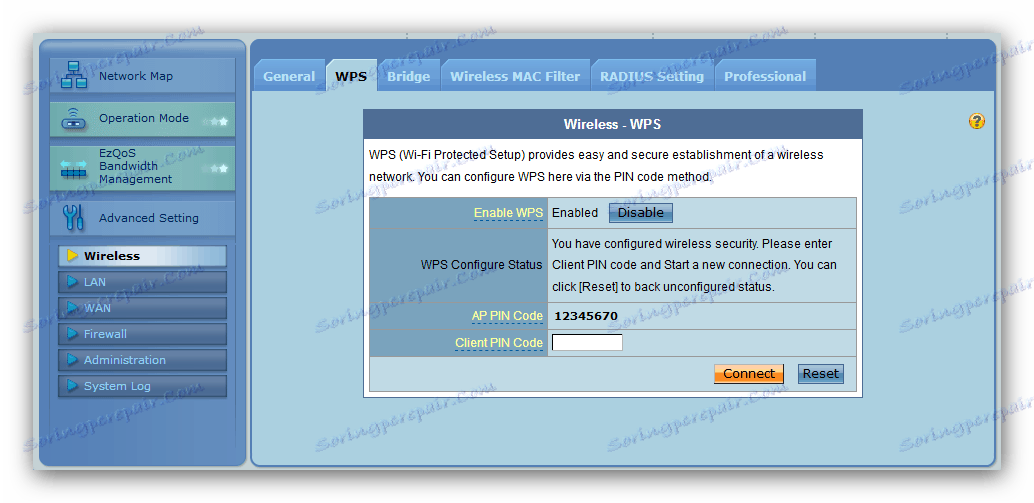
Więcej szczegółów: Co to jest WPS na routerze
Wniosek
Artykuł na temat konfiguracji routera ASUS RT-N10 dobiegł końca. Na koniec zauważamy, że jedyną trudnością, z jaką użytkownicy mogą napotkać konfigurację tego urządzenia są różne opcje konfiguratora.