Ustawianie głównych funkcji edytora tekstowego Notepad ++
Aplikacja Notepad ++ to bardzo zaawansowany analog standardowego Notatnika Windows. Ze względu na liczne funkcje i dodatkowe narzędzie do pracy ze znacznikami i kodem programu, program ten jest bardzo popularny wśród webmasterów i programistów. Zobaczmy, jak poprawnie skonfigurować aplikację Notepad ++.
Podstawowe ustawienia
Aby przejść do głównej sekcji ustawień programu Notepad ++, kliknij opcję "Opcje" menu poziomego, a na liście rozwijanej, która się pojawi, przejdź do wpisu "Ustawienia ...".
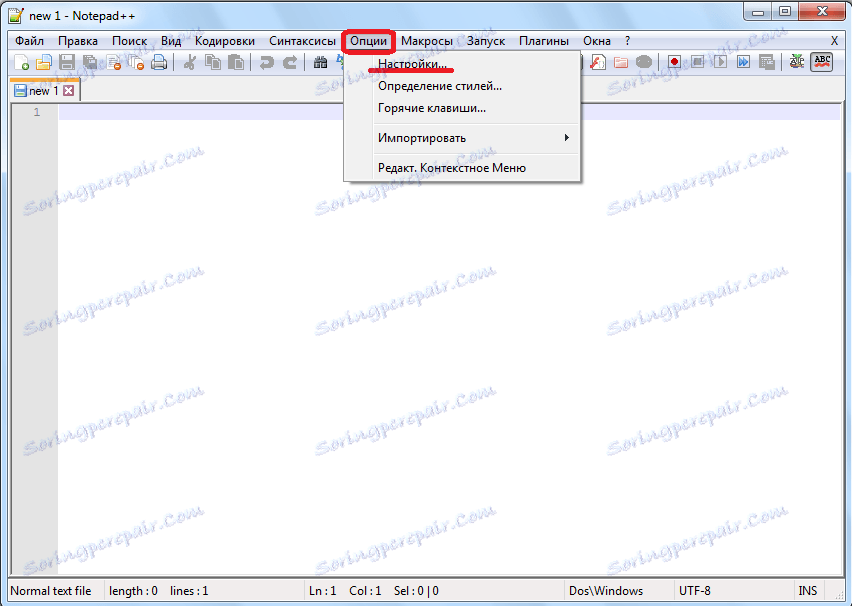
Domyślnie otwieramy okno ustawień na zakładce "Ogólne". Są to najbardziej podstawowe ustawienia aplikacji, odpowiedzialne za jej wygląd.

Chociaż domyślnie język programu jest ustawiany automatycznie zgodnie z językiem systemu operacyjnego, na którym jest zainstalowany, niemniej jednak, w razie potrzeby, można tutaj zmienić go na inny. Jeśli nie znalazłeś potrzebnego języka na liście dostępnych języków, powinieneś dodatkowo pobrać odpowiedni plik językowy.

W sekcji "Ogólne" możesz także zwiększyć lub zmniejszyć rozmiar ikon na pasku narzędzi.
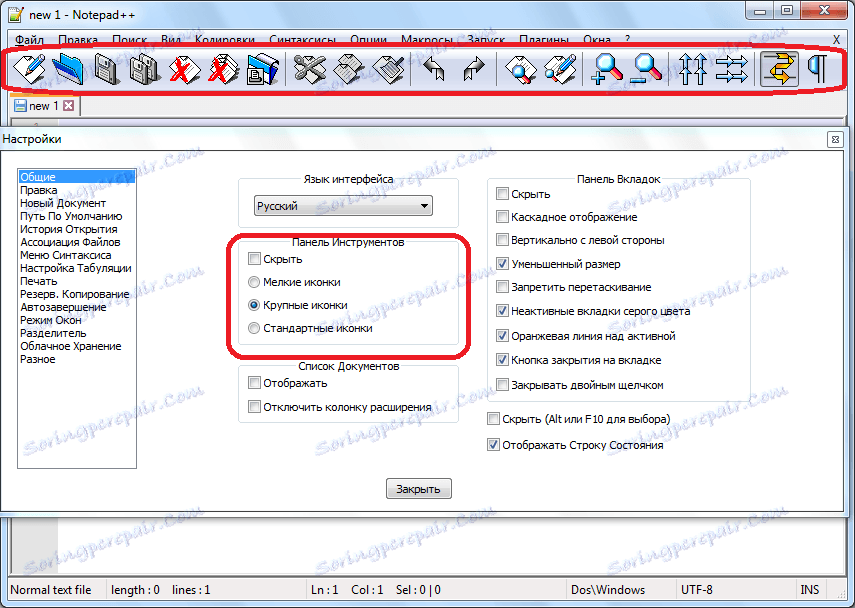
Zakładki i pasek stanu są również skonfigurowane tak, aby były wyświetlane. Nie zaleca się ukrywania paska kart. Aby ułatwić korzystanie z programu, pożądane jest zaznaczenie opcji "Zamknij przycisk na karcie".

W sekcji "Edycja" możesz dostosować kursor. Tutaj podświetlanie i numerowanie linii są włączone. Domyślnie są one włączone, ale możesz je wyłączyć, jeśli chcesz.
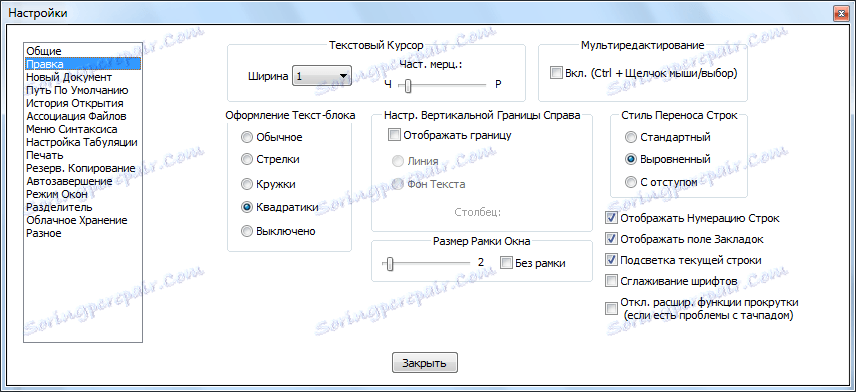
W zakładce "Nowy dokument" wybieramy domyślny format i kodowanie. Format jest konfigurowany przez nazwę jego systemu operacyjnego.
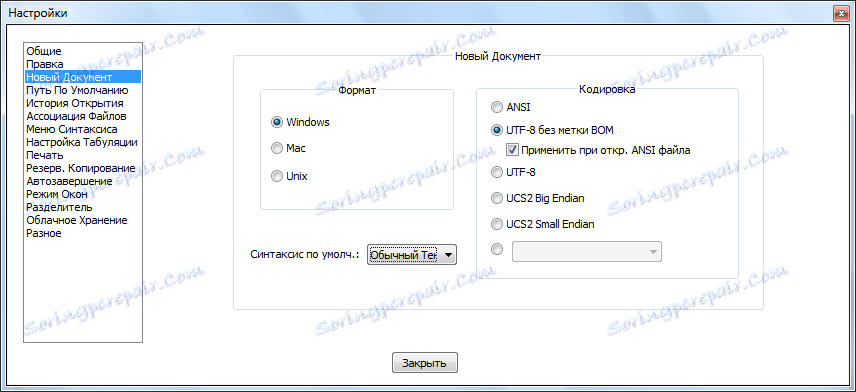
Kodowanie dla języka rosyjskiego najlepiej wybrać za pomocą "UTF-8 bez tagu BOM". Jednak to ustawienie powinno być domyślne. Jeśli istnieje inna wartość, zmień ją. Ale zaznaczenie w pobliżu wpisu "Zastosuj podczas otwierania pliku ANSI", który jest ustawiony w ustawieniach początkowych, lepiej jest usunąć. W przeciwnym razie wszystkie otwarte dokumenty będą automatycznie przekodowane, nawet jeśli nie są potrzebne.

Składnia domyślnie wybiera język, z którym najczęściej będziesz pracować. Jeśli jest to język znaczników WWW, wybierz HTML, jeśli językiem programowania jest Perl, wybierz odpowiednią wartość itp.
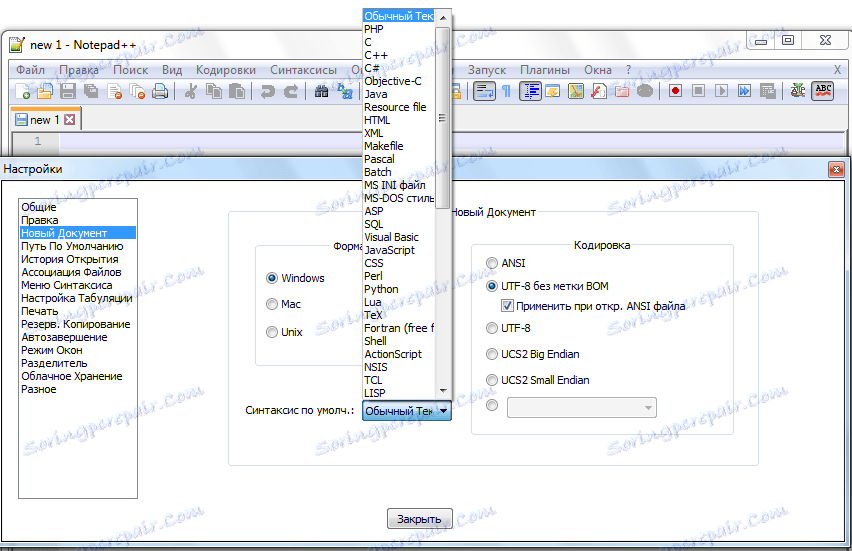
Sekcja "Domyślna ścieżka" określa, gdzie program zaoferuje najpierw zapisanie dokumentu. Tutaj możesz podać konkretny katalog lub pozostawić ustawienia bez zmian. W tym przypadku Notepad ++ zasugeruje zapisanie przetworzonego pliku w ostatnio otwieranym katalogu.

Zakładka "Historia otwarcia" wskazuje liczbę ostatnio otwartych plików, które program zapamięta. Ta wartość może być domyślnie pozostawiona.

Przechodząc do sekcji "Powiązania plików", możesz dodać nowe rozszerzenia plików do istniejących wartości, które domyślnie zostaną otwarte przez program Notepad ++.
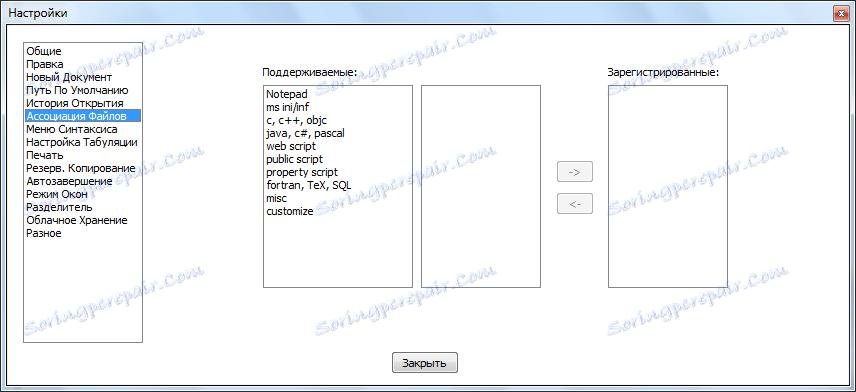
W "Menu składni" możesz wyłączyć języki programowania, których nie używasz.
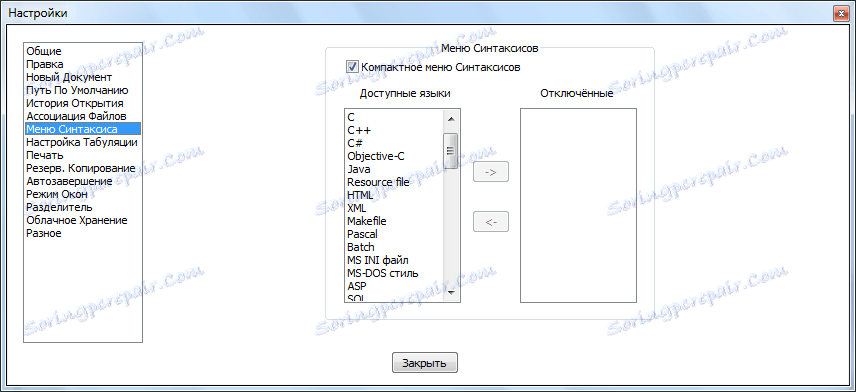
Sekcja "Ustawienia tabeli" określa, które wartości odpowiadają za spacje i wyrównanie.
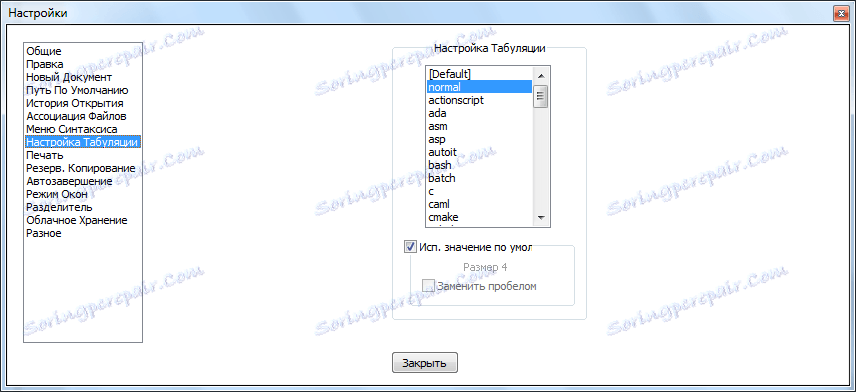
W zakładce "Drukuj" można dostosować wygląd dokumentów do drukowania. Tutaj możesz dostosować wcięcie, schemat kolorów i inne wartości.

W sekcji "Kopia zapasowa" możesz dołączyć migawkę sesji (domyślnie aktywowana), która okresowo będzie zastępować bieżące dane, aby uniknąć ich utraty w przypadku awarii. Tutaj ustawia się również ścieżkę do katalogu, w którym będzie zapisana migawka, oraz częstotliwość konserwacji. Ponadto można włączyć kopie zapasowe podczas zapisywania (domyślnie wyłączone), określając żądany katalog. W takim przypadku za każdym razem, gdy plik zostanie zapisany, zostanie utworzona kopia zapasowa.

Bardzo przydatna funkcja znajduje się w sekcji "Automatyczne uzupełnianie". Tutaj możesz dołączyć auto-znak (cytaty, nawiasy itp.) I znaczniki. Dlatego nawet jeśli zapomnisz zamknąć znak, program zrobi to za Ciebie.

W zakładce "Tryb okna" możesz ustawić otwarcie każdej sesji w nowym oknie i każdym nowym pliku. Domyślnie wszystko otwiera się w jednym oknie.

W sekcji "Separator" ustawiany jest znak separatora. Domyślnie są to nawiasy.
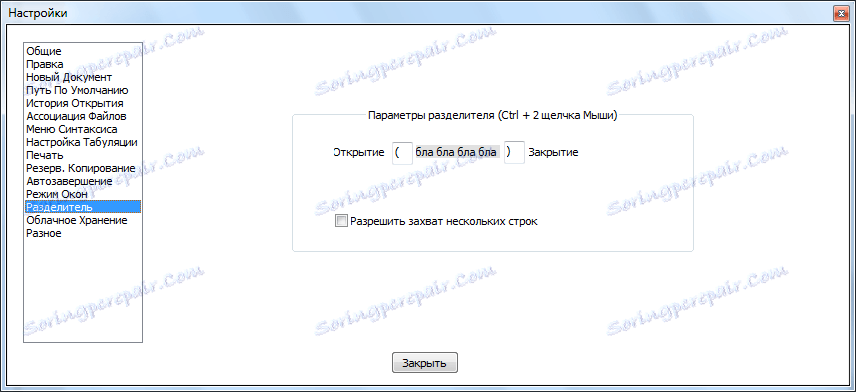
W zakładce "Cloud Storage" możesz określić miejsce przechowywania danych w chmurze. Domyślnie ta funkcja jest wyłączona.
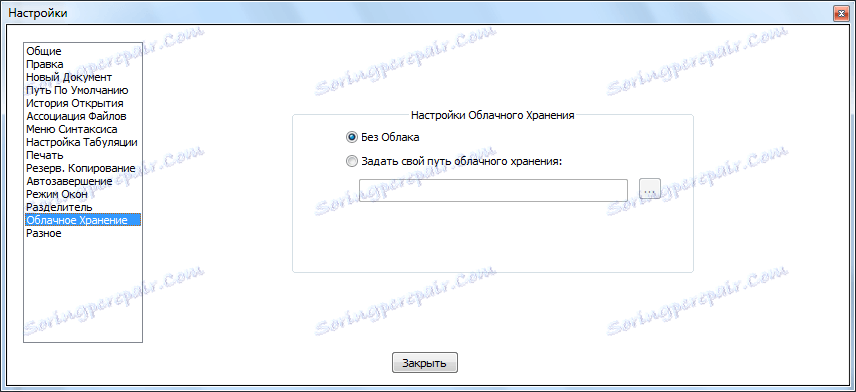
W zakładce "Różne" możesz skonfigurować ustawienia, takie jak przełączanie dokumentów, podświetlanie pasujących słów i parowanie tagów, przetwarzanie linków, wykrywanie zmieniających się plików za pośrednictwem innej aplikacji. Możesz również wyłączyć domyślną automatyczną aktualizację i automatycznie wykryć kodowanie znaków. Jeśli chcesz, aby program był zminimalizowany, nie na pasku zadań, ale w zasobniku, musisz zaznaczyć odpowiedni element.

Ustawienia zaawansowane
Ponadto w Notepad ++ możesz wprowadzić dodatkowe ustawienia.
W sekcji "Opcje" głównego menu, w którym odwiedziliśmy wcześniej, klikamy pozycję "Klawisze skrótu".
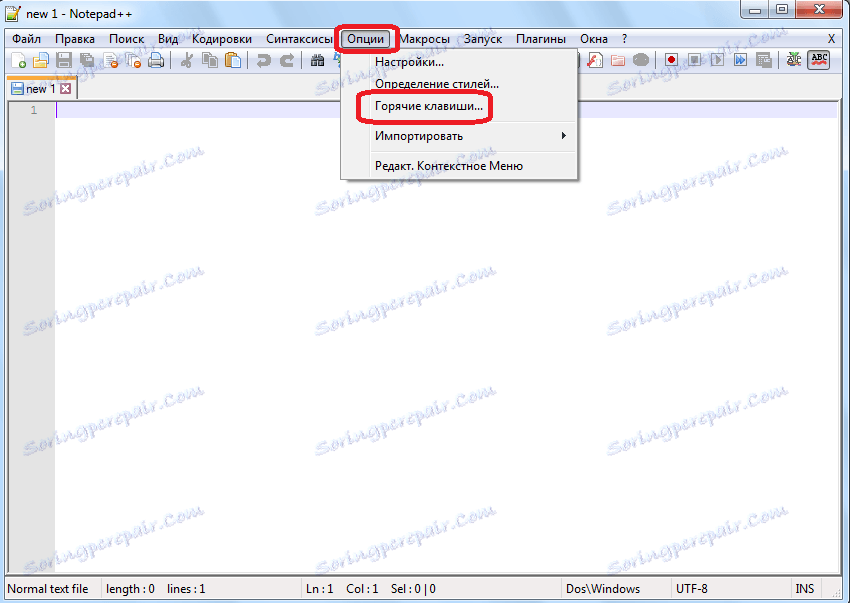
Otworzy się okno, w którym możesz, jeśli chcesz, określić skróty klawiaturowe, aby szybko wykonać zestaw czynności.
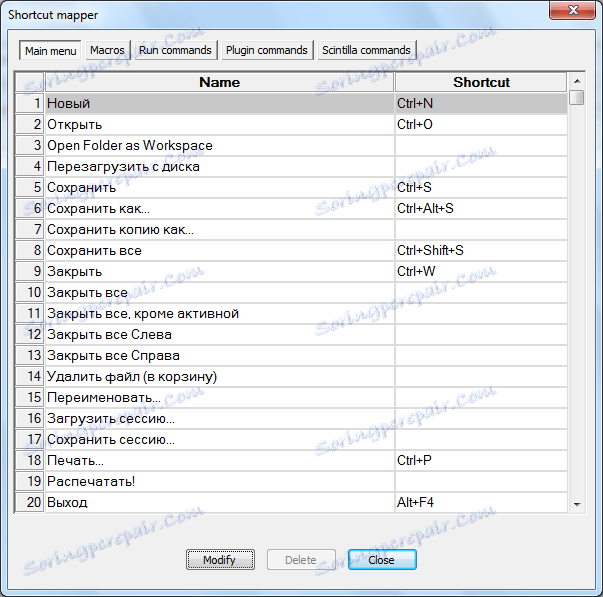
A także ponownie przypisać kombinacje dla kombinacji już wprowadzonych do bazy danych.
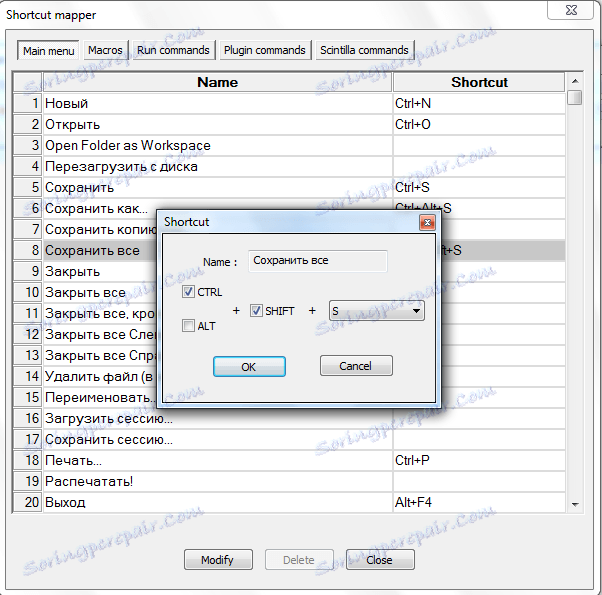
Następnie w sekcji "Opcje" kliknij "Definiowanie stylów".
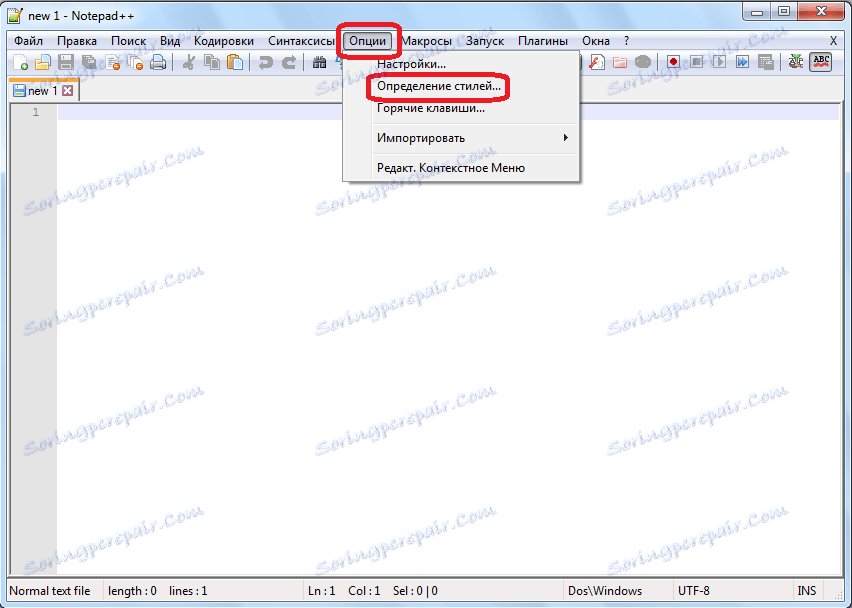
Otwiera się okno, w którym można zmienić gamę kolorów tekstu i tła. A także styl czcionki.
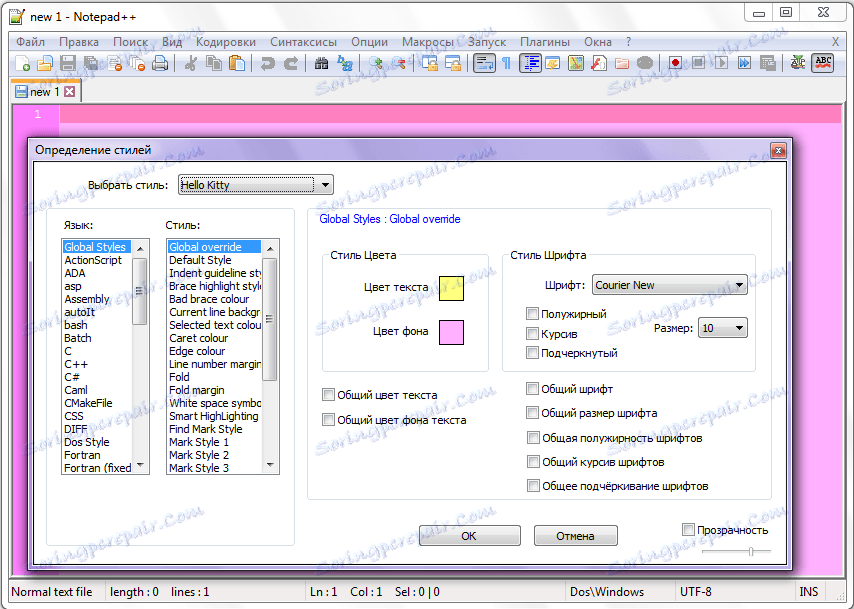
Pozycja "Edytuj menu kontekstowe" w tej samej sekcji "Opcje" jest przeznaczona dla użytkowników zaawansowanych.
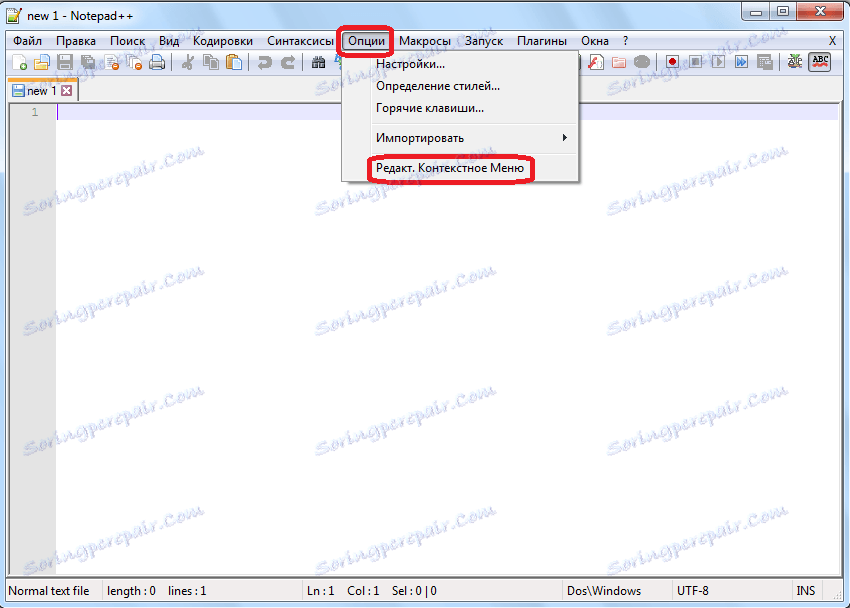
Po kliknięciu w edytor tekstu otwiera się plik odpowiadający za zawartość menu kontekstowego. Możesz go edytować od razu, używając języka znaczników.
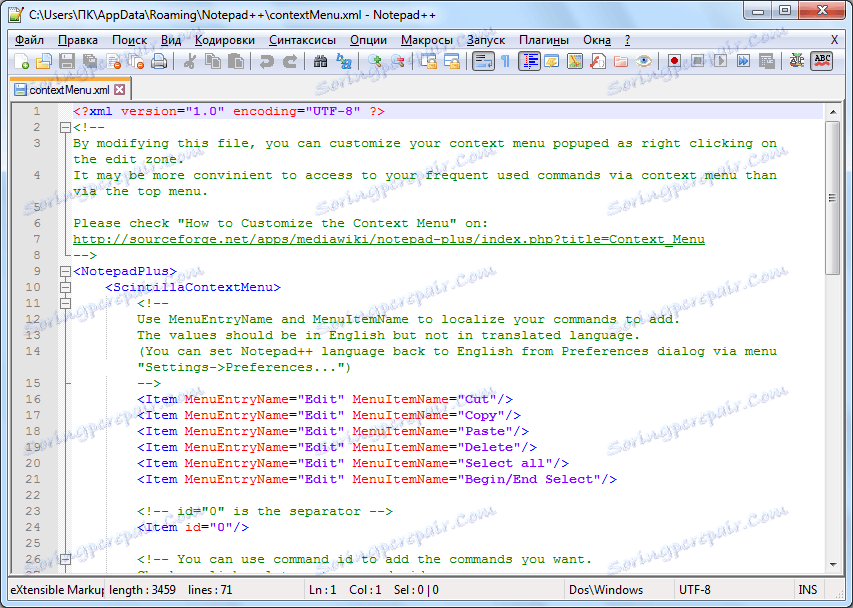
Teraz przejdź do innej sekcji menu głównego - "Widok". W wyświetlonym menu klikamy pozycję "Przelew liniowy". W takim przypadku przed nim musi pojawić się haczyk. Ten krok znacznie uprości pracę z ogromnym tekstem. Teraz nie trzeba ciągle przewijać poziome przewijanie, aby zobaczyć koniec linii. Domyślnie ta funkcja nie jest włączona, co powoduje niedogodności dla użytkowników, którzy nie są zaznajomieni z taką funkcją programu.
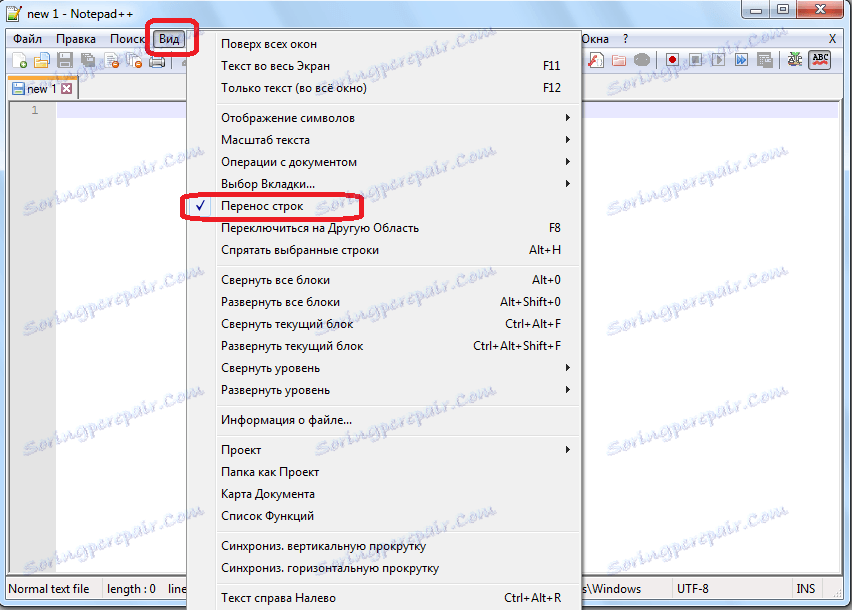
Wtyczki
Ponadto program Notepad ++ zakłada dodatkowo instalację różnych wtyczek, które znacznie rozszerzają jego funkcjonalność. Jest to również rodzaj dostosowania narzędzia.
Dodaj wtyczkę, przechodząc do tej samej sekcji menu głównego, wybierając "Menedżer wtyczek" z rozwijanej listy, a następnie "Pokaż menedżera wtyczek".
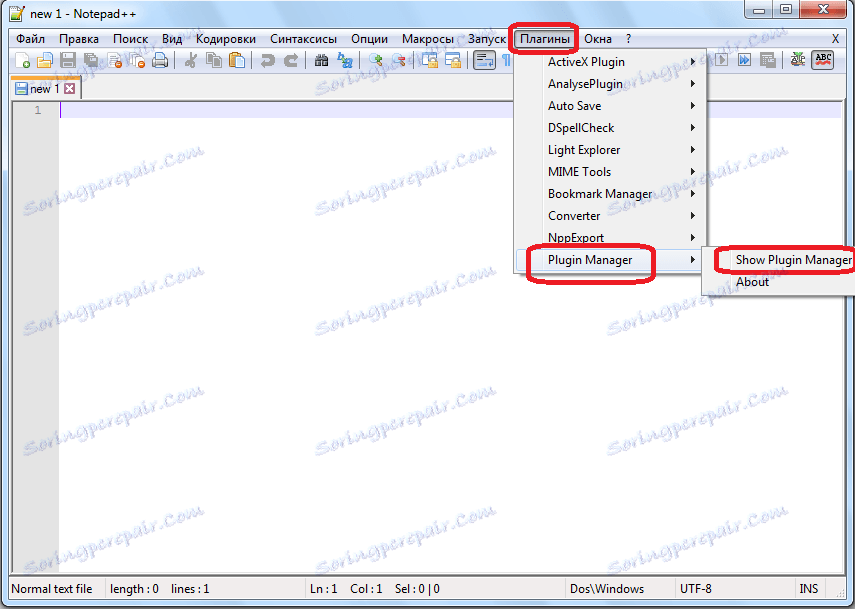
Otwiera się okno, w którym można dodawać wtyczki i wykonywać z nimi inne manipulacje.
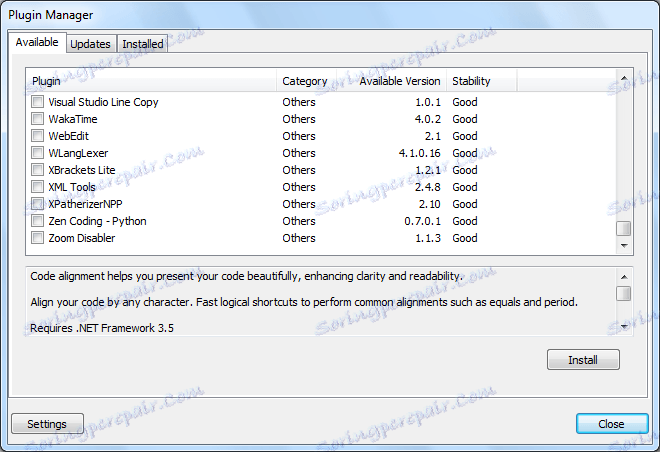
Ale, jak pracować z przydatnymi wtyczkami Jest już oddzielnym tematem do dyskusji.
Jak widać, edytor tekstowy Notepad ++ ma wiele elastycznych ustawień, zaprojektowanych w celu maksymalizacji pracy programu dla żądań konkretnego użytkownika. O ile możesz dokładnie ustawić ustawienia do swoich potrzeb, będzie Ci wygodnie pracować z tą przydatną aplikacją w przyszłości. To z kolei pomoże zwiększyć wydajność i szybkość pracy z narzędziem Notepad ++.