Skonfiguruj BIOS, aby zainstalować system Windows 7
Z jednego lub drugiego powodu, problemy z instalacją systemu Windows 7 mogą pojawić się w nowych i niektórych starych modelach płyt głównych, najczęściej z powodu nieprawidłowych ustawień BIOS, które można naprawić.
Konfiguracja BIOS dla Windows 7
Podczas ustawień BIOSu, aby zainstalować dowolny system operacyjny, występują trudności, ponieważ wersje mogą się od siebie różnić. Najpierw musisz wejść do interfejsu BIOS - uruchom ponownie komputer i zanim pojawi się logo systemu operacyjnego, kliknij jeden z klawiszy w zakresie od F2 do F12 lub Delete . Ponadto można użyć skrótów, na przykład Ctrl + F2 .
Więcej szczegółów: Jak wejść do BIOSu na komputerze
Dalsze działania zależą od wersji.
AMI BIOS
Jest to jedna z najpopularniejszych wersji BIOS-u, którą można znaleźć na płytach głównych ASUS, Gigabyte i innych producentów. Instrukcje dotyczące konfigurowania AMI do instalacji systemu Windows 7 wyglądają następująco:
- Po przejściu do interfejsu BIOS przejdź do pozycji "Boot" znajdującej się w górnym menu. Przechodź między punktami za pomocą lewej i prawej strzałki na klawiaturze. Wybór zostanie potwierdzony przez naciśnięcie klawisza Enter .
- Otworzy się sekcja, w której należy ustawić priorytet uruchamiania komputera z różnych urządzeń. W pozycji "1st Boot Device" domyślnie będzie dysk twardy z systemem operacyjnym. Aby zmienić tę wartość, wybierz ją i naciśnij Enter .
- Pojawi się menu z dostępnymi urządzeniami do uruchamiania komputera. Wybierz nośnik, na którym nagrano obraz systemu Windows. Na przykład, jeśli obraz jest zapisany na dysku, musisz wybrać "CDROM" .
- Konfiguracja zakończona. Aby zapisać zmiany i wyjść z BIOS, kliknij F10 i wybierz "Tak" w oknie, które zostanie otwarte. Jeśli klawisz F10 nie działa, znajdź pozycję "Zapisz i wyjdź" w menu i wybierz ją.
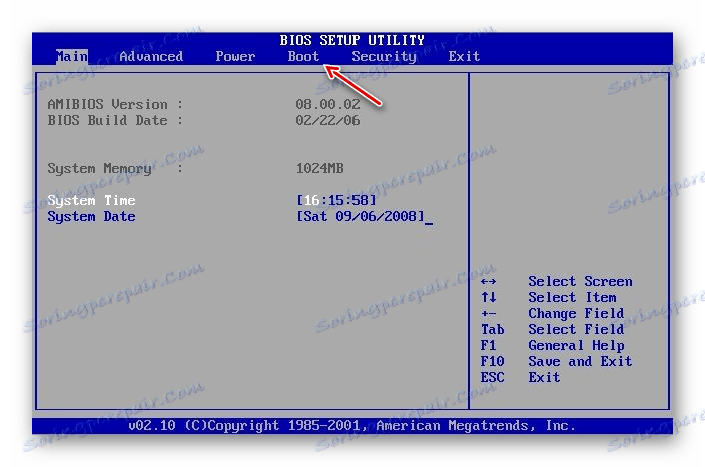
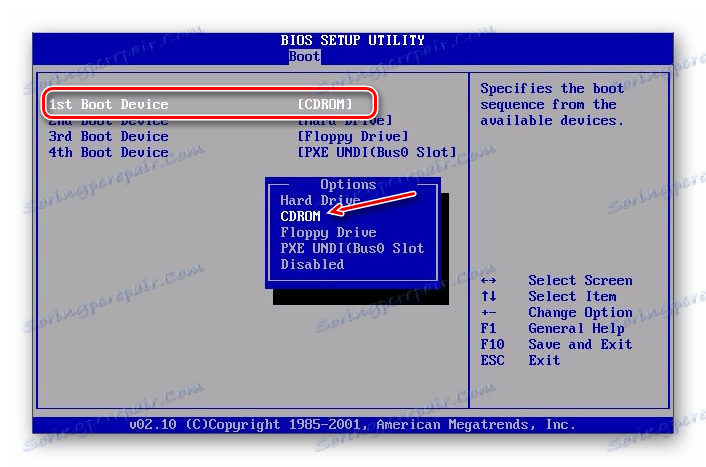

Po zapisaniu i wyjściu komputer uruchomi się ponownie, pobieranie rozpocznie się z nośnika instalacyjnego.
Nagroda
BIOS tego programisty jest pod wieloma względami podobny do systemu AMI, a instrukcje dotyczące konfiguracji przed instalacją systemu Windows 7 są następujące:
- Po wejściu do BIOS-u, przejdź do "Boot" (w niektórych wersjach można go nazwać "Advanced" ) w górnym menu.
- Aby przenieść "napęd CD-ROM" lub "napęd USB" na najwyższą pozycję, podświetl ten element i naciśnij przycisk "+", aż ten element zostanie umieszczony na samej górze.
- Wyjdź z BIOS-u. W tym przypadku naciśnięcie klawisza F10 może nie działać, więc przejdź do "Exit" w górnym menu.
- Wybierz "Zamknij zapisywanie zmian" . Komputer uruchomi się ponownie i rozpocznie się instalacja systemu Windows 7.
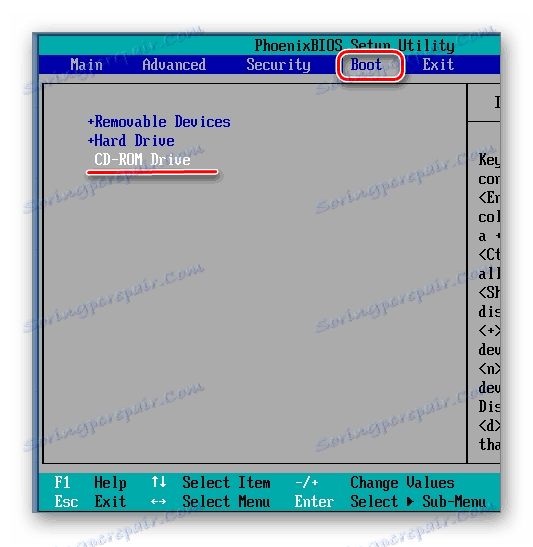
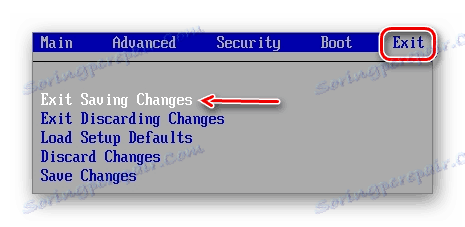
Ponadto nic nie wymaga konfiguracji.
BIOS Phoenix
Jest to przestarzała wersja systemu BIOS, ale wciąż jest używana na wielu płytach głównych. Instrukcja ustawienia w następujący sposób:
- Interfejs jest tutaj reprezentowany przez jedno ciągłe menu, podzielone na dwie kolumny. Wybierz opcję "Advanced BIOS Feature" .
- Przejdź do opcji "First Boot Device" i naciśnij Enter, aby wprowadzić zmiany.
- W wyświetlonym menu wybierz "USB (nazwa napędu flash)" lub "CDROM", jeśli instalujesz z dysku.
- Zapisz zmiany i wyjdź z BIOSu, naciskając klawisz F10 . Pojawi się okno, w którym musisz potwierdzić swoje intencje, wybierając element "Y" lub naciskając podobny klawisz na klawiaturze.

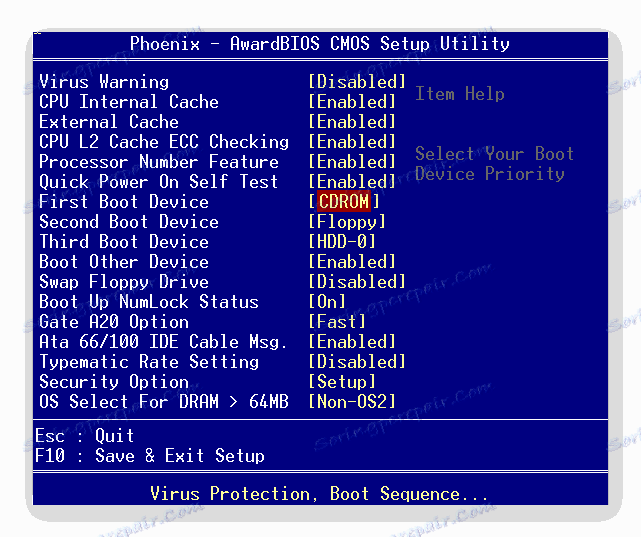
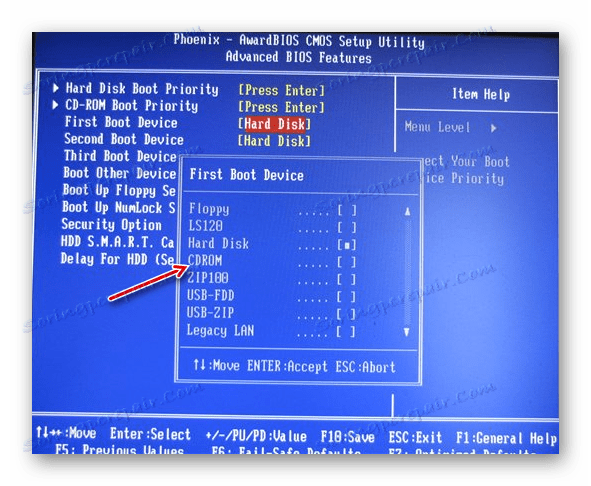
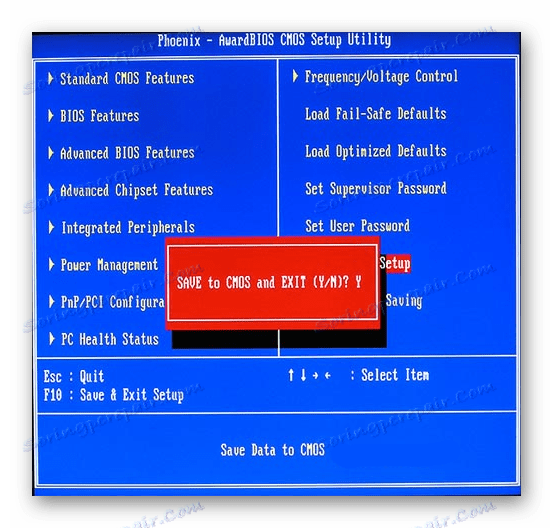
W ten sposób możesz przygotować komputer BIOS Phoenix, aby zainstalować system Windows.
UEFI BIOS
Jest to zaktualizowany graficzny interfejs użytkownika z dodatkowymi funkcjami, które można znaleźć na niektórych nowoczesnych komputerach. Często są wersje z częściową lub pełną rusyfikacją.
Jedyną poważną wadą tego typu BIOS-u jest obecność kilku wersji, w których interfejs można znacznie zmienić, dzięki czemu poszukiwane przedmioty mogą znajdować się w różnych miejscach. Rozważ konfigurację UEFI, aby zainstalować system Windows 7 w jednej z najpopularniejszych wersji:
- W prawym górnym rogu kliknij przycisk "Exit / Additional" . Jeśli twój UEFI nie jest w języku rosyjskim, język można zmienić, wywołując menu rozwijane znajdujące się pod tym przyciskiem.
- Otworzy się okno, w którym należy wybrać "Tryb dodatkowy" .
- Zostanie otwarty tryb zaawansowany z ustawieniami ze standardowych wersji BIOS-u omówionych powyżej. Wybierz opcję "Pobierz" znajdującą się w górnym menu. Aby pracować w tej wersji systemu BIOS, możesz użyć myszy.
- Teraz szukaj "Boot Parameter # 1" . Kliknij zestaw wartości przeciwny, aby wprowadzić zmiany.
- W wyświetlonym menu wybierz napęd USB z nagranym obrazem systemu Windows lub pozycję "CD / DVD-ROM" .
- Kliknij przycisk "Zakończ" znajdujący się w prawej górnej części ekranu.
- Teraz wybierz opcję "Zapisz zmiany i zresetuj" .
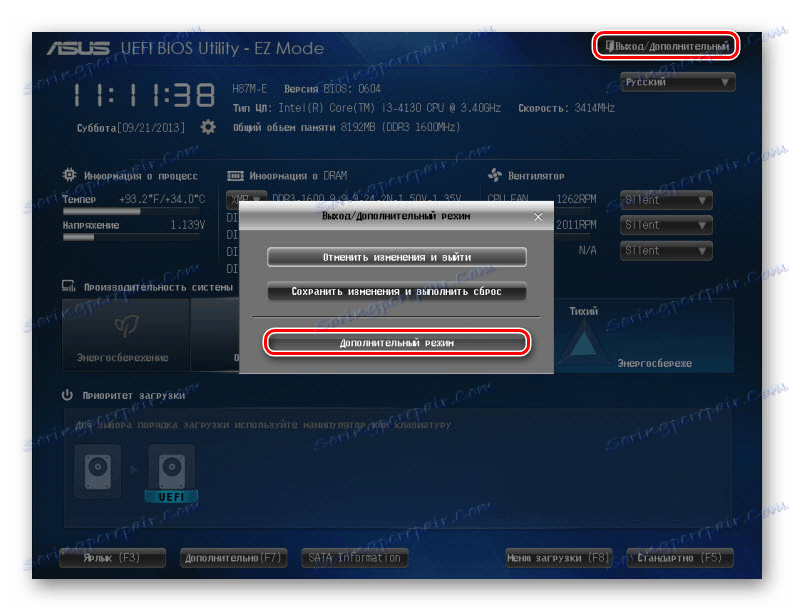
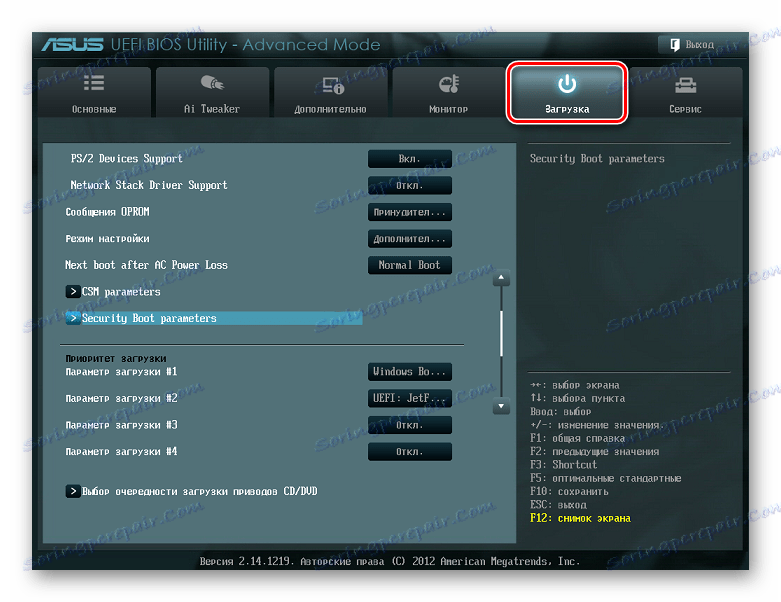
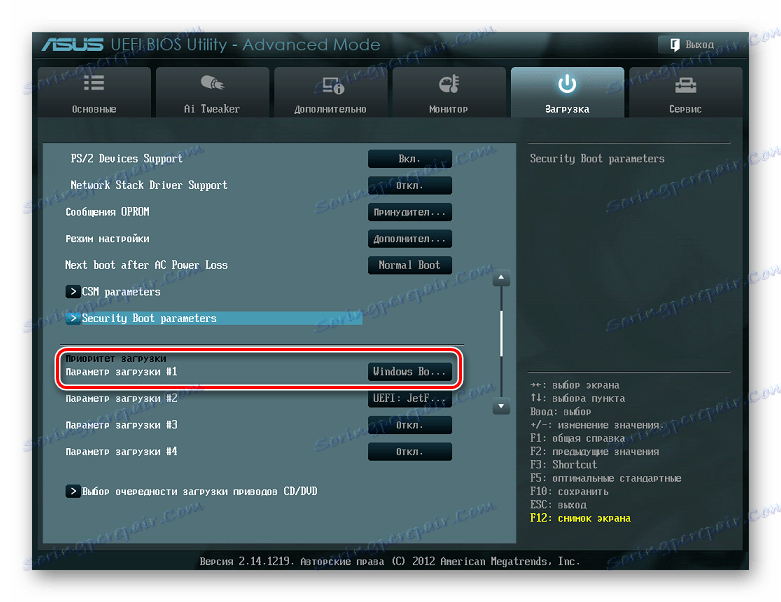
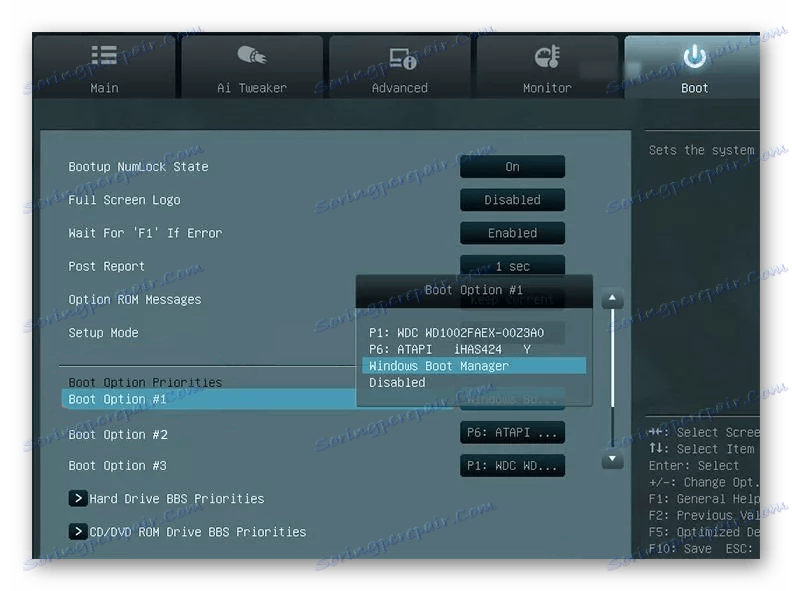

Pomimo dużej liczby kroków nie ma nic trudnego w pracy z interfejsem UEFI, a prawdopodobieństwo złamania czegoś o niewłaściwej akcji jest niższe niż w standardowym BIOS-ie.
W ten prosty sposób można skonfigurować system BIOS tak, aby instalował system Windows 7 i każdy inny system Windows na komputerze. Staraj się postępować zgodnie z powyższymi instrukcjami, ponieważ po usunięciu jakichkolwiek ustawień w systemie BIOS system może przestać działać.
