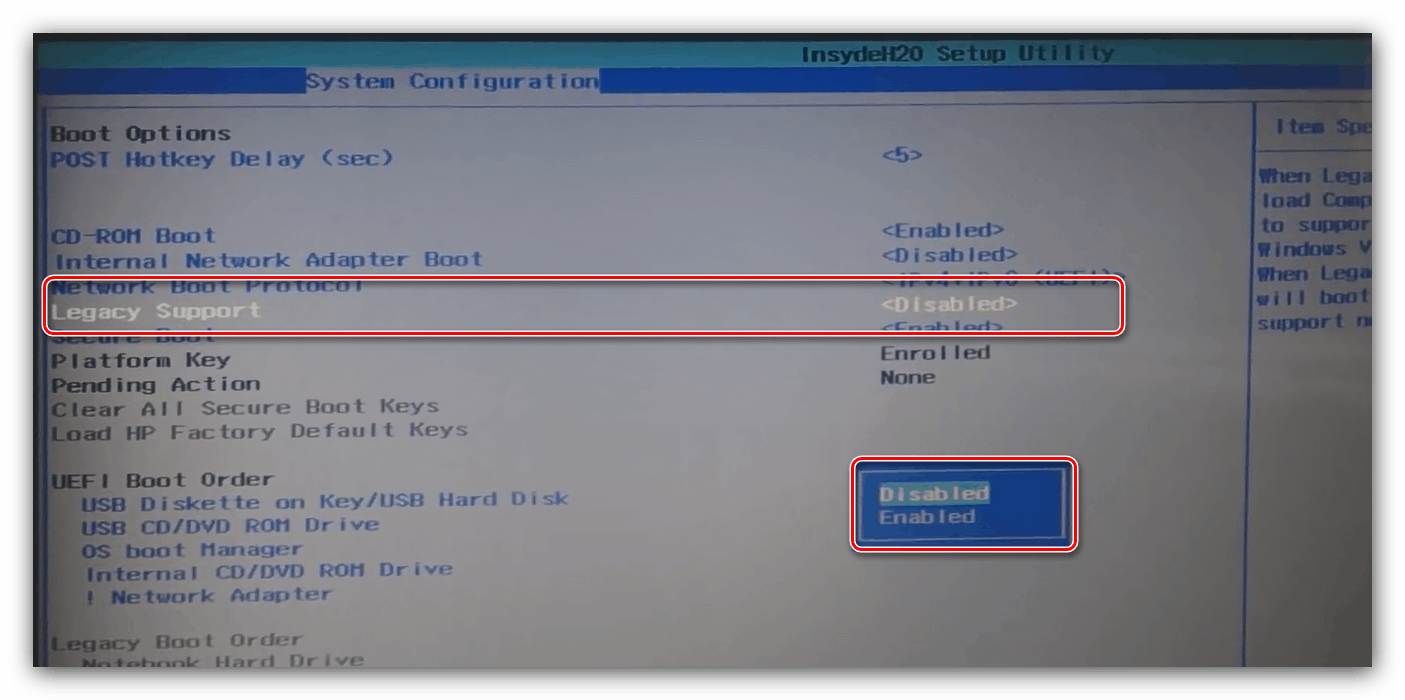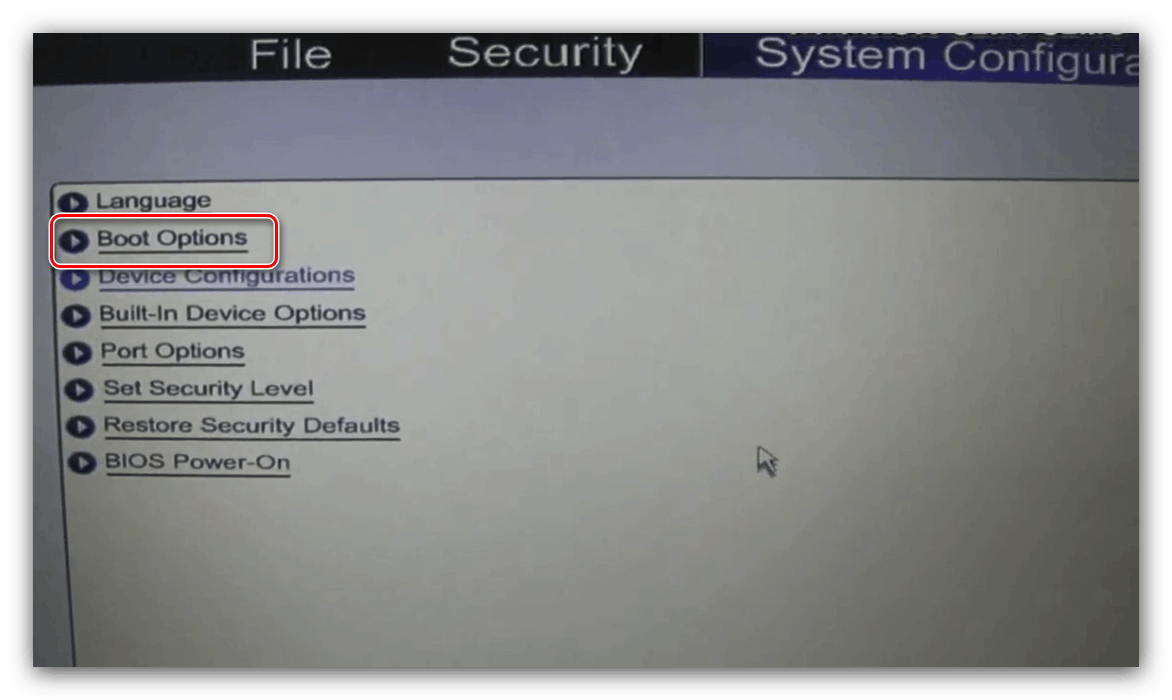Konfiguracja systemu BIOS do uruchamiania z dysku twardego lub dysku optycznego
Większość użytkowników przygotowanie systemu BIOS do instalacji systemu z dysku flash nie powoduje żadnych problemów, a procedura odwrotna (instalacja podstawowego dysku twardego z systemem) jest czasem niezbyt oczywista. Czasami również instalacja systemu z napędu flash USB jest z jakiegoś powodu niedostępna i trzeba użyć napędu optycznego. Dzisiaj chcemy opisać metodologię konfiguracji systemu BIOS do uruchamiania z dysku twardego lub dysku CD / DVD.
Instalacja nośnika podstawowego
Jest rzeczą oczywistą, że musisz go wprowadzić, aby skonfigurować BIOS. W większości systemów odbywa się to za pomocą klawiatury: w czasie uruchamiania naciśnij klawisze funkcjonalnego rzędu (F1, F2, F8) lub Usuń / Wstaw. Najczęstsze kombinacje, a także inne metody można znaleźć w osobnym artykule.
Lekcja: Jak wejść do BIOS-u
Zwracamy też uwagę na jeden ważny punkt - współistnieją zarówno „zwykłe” interfejsy BIOS-u (dwa lub trzykolorowe oznaczenia tekstowe), jak i graficzne warianty UEFI (pełnoprawna powłoka z kontrolą zarówno klawiatury, jak i myszy). Istnieje wiele odmian zarówno pierwszego, jak i drugiego; rozważenie wszystkiego w ramach jednego artykułu wydaje się niecelowe, więc zastanówmy się nad najczęstszymi opcjami.
Tekst BIOS
Nieaktualne tekstowe interfejsy oprogramowania układowego są teraz pozostawiane tylko na starych lub budżetowych komputerach PC lub laptopach, ale nadal są aktualne.
AMI
- W tej opcji jest osobna sekcja „Boot” - wprowadź ją za pomocą strzałek i klawisza Enter .
- Wewnątrz tej sekcji powinien znajdować się element „Boot Device Priority” , otwórz go.
- Zostanie otwarta lista napędów rozpoznawanych przez system. Dysk twardy jest zwykle oznaczony „SATA”, a napęd CD / DVD - „CDROM”. Użyj klawiszy + i - , aby przenieść nośnik na 1. pozycję urządzenia rozruchowego .
- Naciśnij klawisz F10, aby otworzyć okno dialogowe zapisywania, i potwierdź zmiany, klikając „OK” .
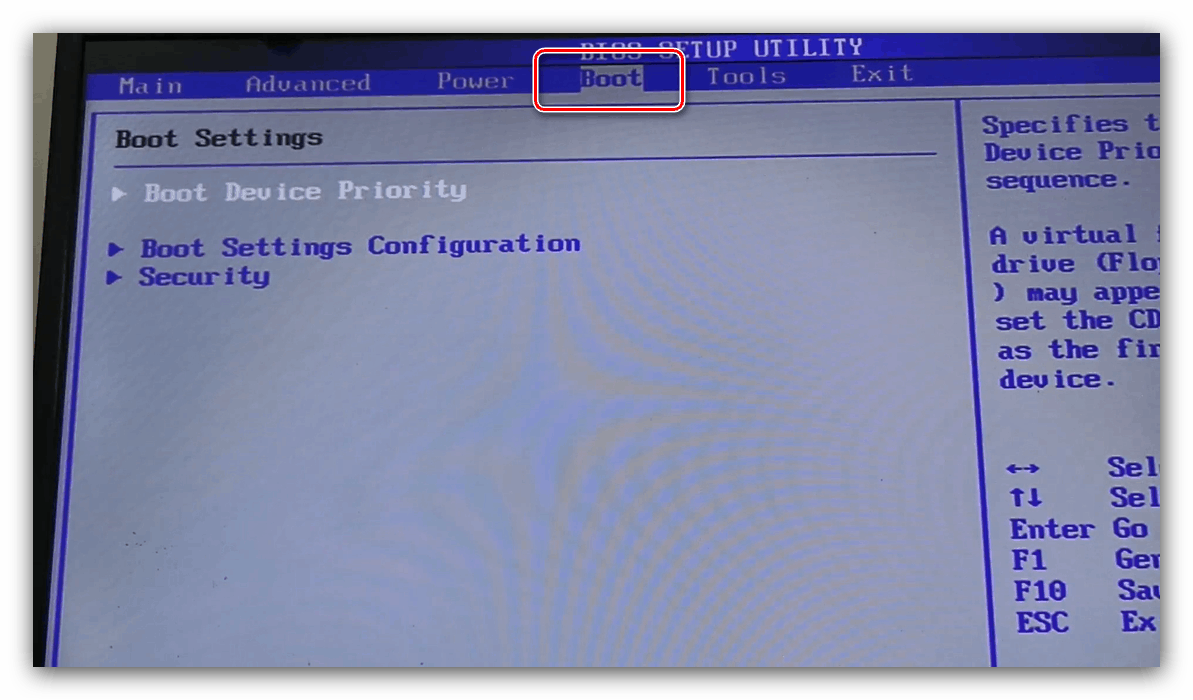
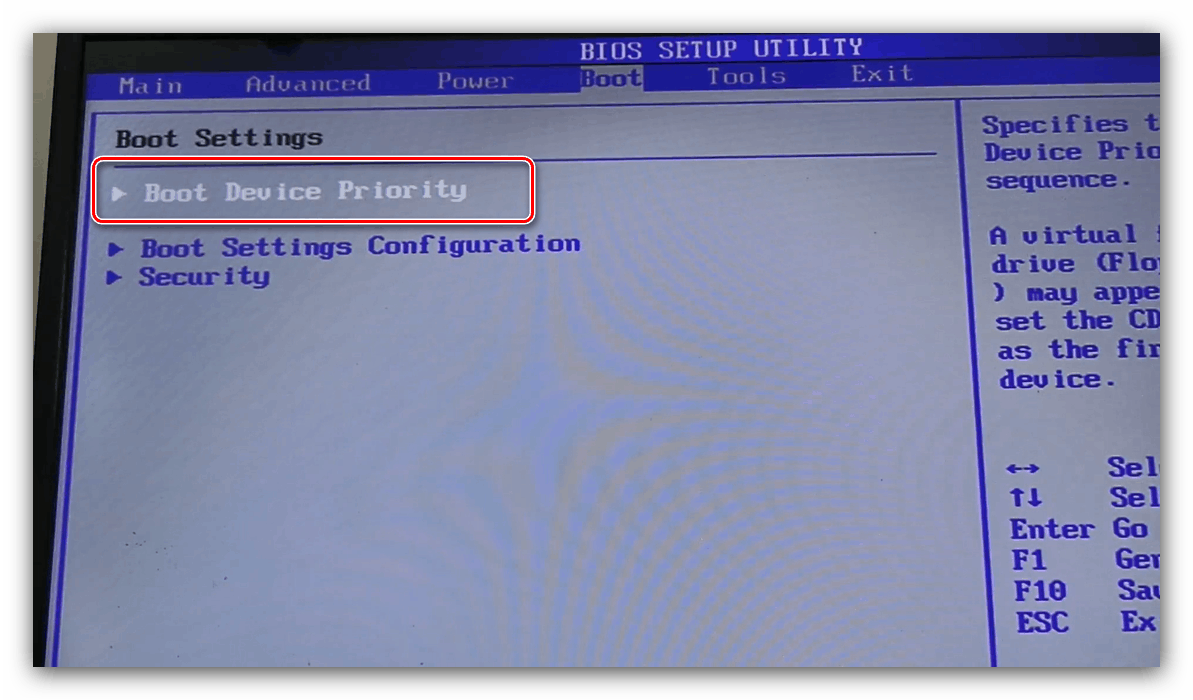
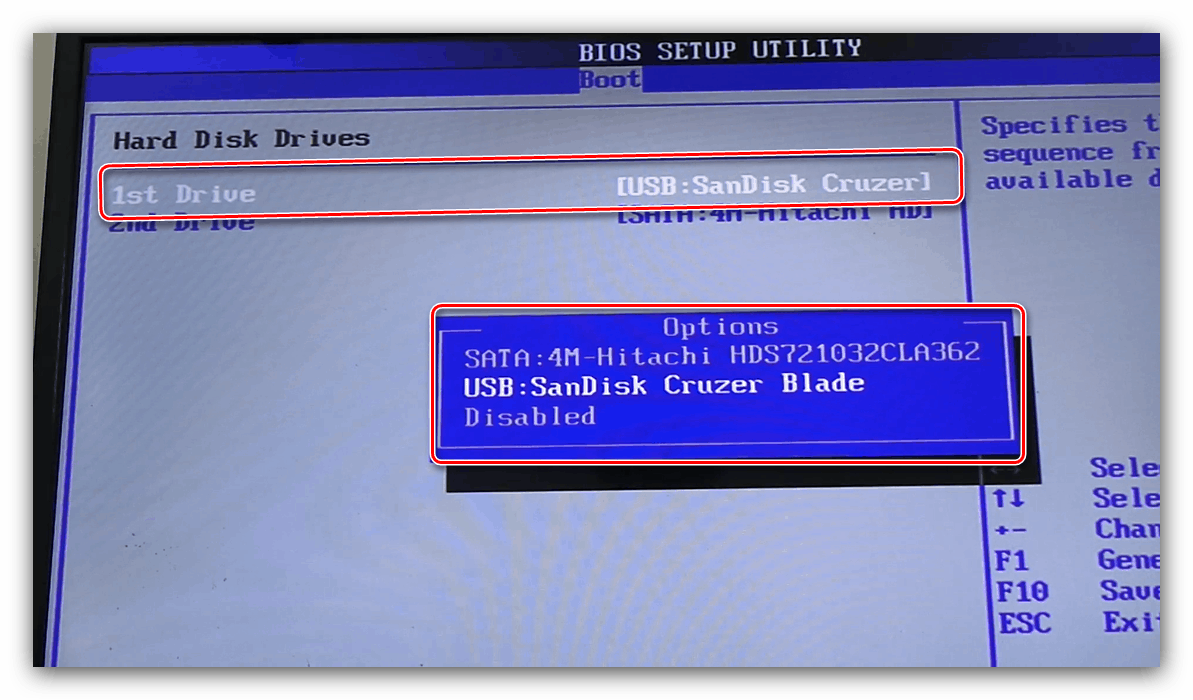
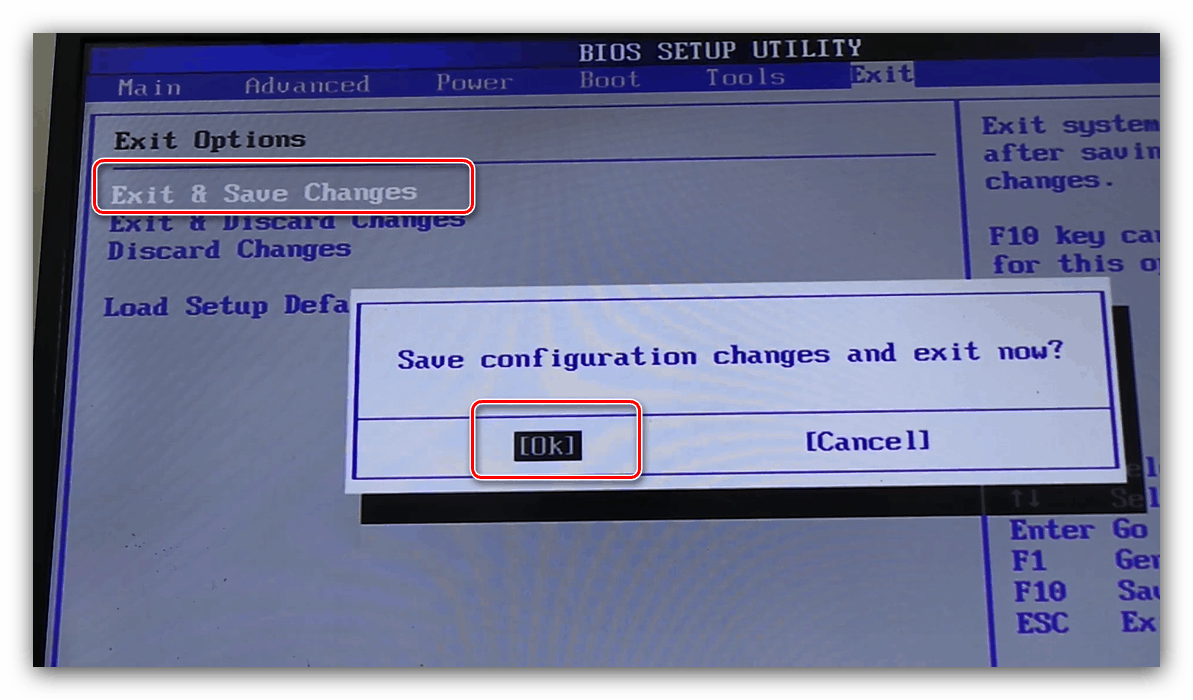
Nagroda
- W tej opcji niezbędne opcje znajdują się w sekcji Zaawansowane funkcje BIOS , otwórz ją.
- Przewiń do wiersza „Pierwsze urządzenie rozruchowe” i naciśnij Enter .
- Pojawi się lista nośników - za pomocą strzałek wybierz „Dysk twardy” , który odpowiada głównemu dyskowi twardemu, lub „CDROM” , który odpowiada napędowi optycznemu, i naciśnij klawisz Enter .
- Podobnie jak w przypadku AMI BIOS, naciśnij klawisz F10, aby zapisać i potwierdzić za pomocą Y.
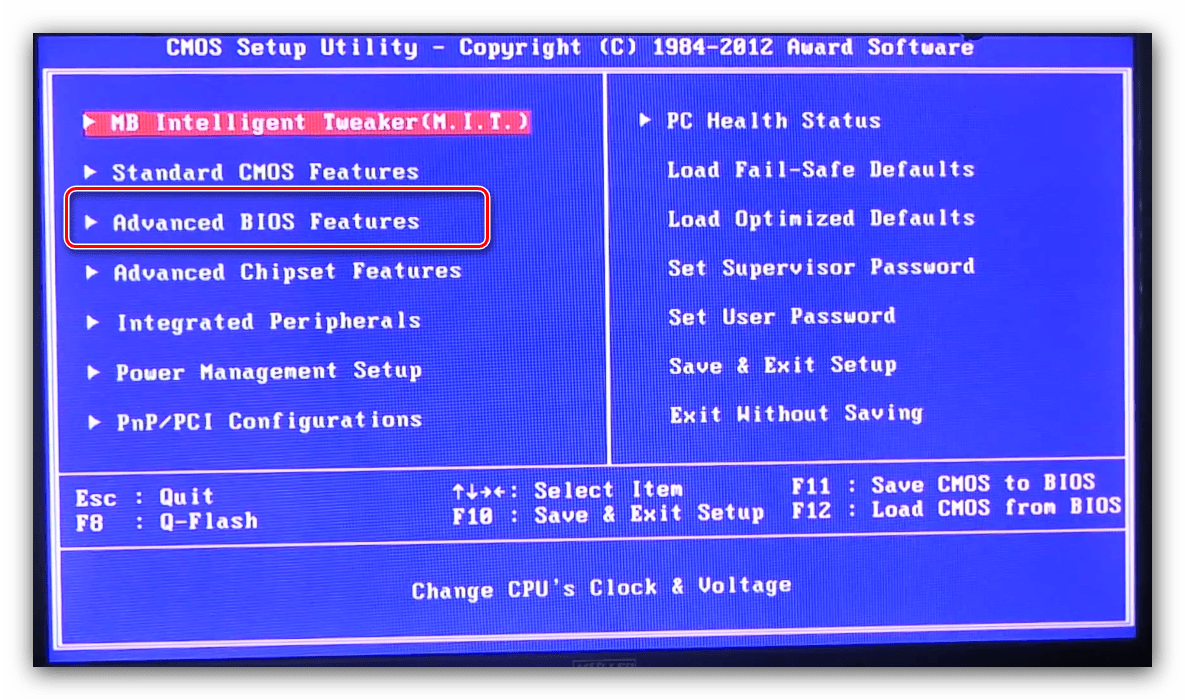
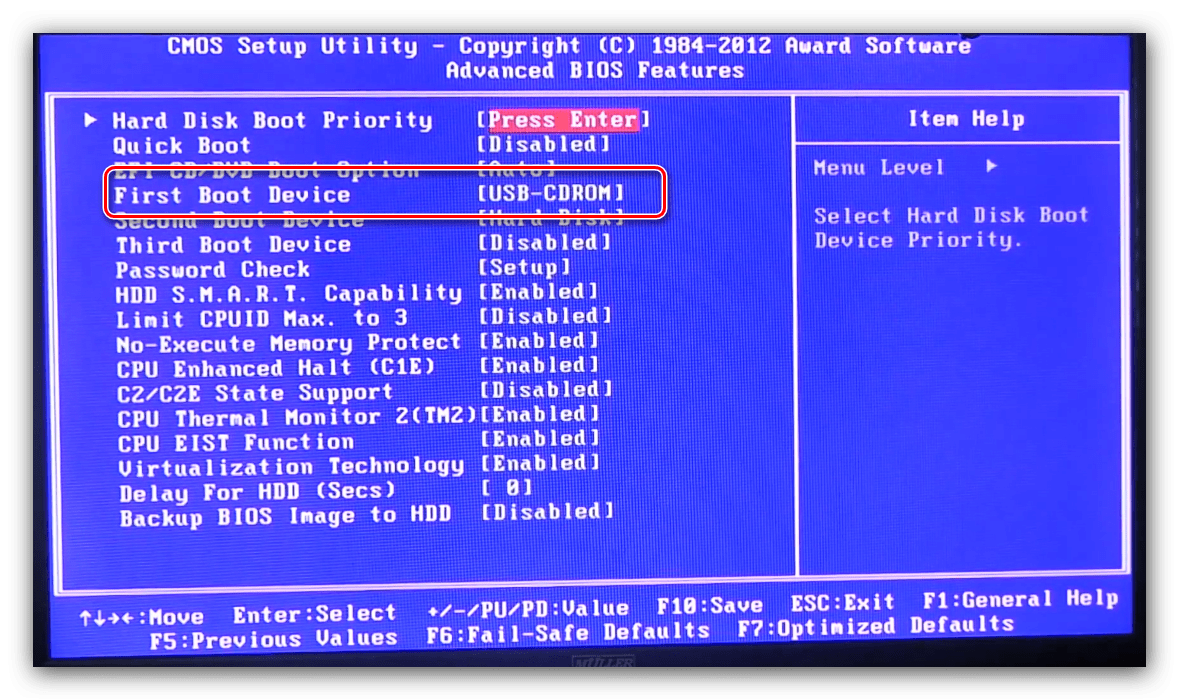
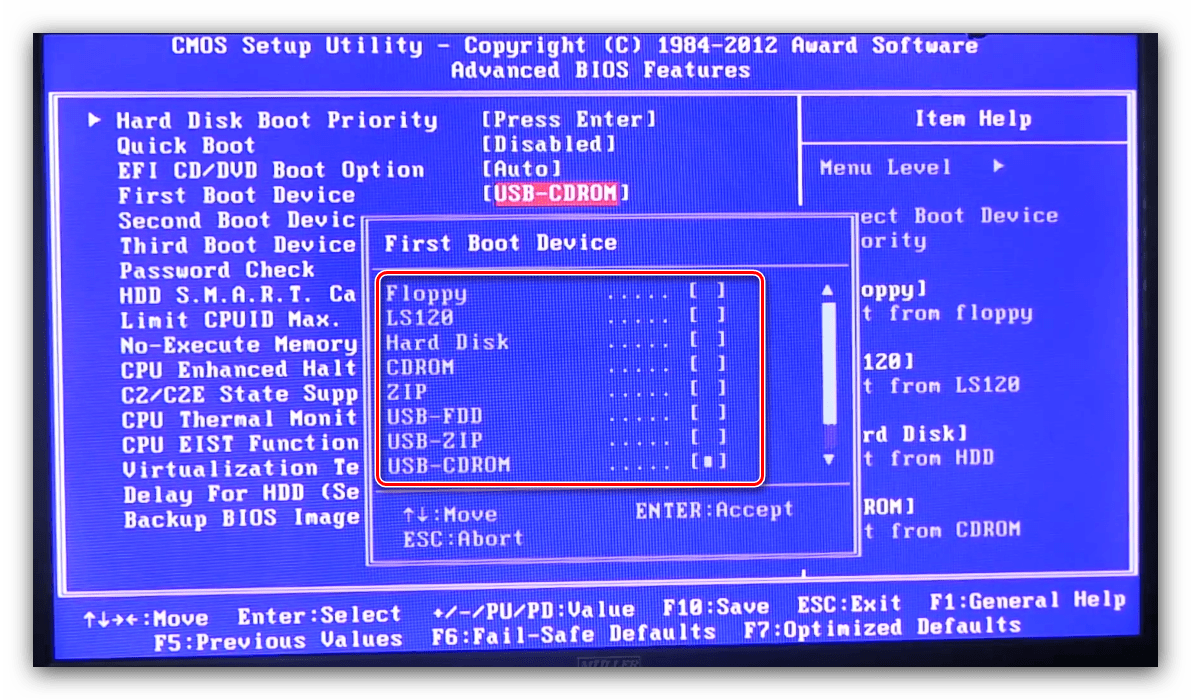
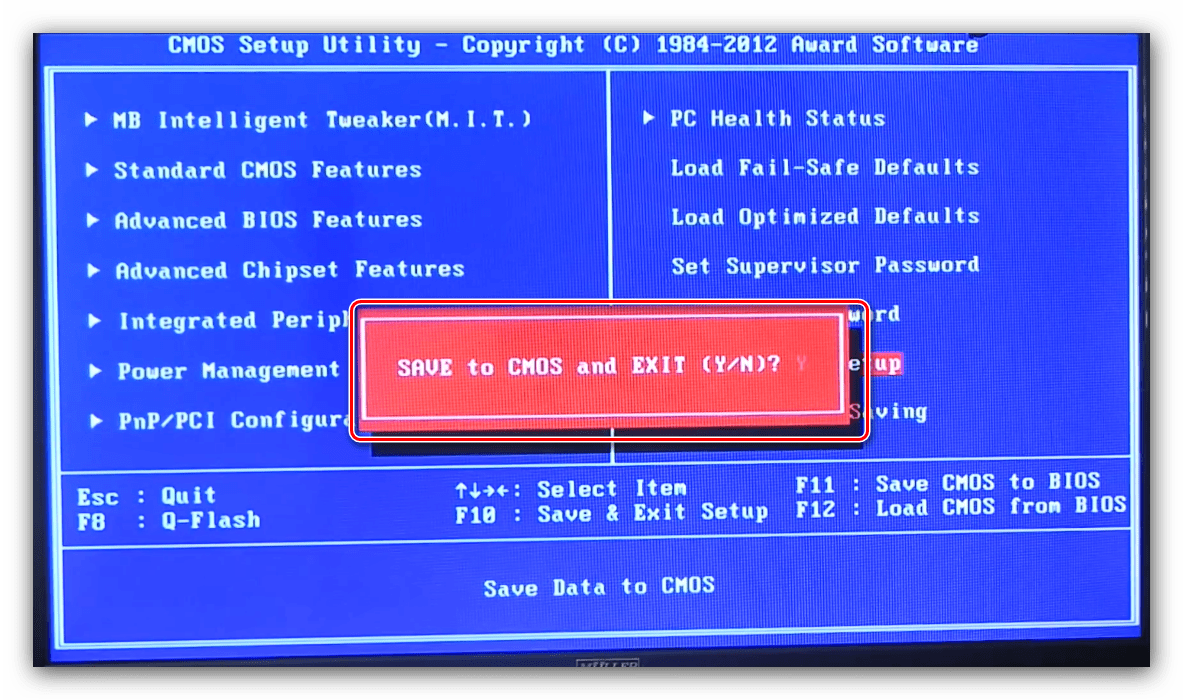
Phoenix
- Ta wersja systemu BIOS jest podobna do wersji z AMI, więc również użyj elementu „Boot” .
- Dokładnie w ten sam sposób, naciskając klawisze + i -, przenieś żądany nośnik na górę listy.
- Zapisz ustawienia, naciskając kolejno klawisz F10 i wybierając „Tak” .

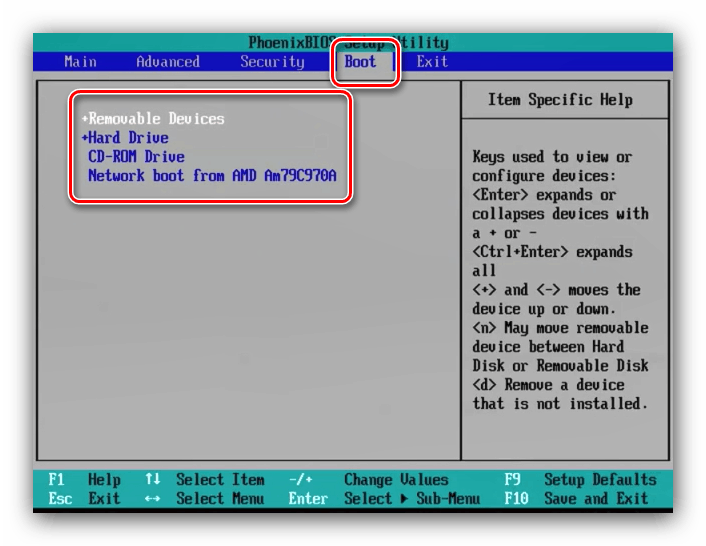
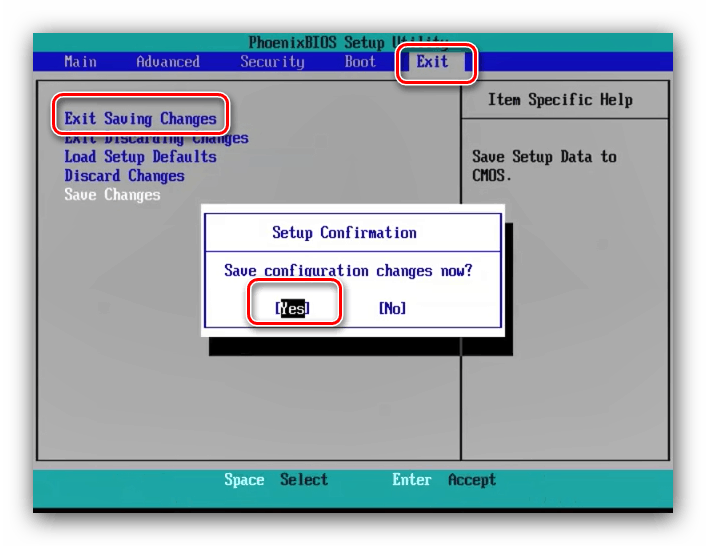
Jak widać, procedura dla BIOS-u tekstowego jest bardzo prosta.
Interfejs użytkownika UEFI
Najpopularniejszą opcją jest dziś powłoka UEFI, która ułatwia interakcję i konfigurację oprogramowania układowego. Ulepszenia wpłynęły również na metody instalacji nośnika startowego.
ASRock
- Przejdź do powłoki BIOS i przejdź do zakładki „Boot” .
- Użyj opcji „Boot Option # 1” .
- Pojawi się menu podręczne. Dysk twardy jest w nim oznaczony jako „AHCI P0: * model dysku twardego *” , a napęd CD / DVD odpowiednio „AHCI P1” lub „AHCI P3” , jeśli są dwa dyski twarde. Skoncentruj się przede wszystkim na nazwie modeli, zwykle wskazuje się w nich samo urządzenie. Użyj myszy lub strzałek i Enter, aby wybrać potrzebny dysk.
Uwaga: Wartości P0, P1, P2, P3 i tak dalej to numery seryjne portów SATA na płycie głównej. Domyślnie urządzenia (dyski twarde, napędy itp.) Są podłączone w powyższej kolejności, ale gdy sprzęt jest podłączony do płyty samodzielnie (na przykład podczas montażu komputera), zastępując go, serwisując i inne zakłócenia, kolejność ta może ulec zmianie. W takim przypadku, aby znaleźć żądany dysk twardy lub dysk CD / DVD, musisz skupić się przede wszystkim na nazwie, a nie na numerze wskazanym przed nią.
- Aby zapisać zmiany, przejdź do zakładki „Wyjdź” , gdzie użyj opcji „Zapisz zmiany i wyjdź” .
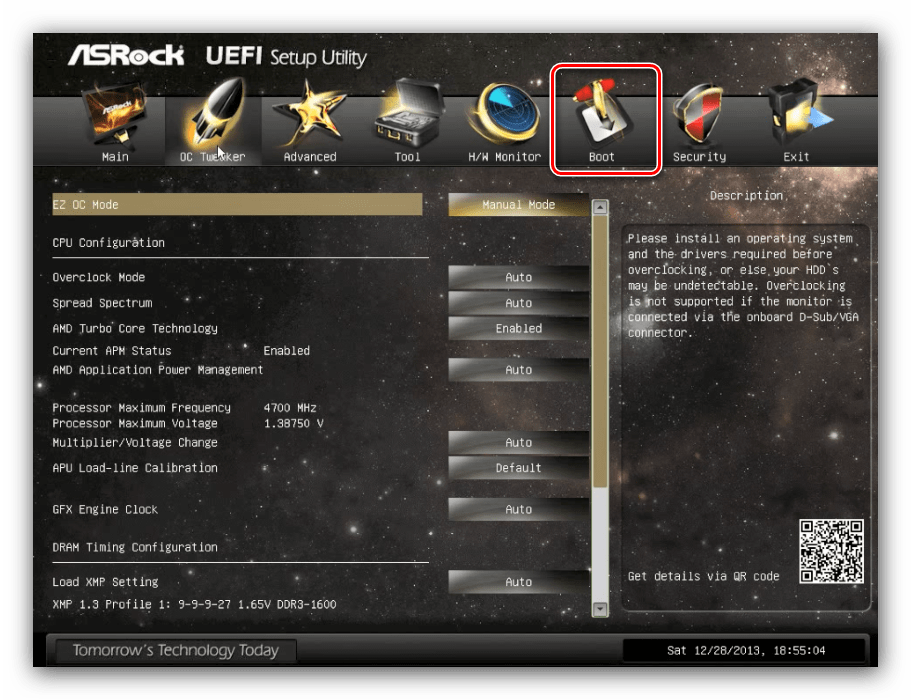
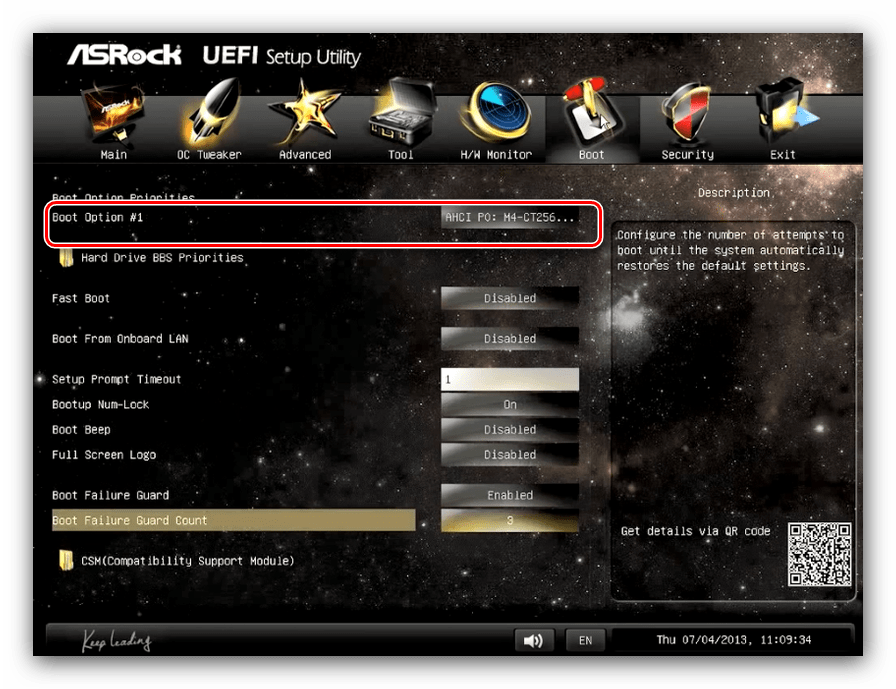
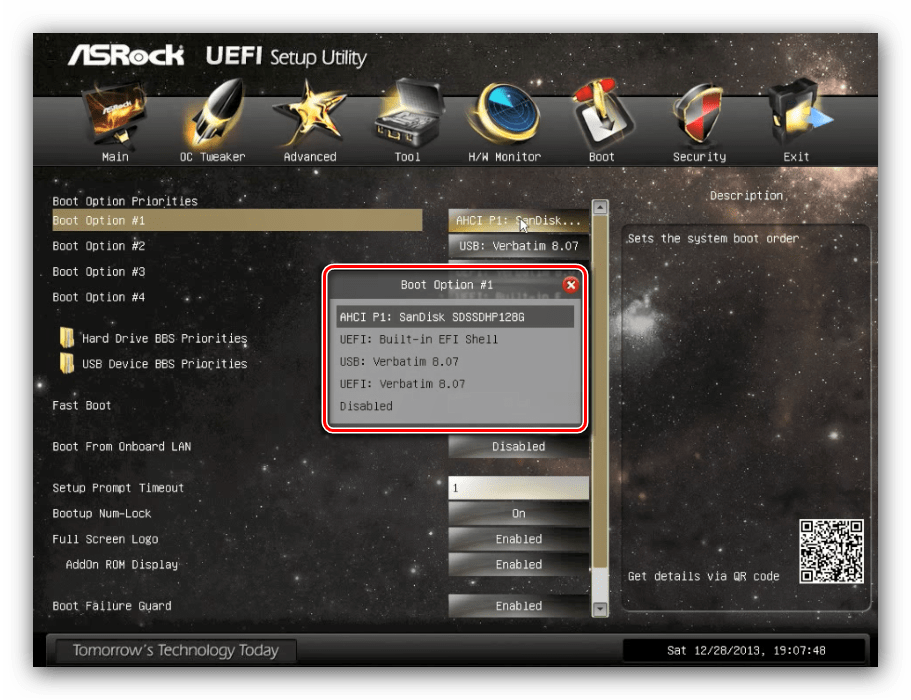
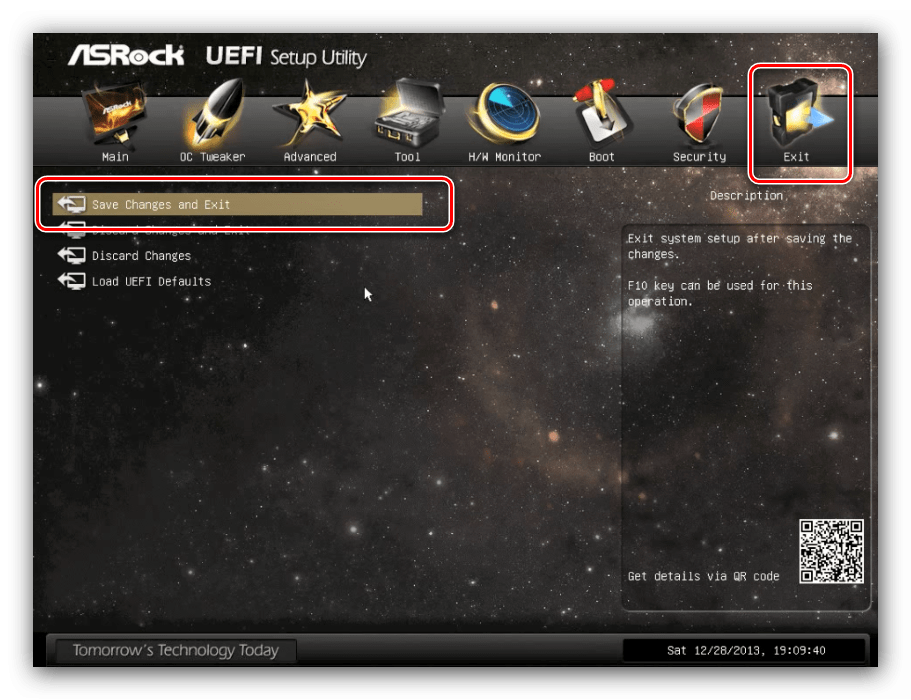
Asus
- W tym systemie BIOS operacja jest bardzo prosta. Znajdź blok Boot Priority na głównym ekranie powłoki.
- Dostępne nośniki są oznaczone odpowiednimi ikonami: numer 1 na zrzucie ekranu poniżej pokazuje napęd dla nośników optycznych, a numer 2 oznacza dysk twardy.
- Aby zmienić kolejność, wystarczy przeciągnąć ikonę żądanego urządzenia na samą górę listy za pomocą myszy.
- Podobnie jak w przypadku BIOS-u ASRock, przejdź do zakładki wyjścia i skorzystaj z pozycji ustawień zapisu.
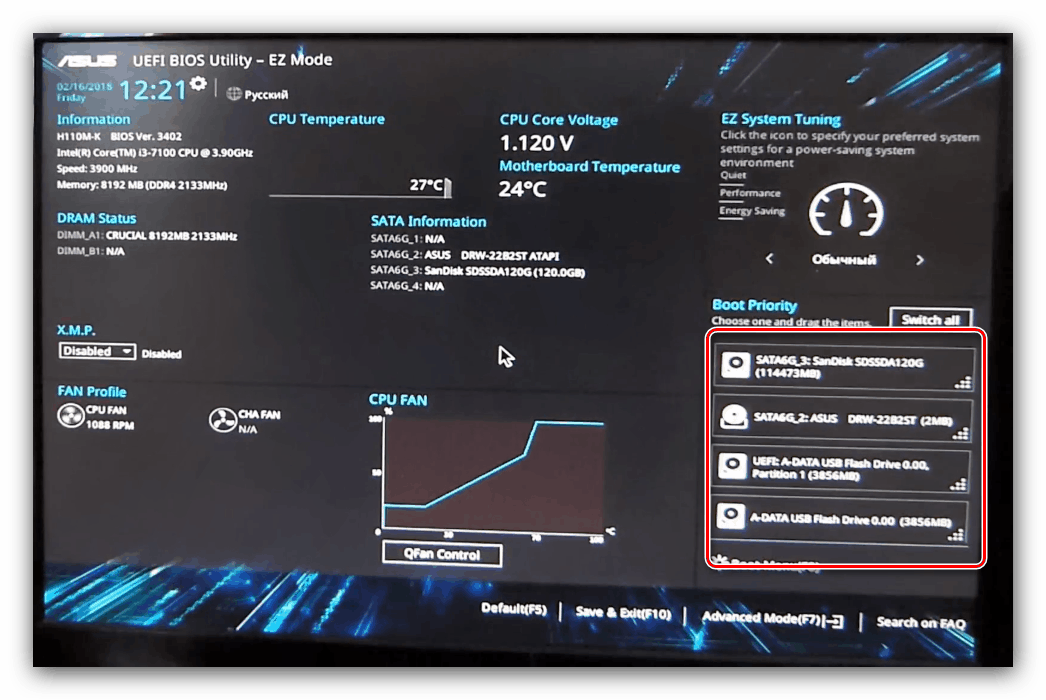
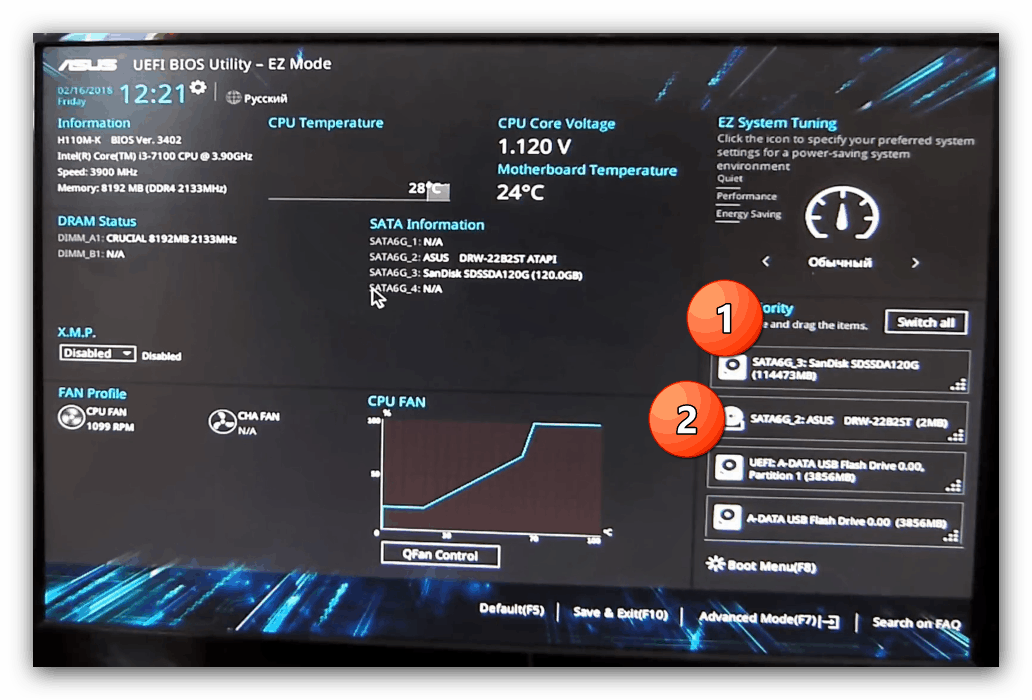
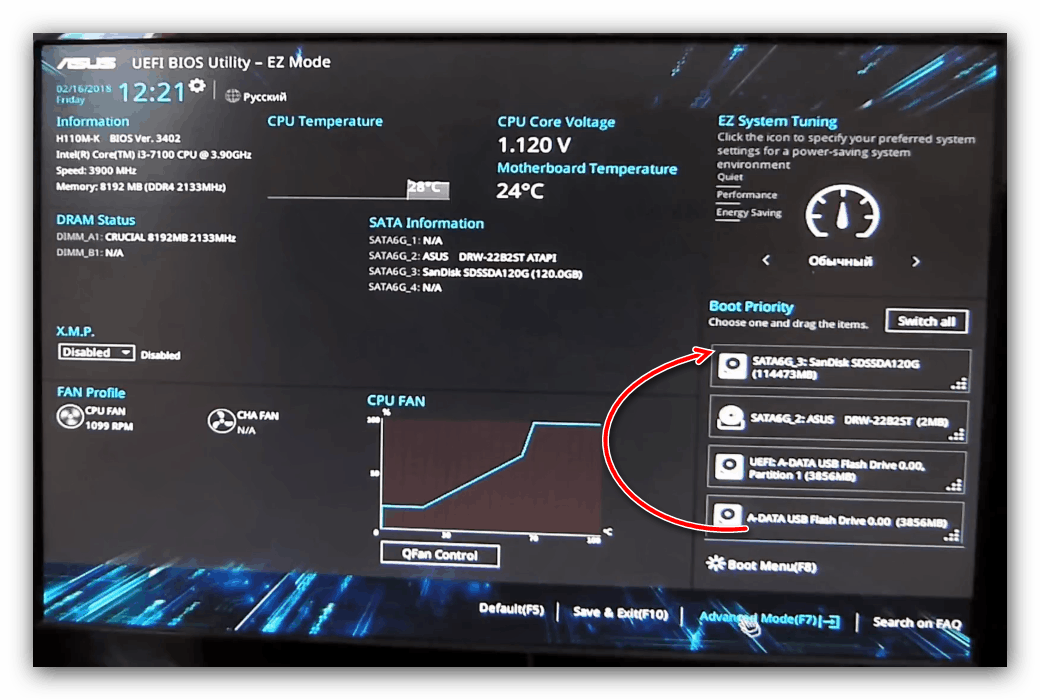
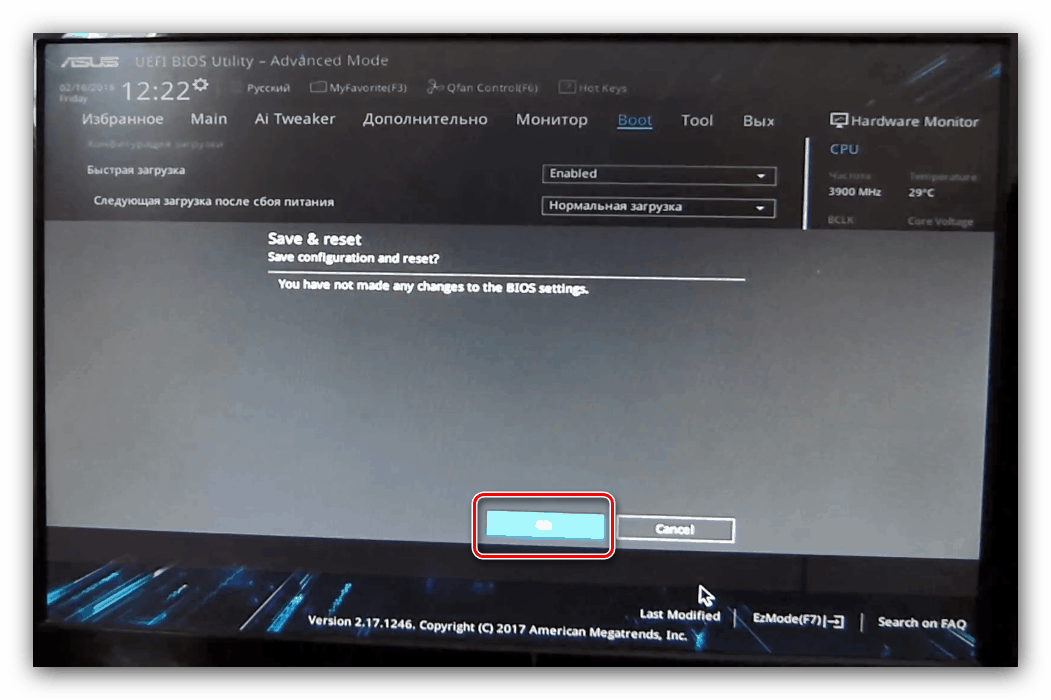
Msi
- Procedura nie różni się od opisanej powyżej ASUS UEFI - znajdź sekcję „Priorytet rozruchu” i za pomocą myszy przenieś wymagany nośnik na górę listy.
- Znajdź przycisk z krzyżem w prawym górnym rogu i kliknij go. Pojawi się monit o zapisanie zmian, użyj opcji „Zapisz zmiany i wyjdź” .
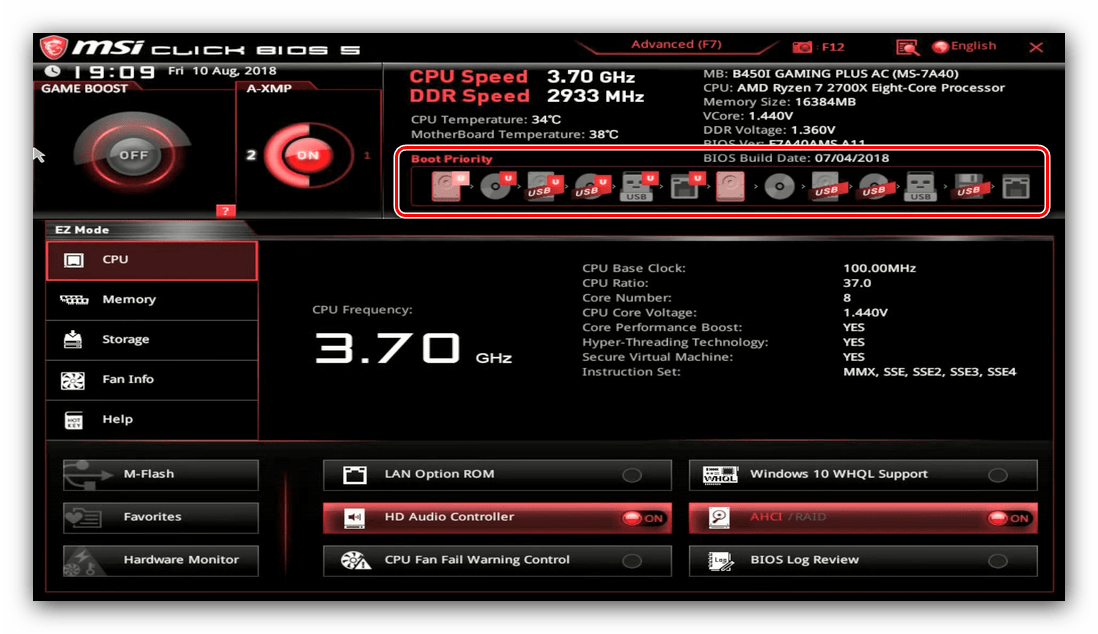
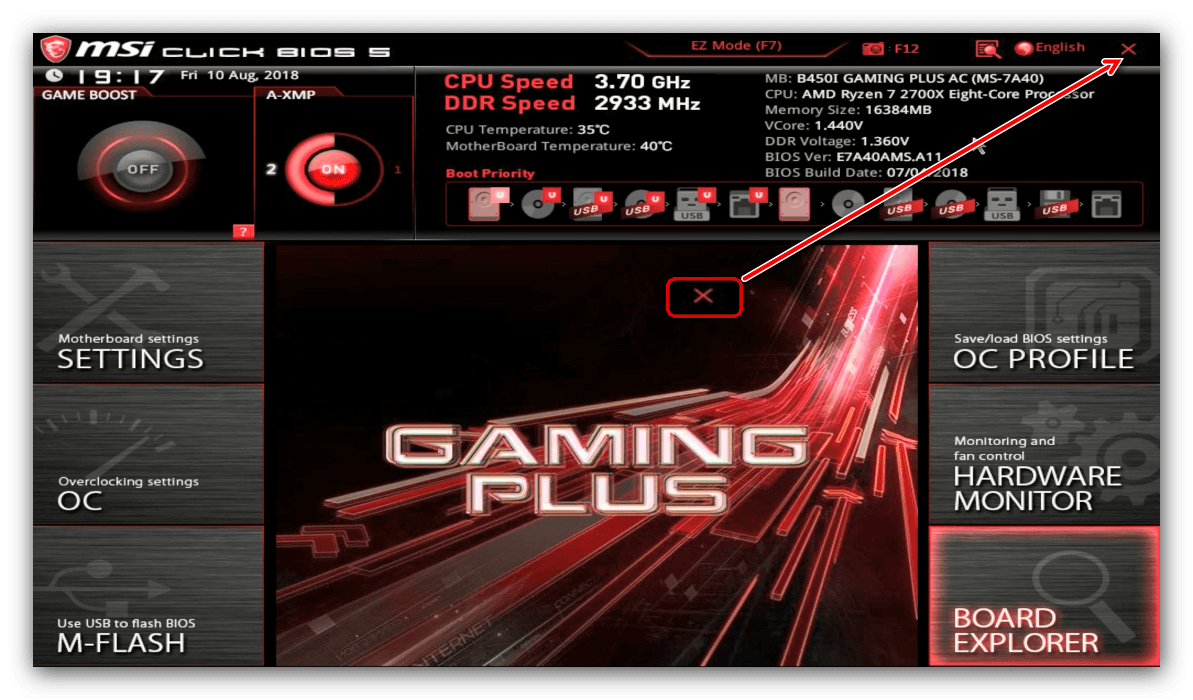
Gigabajt
- UEFI od Gigabyte jest bardzo podobny do ASRock, różni się jedynie konstrukcją interfejsu. Potrzebne opcje znajdują się na karcie BIOS .
- Następnie skorzystaj z opcji „Boot Option # 1” i wybierz żądany dysk, skupiając się na nazwie urządzenia.
- Możesz także zapisać zmiany w zakładce „Wyjdź” , w pozycji „Zapisz i wyjdź z konfiguracji” .
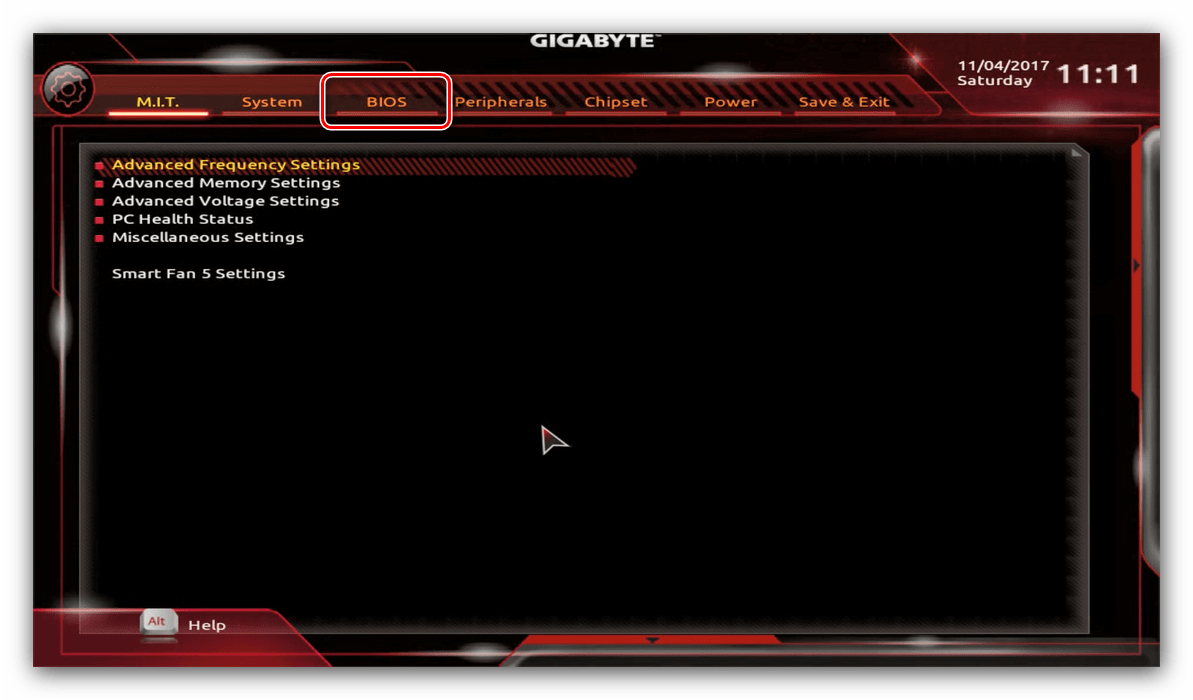
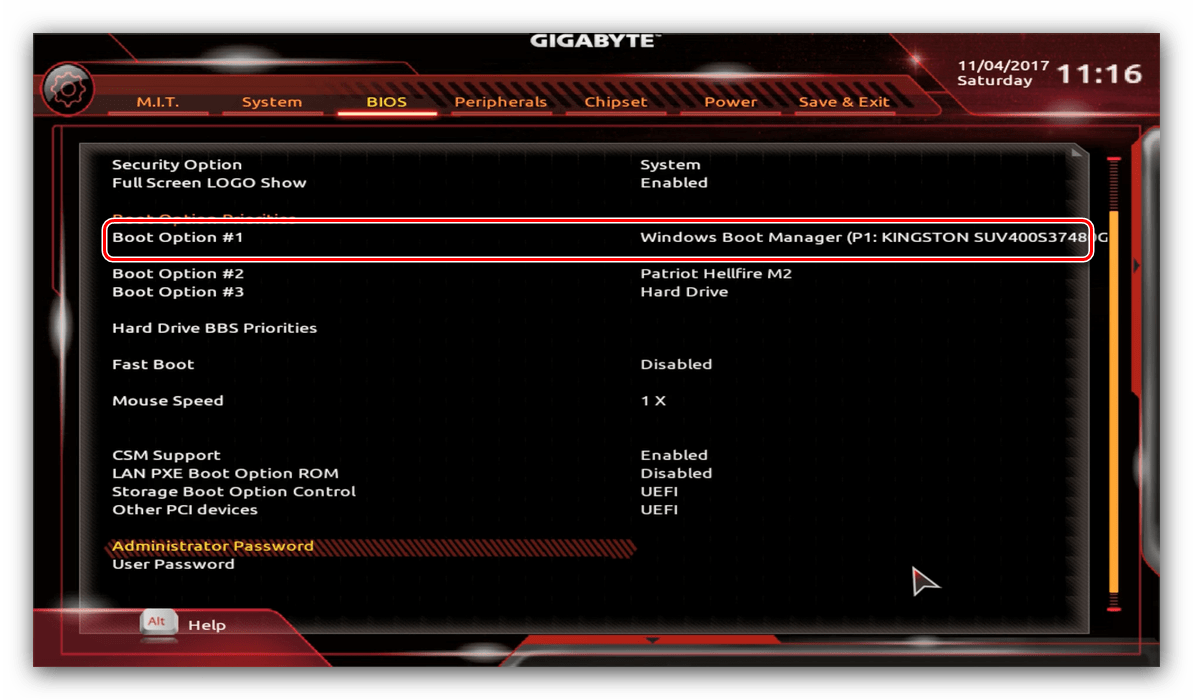
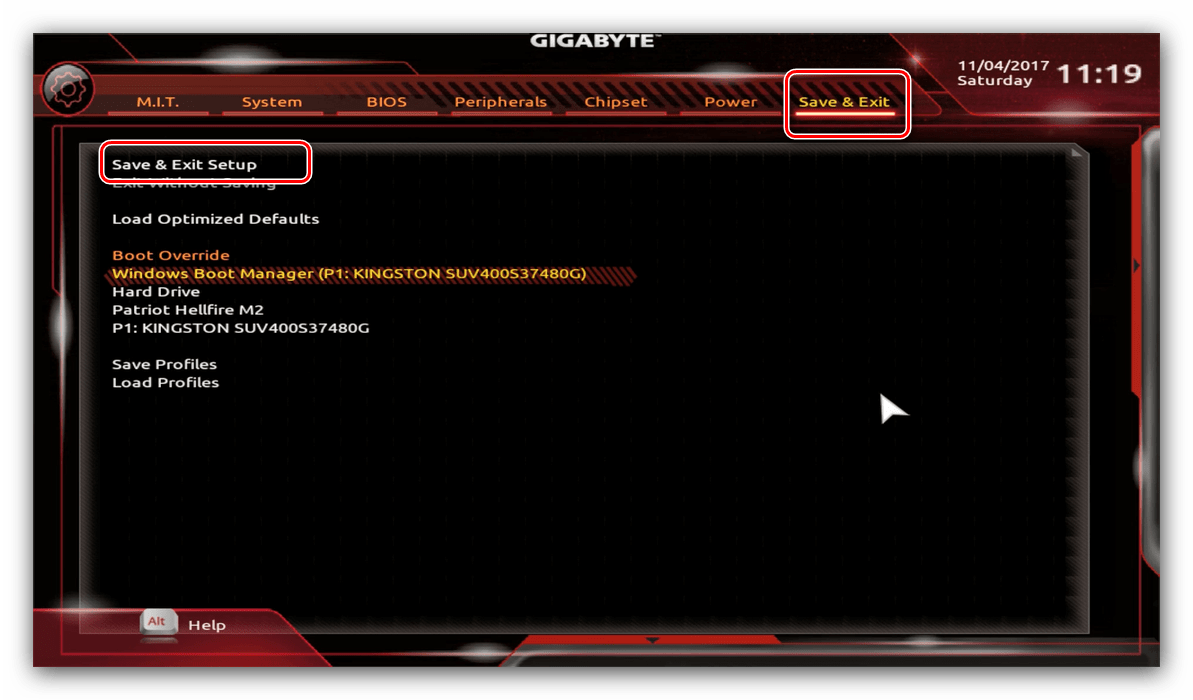
BIOS laptopa
Ogólnie rzecz biorąc, BIOS większości laptopów korzysta z wyżej wymienionych rozwiązań, takich jak AMI, Award, Phoenix lub UEFI producenta, więc instrukcje dotyczące tych powłok są odpowiednie również dla opcji laptopów. Rozważymy osobno BIOS urządzeń firmy Hewlett-Packard.
Nowa opcja
- Wejdź do BIOS i przejdź do zakładki „Konfiguracja systemu” , na której wybierz „Opcje rozruchu” .
- Przede wszystkim włącz opcję „Obsługa starszych wersji” .
![Włączanie starszej wersji systemu BIOS laptopa HP w celu ustawienia napędu jako głównego nośnika]()
Potwierdź pragnienie, klikając „Tak” , dla którego użyj strzałek i klawisza Enter .
- Teraz możesz zmienić listy rozruchowe - opcje „UEFI Boot Order” i „Legacy Boot Order” są edytowane identycznie. Wybierz żądany dysk (pozycja „Menedżer rozruchu systemu operacyjnego” / „Dysk twardy notebooka” odpowiada dyskowi twardemu, „Wewnętrzny napęd CD / DVD ROM” odpowiada napędowi optycznemu) i przenieś go na górę listy za pomocą klawisza PageUp .
- Kliknij zakładkę „Wyjdź” , gdzie użyj opcji „Wyjdź z zapisywania zmian” .
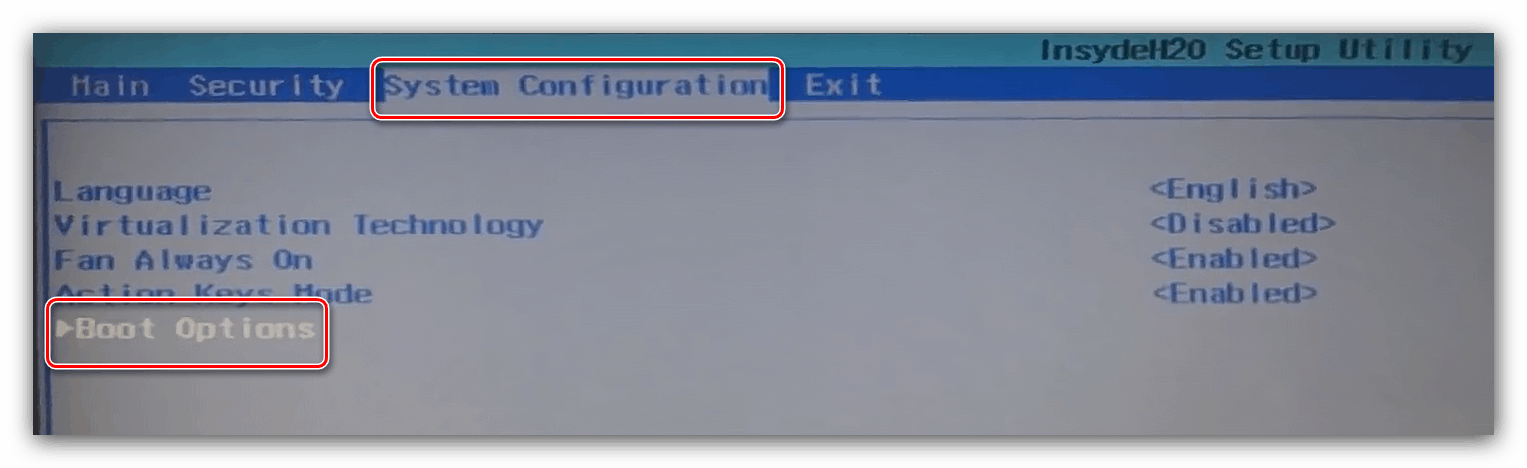
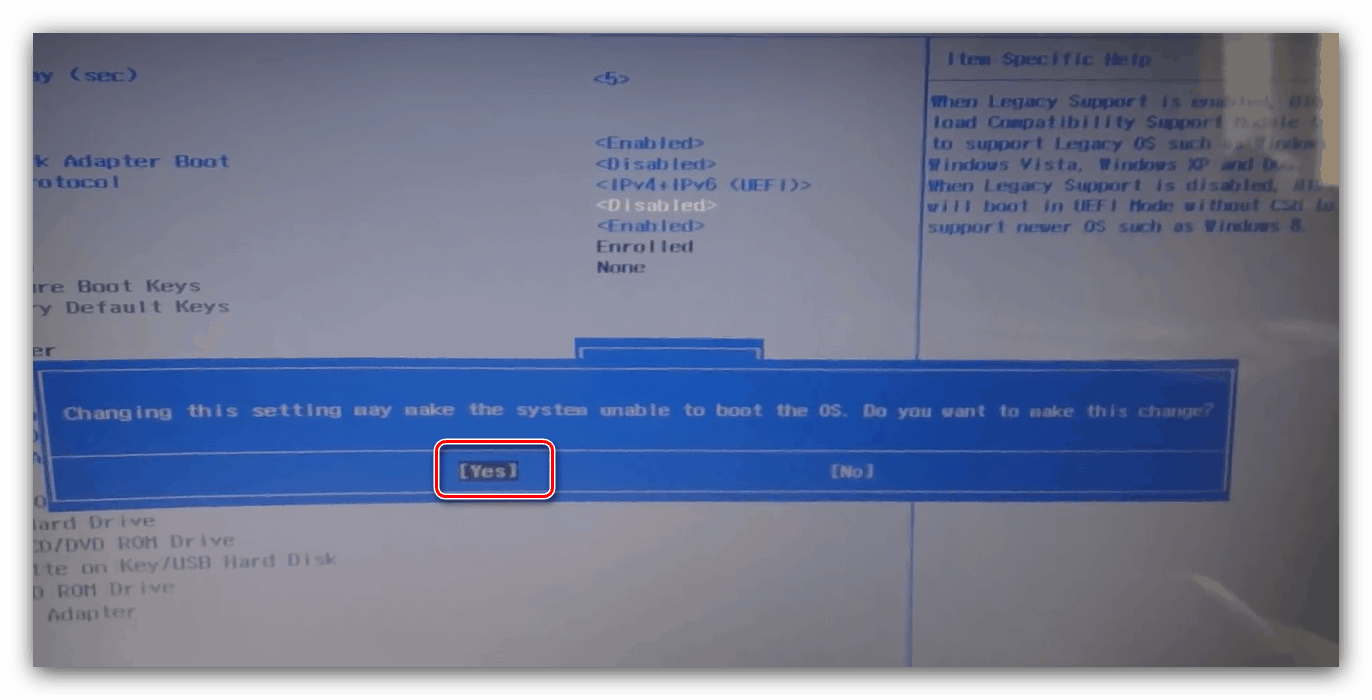
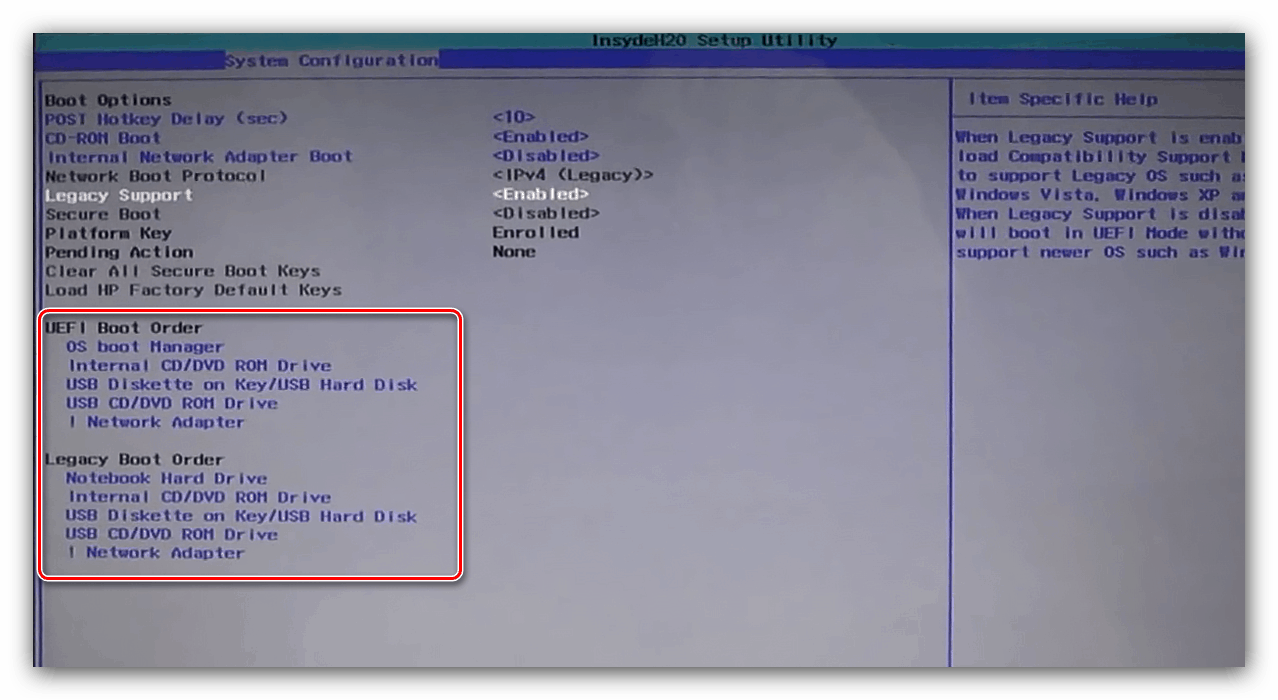
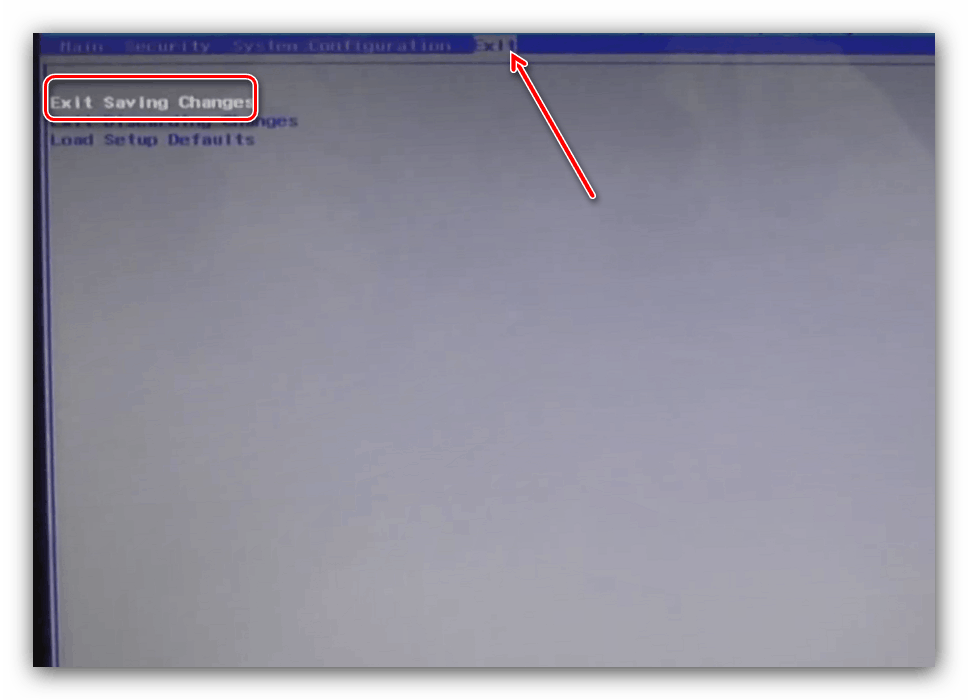
Stara wersja
- Po otwarciu systemu BIOS przejdź do sekcji Konfiguracja systemu .
- Otwórz sekcję Opcje rozruchu .
![Opcje uruchamiania w starym systemie BIOS laptopa HP, aby ustawić dysk jako główny nośnik]()
Przewiń listę opcji i zaznacz „CD-ROM” .
- Następnie w bloku „Boot Mode” zaznacz opcję „Legacy” .
- Przejdź na dół strony do bloku „Legacy Boot Option” i naciśnij klawisz Enter . Użyj strzałek, aby podświetlić żądany nośnik, a klawiszy + / - , aby przesunąć go odpowiednio w górę lub w dół. Po uzyskaniu prawidłowej kolejności naciśnij klawisz Enter .
- Wróć do sekcji „Plik” , w której użyj elementu „Wyjdź z zapisywania zmian” .
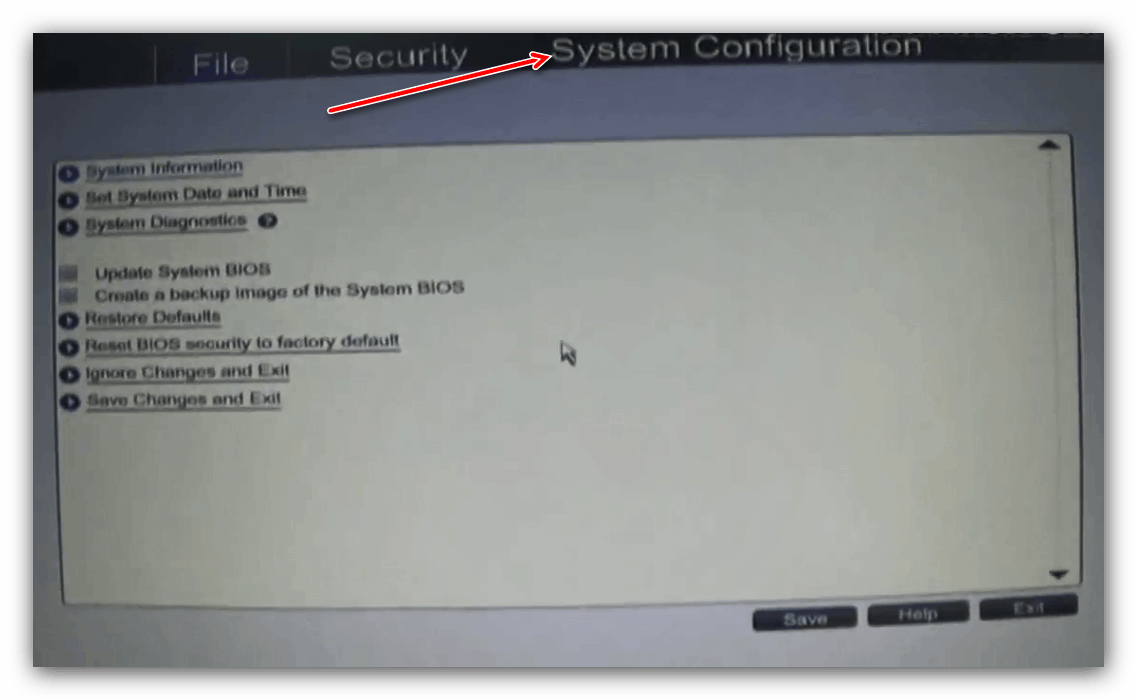

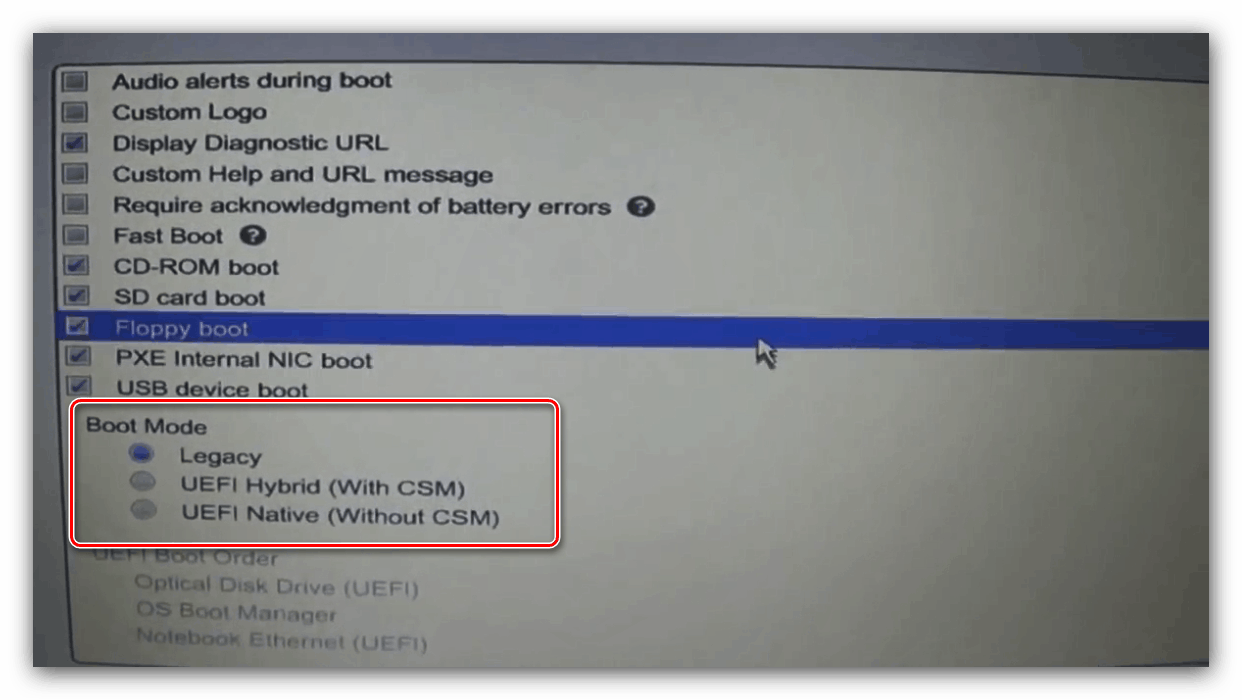
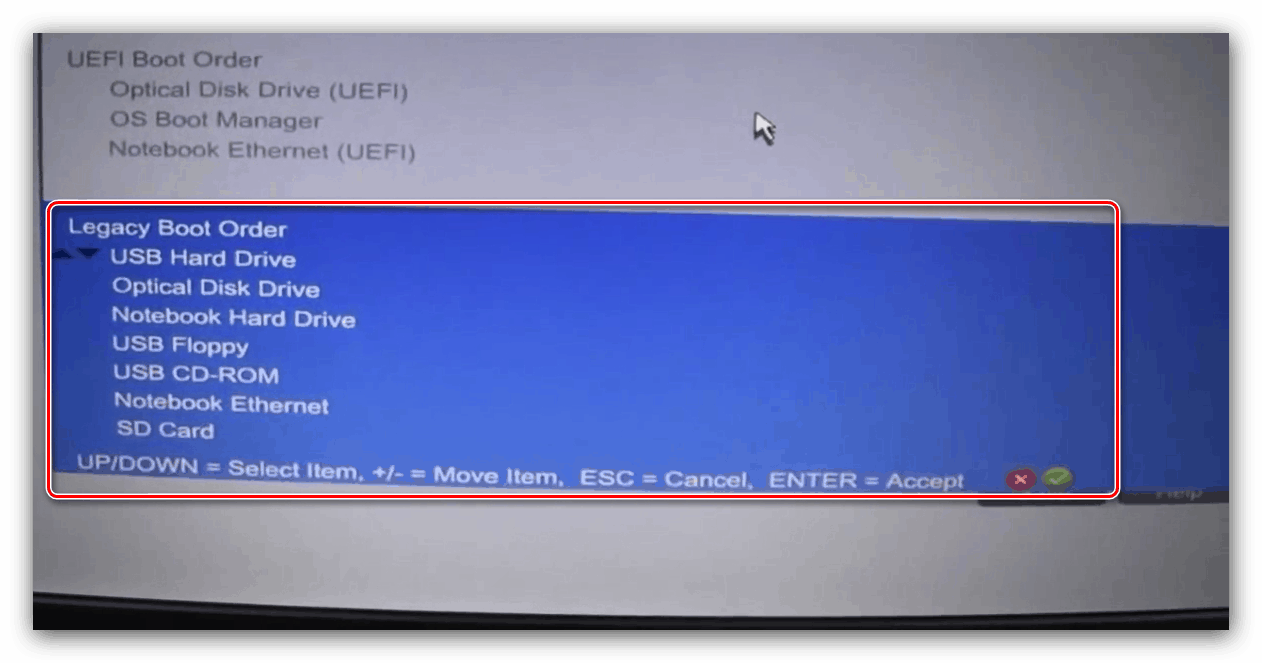
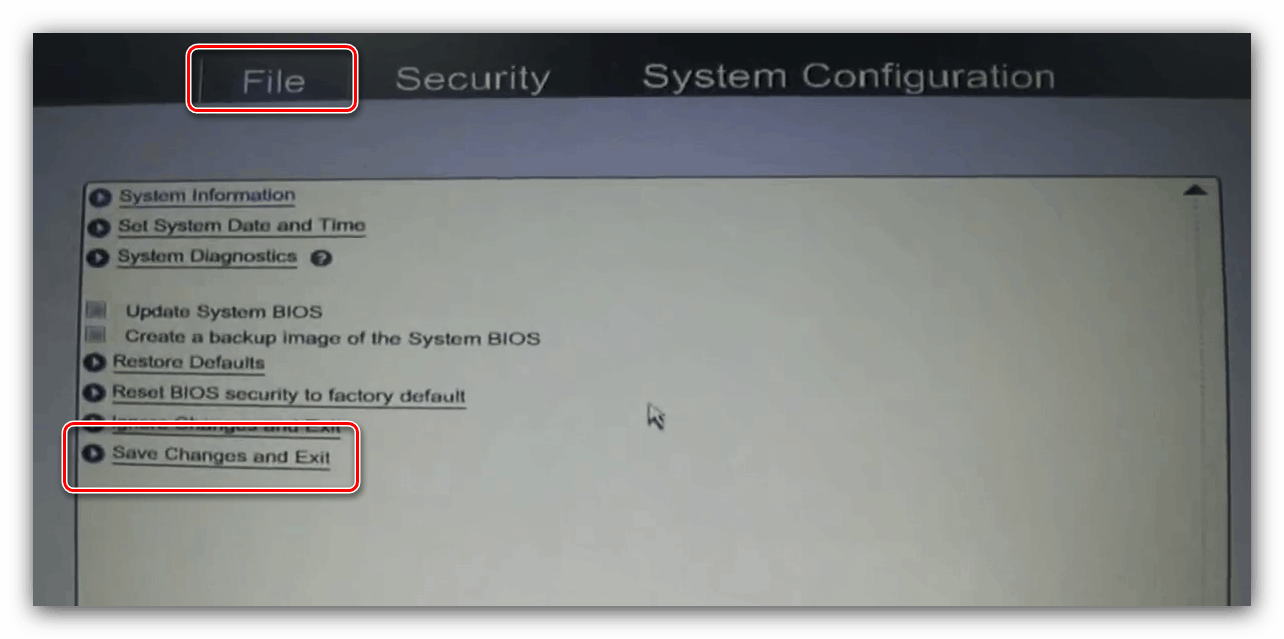
Wniosek
Przeanalizowaliśmy metodologię włączania rozruchu z dysków w głównych modelach BIOS komputerów stacjonarnych lub laptopów. Procedura w większości przypadków jest dość prosta, szczególnie biorąc pod uwagę podobne nazwy parametrów i ich lokalizację.