Korekcja kolorów w Photoshopie
Korekcja kolorów - zmienia kolory i barwy, nasycenie, jasność i inne parametry obrazu związane ze składnikiem koloru.
Korekcja kolorów może być wymagana w kilku sytuacjach.
Głównym powodem jest to, że ludzkie oko nie widzi dokładnie tego samego co kamera. Sprzęt rejestruje tylko te kolory i odcienie, które faktycznie istnieją. Środki techniczne nie mogą dostosować się do intensywności oświetlenia, w przeciwieństwie do naszych oczu.
Dlatego często zdjęcia wyglądają zupełnie inaczej niż byśmy chcieli.
Kolejnym powodem korekcji kolorów są wyraźne defekty zdjęć, takie jak prześwietlenie, zamglenie, niedostateczny (lub wysoki) poziom kontrastu, niewystarczające nasycenie kolorów.
W programie Photoshop narzędzia do korekcji kolorów obrazów są szeroko reprezentowane. Znajdują się one w menu "Image - Korekta" .
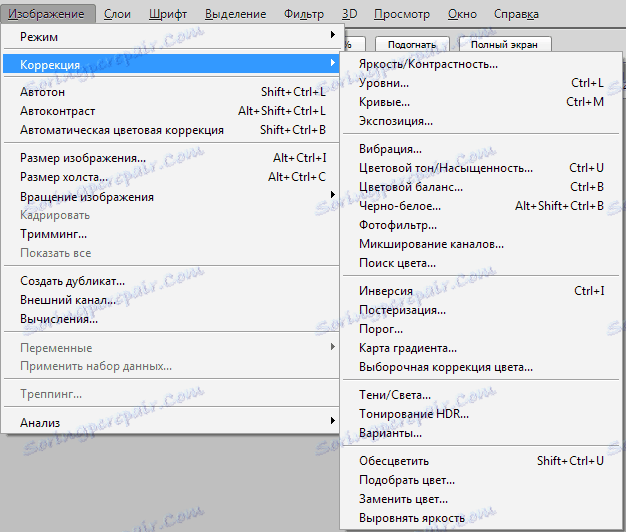
Najczęściej używane są poziomy (zwane CTRL + L ), krzywe ( klawisze CTRL + M ), selektywna korekcja kolorów , barwa / nasycenie ( CTRL + U ) i cienie / światła .
Korekcja koloru najlepiej sprawdza się w praktyce, dlatego ...
Ćwicz
Wcześniej rozmawialiśmy o powodach zastosowania korekcji kolorów. Rozważ te przypadki na prawdziwych przykładach.
Pierwsze zdjęcie problemowe.

Lew wygląda dość znośnie, kolory na zdjęciu są soczyste, ale zbyt wiele czerwonych odcieni. Wygląda trochę nienaturalnie.
Skorygujemy ten problem za pomocą Curves. Naciśnij CTRL + M , następnie przejdź do kanału czerwonego i wygnij krzywą w przybliżeniu, jak pokazano na zrzucie ekranu poniżej.
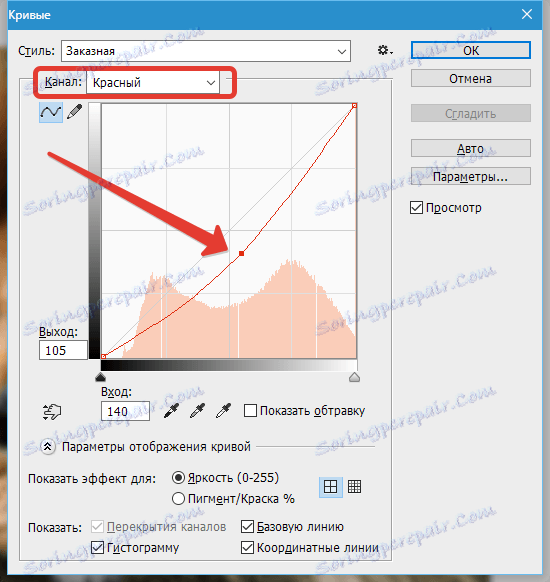
Jak widać, na zdjęciu pojawiły się obszary, które wpadły w mrok.
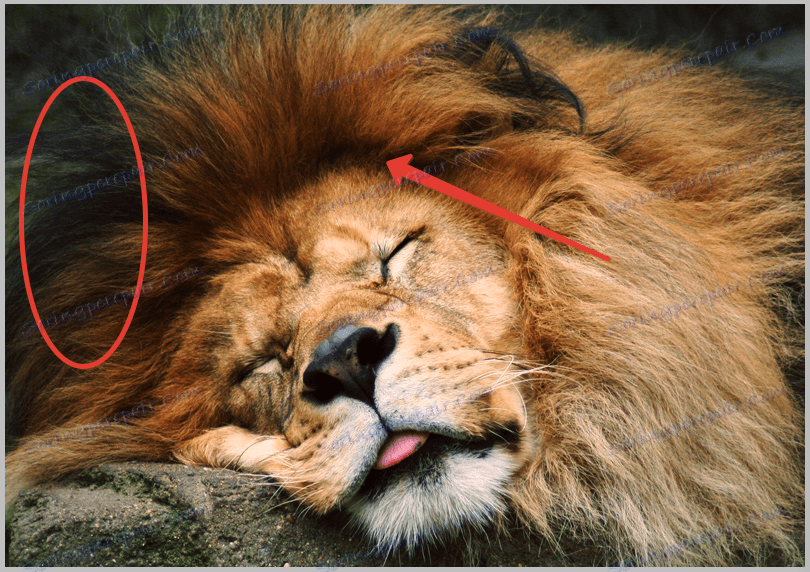
Bez zamykania krzywych , przejdź do kanału RGB i nieco rozjaśnij zdjęcie.
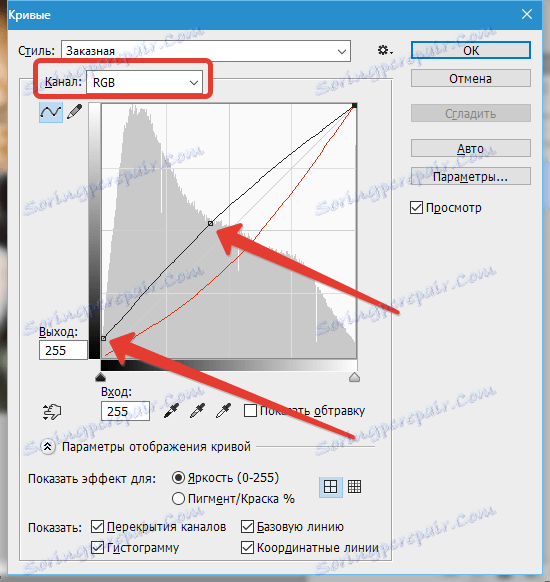
Wynik:

Ten przykład mówi nam, że jeśli kolor jest obecny na obrazie w takiej ilości, że wygląda nienaturalnie, konieczne jest użycie krzywych, aby poprawić zdjęcie.
Poniższy przykład:
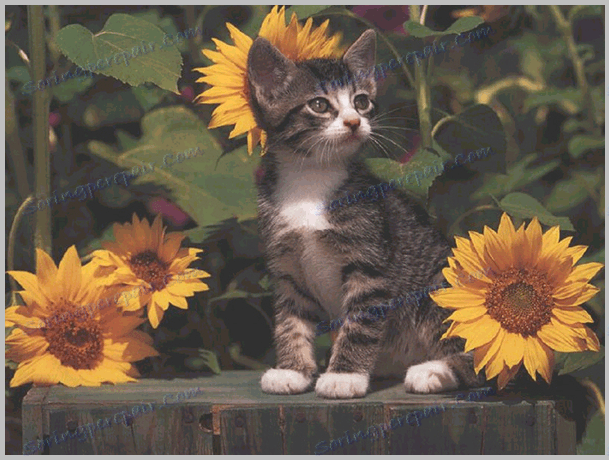
Na tym zdjęciu widzimy matowe odcienie, zamglenie, niski kontrast i, odpowiednio, niskie szczegóły.
Spróbujmy to naprawić za pomocą poziomów ( CTRL + L ) i innych narzędzi korekcji kolorów.
Poziomy ...
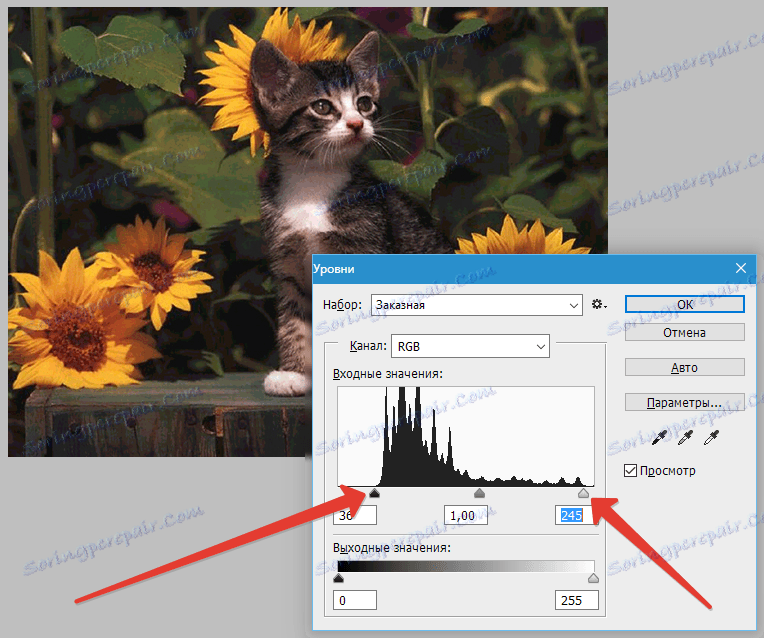
Po prawej i lewej stronie skali widzimy puste obszary, które należy wykluczyć w celu usunięcia mgły. Przesuń suwaki, tak jak na zrzucie ekranu.
Usunęliśmy dym, ale obraz stał się zbyt ciemny, a kotek prawie zlał się z tłem. Wyjaśnijmy to.
Wybierz narzędzie "Cienie / Światło" .
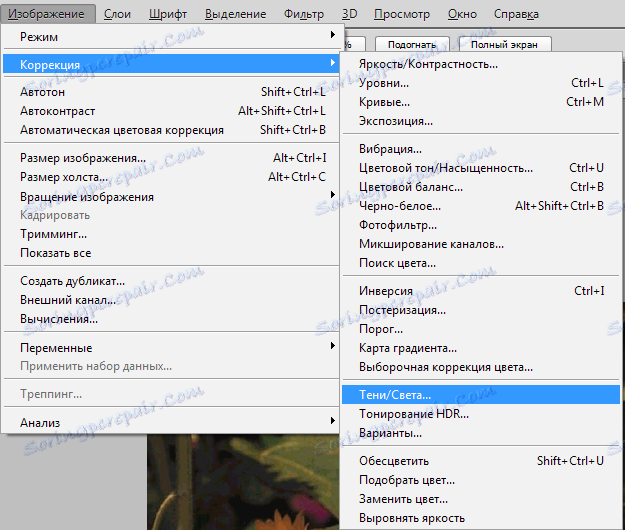
Ustaw wartość dla cieni.
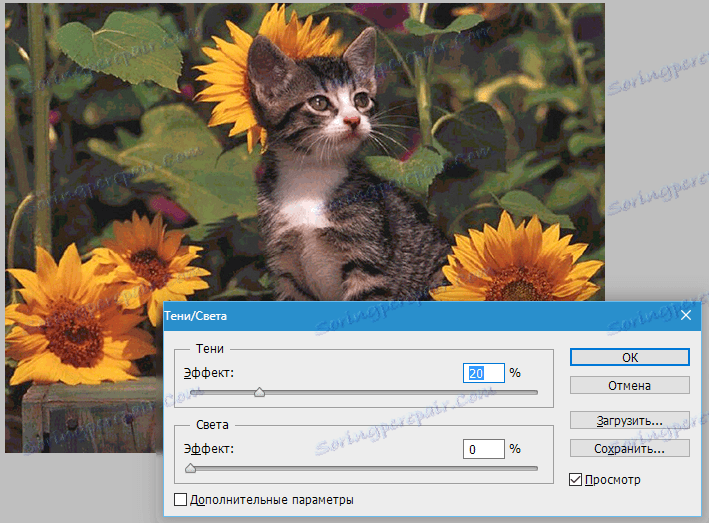
Znowu dużo czerwieni ...
Wiemy już, jak zmniejszyć nasycenie jednego koloru.
Usuwamy mały czerwony kolor.

Ogólnie praca nad korekcją kolorów jest zakończona, ale nie rzucaj tego samego obrazu w tym stanie ...
Dodajmy jasność. Utwórz kopię warstwy z oryginalnym obrazem ( CTRL + J ) i zastosuj do niej filtr "Kontrast koloru" (kopie).
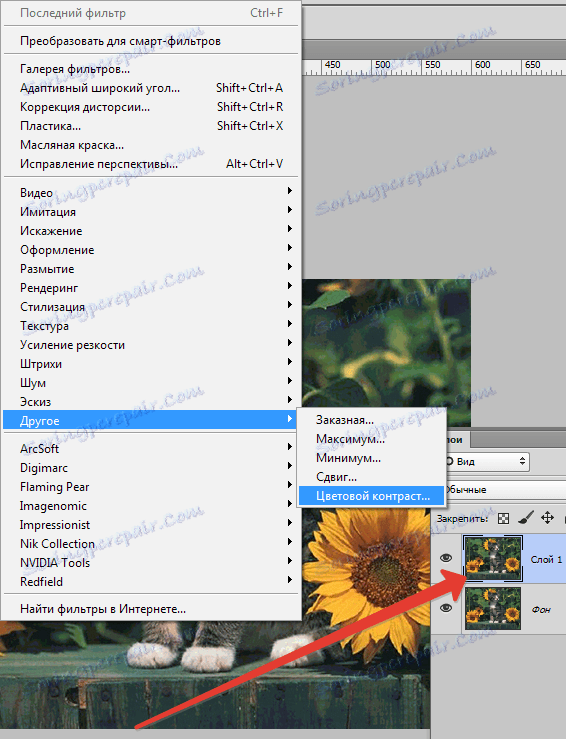
Filtr jest ustawiony w taki sposób, że widoczne są tylko drobne szczegóły. Jednak zależy to od wielkości obrazu.
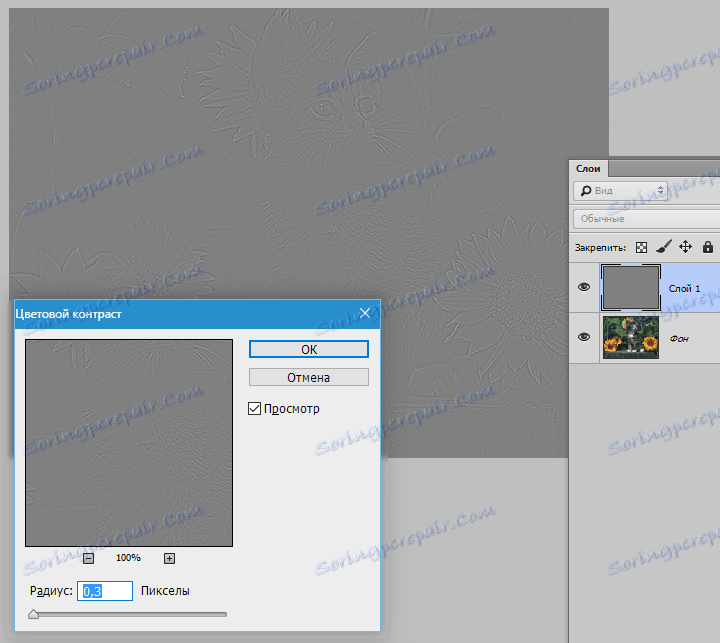
Następnie zmień tryb mieszania dla warstwy z filtrem na "Overlap" .
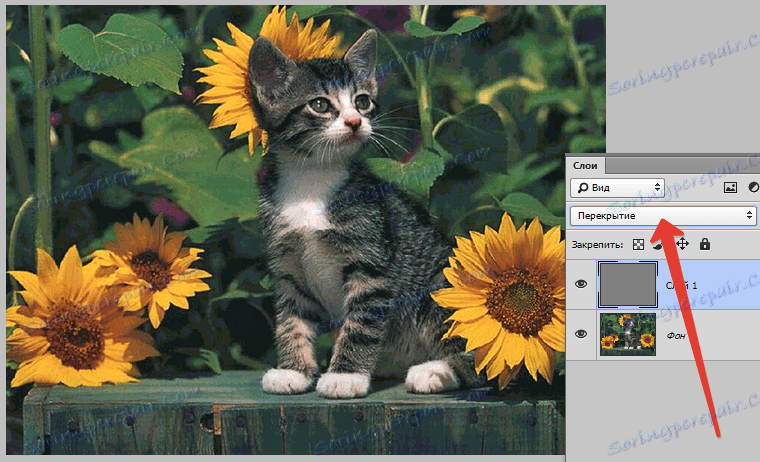
Możesz się tu zatrzymać. Mam nadzieję, że podczas tej lekcji przekazałem wam znaczenie i zasady korekcji kolorów obrazów w Photoshopie.