Rozwiązanie problemu synchronizacji danych z chmurą Origin
Obecna tendencja do tworzenia chmury danych osobowych użytkowników stwarza problemy coraz częściej niż nowe możliwości. Jednym z najbardziej uderzających przykładów jest Pochodzenie , w którym czasami można spotkać się z błędem synchronizacji danych w chmurze. Ten problem musi zostać rozwiązany i nie można go pogodzić.
Spis treści
Istota błędu
Klient Origin zapisuje dane użytkownika dotyczące gier w dwóch miejscach jednocześnie - na komputerze użytkownika, a także w chmurze. Przy każdym uruchomieniu dane są synchronizowane, aby ustalić dopasowanie. Pozwala to uniknąć wielu problemów - na przykład utraty tych danych zarówno w chmurze, jak i na komputerze. Zapobiega to również hakowaniu danych w celu dodania waluty, doświadczenia lub innych przydatnych rzeczy w grach.
Jednak proces synchronizacji może się nie udać. Przyczyny tego - wiele, większość z nich zostanie zdemontowana poniżej. W tej chwili problem jest najbardziej typowy dla gry Battlefield 1, w której błąd pojawiał się coraz częściej. Ogólnie rzecz biorąc, możemy rozróżnić szeroki zakres różnych środków i działań, aby poradzić sobie z błędem.
Metoda 1: ustawienia klienta
Na początek warto spróbować głębiej zagłębić się w klienta. Istnieje kilka mechanizmów, które mogą pomóc.
Najpierw spróbuj manipulować wersją beta klienta.
- Aby to zrobić, wybierz sekcję "Początek" w górnym obszarze głównego okna, a następnie "Ustawienia aplikacji" .
- W otwartych parametrach przewiń stronę do pozycji "Udział w beta testowaniu pochodzenia" . Musisz go włączyć i zrestartować klienta.
- Jeśli jest włączony, wyłącz go i uruchom ponownie.
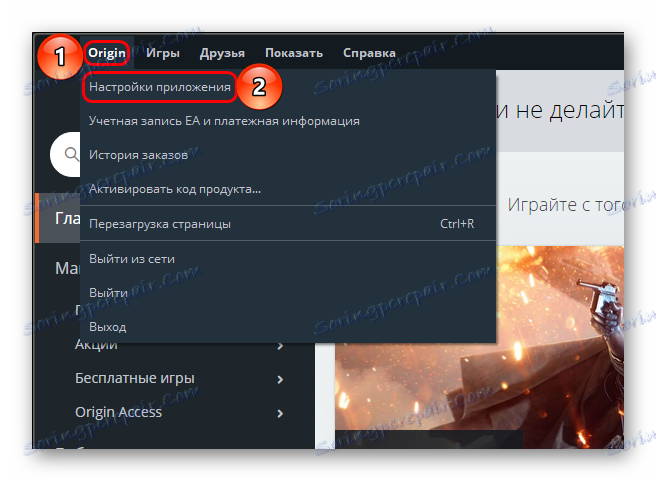
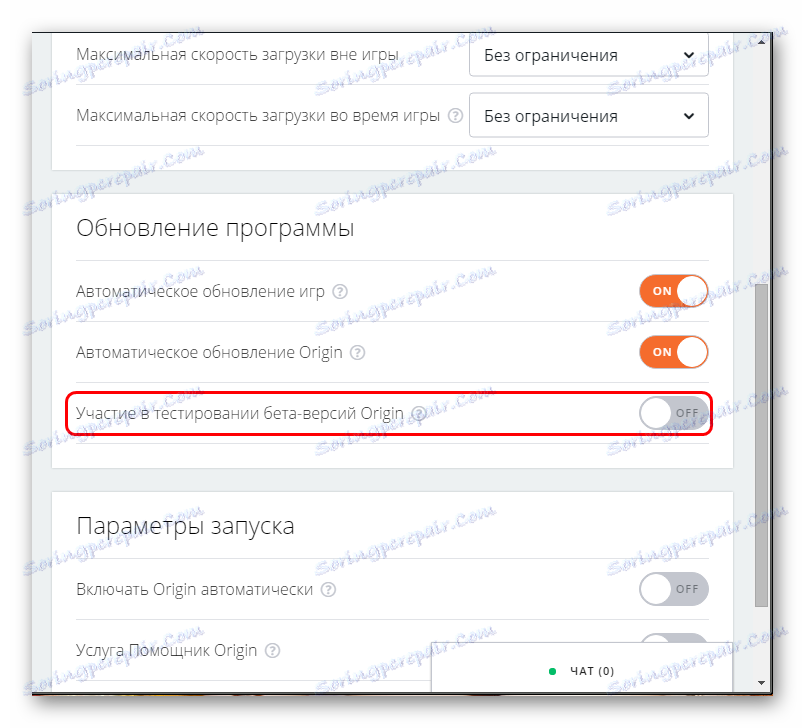
W niektórych przypadkach pomaga. Jeśli to nie zadziałało, powinieneś spróbować wyłączyć synchronizację z chmurą.
- Aby to zrobić, przejdź do "Biblioteki" .
- Tutaj musisz kliknąć wybraną grę prawym przyciskiem myszy (w większości przypadków jest to Battlefield 1) i wybrać opcję "Właściwości gry" .
- W oknie, które się otworzy, przejdź do sekcji "Przechowywanie danych w chmurze" . Tutaj musisz wyłączyć opcję "Włącz przechowywanie w chmurze we wszystkich obsługiwanych grach" . Następnie kliknij przycisk "Przywróć" poniżej. Spowoduje to, że klient przestanie korzystać z chmury i będzie kierować się danymi przechowywanymi na komputerze.
- Tutaj trzeba z wyprzedzeniem powiedzieć o konsekwencjach. Ta metoda jest naprawdę dobra w tych przypadkach, gdy użytkownik jest pewny niezawodności systemu swojego komputera i wie, że dane nie zostaną utracone. Jeśli tak się stanie, gracz pozostanie bez postępu w grach. Najlepiej jest użyć tego środka tymczasowo do następnej aktualizacji klienta, a następnie spróbuj ponownie połączyć się z chmurą.
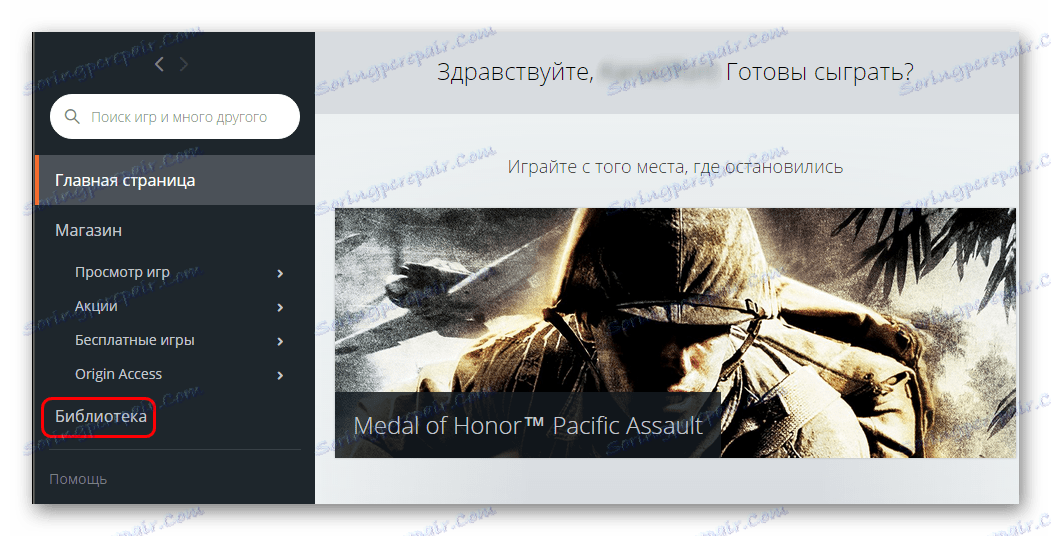
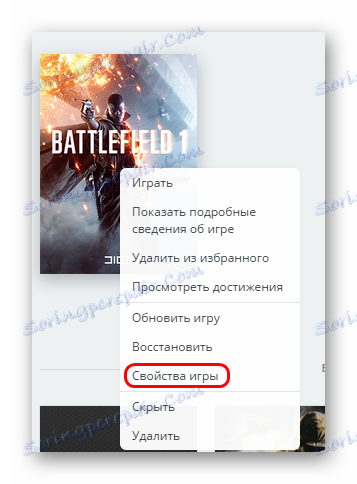
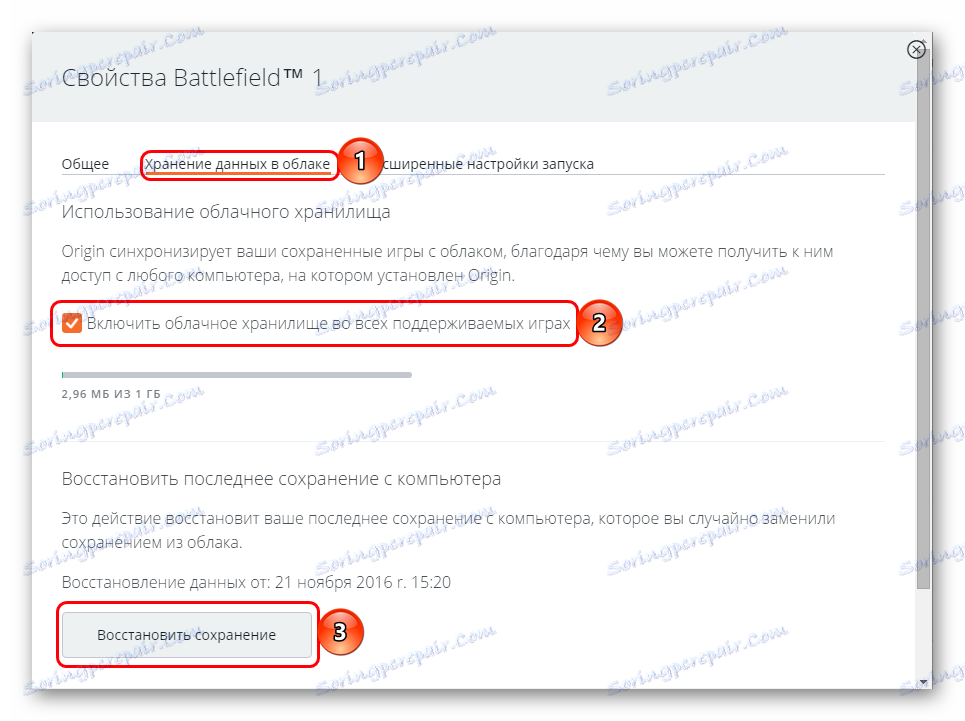
Zaleca się również stosować tę metodę jako ostatnią, ale nie mniej ważną - w końcu opisaną poniżej.
Metoda 2: Wyczyść reinstalację
Problem może tkwić w nieprawidłowym działaniu klienta. Powinieneś spróbować to wyczyścić.
Przede wszystkim warto wyczyścić pamięć podręczną programu. Aby to zrobić, spójrz na następujące adresy na komputerze (przewidziane do instalacji w standardowej ścieżce):
C:Пользователи[Имя пользователя]AppDataLocalOrigin
C:Пользователи[Имя пользователя]AppDataRoamingOrigin
Następnie powinieneś uruchomić klienta. Po sprawdzeniu plików będzie działał jak zwykle, ale jeśli błąd został zbuforowany, synchronizacja będzie normalna.
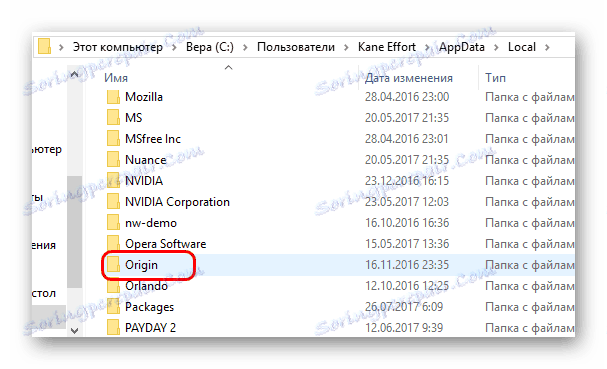
Jeśli to nie pomoże, warto odinstalować klienta, a następnie całkowicie usunąć wszystkie ślady pochodzenia na komputerze. W tym celu należy odwiedzić następujące foldery i całkowicie usunąć wszystkie odwołania do klienta:
C:ProgramDataOrigin
C:Пользователи[Имя пользователя]AppDataLocalOrigin
C:Пользователи[Имя пользователя]AppDataRoamingOrigin
C:ProgramDataElectronic ArtsEA ServicesLicense
C:Program FilesOrigin
C:Program Files (x86)Origin
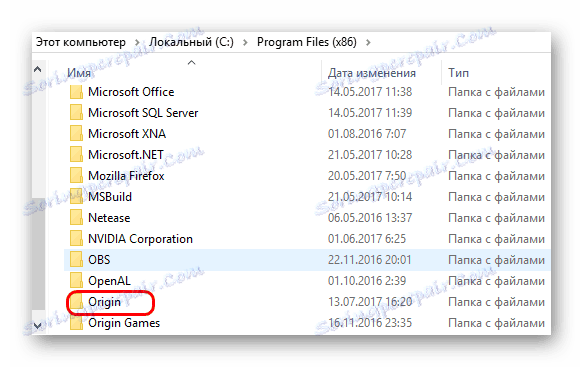
Następnie należy ponownie uruchomić komputer i ponownie zainstalować program. Jeśli problem został uwzględniony w kliencie, teraz wszystko będzie działać tak, jak powinno.
Metoda 3: Ponowne uruchomienie sieci
Różne procesy systemu mogą zakłócać prawidłową pracę klienta. Konieczne jest zweryfikowanie tego faktu.
- Najpierw musisz otworzyć protokół "Uruchom" . Odbywa się to poprzez kombinację klawiszy "Win" + "R" . Tutaj musisz wpisać polecenie
msconfig. - Otworzy się konfigurator systemu. Tutaj musisz przejść do zakładki "Usługi" . Ta sekcja przedstawia wszystkie bieżące i normalnie działające procesy systemu. Powinieneś wybrać opcję "Nie wyświetlaj procesów Microsoft", aby nie wyłączać ważnych zadań systemowych, a następnie kliknij przycisk "Wyłącz wszystkie" . Spowoduje to zatrzymanie wszystkich usług dodatkowych, które nie są wymagane do natychmiastowego działania systemu. Możesz kliknąć "OK" i zamknąć okno.
- Następnie otwórz "Menedżer zadań" za pomocą kombinacji klawiszy "Ctrl" + "Shift" + "Esc" . W tym miejscu należy przejść do sekcji "Uruchomienie" , w której można zobaczyć wszystkie programy uruchomione po uruchomieniu systemu. Konieczne jest wyłączenie absolutnie wszystkich zadań, nawet jeśli niektóre z nich przedstawiają coś ważnego.
- Następnie musisz ponownie uruchomić komputer.
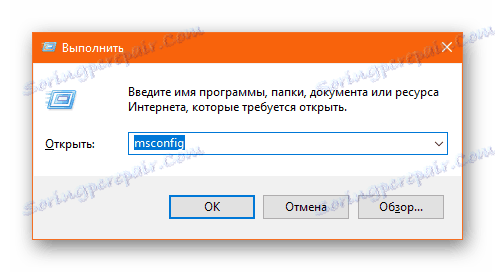
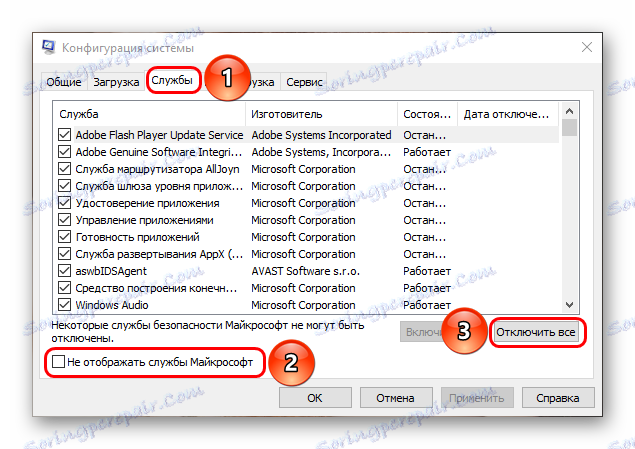
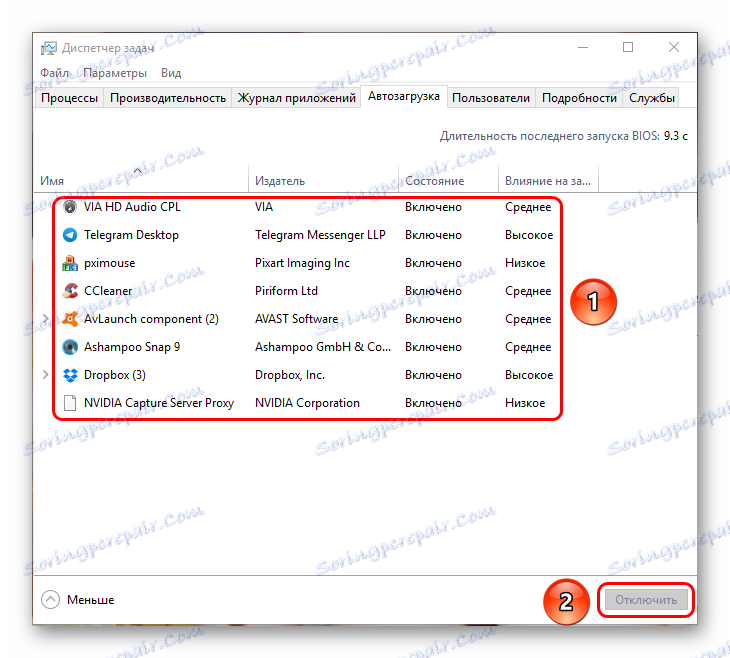
Teraz komputer uruchomi się z minimalną funkcjonalnością, będą działały najbardziej podstawowe komponenty systemu. W tym stanie trudno jest używać komputera, wiele zadań nie będzie możliwe. Jednak większość procesów nie będzie działać i warto spróbować uruchomić Origin.
Jeśli nie ma problemu w tym stanie, potwierdza to fakt, że synchronizacja danych jest utrudniona przez jakiś proces systemowy. Powinieneś ponownie uruchomić komputer, wykonując powyższe czynności w odwrotnej kolejności. Podczas wykonywania tych manipulacji warto spróbować znaleźć proces zakłócający za pomocą metody wyjątku i całkowicie go wyłączyć, jeśli to możliwe.
Metoda 4: Wyczyść pamięć podręczną DNS
Problem można również rozwiązać poprzez nieprawidłowe działanie połączenia z Internetem. Faktem jest, że podczas korzystania z Internetu wszystkie odebrane informacje są buforowane przez system w celu optymalizacji dostępu do danych w przyszłości. Jak każdy inny, ta pamięć podręczna stopniowo się przepełnia i zamienia w ogromną śnieżkę. Utrudnia to zarówno system, jak i jakość połączenia. Może to prowadzić do pewnych problemów, w tym synchronizacji danych z błędami.
Aby rozwiązać problem, wyczyść pamięć podręczną DNS i zrestartuj kartę sieciową.
- Będziesz musiał otworzyć protokół "Uruchom" z kombinacją " Win" + "R" i wprowadź tam polecenie
cmd. - Spowoduje to otwarcie "Wiersza poleceń" . W tym miejscu należy wprowadzić następujące polecenia w kolejności, w jakiej są wymienione. Wykonuj to w sposób uwzględniający wielkość liter, bez błędów, a po każdym poleceniu musisz nacisnąć klawisz "Enter" . Najlepiej skopiować i wkleić tutaj.
ipconfig /flushdns
ipconfig /registerdns
ipconfig /release
ipconfig /renew
netsh winsock reset
netsh winsock reset catalog
netsh interface reset all
netsh firewall reset - Po ostatnim poleceniu możesz zamknąć konsolę i ponownie uruchomić komputer.
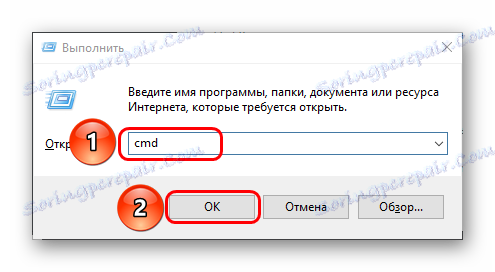
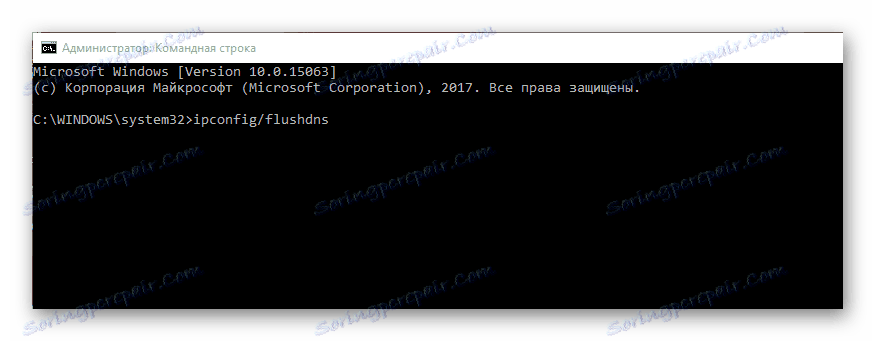
Teraz Internet powinien zacząć działać lepiej. Warto spróbować ponownie skorzystać z klienta. Jeśli synchronizacja na początku gry odbywa się poprawnie, problem leży w nieprawidłowym działaniu połączenia i jest on pomyślnie rozwiązywany.
Metoda 5: Kontrola bezpieczeństwa
Jeśli powyższe nie pomoże, należy sprawdzić ustawienia zabezpieczeń systemu. Niektóre usługi bezpieczeństwa komputerowego mogą blokować dostęp klienta Origin do połączenia internetowego lub plików systemu, dlatego warto spróbować dodać Origin do wyjątków zapory lub w ogóle, aby tymczasowo spróbować wyłączyć ochronę.
Czytaj więcej: Jak dodać program do wyjątku antywirusowego
To samo dotyczy wirusów. Mogą bezpośrednio lub pośrednio tworzyć problemy z połączeniem, więc nie można przeprowadzić synchronizacji. W takiej sytuacji, jak nic innego, zrobi się pełne skanowanie komputera pod kątem infekcji.
Czytaj więcej: Jak sprawdzić komputer w poszukiwaniu wirusów
Między innymi warto sprawdzić plik hosts. Znajduje się pod adresem:
C:WindowsSystem32driversetc
Powinieneś upewnić się, że istnieje tylko jeden plik o tej nazwie, że nazwa nie używa cyrylicy "O" zamiast nazwy łacińskiej, a plik nie ma wybitnego rozmiaru (więcej niż 2-3 KB).
Konieczne będzie otwarcie pliku. Odbywa się to za pomocą Notatnika. Jeśli spróbujesz to zrobić, system poprosi cię o wybranie programu do wykonania akcji. Musisz wybrać Notatnik .
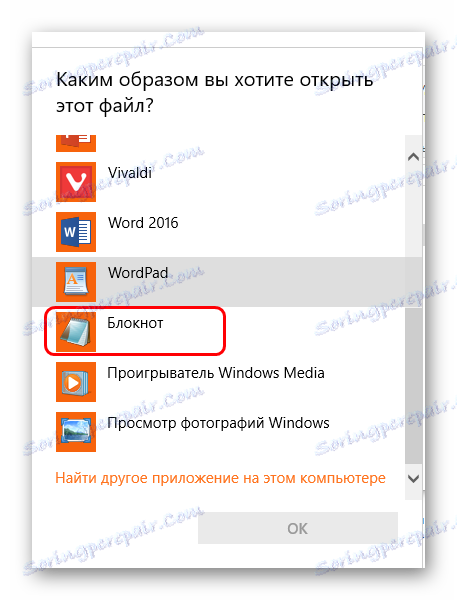
Wewnętrznie plik może być całkowicie pusty, chociaż według standardu jest przynajmniej opis celu i funkcjonalności hostów. Jeśli wcześniej użytkownik ręcznie lub w inny sposób nie zmienił pliku, wówczas pełna czystość w jego wnętrzu powinna spowodować podejrzenie.
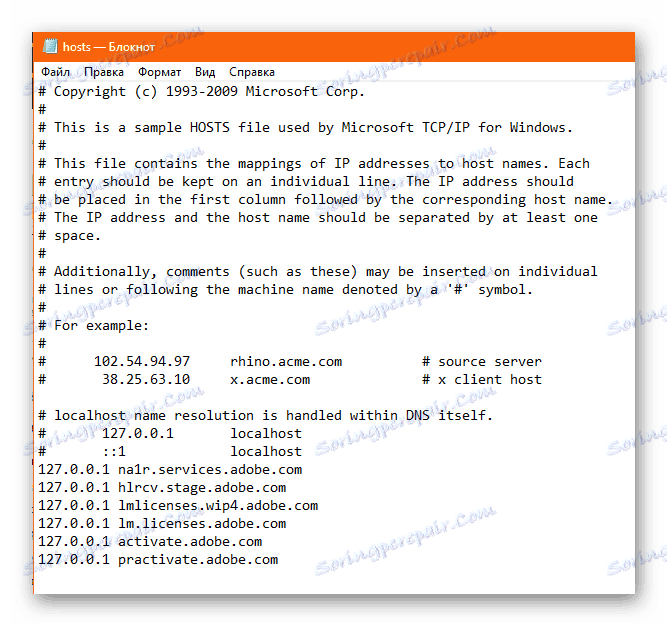
Dodatkowo musisz sprawdzić, czy po opisie funkcjonalnym (każda linia tutaj jest oznaczona symbolem "#" na początku) nie było adresów. Jeśli tak, musisz je usunąć.
Po wyczyszczeniu pliku zapisz zmiany, a następnie zamknij hosty, kliknij go prawym przyciskiem myszy i przejdź do "Właściwości" . Tutaj należy wybrać i zapisać parametr "Tylko do odczytu" , aby procesy innych producentów nie mogły edytować pliku. Wiele współczesnych wirusów ma możliwość usunięcia tego parametru, ale nie wszystkie, tak więc przynajmniej część problemów, które użytkownik zaoszczędził.
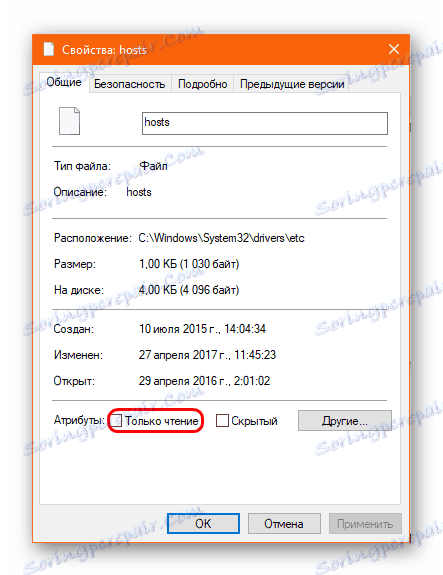
Jeśli po wdrożeniu wszystkich środków Origin działa tak, jak powinien, problem tkwił albo w ustawieniach bezpieczeństwa, albo w działaniu złośliwego oprogramowania.
Metoda 6: Optymalizacja komputera
Wielu użytkowników zgłasza, że poprawa wydajności komputera dzięki jego optymalizacji często pomogła uporać się z plagą. Aby to zrobić, powinieneś:
- Usuń niepotrzebne programy i gry na komputerze. Dotyczy to również starych niepotrzebnych materiałów - szczególnie zdjęć o wysokiej rozdzielczości, filmów i muzyki. Powinieneś zwolnić jak najwięcej miejsca, szczególnie na dysku głównym (jest to ten, na którym zainstalowany jest system Windows).
- Powinieneś wyczyścić system gruzu. Do tego odpowiednie jest dowolne specjalistyczne oprogramowanie. Na przykład CCleaner .
Czytaj więcej: Jak wyczyścić system śmieci za pomocą CCleaner
- Korzystając z tego samego narzędzia CCleaner, należy naprawić błędy rejestru systemowego. Poprawi to również wydajność komputera.
Czytaj także: Jak naprawić rejestr za pomocą CCleaner
- Nie będzie to zbyteczne do defragmentacji. Na długo zainstalowanym systemie operacyjnym z dużą ilością różnych aplikacji, lwią część plików jest pofragmentowana i nie działa tak dobrze, jak powinna.
Czytaj więcej: Zdefragmentuj system
- W ostatecznym rozrachunku nie będzie zbyteczne czyszczenie jednostki systemowej samą wymianą pasty termicznej i usuwaniem wszelkich śmieci, kurzu i tak dalej. To znacznie poprawia wydajność.
Jeśli komputer nie był serwisowany przez długi czas, to po takiej procedurze może naprawdę zacząć latać.
Metoda 7: Sprawdzanie wyposażenia
Na koniec warto sprawdzić sprzęt i przeprowadzić pewne manipulacje.
- Odłączanie karty sieciowej
Niektóre komputery mogą korzystać z dwóch kart sieciowych - w przypadku przewodowego i bezprzewodowego Internetu. Czasami mogą powodować konflikt i powodować problemy z połączeniem. Trudno powiedzieć, czy taki problem ma zasięg ogólny, czy jest unikalny tylko dla Origina. Powinieneś spróbować wyłączyć niepotrzebną kartę i ponownie uruchomić komputer.
- Zmień adres IP
Czasami zmiana adresu IP może również poprawić sytuację po połączeniu się z serwerami Origin. Jeśli komputer korzysta z dynamicznego adresu IP, router należy wyłączyć na 6 godzin. W tym czasie liczba się zmieni. Jeśli adres IP jest statyczny, musisz skontaktować się z dostawcą, prosząc o zmianę numeru. Jeśli użytkownik nie wie dokładnie, jakie jest jego IP, informacje te mogą być dostarczone przez dostawcę.
- Przegrupowanie sprzętu
Niektórzy użytkownicy zgłaszali, że przy korzystaniu z kilku listew pamięci RAM ułatwiono zwykłą permutację ich miejsc. Jak to działa, trudno powiedzieć, jednak warto o tym pamiętać.
- Testowanie połączenia
Możesz także spróbować przetestować działanie routera i spróbować ponownie uruchomić urządzenie. Powinieneś również sprawdzić ogólną wydajność Internetu - może problem jest w nim. Na przykład warto sprawdzić integralność kabla. Nie jest zbyteczne dzwonienie do operatora i upewnianie się, że sieć działa w trybie zwykłym i nie są wykonywane żadne prace techniczne.
Wniosek
W tej chwili niestety nie ma uniwersalnego rozwiązania problemu. Wyłączenie korzystania z pamięci w chmurze pomaga w większości przypadków, ale nie jest to wygodne rozwiązanie, ponieważ ma swoje istotne wady. Reszta środków może pomóc w indywidualnych przypadkach, dlatego warto spróbować. W większości przypadków to wszystko prowadzi do zwycięstwa nad problemem optymalizacji i wszystko staje się dobre.