Zdalne sterowanie komputera za pomocą przeglądarki Google Chrome
Google nadal aktywnie rozwija przeglądarkę, oferując jej wszystkie nowe funkcje. Nie jest tajemnicą, że najciekawsze funkcje przeglądarki można uzyskać z rozszerzeń. Na przykład sam Google wdrożył rozszerzenie przeglądarki do zdalnego zarządzania komputerem.
Pulpit zdalny Chrome jest rozszerzeniem przeglądarki Google Chrome, która umożliwia zdalne sterowanie komputerem z innego urządzenia. Dzięki temu rozszerzeniu firma po raz kolejny chciała pokazać, jak funkcjonalna może być ich przeglądarka.
Spis treści
Jak zainstalować Pulpit zdalny Chrome?
Ponieważ Pulpit zdalny Chrome jest rozszerzeniem przeglądarki, możesz go pobrać odpowiednio ze sklepu z rozszerzeniami Google Chrome.
Aby to zrobić, kliknij przycisk menu przeglądarki internetowej w prawym górnym rogu, a na wyświetlonej liście przejdź do "Dodatkowe narzędzia" - "Rozszerzenia" .
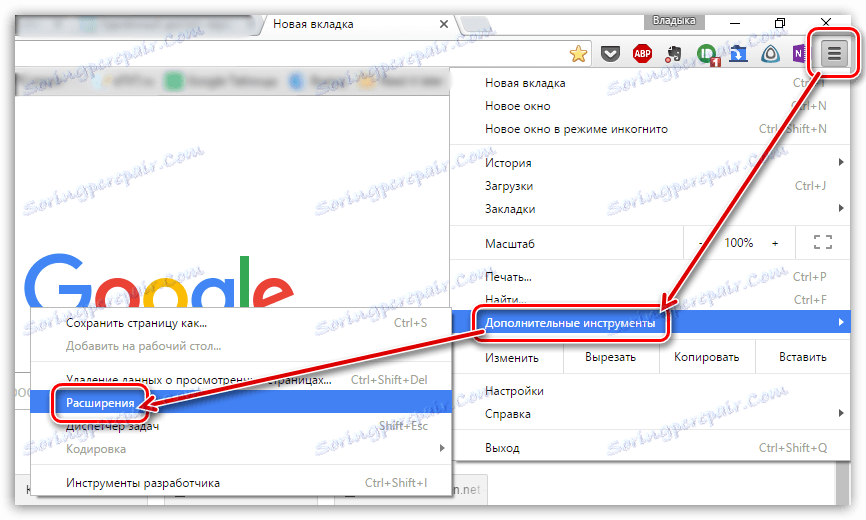
Lista zainstalowanych rozszerzeń przeglądarki otworzy się na ekranie, ale w tym przypadku nie potrzebujemy ich. Dlatego przejdź na sam dół strony i kliknij link "Więcej rozszerzeń" .
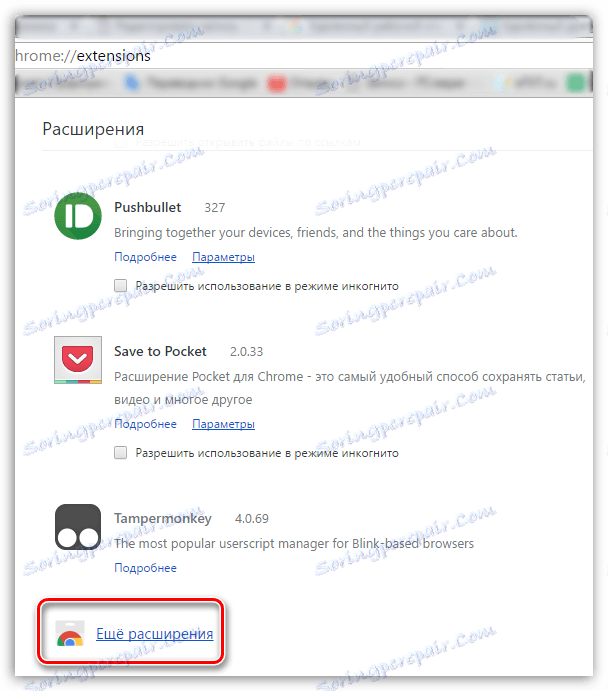
Gdy magazyn rozszerzenia zostanie wyświetlony w odczycie, wprowadź nazwę żądanego rozszerzenia Pulpit zdalny Chrome w lewym okienku okna.
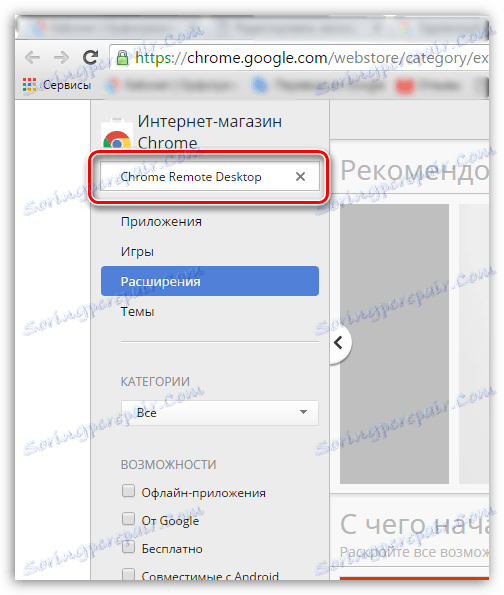
W bloku "Aplikacje" wyświetli się wynik "Pulpit zdalny pulpit" . Kliknij przycisk "Zainstaluj" po jego prawej stronie.
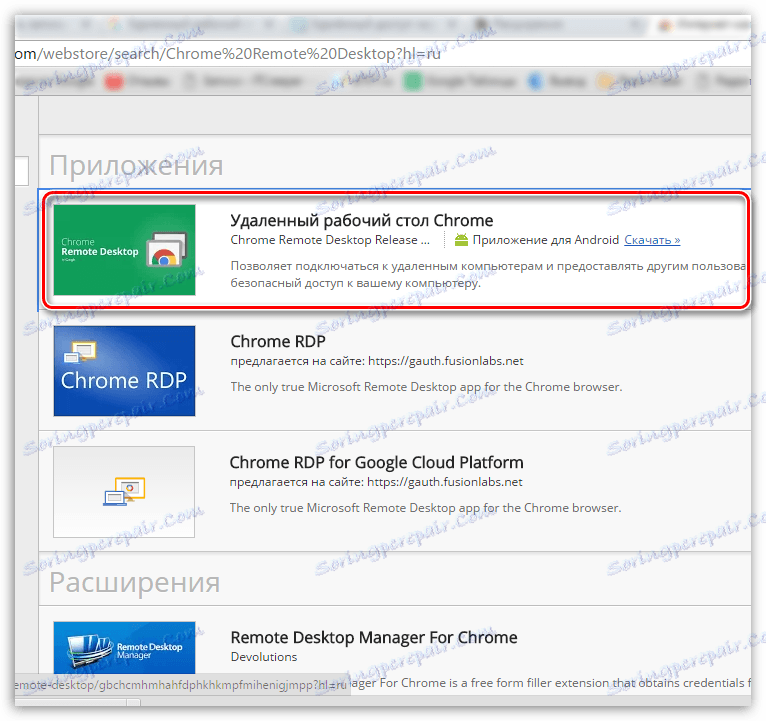
Zgadzając się z instalacją rozszerzenia, za kilka chwil zostanie on zainstalowany w przeglądarce.
Jak korzystać z Pulpitu zdalnego Chrome?
1. Kliknij przycisk "Usługi" w lewym górnym rogu lub przejdź do następującego łącza:
chrome: // apps /
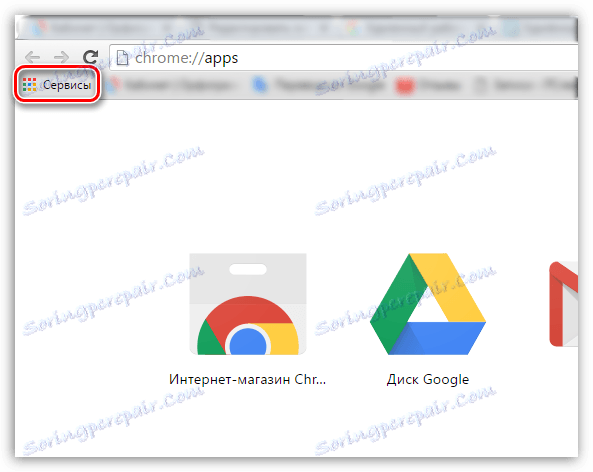
2. Otwórz Pulpit zdalny Chrome .
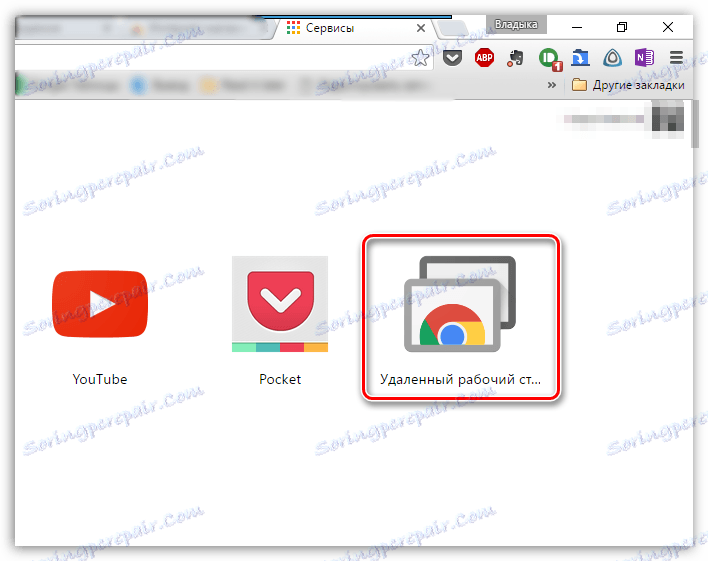
3. Na ekranie pojawi się okno, w którym należy natychmiast udostępnić swoje konto Google. Jeśli Google Chrome nie zaloguje się na Twoje konto, do dalszej pracy będziesz musiał się zalogować.
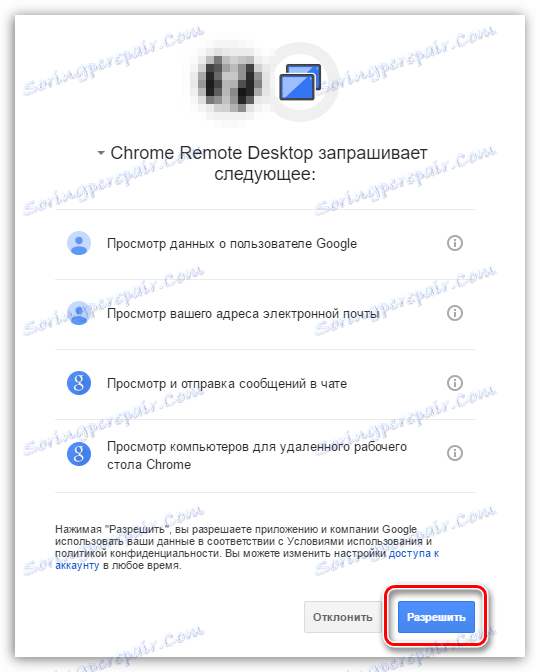
4. Aby uzyskać zdalny dostęp do innego komputera (lub odwrotnie od niego w celu zdalnego zarządzania), należy wykonać na nim całą procedurę, zaczynając od instalacji i autoryzacji.
5. Na komputerze, do którego chcesz uzyskać zdalny dostęp, kliknij przycisk "Zezwalaj na połączenia zdalne" , w przeciwnym razie połączenie zdalne zostanie odrzucone.
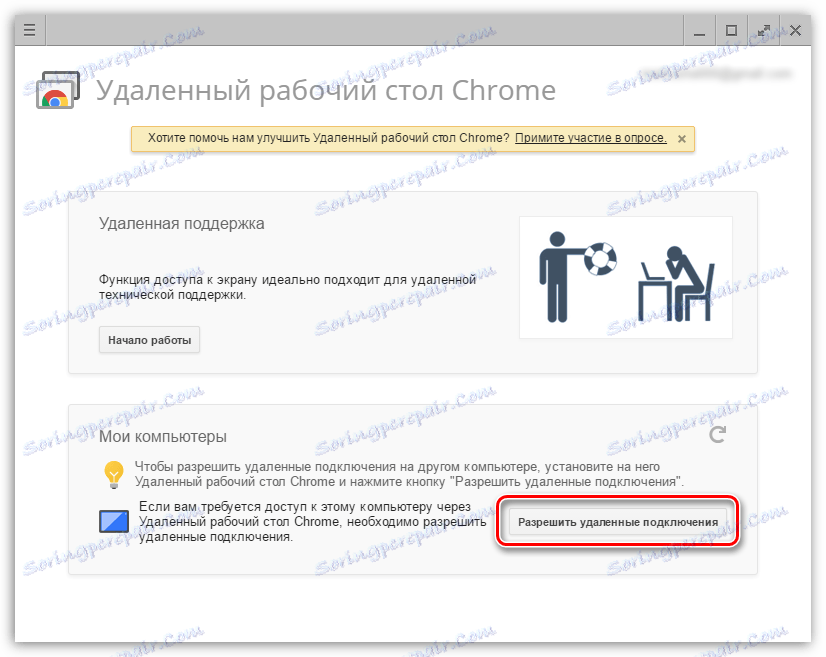
6. Po zakończeniu konfiguracji zostaniesz poproszony o utworzenie kodu PIN, który ochroni twoje urządzenia przed zdalnym zarządzaniem niepożądanymi osobami.
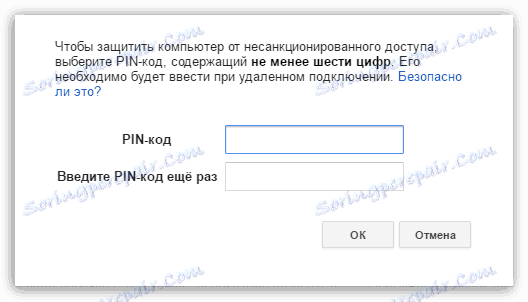
Teraz sprawdźmy sukces wykonanych działań. Załóżmy, że chcemy uzyskać zdalny dostęp do naszego komputera ze smartfona w systemie Android.
Aby to zrobić, wstępnie pobieramy Pulpit zdalny Chrome ze Sklepu Play Store, a następnie logujemy się na konto Google w samej aplikacji. Następnie na ekranie naszego smartfona zostanie wyświetlona nazwa komputera, z którym można się połączyć zdalnie. Wybieramy to.
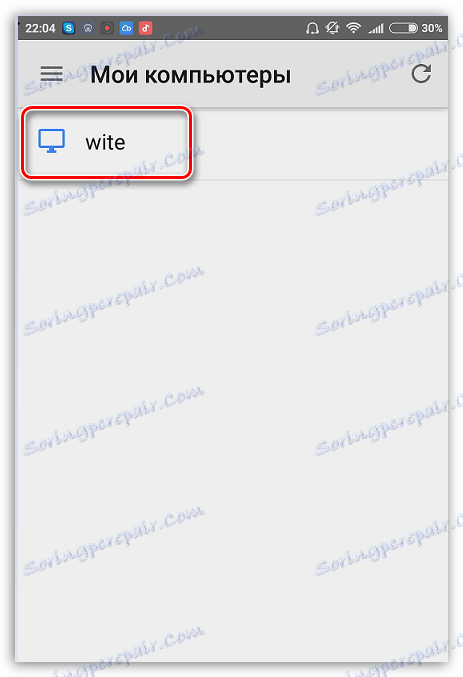
Aby połączyć się z komputerem, musimy wprowadzić kod PIN, który ustawiliśmy wcześniej.
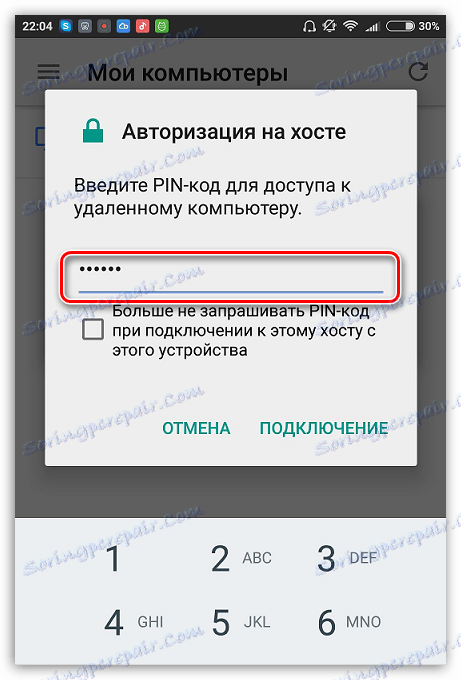
I wreszcie ekran komputera pojawia się na ekranie naszego urządzenia. Na urządzeniu możesz bezpiecznie wykonywać wszystkie czynności, które zostaną zduplikowane w czasie rzeczywistym na samym komputerze.

Aby zakończyć sesję zdalnym dostępem, wystarczy zamknąć aplikację, po której połączenie zostanie przerwane.
Pulpit zdalny Chrome to świetny, całkowicie darmowy sposób na uzyskanie zdalnego dostępu do komputera. To rozwiązanie sprawdziło się w pracy, przez cały czas użytkowania nie ujawniono żadnych problemów.
