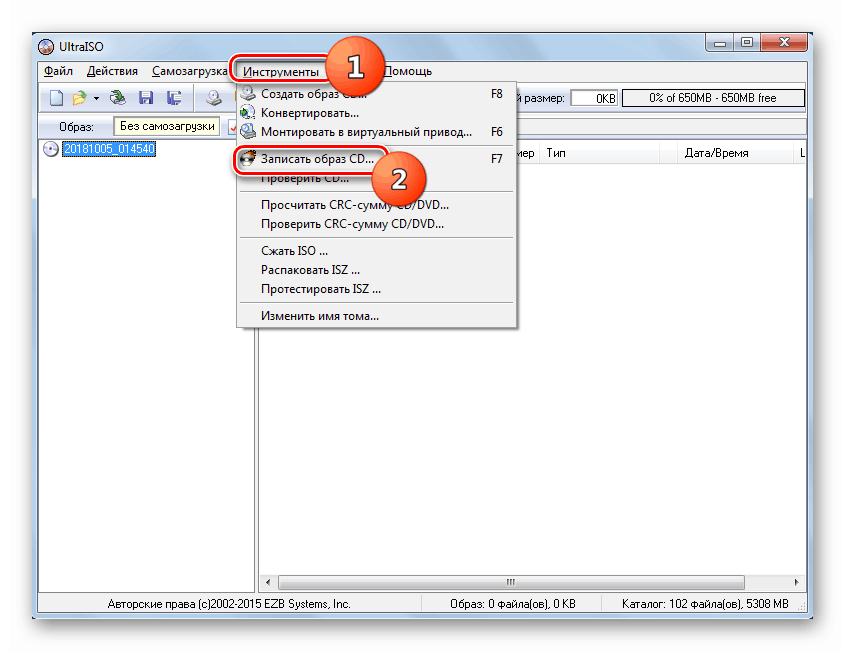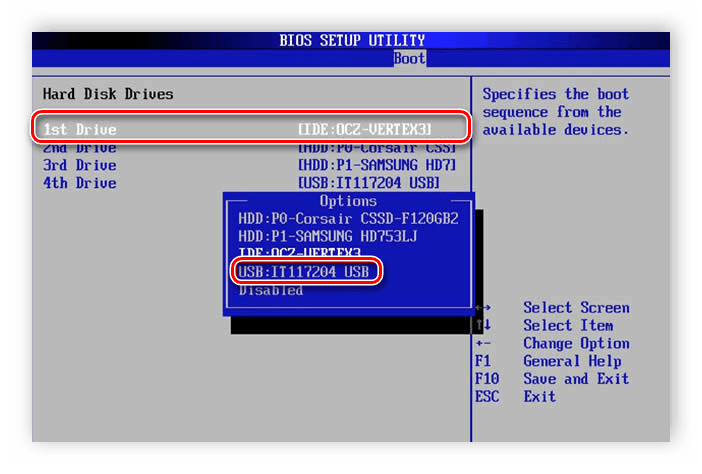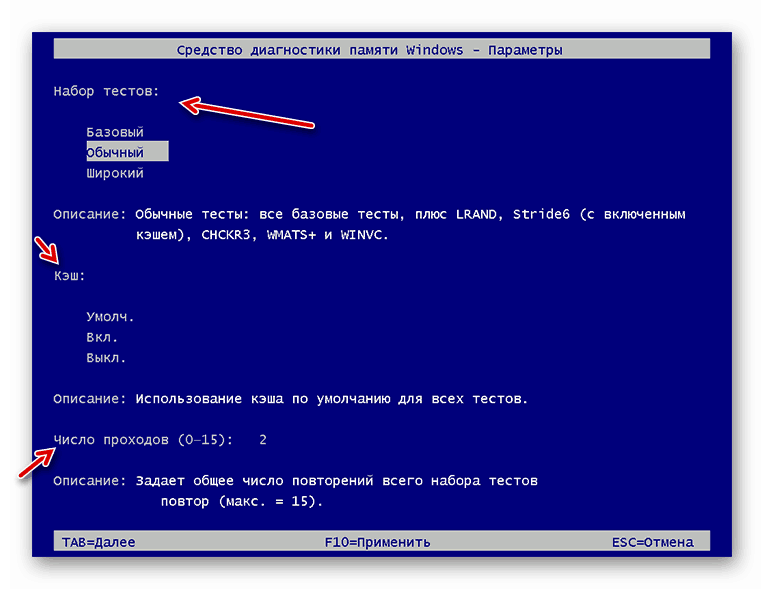Sprawdzanie pamięci RAM na komputerze z systemem Windows 7
Jednym z najważniejszych wskaźników wydajności systemu komputerowego są parametry pamięci RAM. Dlatego też, gdy występują błędy w działaniu tego elementu, wpływa on negatywnie na pracę systemu operacyjnego jako całości. Zobaczmy, jak przeprowadzić kontrolę pamięci RAM na komputerach z Windows 7 (32 lub 64-bitowy).
Lekcja: Jak sprawdzić RAM pod kątem wydajności
Treść
Algorytm sprawdzania RAM
Po pierwsze spójrzmy na symptomy, w których użytkownik powinien pomyśleć o testowaniu pamięci RAM. Objawy te obejmują:
- Regularne awarie w postaci BSOD;
- Spontaniczne ponowne uruchomienie komputera;
- Znaczne spowolnienie prędkości systemu;
- Zniekształcenie grafiki;
- Częste odejścia od programów intensywnie korzystających z pamięci RAM (na przykład gier);
- System nie uruchamia się.
Każdy z tych objawów może wskazywać na błąd w pamięci RAM. Oczywiście, 100% gwarancji, że przyczyna leży właśnie w pamięci RAM, te czynniki nie są. Na przykład problemy z grafiką mogą wystąpić z powodu awarii karty graficznej. Niemniej jednak warto przeprowadzić test pamięci RAM w każdym przypadku.
Tę procedurę na komputerze z systemem Windows 7 można wykonać przy użyciu aplikacji innych producentów i przy użyciu tylko wbudowanych narzędzi. Następnie rozważamy szczegółowo te dwie opcje testu.
Uwaga! Zalecamy sprawdzenie każdego modułu RAM osobno. Oznacza to, że po pierwszym sprawdzeniu trzeba odłączyć wszystkie paski pamięci RAM, z wyjątkiem jednego. Podczas drugiego sprawdzenia zmień go na inny, itd. Dzięki temu będzie można obliczyć, który konkretny moduł zawodzi.
Metoda 1: Oprogramowanie innych firm
Natychmiast rozważyć wdrożenie analizowanej procedury przy użyciu programów innych firm. Jedną z najprostszych i wygodniejszych aplikacji do takich zadań jest Memtest86 +.
- Przed przetestowaniem należy utworzyć dysk rozruchowy lub pamięć flash USB za pomocą programu Memtest86 +. Wynika to z faktu, że kontrola zostanie przeprowadzona bez ładowania systemu operacyjnego.
![Idź do nagrywania obrazu na CD w UltraISO w Windows 7]()
Lekcja:
Programy do zapisu obrazu na dysk
Programy do nagrywania obrazu na dysku flash USB
Jak nagrać obraz na dysk flash USB w UltraISO
Jak nagrać obraz na dysk przez UltraISO - Po przygotowaniu nośnika startowego włóż dysk lub pamięć flash USB do napędu lub do złącza USB, w zależności od typu używanego urządzenia. Uruchom ponownie komputer i wprowadź jego BIOS, aby zarejestrować USB lub dysk jako pierwsze urządzenie rozruchowe, w przeciwnym razie komputer uruchomi się jak zwykle. Po wykonaniu niezbędnych czynności, wyjdź z BIOS-u.
![Instalowanie dysku flash w pierwszej kolejności w systemie BIOS]()
Lekcja:
Jak zalogować się do BIOS-u na komputerze
Jak skonfigurować BIOS na komputerze
Jak ustawić rozruch z dysku flash USB - Po ponownym uruchomieniu komputera i otwarciu okna Memtest86 + naciśnij cyfrę "1" na klawiaturze, aby aktywować test, jeśli używasz darmowej wersji programu. Dla tych samych użytkowników, którzy zakupili pełną wersję, kontrola rozpocznie się automatycznie po dziesięciosekundowym odliczaniu zegara.
- Następnie Memtest86 + uruchomi algorytmy, które testują pamięć RAM komputera przez kilka parametrów naraz. Jeśli narzędzie nie wykryje błędów, po zakończeniu całego cyklu skanowanie zostanie zatrzymane, a odpowiedni komunikat zostanie wyświetlony w oknie programu. Ale gdy wykryje się błędy, sprawdzanie będzie kontynuowane aż do zatrzymania użytkownika przez naciśnięcie klawisza Esc .
- Jeśli program wykryje błędy, należy je nagrać, a następnie przeszukać Internet, aby uzyskać informacje o tym, jak krytyczne są, oraz dowiedzieć się, jak je wyeliminować. Z reguły błędy krytyczne są eliminowane poprzez zastąpienie odpowiedniego modułu pamięci RAM.
Lekcja:
Programy do sprawdzania pamięci RAM
Jak korzystać z MemTest86 +
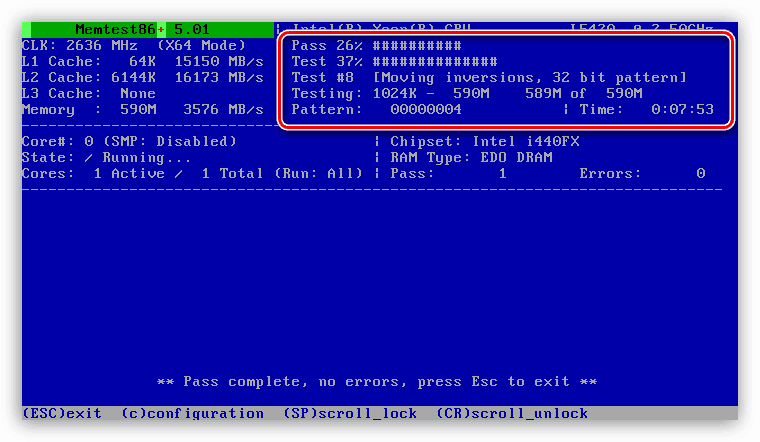
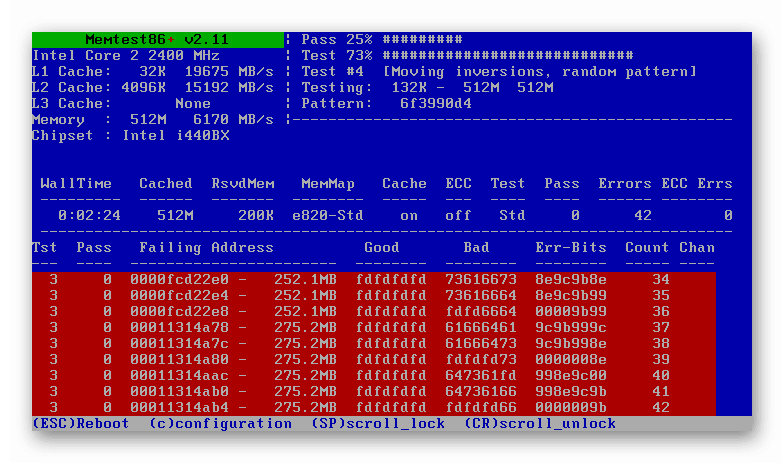
Metoda 2: Zestaw narzędzi systemu operacyjnego
Możesz także zorganizować skanowanie pamięci RAM w Windows 7 przy użyciu tylko narzędzi tego systemu operacyjnego.
- Kliknij "Start" i przejdź do "Panelu sterowania" .
- Otwórz sekcję System and Security .
- Wybierz element "Administracja" .
- Z otwartej listy narzędzi, kliknij nazwę "Sprawdzanie pamięci ..." .
- Otworzy się okno, w którym narzędzie oferuje dwie opcje do wyboru:
- Zrestartuj komputer i natychmiast rozpocznij procedurę weryfikacji;
- Uruchom skanowanie przy następnym uruchomieniu systemu.
Wybierz preferowaną opcję.
- Po ponownym uruchomieniu komputera rozpocznie się skanowanie pamięci RAM.
- Podczas procesu weryfikacji możesz wprowadzić ustawienia, naciskając F1 . Następnie zostanie otwarta lista następujących parametrów:
- Pamięć podręczna (wyłączona, włączona, domyślna);
- Zestaw testów (szeroki, zwykły, podstawowy);
- Liczba przejść testowych (od 0 do 15).
![Ustawienia sprawdzania pamięci RAM w oknie Narzędzia sprawdzania pamięci w systemie Windows 7]()
Najbardziej szczegółową kontrolę przeprowadza się przy wyborze szerokiej gamy testów z maksymalną liczbą przebiegów, ale takie skanowanie potrwa dość długo.
- Po zakończeniu testu komputer uruchomi się ponownie, a po ponownym uruchomieniu wyniki testu zostaną wyświetlone na ekranie. Ale, niestety, będą widoczne przez krótki czas, aw niektórych przypadkach mogą się w ogóle nie pojawić. Możesz zobaczyć wynik w "Dzienniku Windows" , do którego powinieneś przejść do sekcji "Administracja", która już jest nam znana, która znajduje się w "Panelu sterowania" , i kliknij element "Podglądu zdarzeń" .
- W lewej części okna, które się otworzy, kliknij tytuł sekcji "Dzienniki systemu Windows" .
- Na liście, która się otworzy, wybierz nazwę podsekcji "System" .
- Teraz na liście zdarzeń szukaj nazwy "MemoryDiagnostics-Results" . Jeśli istnieje kilka takich elementów, zobacz ostatnią z nich. Kliknij na niego.
- W dolnym bloku okna zobaczysz informacje o wynikach skanowania.
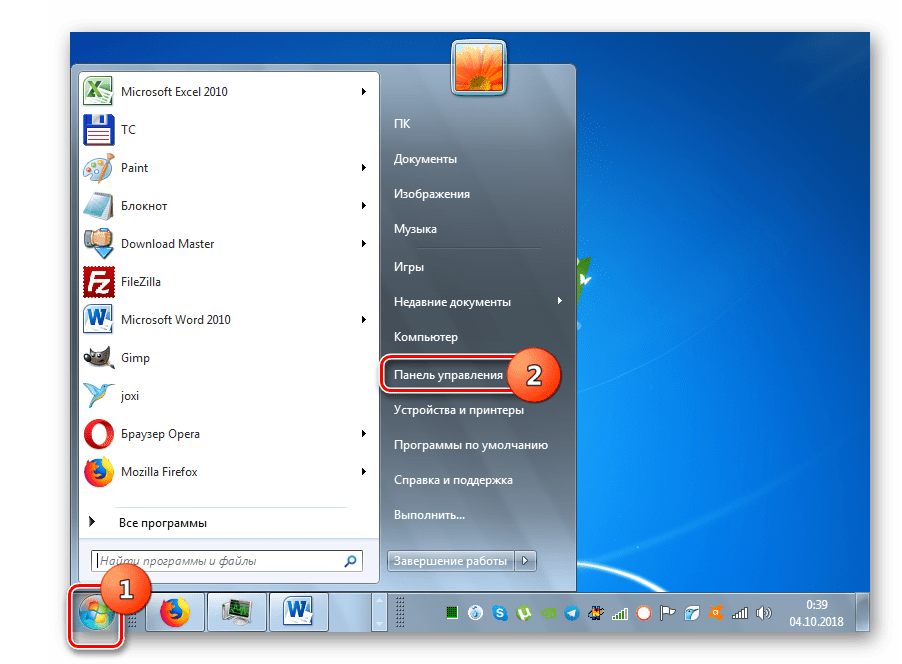
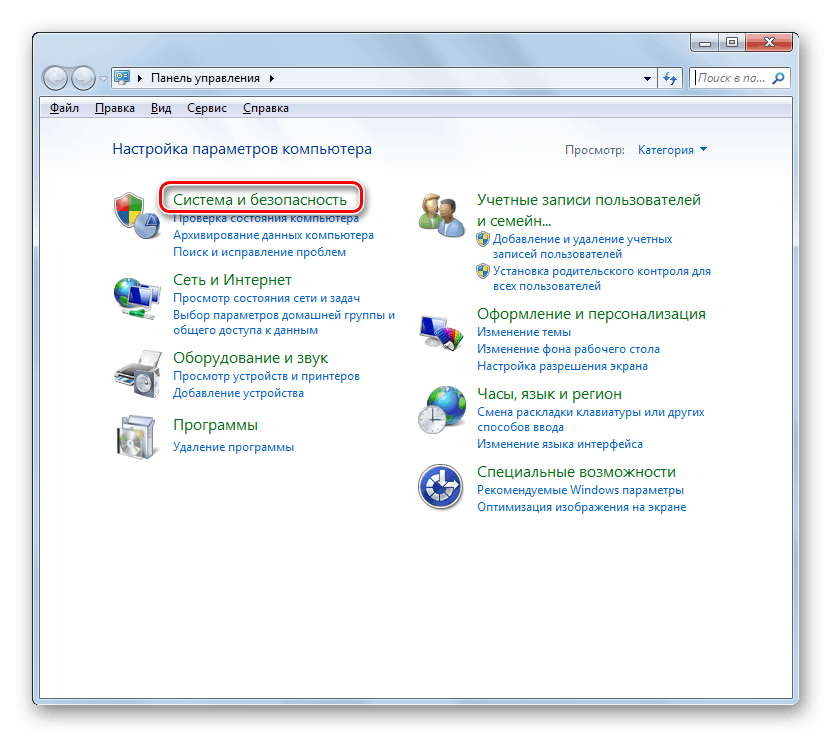
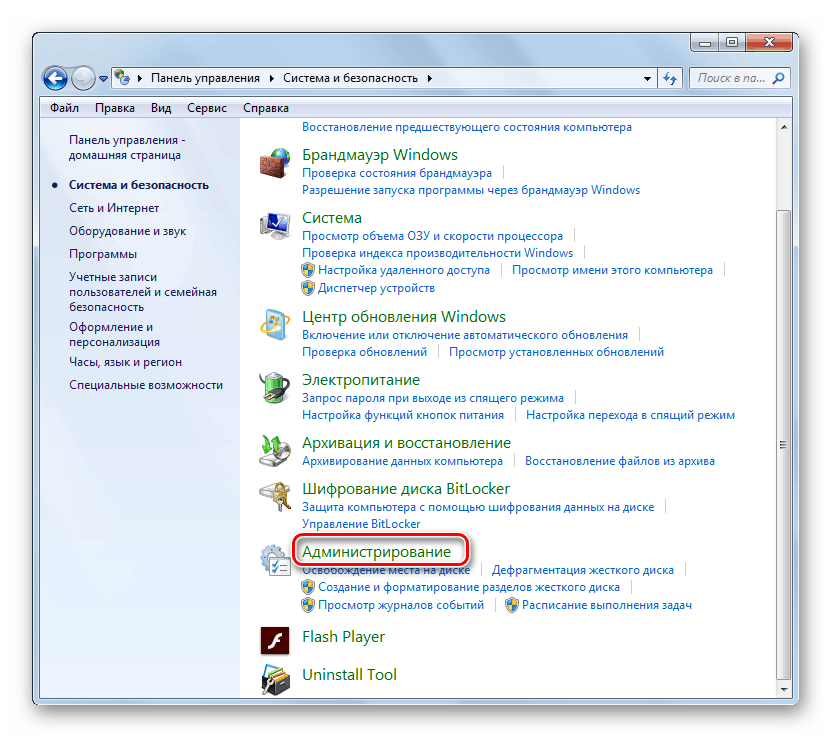
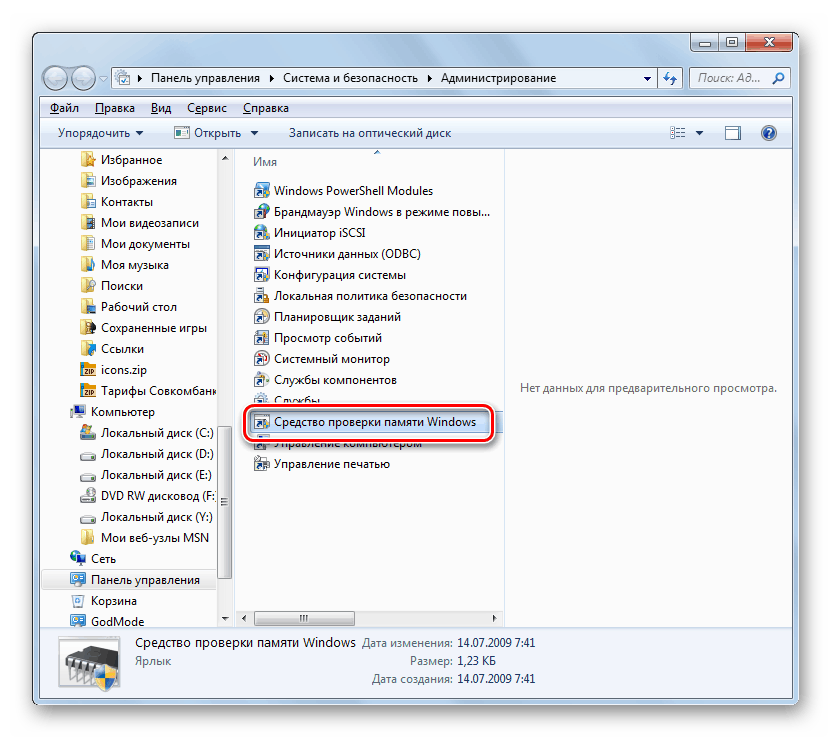
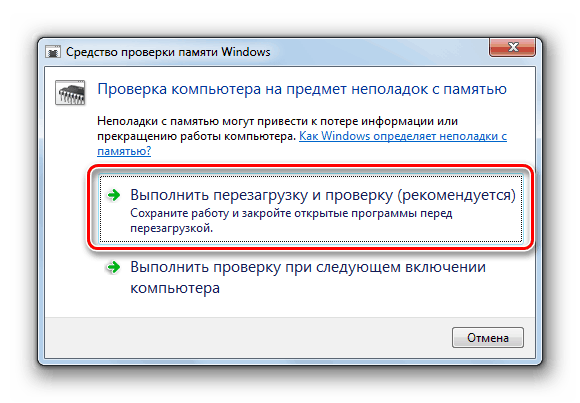
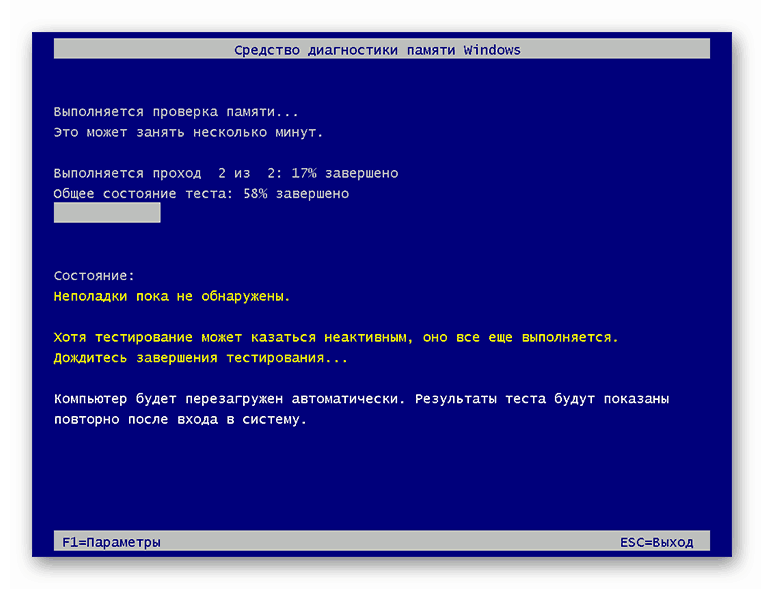
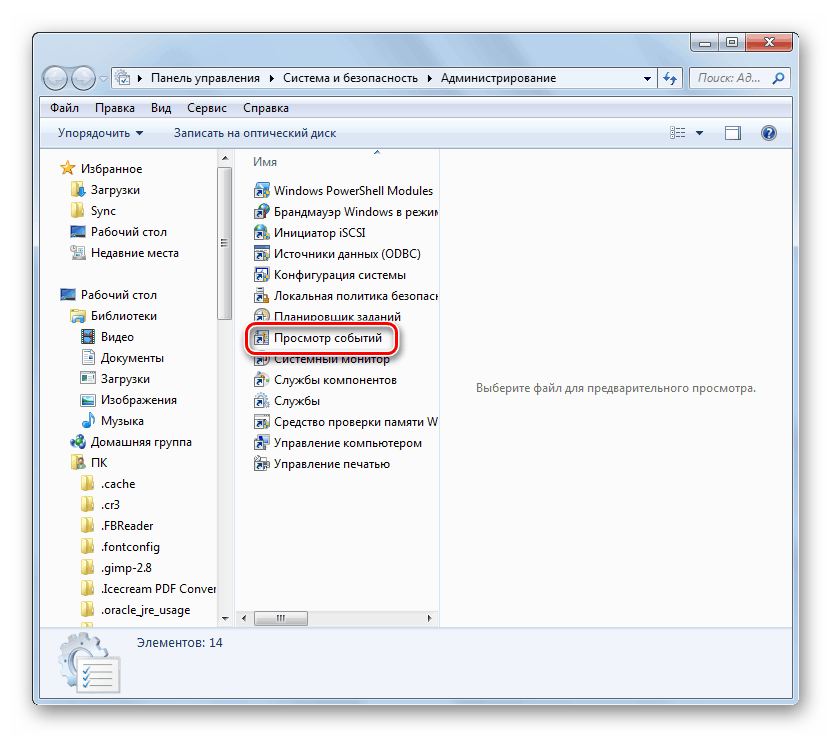
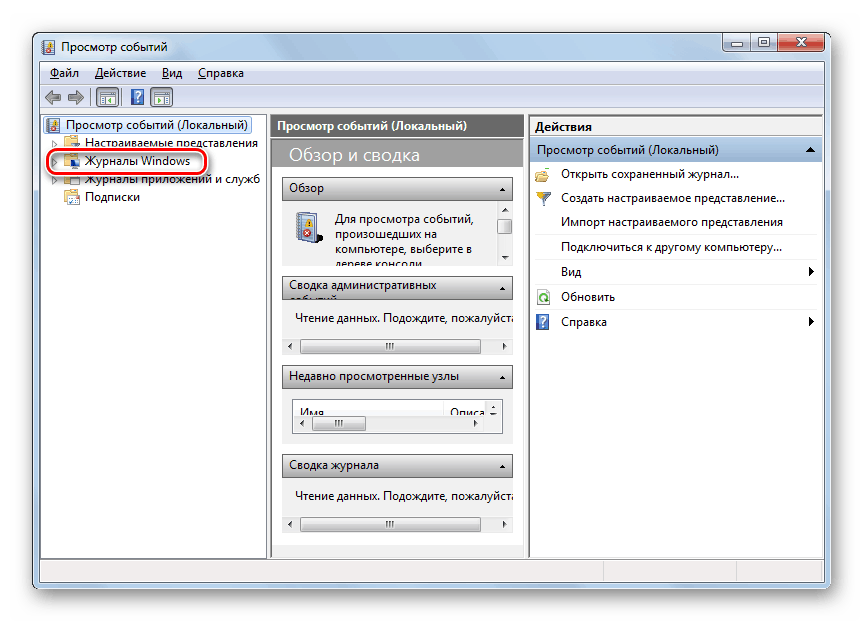
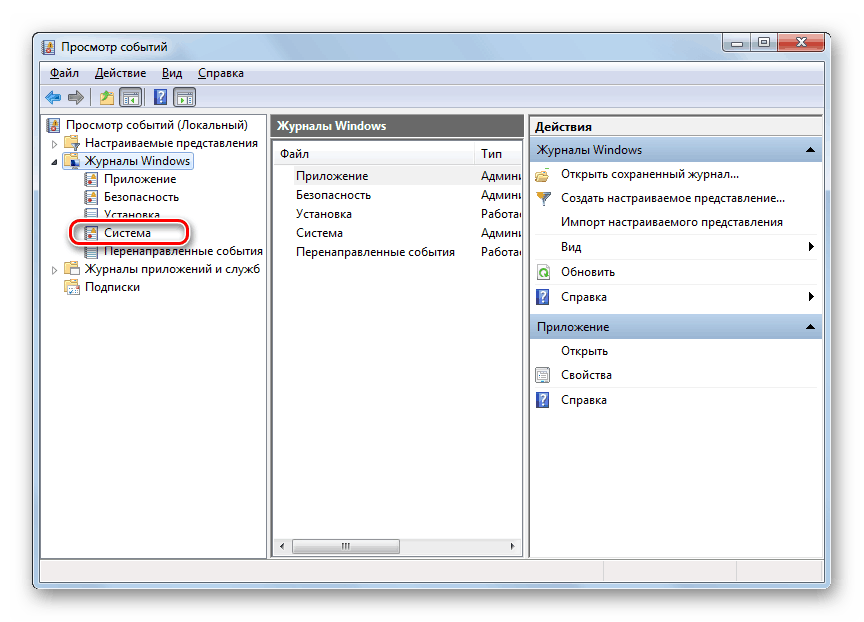
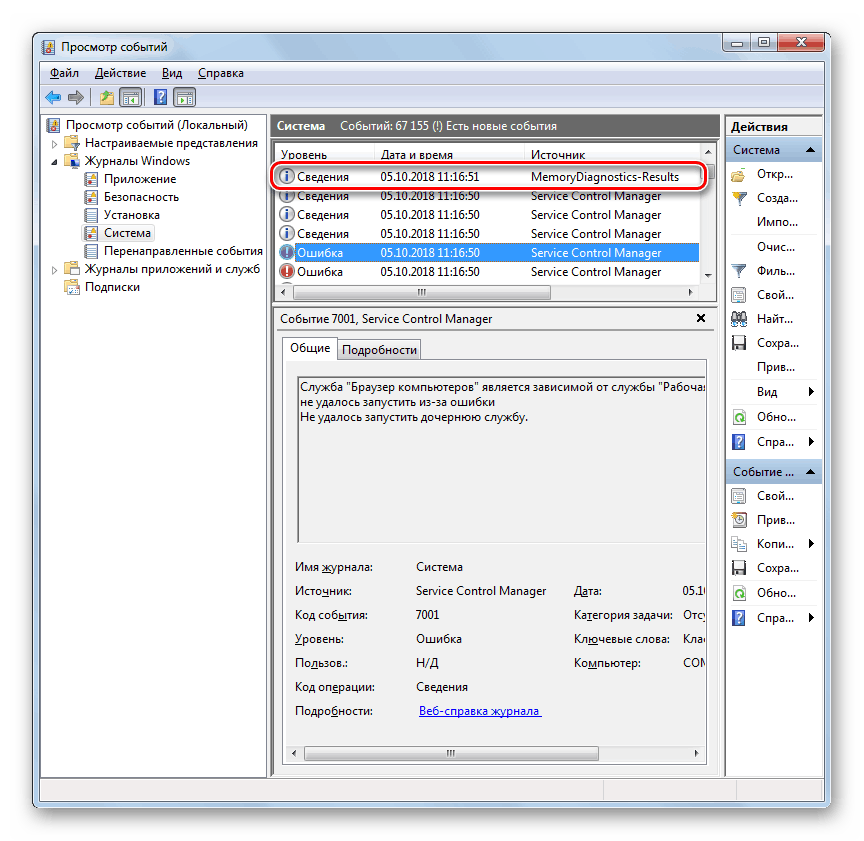
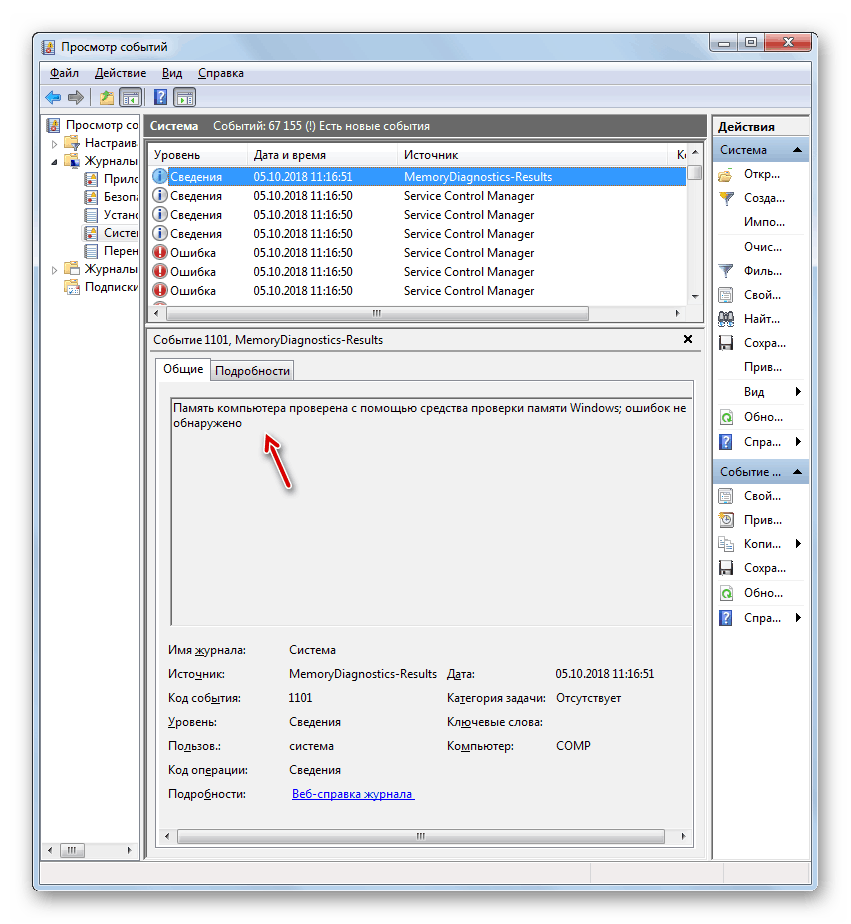
Możesz sprawdzić błędy pamięci RAM w Windows 7 używając obu programów firm trzecich i wyłącznie przy użyciu narzędzi dostarczonych przez system operacyjny. Pierwsza opcja może zapewnić więcej możliwości testowania i dla niektórych kategorii użytkowników jest łatwiejsza. Ale druga nie wymaga instalacji dodatkowego oprogramowania, aw przeważającej większości przypadków możliwości oferowane przez system wystarczą, aby uzyskać wszystkie niezbędne informacje o błędach pamięci RAM. Wyjątek stanowi sytuacja, w której system operacyjny nie może być uruchomiony. Wtedy na ratunek przychodzą aplikacje firm trzecich.