Utwórz nagłówek tabeli na każdej stronie w MS Word
Jeśli utworzono dużą tabelę w programie Microsoft Word, która zajmuje więcej niż jedną stronę, może być konieczne wyświetlenie nagłówka na każdej stronie dokumentu w celu ułatwienia użycia. Aby to zrobić, musisz skonfigurować automatyczne przesyłanie nagłówka (tego samego nagłówka) na kolejne strony.
Lekcja: Jak zrobić kontynuację stołu w Słowie
W naszym dokumencie znajduje się duży stół, który zajmuje już lub będzie zajmował więcej niż jedną stronę. Naszym zadaniem jest skonfigurowanie tej tabeli tak, aby jej nagłówek pojawiał się automatycznie w górnym wierszu tabeli. Możesz przeczytać o tym, jak utworzyć tabelę w naszym artykule.
Lekcja: Jak zrobić tabelę w Wordzie
Uwaga: Aby przesłać nagłówek tabeli składający się z dwóch lub więcej linii, konieczne jest wybranie pierwszego wiersza.
Spis treści
Automatyczne dzielenie wyrazów
1. Ustaw kursor na pierwszym wierszu nagłówka (pierwsza komórka) i wybierz linię lub linie, z których składa się czapeczka.
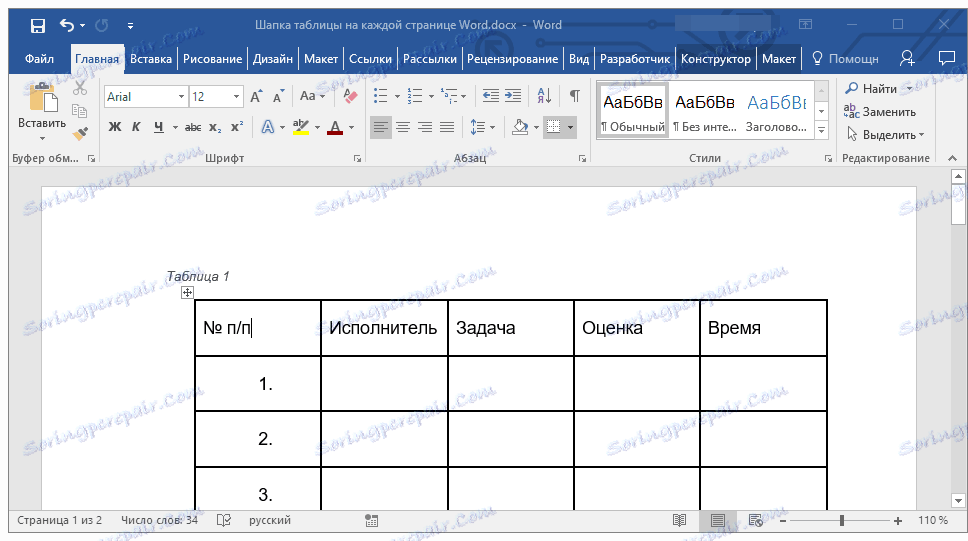
2. Kliknij zakładkę "Układ" , która znajduje się w głównej sekcji "Praca z tabelami" .
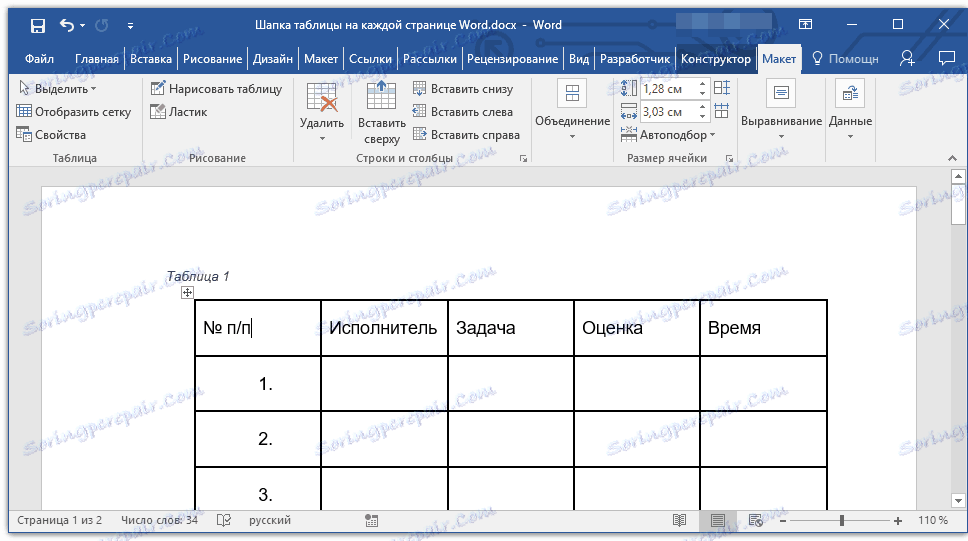
3. W sekcji "Dane" narzędzi wybierz opcję "Powtórz nagłówki" .
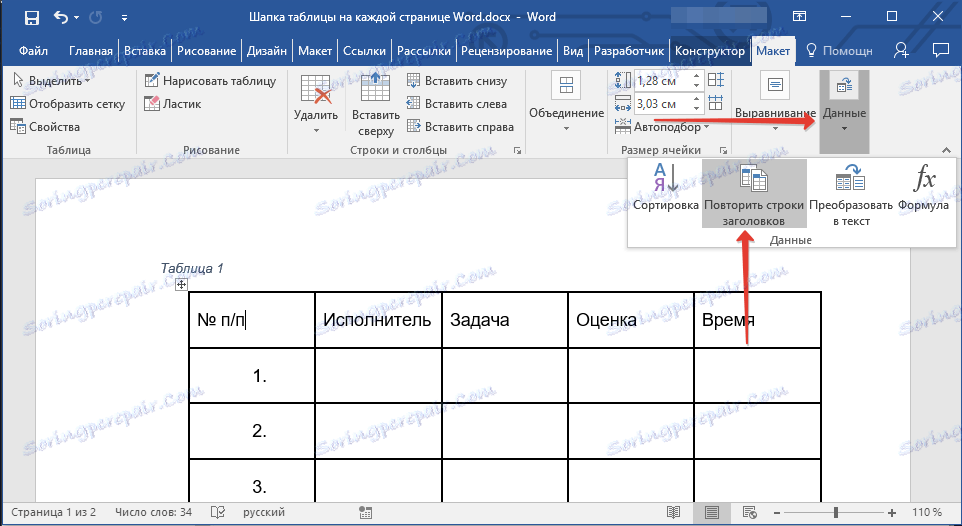
Zrobione! Po dodaniu wierszy w tabeli, które przeniosą go na następną stronę, nagłówek zostanie automatycznie dodany pierwszy, a następnie nowe linie.
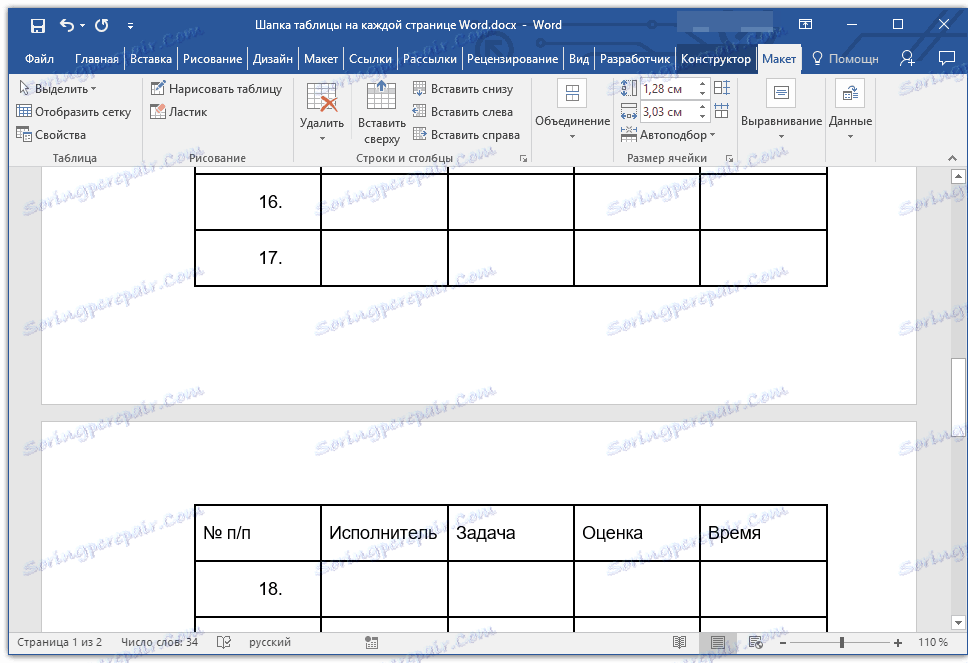
Lekcja: Dodanie wiersza do tabeli w Wordzie
Automatyczna migracja nie pierwszego wiersza nagłówka tabeli
W niektórych przypadkach nagłówek tabeli może składać się z kilku wierszy, ale wystarczy wykonać automatyczny transfer dla jednego z nich. Może to być na przykład wiersz z numerami kolumn znajdującymi się poniżej linii lub linii z danymi głównymi.
Lekcja: Jak dokonać automatycznej numeracji wierszy w tabeli w programie Word
W takim przypadku najpierw musisz podzielić tabelę, wykonując dla nas odpowiedni wiersz, który zostanie przeniesiony na wszystkie kolejne strony dokumentu. Dopiero wtedy możesz aktywować opcję "Powtórz nagłówki" dla tego wiersza (już czapki).
1. Ustaw kursor na ostatnim wierszu tabeli na pierwszej stronie dokumentu.
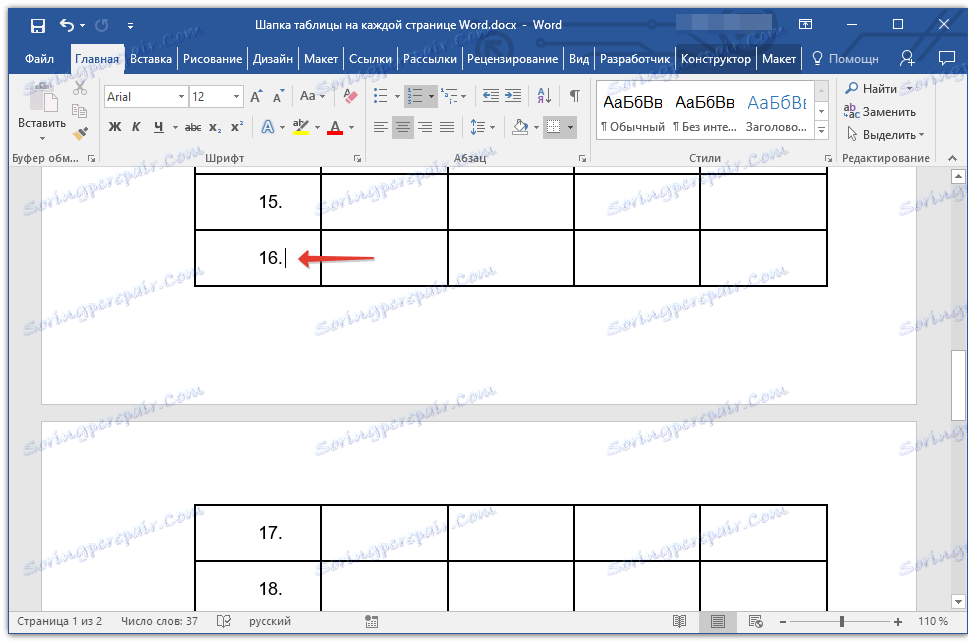
2. W zakładce "Układ" ( "Praca z tabelami" ) oraz w grupie "Scalanie" wybierz opcję "Podziel tabelę" .
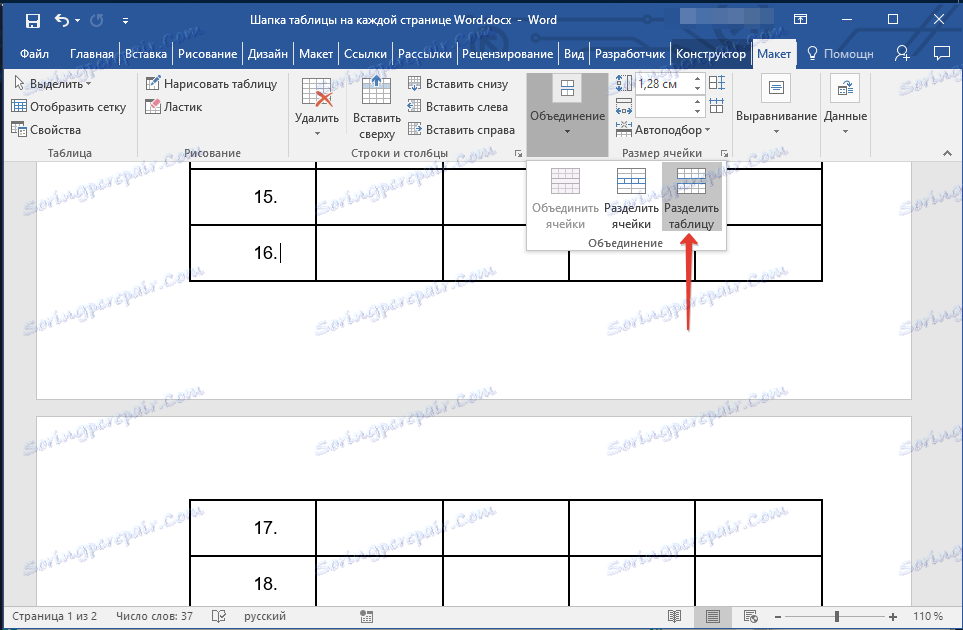
Lekcja: Jak podzielić tabelę na słowo
3. Skopiuj tę linię z "dużego" głównego nagłówka tabeli, który będzie działał jako nagłówek na wszystkich kolejnych stronach (w naszym przykładzie jest to ciąg znaków z nazwami kolumn).
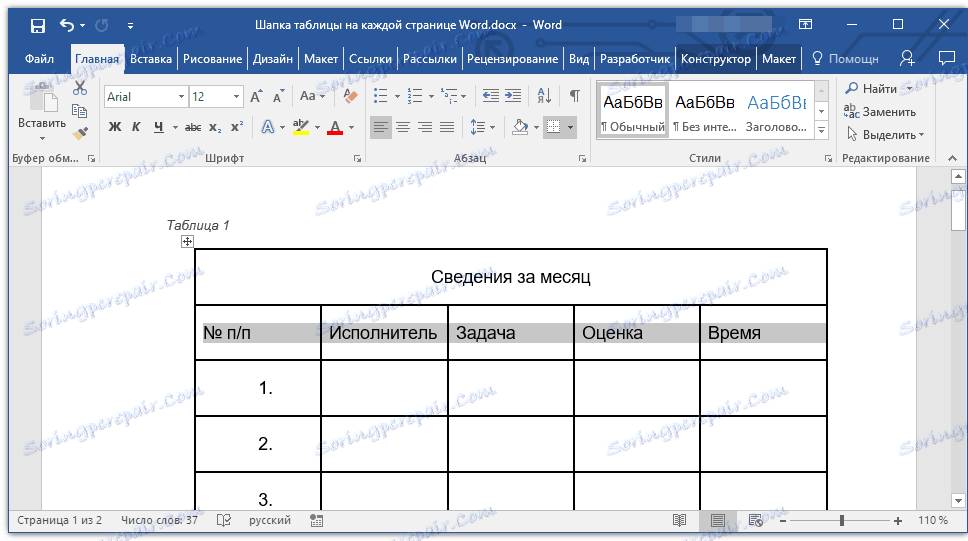
- Wskazówka: Aby wybrać linię, użyj myszki, aby przesunąć ją od początku do końca wiersza, aby skopiować - klawisze "CTRL + C" .
4. Wstaw skopiowaną linię w pierwszym rzędzie tabeli na następnej stronie.
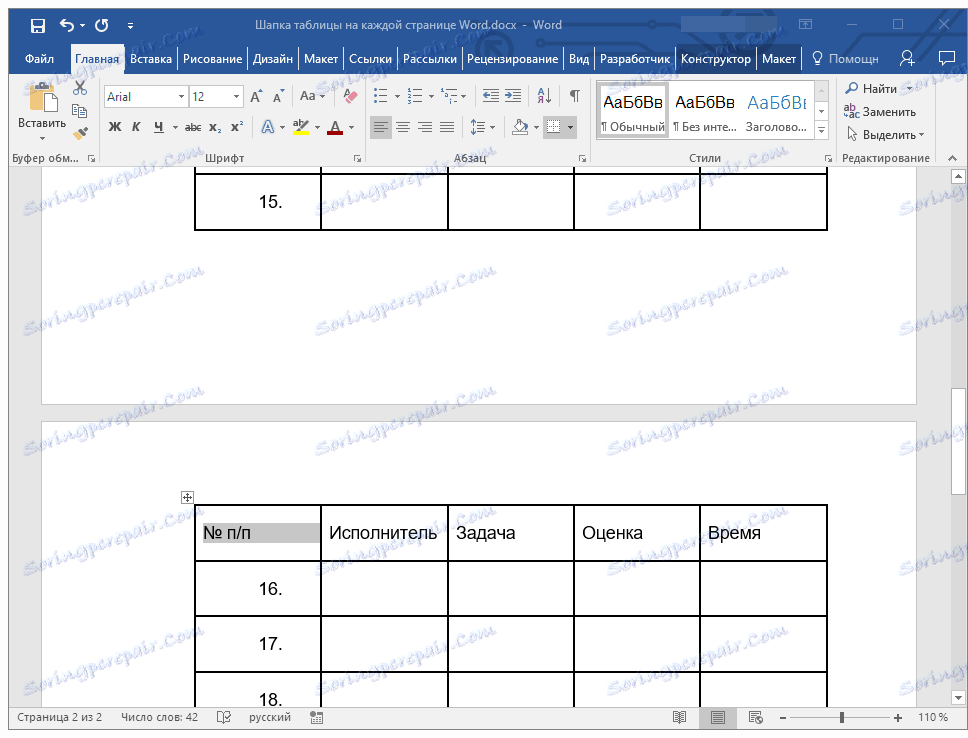
- Wskazówka: Użyj klawiszy "CTRL + V" , aby wstawić.
5. Wybierz nową nakładkę za pomocą myszy.
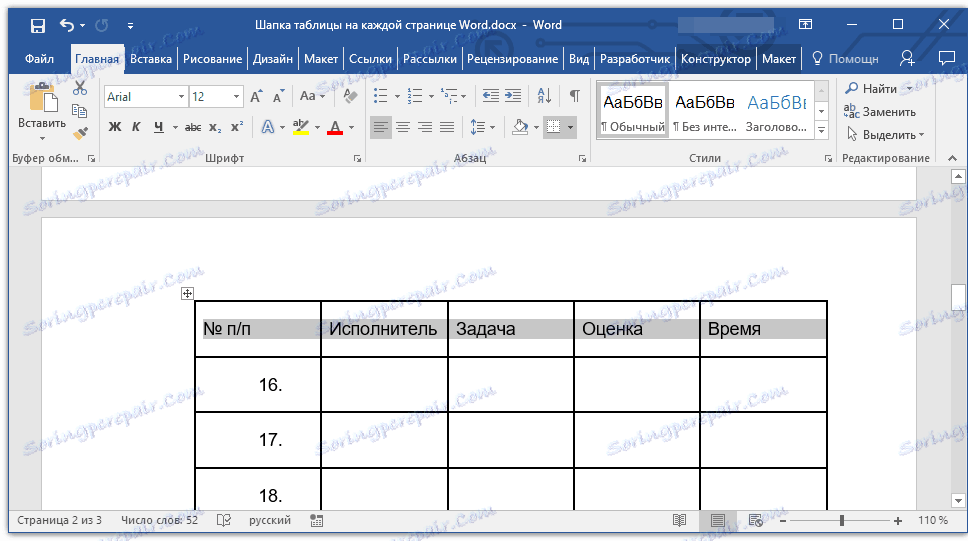
6. Na zakładce "Układ" kliknij przycisk "Powtórz nagłówki" znajdujący się w grupie "Dane" .
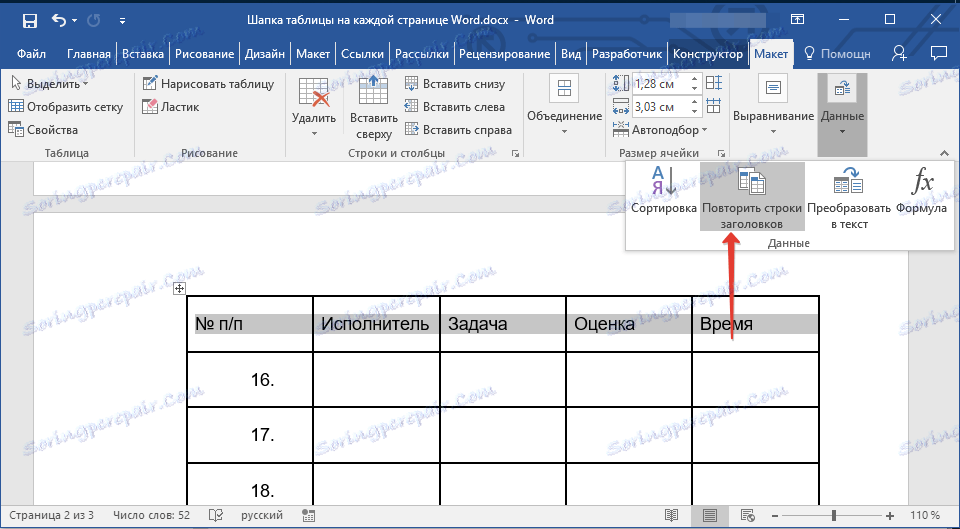
Zrobione! Teraz główny nagłówek tabeli, składający się z kilku linii, będzie wyświetlany tylko na pierwszej stronie, a dodana linia zostanie automatycznie przeniesiona na wszystkie kolejne strony dokumentu, zaczynając od drugiej.
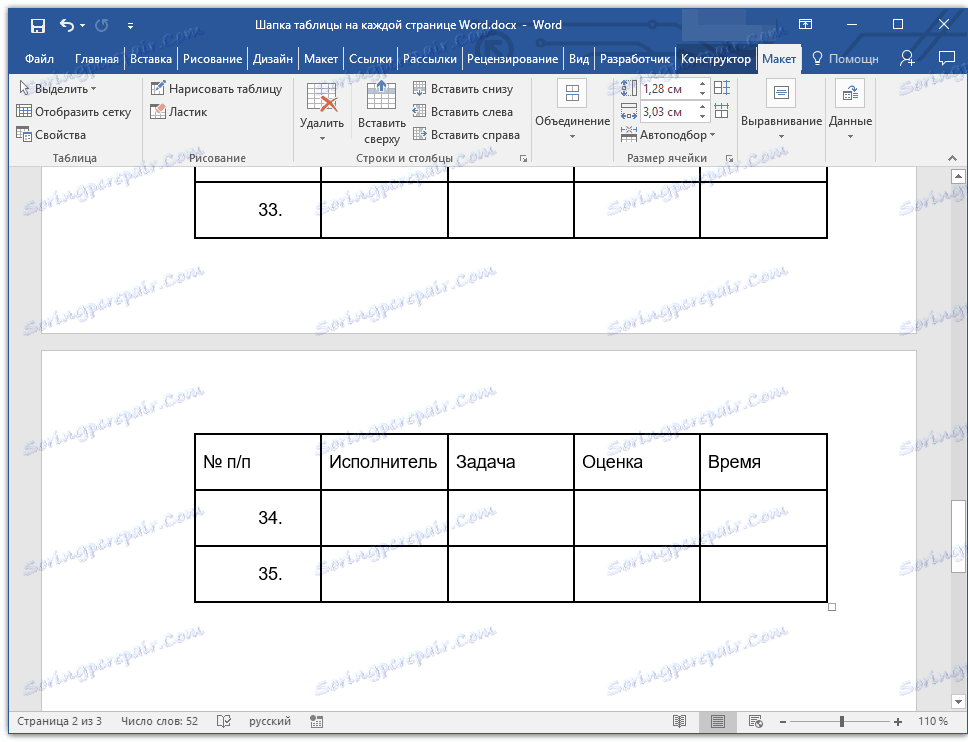
Usuwanie nagłówka na każdej stronie
Jeśli chcesz usunąć automatyczny nagłówek tabeli na wszystkich stronach dokumentu, z wyjątkiem pierwszego, wykonaj następujące czynności:
1. Wybierz wszystkie wiersze w nagłówku tabeli na pierwszej stronie dokumentu i przejdź do zakładki "Układ" .
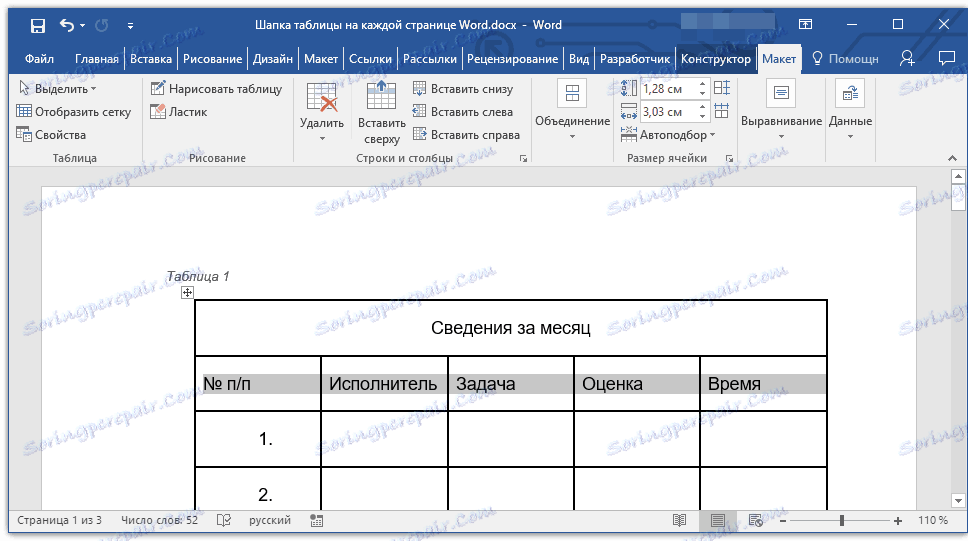
2. Kliknij przycisk "Ponów ciąg nagłówka" (grupa "Dane" ).
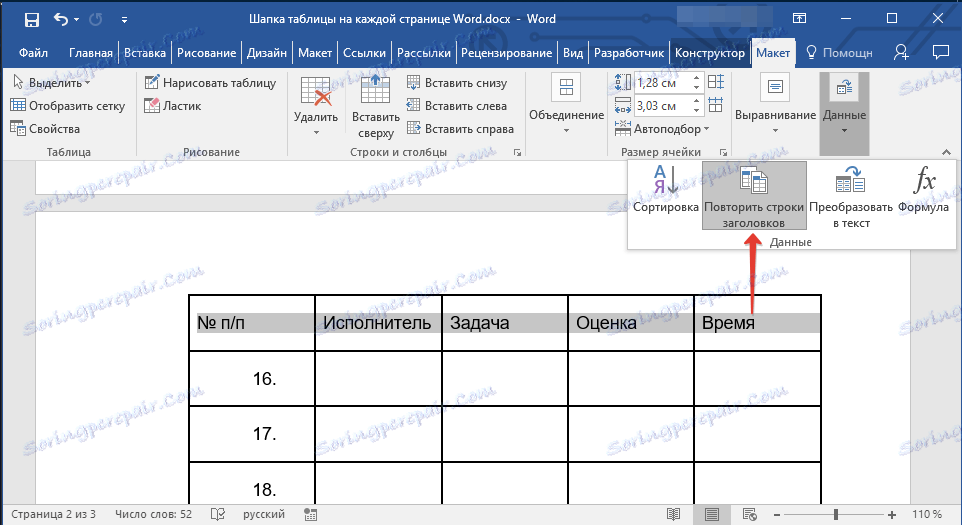
3. Następnie limit wyświetli się tylko na pierwszej stronie dokumentu.
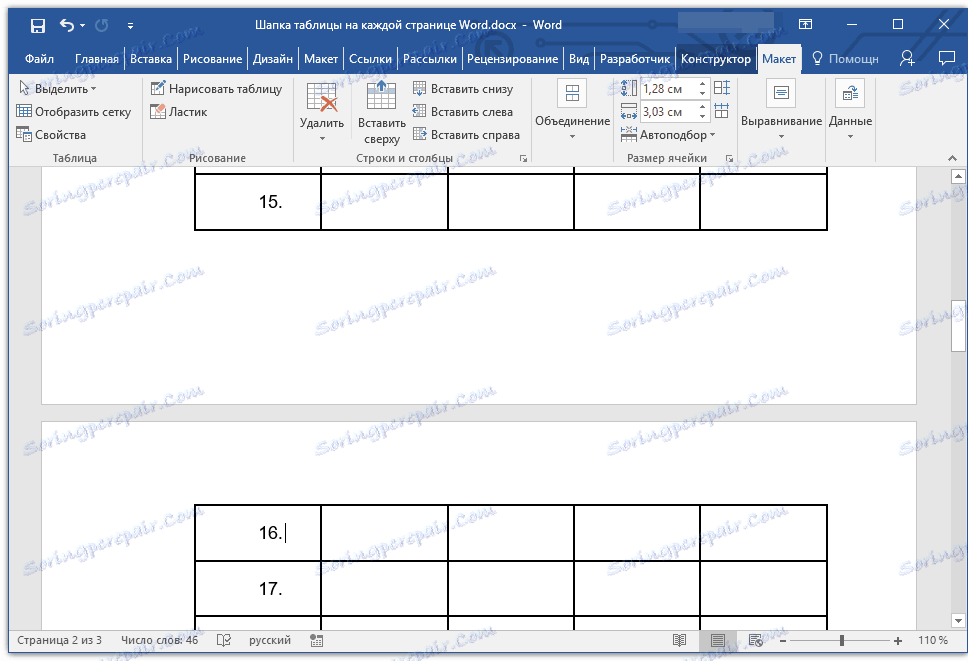
Lekcja: Jak przekonwertować tabelę na tekst w programie Word
Na tym możesz zakończyć, z tego artykułu nauczyłeś się, jak utworzyć nagłówek tabeli na każdej stronie dokumentu Word.