Brak połączenia z siecią Steam, co robić
Problemy z działaniem sieci można znaleźć w każdym dużym projekcie sieciowym. Podobne problemy nie zostały ominięte, a Steam - popularna usługa cyfrowej dystrybucji gier i platforma do komunikacji między graczami. Jednym z częstych problemów napotykanych przez użytkowników tego placu zabaw jest niemożność połączenia się z siecią Steam. Przyczyny tego problemu mogą być
Jak już wspomniano - problem z połączeniem z Steamem może być związany z kilku powodów. Przeanalizujemy każdą przyczynę problemu i wyjście z sytuacji w każdym konkretnym przypadku.
Spis treści
Brak połączenia z powodu problemów z połączeniem internetowym
Pierwszą rzeczą, którą musisz sprawdzić, jest to, czy masz połączenie z Internetem w ogóle. Można to ustalić na podstawie ikony połączenia sieciowego w prawym dolnym rogu systemu Windows.
![]()
Jeśli nie ma wokół niego dodatkowych ikon, najprawdopodobniej wszystko jest w porządku. Ale nie będzie zbyteczne otwieranie kilku różnych witryn w przeglądarce i sprawdzanie szybkości ich pobierania. Jeśli wszystko działa szybko - problem nie jest związany z połączeniem internetowym.
Jeśli obok ikony stanu połączenia znajdują się dodatkowe znaki w postaci żółtego trójkąta z wykrzyknikiem lub czerwonym krzyżem, problem występuje w połączeniu internetowym. Powinieneś spróbować wyciągnąć kabel z komputera do połączenia z Internetem lub routera i włożyć go z powrotem. Może również pomóc w ponownym uruchomieniu komputera.
Jeśli te metody nie pomogą, pora skontaktować się z pomocą techniczną swojego dostawcy, ponieważ w tym przypadku problem leży po stronie firmy oferującej usługi dostępu do Internetu.
Przeanalizujmy następujący powód, dla którego nie można połączyć się z siecią Steam.
Serwery Steam nie działają
Nie podejmuj natychmiast zdecydowanych działań. Być może problem z połączeniem jest związany z nieistniejącymi serwerami Steam. Dzieje się tak od czasu do czasu: serwery przechodzą na konserwację zapobiegawczą, mogą być przeciążone ze względu na wydanie nowej popularnej gry, którą każdy chce pobrać lub po prostu może się zawiesić w systemie. Dlatego powinieneś poczekać około godziny i po tym spróbuj ponownie połączyć się ze Steam. Zwykle w tym czasie pracownicy Steam rozwiązują wszystkie problemy związane z brakiem dostępu do strony użytkowników.
Zapytaj swoich znajomych używających Steam, jak robią to z połączeniem. Jeśli nie wejdą też na Steam, możesz praktycznie z 100% prawdopodobieństwem mówić o problemie serwerów Steam.
Jeśli po długim czasie nie ma połączenia (4 godziny lub więcej), najprawdopodobniej problem leży po twojej stronie. Przejdźmy do następnego powodu problemu.
Uszkodzone pliki konfiguracyjne dla Steam
W folderze ze Steam znajduje się kilka plików instalacyjnych, które mogą zakłócać normalną pracę Steam. Pliki te należy usunąć i sprawdzić, czy później będzie można wejść na to konto.
Aby przejść do folderu z tymi plikami, musisz wykonać następujące czynności. Kliknij etykietę Stylem prawym przyciskiem myszy i wybierz element, aby otworzyć lokalizację pliku.
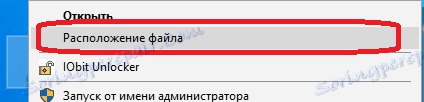
Możesz także użyć prostej nawigacji za pomocą Eksploratora Windows. Aby to zrobić, musisz otworzyć następującą ścieżkę:
C: Program Files (x86) Steam
W większości przypadków folder Steam znajduje się wzdłuż tej ścieżki. Pliki do usunięcia:
ClientRegistry.blob
Steam.dll
Po ich odinstalowaniu uruchom ponownie Steam i spróbuj zalogować się na swoje konto. Steam automatycznie przywróci te pliki, więc nie możesz obawiać się zakłócenia programu przy użyciu tej metody.
Jeśli to nie pomoże, przejdź do następnej metody.
Odblokowywanie Steam w zaporze systemu Windows lub antywirus
Możliwe, że dostęp do Internetu jest blokowany przez Zaporę systemu Windows lub program antywirusowy zainstalowany na twoim komputerze. W przypadku programu antywirusowego, musisz usunąć Steam z listy zabronionych programów, jeśli tam jest.
Jeśli chodzi o Zaporę systemu Windows, musisz sprawdzić, czy aplikacja ma dostęp do aplikacji Steam. Aby to zrobić, otwórz listę aplikacji monitorowanych przez zaporę i zobacz status Steam na tej liście.
Odbywa się to w następujący sposób (opis dla Windows 10. W innym systemie operacyjnym proces jest podobny). Aby otworzyć zaporę ogniową, otwórz menu Start i wybierz Opcje.

Następnie należy wpisać słowo "firewall" w ciągu wyszukiwania i wybrać "uprawnienie do interakcji z aplikacją przez Zaporę systemu Windows" wśród wyników.
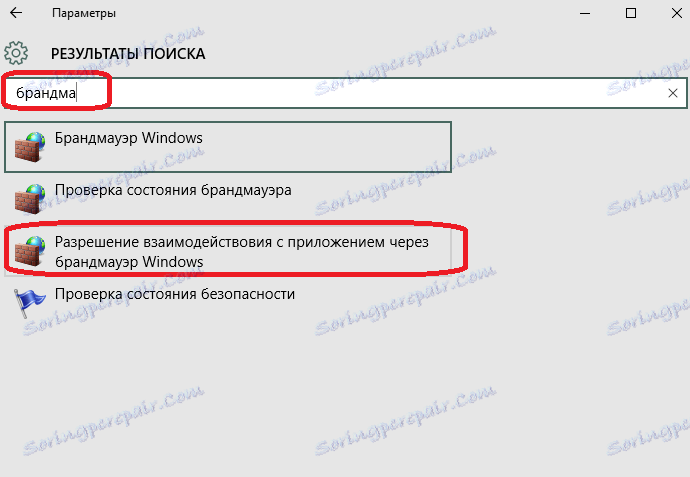
Otworzy się okno z listą aplikacji monitorowanych przez Zaporę systemu Windows. Znajdź listę Steam. Sprawdź, czy w linii znajdują się pola wyboru z tą aplikacją, wskazując uprawnienia do interakcji z siecią.
Jeśli nie ma żadnych znaczników wyboru, powód zablokowania dostępu do Steam jest podłączony do zapory. Kliknij przycisk "Zmień ustawienia" i zaznacz wszystkie pola, aby umożliwić aplikacji Steam uzyskanie pozwolenia na korzystanie z Internetu.
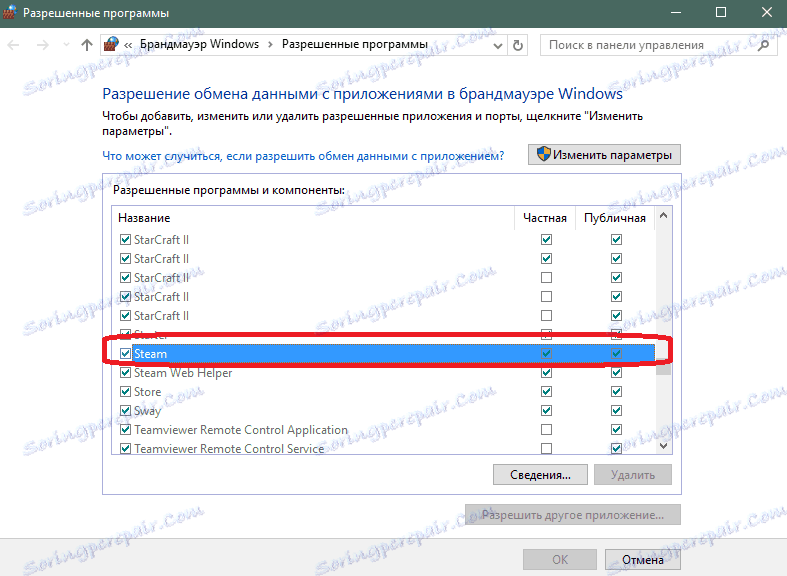
Spróbuj zalogować się na swoje konto teraz. Jeśli wszystko wyszło dobrze, problem został rozwiązany. Jeśli nie, ostatnia opcja pozostaje.
Ponowna instalacja Steam
Ostatnią opcją jest całkowite usunięcie klienta Steam, a następnie ponowne zainstalowanie go. Jeśli chcesz zachować zainstalowane gry (i są one usuwane przez Steam), musisz skopiować folder "steamapps", który znajduje się w katalogu Steam.
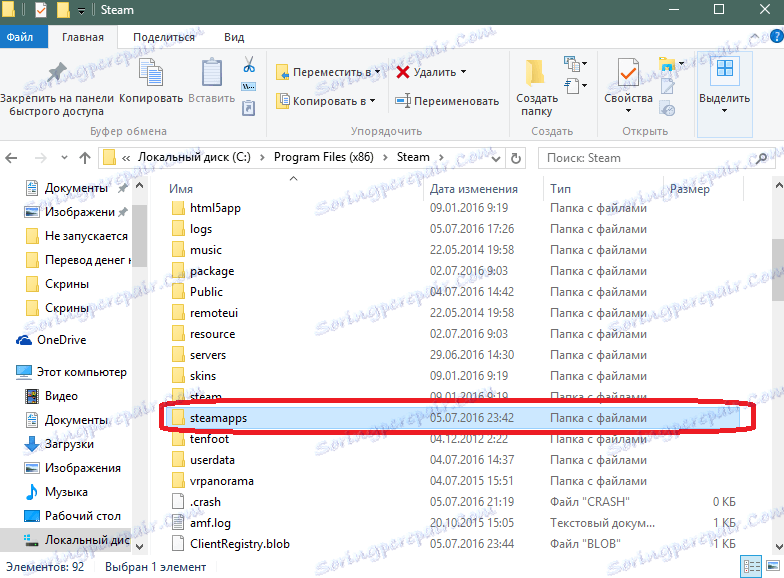
Skopiuj go gdzieś na dysk twardy lub zewnętrzny nośnik wymienny. Po odinstalowaniu Steam i ponownym zainstalowaniu go po prostu upuść ten folder na Steam. Sam program "podpina" pliki gry, gdy zaczniesz grać. Po krótkim sprawdzeniu możesz rozpocząć grę. Nie musisz ponownie pobierać dystrybucji.
Usunięcie Steam'a jest takie samo jak usunięcie dowolnej innej aplikacji - poprzez odinstalowanie programów Windows. Aby do niego przejść, musisz otworzyć etykietę "Mój komputer".
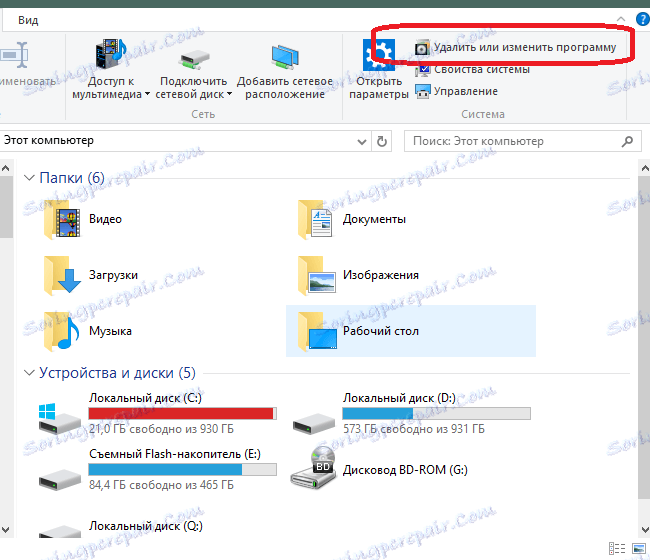
Następnie musisz znaleźć Steam na liście zainstalowanych programów i kliknąć przycisk usuwania. Pozostaje tylko potwierdzić usunięcie.
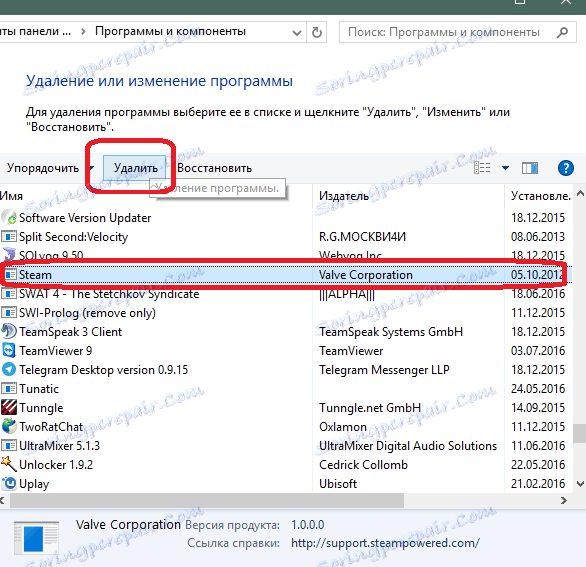
Tutaj możesz przeczytać, jak zainstalować Steam na komputerze. Po instalacji spróbuj zalogować się na swoje konto - jeśli to nie działa, po prostu skontaktuj się z pomocą techniczną Steam. Aby to zrobić, zaloguj się na Steam poprzez oficjalną stronę aplikacji i przejdź do odpowiedniej sekcji.
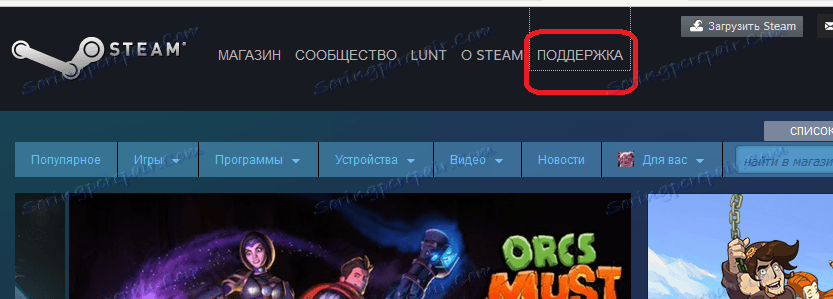
Opisz swój problem. Odpowiedź zostanie przesłana do ciebie e-mailem, a także będzie wyświetlana na stronie twojej aplikacji na Steamie.
Oto wszystkie sposoby rozwiązania problemu braku połączenia z siecią Steam. Jeśli znasz inne przyczyny i rozwiązania problemu - napisz do nas w komentarzach.