Rozwiązywanie problemów z nieaktywnym rozszerzaniem woluminu w systemie Windows 10
Czasami użytkownicy, którzy chcą zmienić głośność partycji HDD w systemie Windows 10, mogą napotkać problem, gdy opcja „Expand Volume” nie jest dostępna. Dzisiaj chcemy mówić o przyczynach tego zjawiska i jak go wyeliminować.
Zobacz także: Rozwiązywanie problemów z działaniem opcji „Rozwiń wolumin” w systemie Windows 7
Treść
Przyczyna błędu i metoda jego rozwiązania
Pierwszą rzeczą, na którą należy zwrócić uwagę, jest to, że wyłączona opcja „Expand Volume” nie jest wcale błędem. Faktem jest, że Windows 10 nie wie, jak oznaczyć miejsce na dyskach, jeśli są sformatowane w innym systemie plików niż NTFS. Również możliwość, o której mowa, może nie być dostępna, jeśli na dysku twardym nie ma wolnej wolnej partycji. Dlatego eliminacja problemu zależy od przyczyny jego pojawienia się.
Metoda 1: Formatowanie dysku w systemie NTFS
Wielu użytkowników często korzysta z tego samego dysku dla systemu Windows i jednego z systemów operacyjnych Linux. Systemy te używają zasadniczo różnych znaczników, dlatego może pojawić się to zjawisko. Rozwiązaniem problemu jest sformatowanie partycji w systemie NTFS.
Uwaga! Formatowanie usuwa wszystkie informacje z wybranej sekcji, więc przed przystąpieniem do procedury opisanej poniżej skopiuj z niego wszystkie ważne pliki!
- Otwórz Wyszukaj i zacznij wpisywać słowo komputer . Wyniki powinny wyświetlać aplikację „Ten komputer” - otwórz ją.
- Na liście sekcji okna „Ten komputer” znajdź tę, której potrzebujesz, zaznacz ją, kliknij ją prawym przyciskiem myszy (dalej PCM ) i użyj elementu „Format” .
- Zostanie uruchomione narzędzie formatowania dysku systemowego. Na liście rozwijanej „System plików” wybierz „NTFS”, jeśli nie jest domyślnie wybrany. Możesz pozostawić pozostałe opcje bez zmian, a następnie kliknąć przycisk „Start” .
- Poczekaj do końca procesu, a następnie spróbuj zwiększyć głośność - teraz żądana opcja powinna być aktywna.
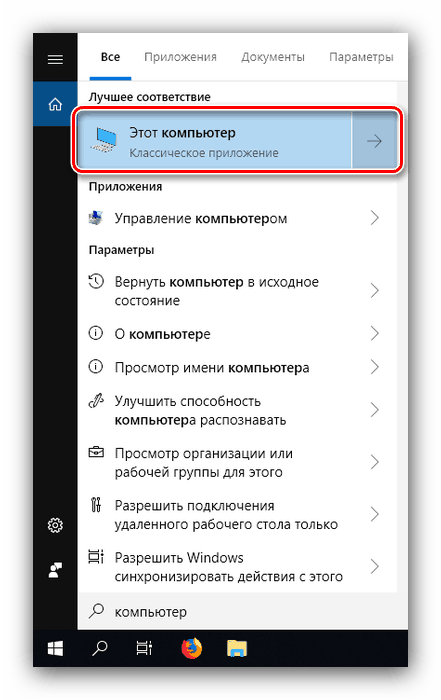
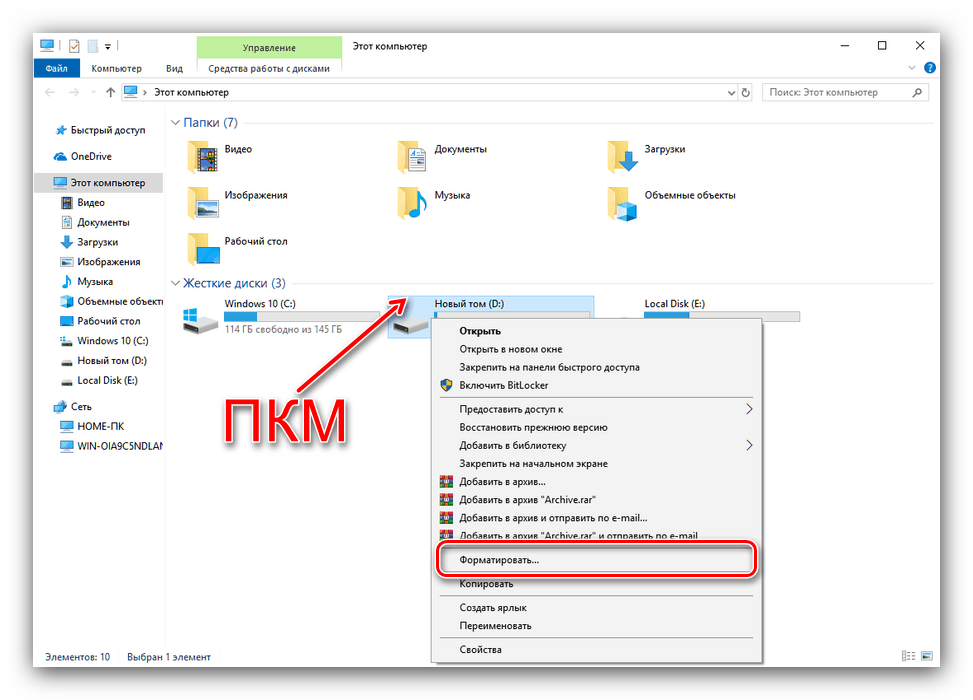
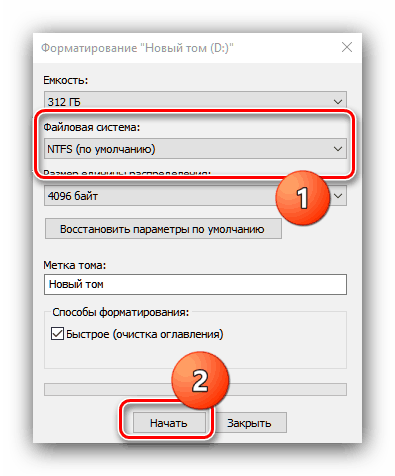
Metoda 2: Usuń lub skompresuj partycję
Szczególną cechą opcji „Rozwiń wolumin” jest to, że działa ona wyłącznie na nieprzydzielonym miejscu. Można go uzyskać na dwa sposoby: usuwając sekcję lub kompresując ją.
To ważne! Usunięcie sekcji spowoduje utratę wszystkich zapisanych w niej informacji!
- Utwórz kopię zapasową plików zapisanych w sekcji, która ma zostać usunięta, i przejdź do narzędzia „Zarządzanie dyskami” . Wybierz w nim wymagany wolumen i kliknij go w RMB , a następnie użyj opcji „Usuń wolumin” .
- Pojawi się ostrzeżenie o utracie wszystkich informacji o usuniętej sekcji. Jeśli istnieje kopia zapasowa, kliknij „Tak” i kontynuuj wykonywanie instrukcji, ale jeśli nie ma kopii zapasowej plików, anuluj procedurę, skopiuj niezbędne dane na inny nośnik i powtórz kroki z kroków 1-2.
- Partycja zostanie usunięta, a na jej miejscu pojawi się obszar o nazwie „Nieprzydzielone miejsce”, a już będziesz mógł korzystać z rozszerzenia woluminu.
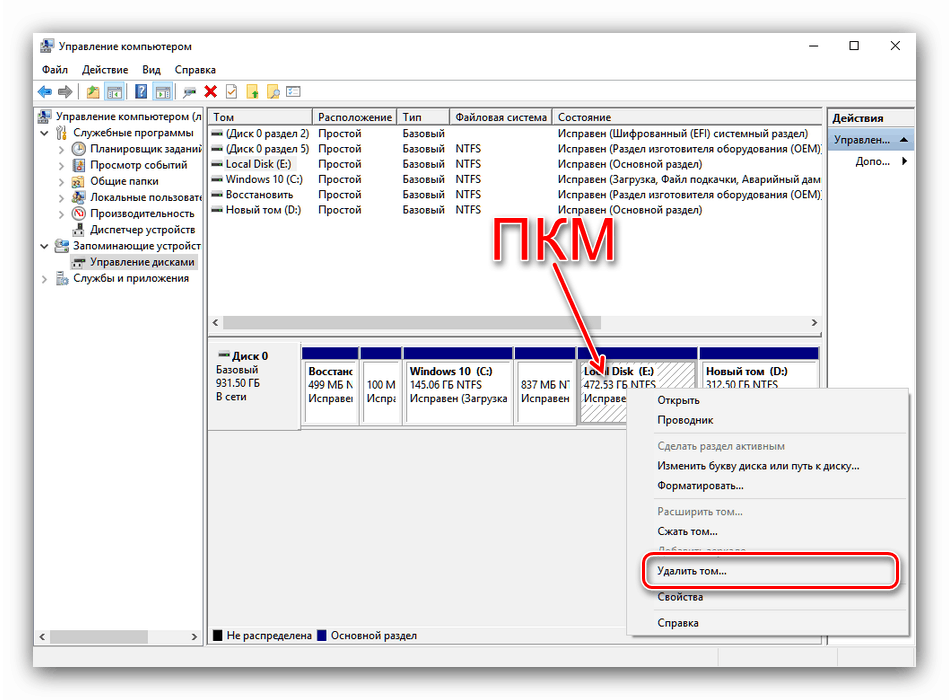
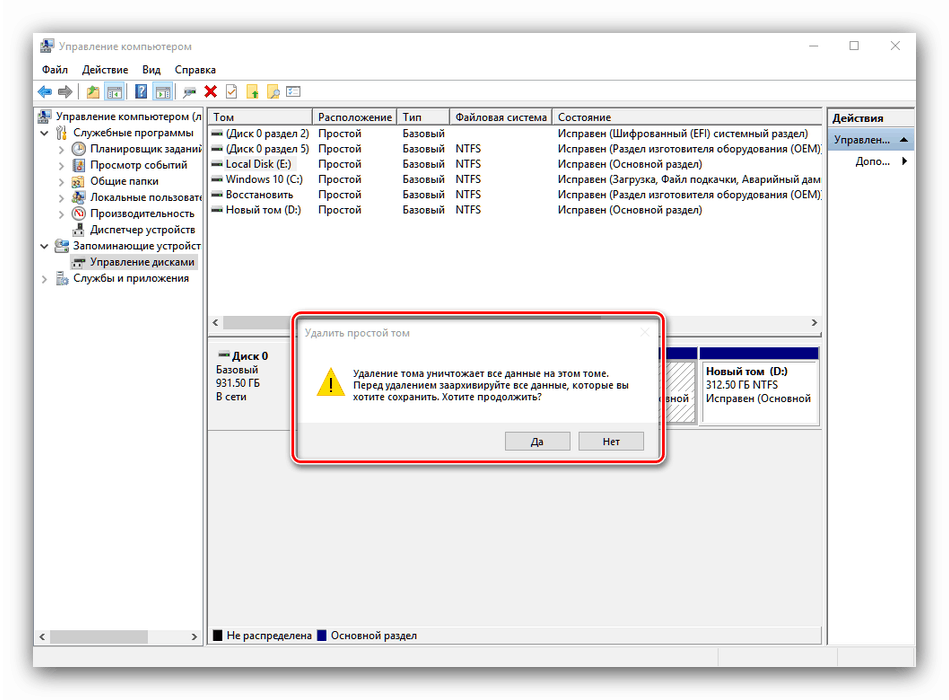
Alternatywą dla tej akcji będzie kompresja partycji - oznacza to, że system defragmentuje niektóre pliki i wykorzystuje przestrzeń, która nie jest na nim używana.
- W narzędziu Zarządzanie dyskami kliknij prawym przyciskiem myszy żądany wolumin i wybierz opcję Kompresuj wolumin . Jeśli opcja nie jest dostępna, oznacza to, że system plików na tej partycji nie jest systemem NTFS i przed kontynuowaniem należy użyć metody 1 tego artykułu.
- Rozpocznie się sprawdzanie partycji pod kątem wolnego miejsca - może to trochę potrwać, jeśli dysk jest duży.
- Otworzy się przystawka Kompresja woluminu. Linia „Przestrzeń kompresyjna” wskazuje objętość, która zostanie uzyskana w wyniku kompresji miejsca. Wartość w linii „Rozmiar przestrzeni ściśliwej” nie może przekraczać dostępnej objętości. Wprowadź żądany numer i kliknij „Squeeze” .
- Rozpocznie się proces kompresji woluminu, a po jego zakończeniu pojawi się wolne miejsce, które można wykorzystać do rozszerzenia partycji.
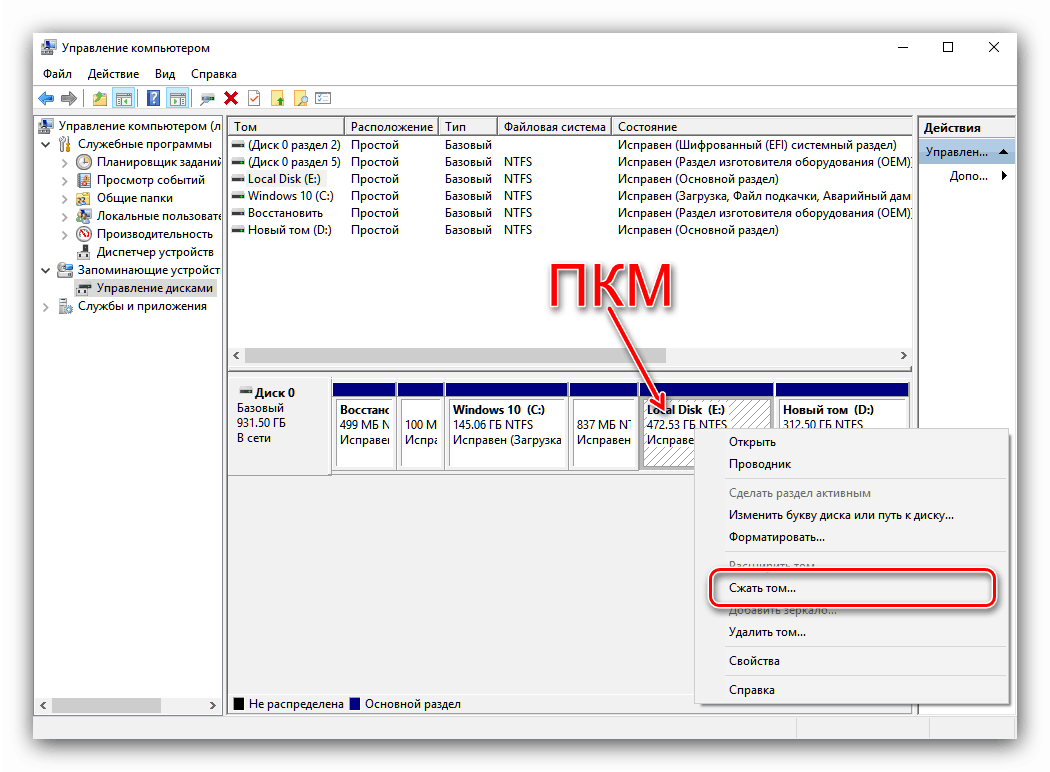
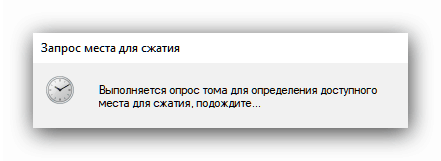
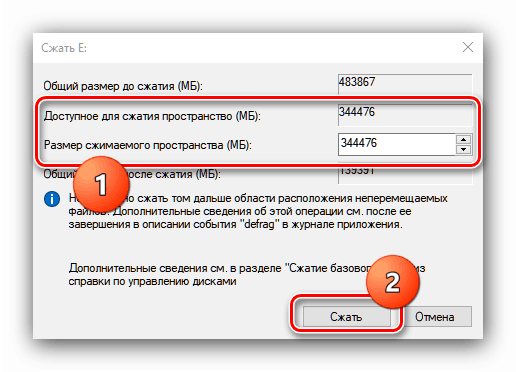
Wniosek
Jak widzisz, powód, dla którego opcja „Rozwiń wolumin” jest nieaktywna, nie jest spowodowany niepowodzeniem lub błędem, ale po prostu funkcjami systemu operacyjnego.