Metoda 1: Mee6
W ramach tego artykułu omówimy trzy najpopularniejsze boty do administracji i dodawania różnorodnych treści na serwer w Discord. Każdy z nich oferuje swój system poziomów, ma indywidualne ustawienia i cechy działania, dlatego wszystkie działania podzielimy na kroki dla łatwiejszego zrozumienia. Zalecamy zapoznanie się ze wszystkimi opcjami i rozpoczęcie od Mee6.
Krok 1: Dodanie Mee6 na serwer
Mee6 to jeden z najpopularniejszych botów w Discordzie, używany do różnych celów. Jego głównym zadaniem jest administracja, zarządzanie uczestnikami, automatyczne przydzielanie ról i wysyłanie powiadomień. Mee6 składa się z wtyczek, z których jedna odpowiada za system poziomów, dlatego teraz skupimy się właśnie na niej.Jednak na początek trzeba dodać Mee6 na swój serwer, co odbywa się w ten sposób:
Dodaj Mee6 na serwer z oficjalnej strony
- Skorzystaj z powyższego linku, aby przejść na oficjalną stronę Mee6, gdzie kliknij przycisk "Dodaj do Discord".
- Po pojawieniu się nowego okna autoryzacyjnego sprawdź uprawnienia dla bota i potwierdź jego połączenie.
- Wróć do przeglądarki i z listy serwerów na stronie bota wybierz ten, na którym chcesz skonfigurować system poziomów.
- W nowym oknie upewnij się, że serwer jest poprawnie wybrany w rozwijanym menu, a następnie kliknij "Kontynuuj".
- Nie odznaczając zaznaczonych uprawnień dla bota, od razu potwierdź autoryzację. Wszystkie te uprawnienia są niezbędne do jego prawidłowego działania, a ich brak może spowodować błędy.
- Potwierdź działanie, wprowadzając captcha.
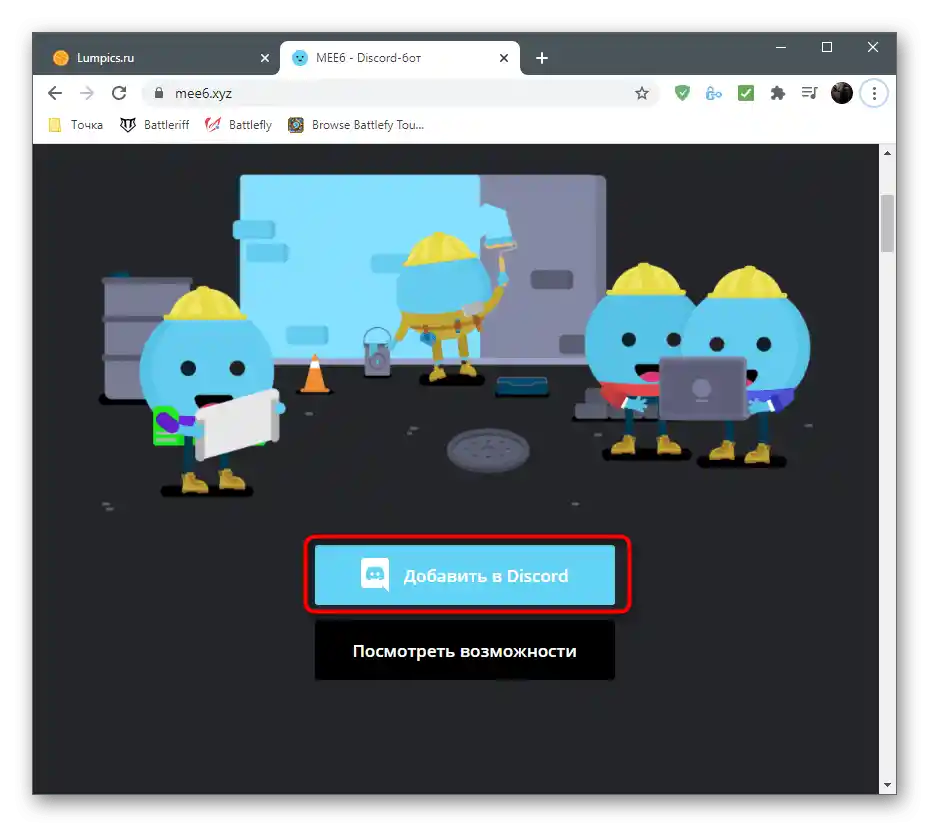
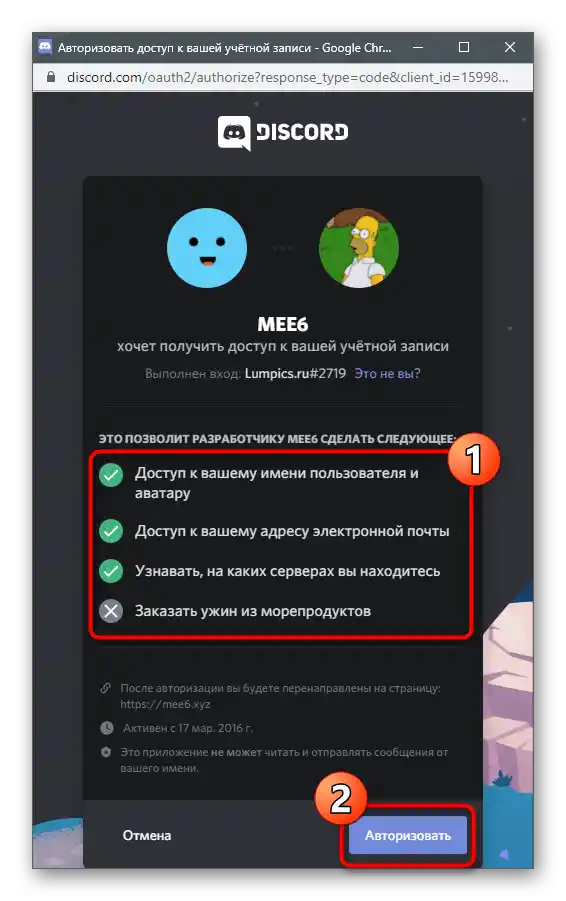
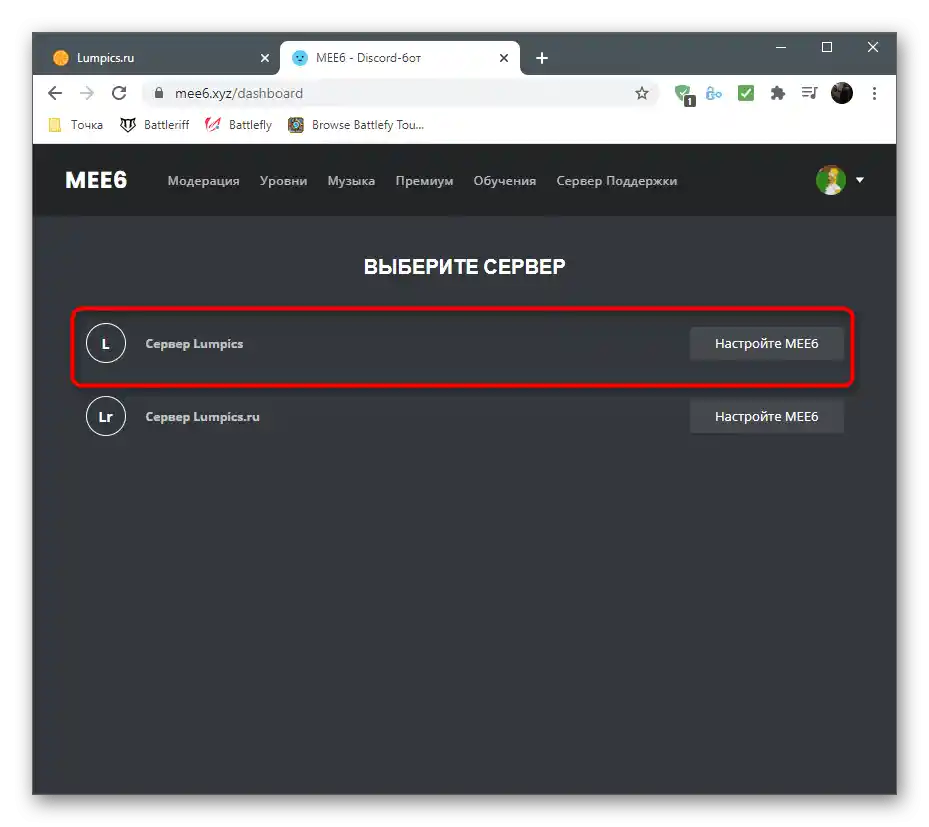
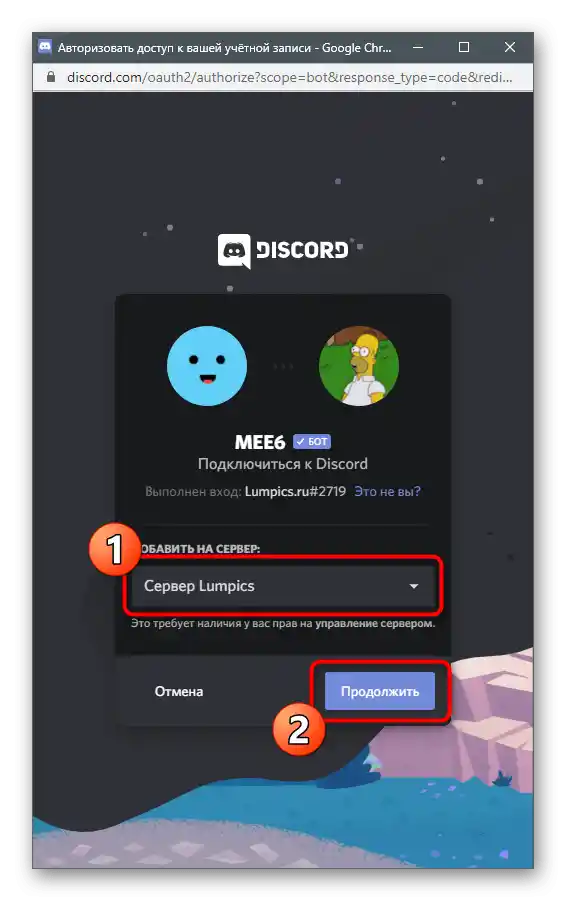
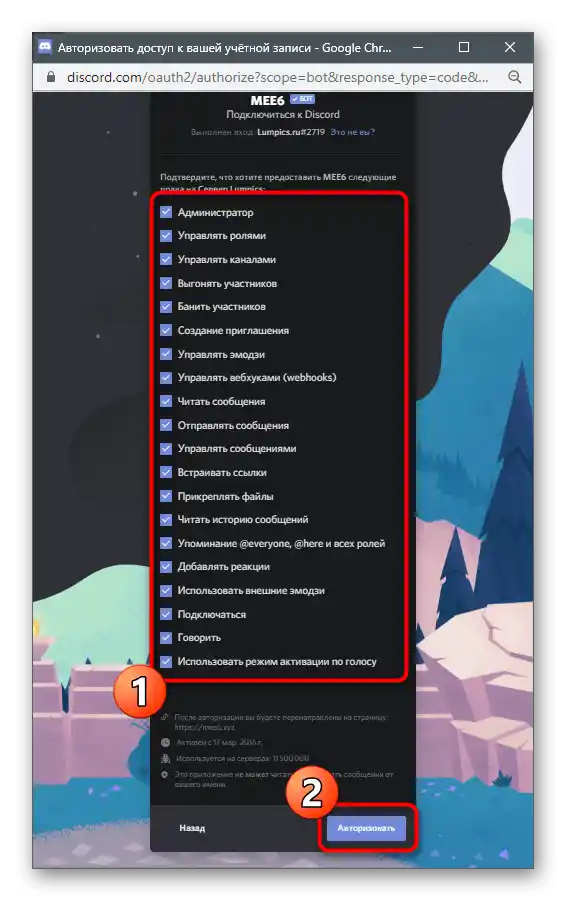
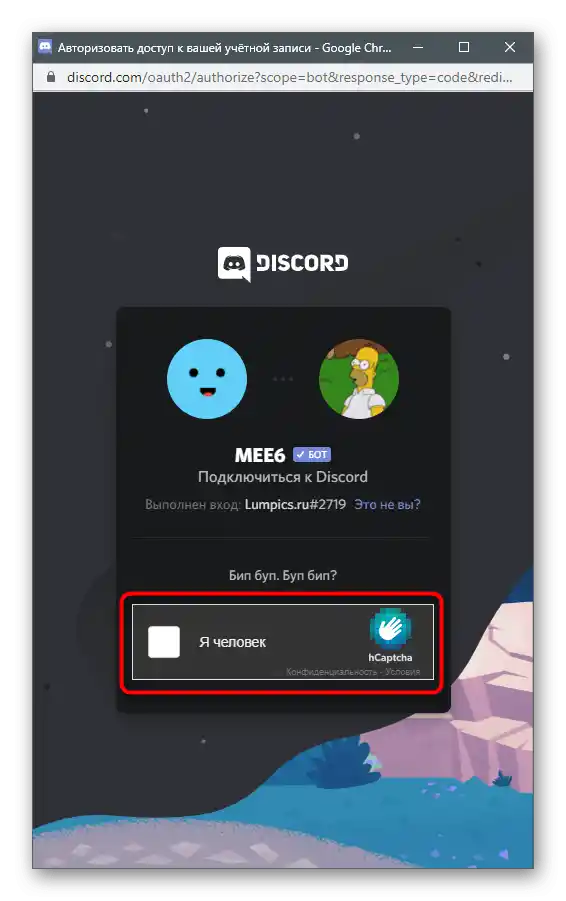
Na tym etapie autoryzacja została pomyślnie przeprowadzona, ale nie spiesz się z otwieraniem Discorda w celu sprawdzenia bota, ponieważ najpierw trzeba skonfigurować wtyczkę systemu poziomów na stronie.
Krok 2: Konfiguracja wtyczki poziomów
Twórcy Mee6 nie tylko wdrażają system przyznawania punktów do podnoszenia poziomów, ale także pozwalają na jego edytowanie, dodając własne role, warunki i inne parametry. Wszystko to odbywa się w profilu na oficjalnej stronie przy wyborze odpowiedniej wtyczki. Pamiętaj, że niektóre ustawienia są dostępne tylko w wersji premium bota, dlatego warto rozważyć jej zakup, jeśli chodzi o duży projekt.
- Po autoryzacji bota nie będziesz musiał ponownie otwierać strony Mee6 — przejście na nią odbywa się automatycznie. Wybierz zakładkę "Wtyczki".
- Wśród wszystkich dostępnych wtyczek znajdź "Poziomy" i kliknij na ten kafelek.
- Rozwiń listę "Powiadomienie o podniesieniu poziomu" i wybierz ten kanał, na który użytkownicy powinni otrzymywać powiadomienia o tym, że ich poziom został podniesiony.
- Edytuj samo wiadomość, zachowując składnię wyświetlania nazwy użytkownika i aktualnego poziomu.Można używać cyrylicy, pisząc tekst po rosyjsku.
- Poniżej znajduje się sekcja "Ustawienia ról nagród", za pomocą której możesz stworzyć na serwerze określoną liczbę ról lub tytułów przyznawanych po osiągnięciu określonego poziomu. Role mogą się sumować z wyświetlaniem kilku lub być zastępowane z usunięciem poprzedniej. Wszystko to zależy od wybranego ręcznie parametru.
- Następnie z listy "Nagrody ról" wybierz już istniejące na serwerze role, które będą przyznawane przy awansie na wyższe poziomy, i dostosuj je w zależności od tego, która rola odnosi się do którego poziomu.
- Wprowadzając komendę
!rank, każdy użytkownik może otrzymać swoją kartę z wyświetleniem aktualnej pozycji na liście liderów, poziomem i ilością aktualnego doświadczenia. Karta jest edytowana przez administratora: zmieniaj jej kolor, czcionki lub ustaw obrazek jako tło. - To odbywa się w osobnym oknie z przejrzystym menu, w którym znajduje się lista dostępnych kolorów i użytkowych tła.
- "Mnożnik XP" — unikalny, konfigurowalny parametr, wpływający na mnożenie punktów doświadczenia podczas ich zdobywania. Przesuń suwak nieco w lewo, jeśli chcesz uczynić proces awansu trudniejszym, i w prawo, aby go przyspieszyć.
- Jeśli posiadacze określonych ról lub uczestnicy kanałów nie powinni zdobywać doświadczenia za komunikację, koniecznie zaznacz ich w odpowiednich blokach.Algorytm nie będzie odczytywał aktywności i dodawał doświadczenia.
- Przeczytaj listę dostępnych komend, wyłączając niektóre, jeśli nie chcesz, aby były używane przez uczestników serwera.
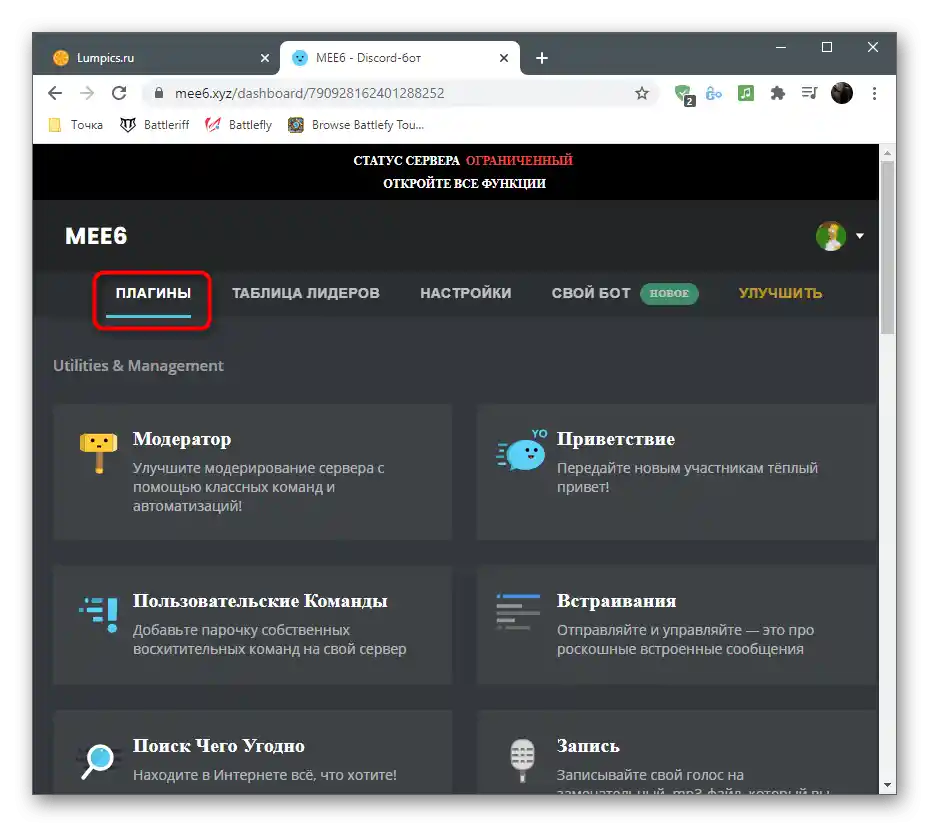
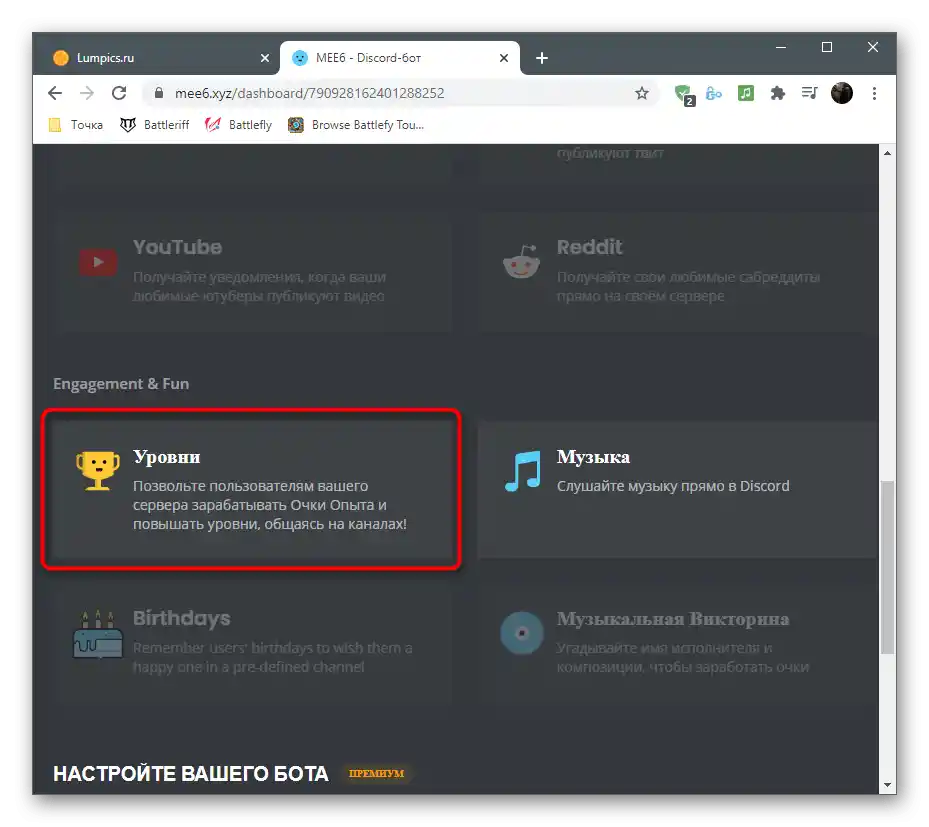
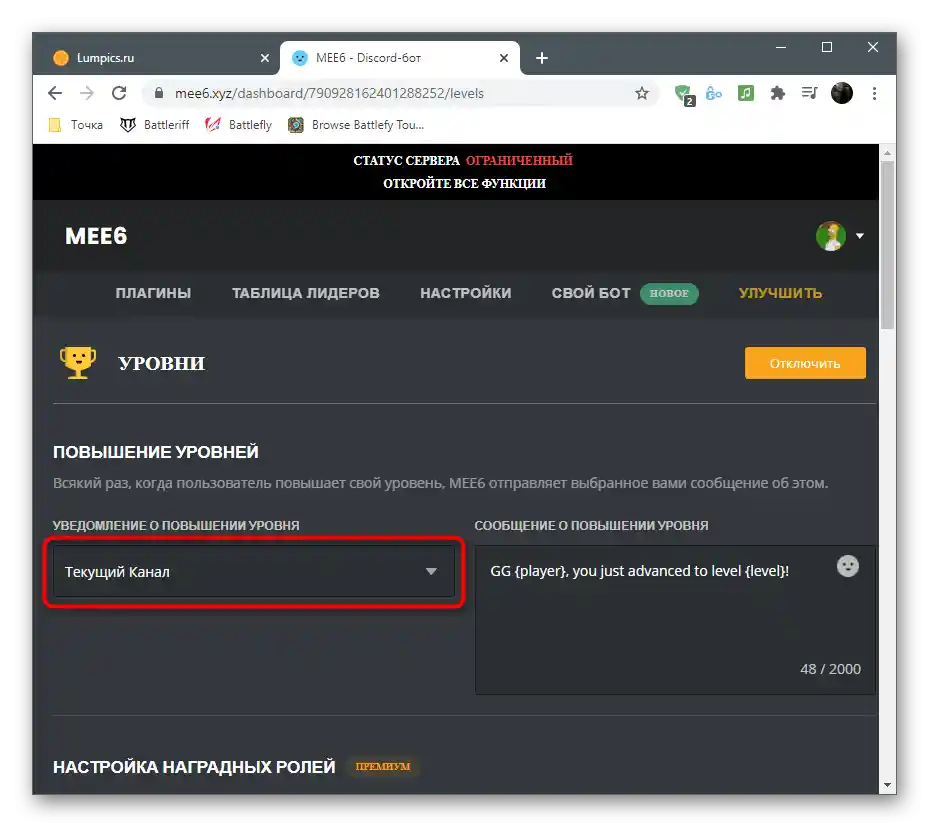
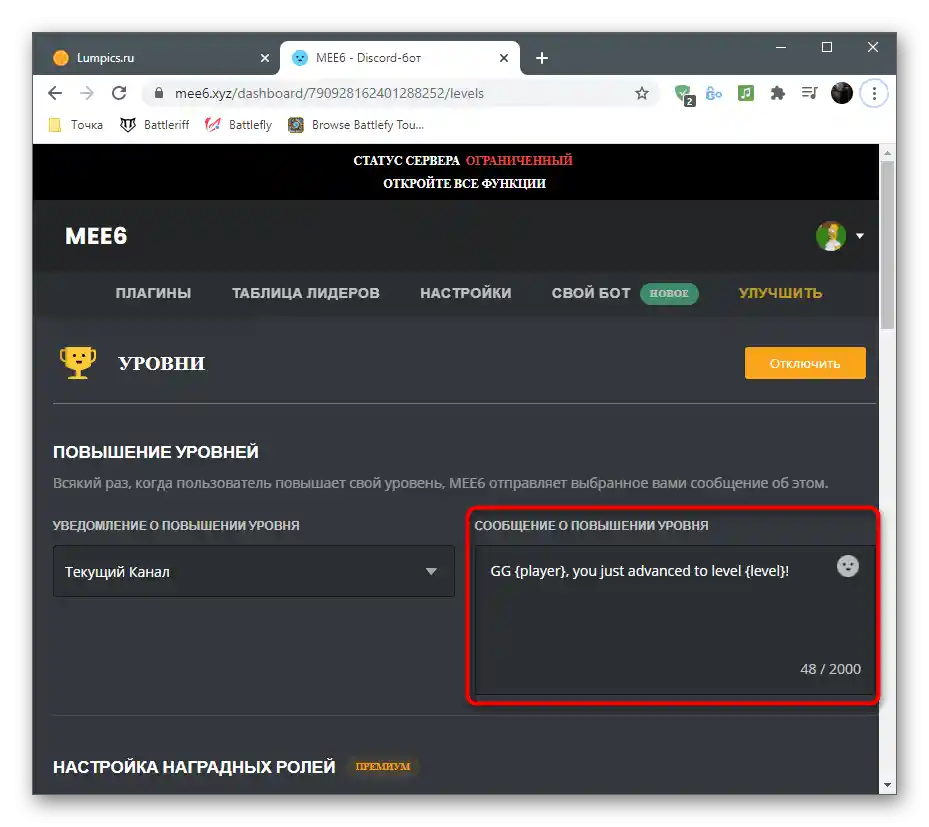
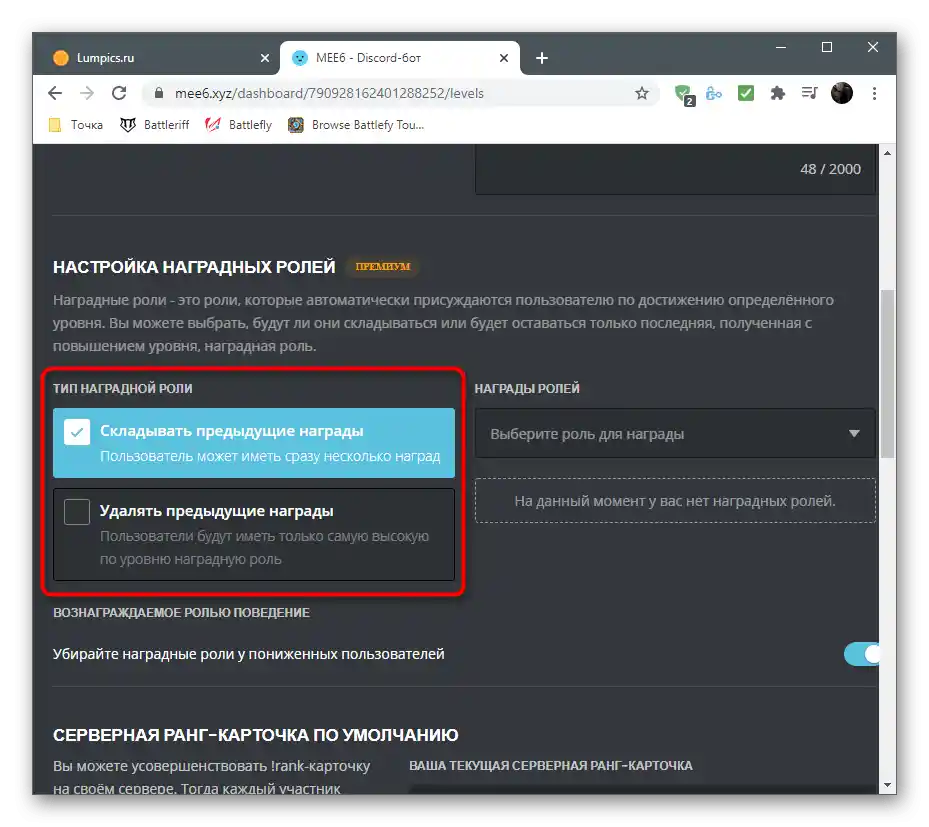
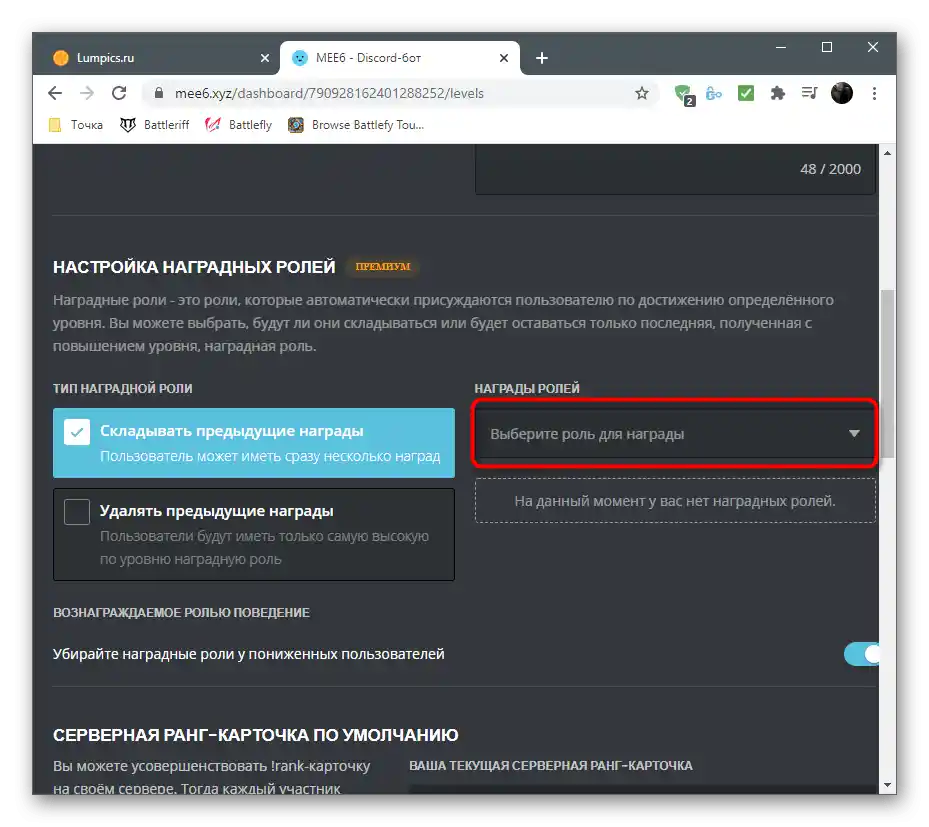
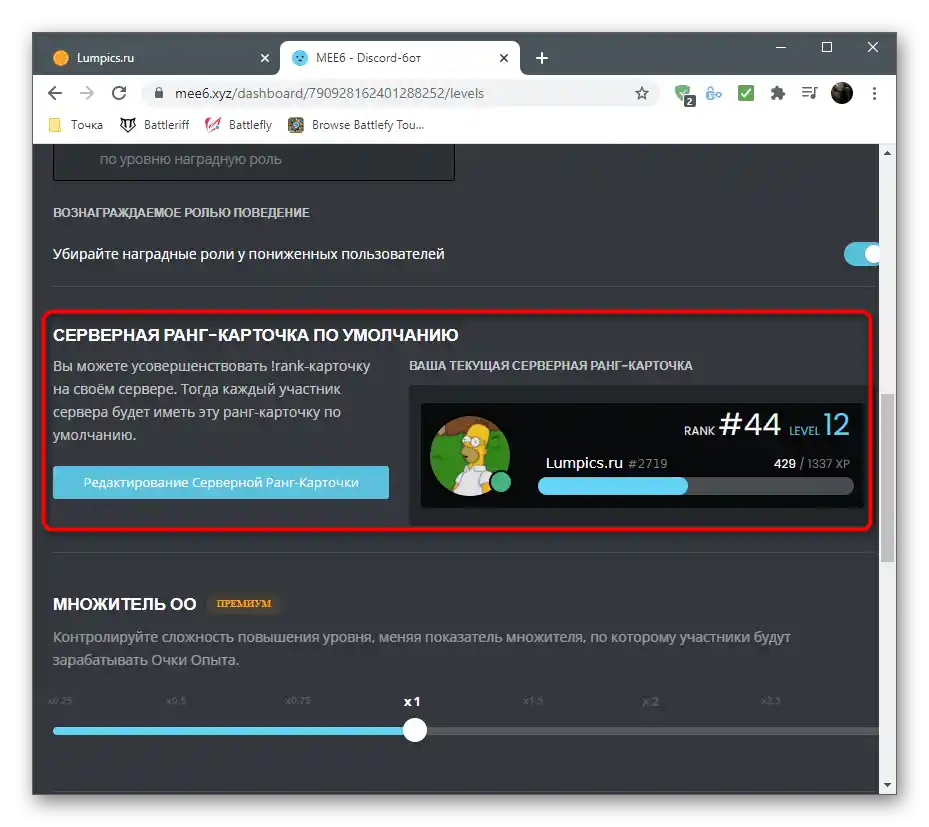
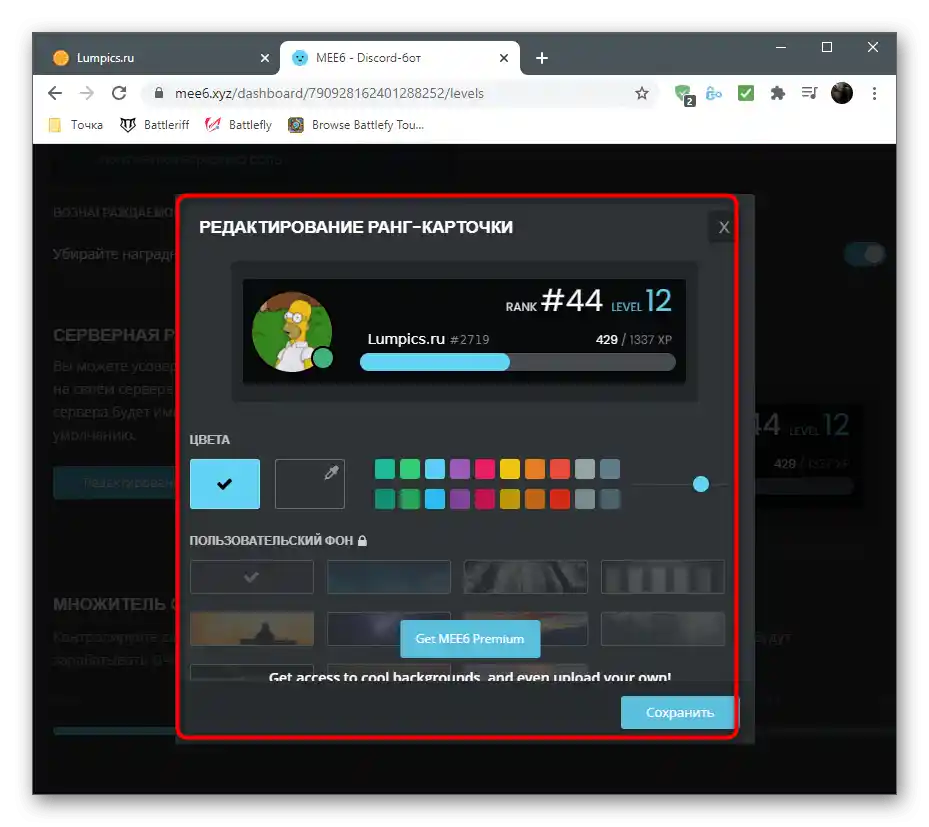
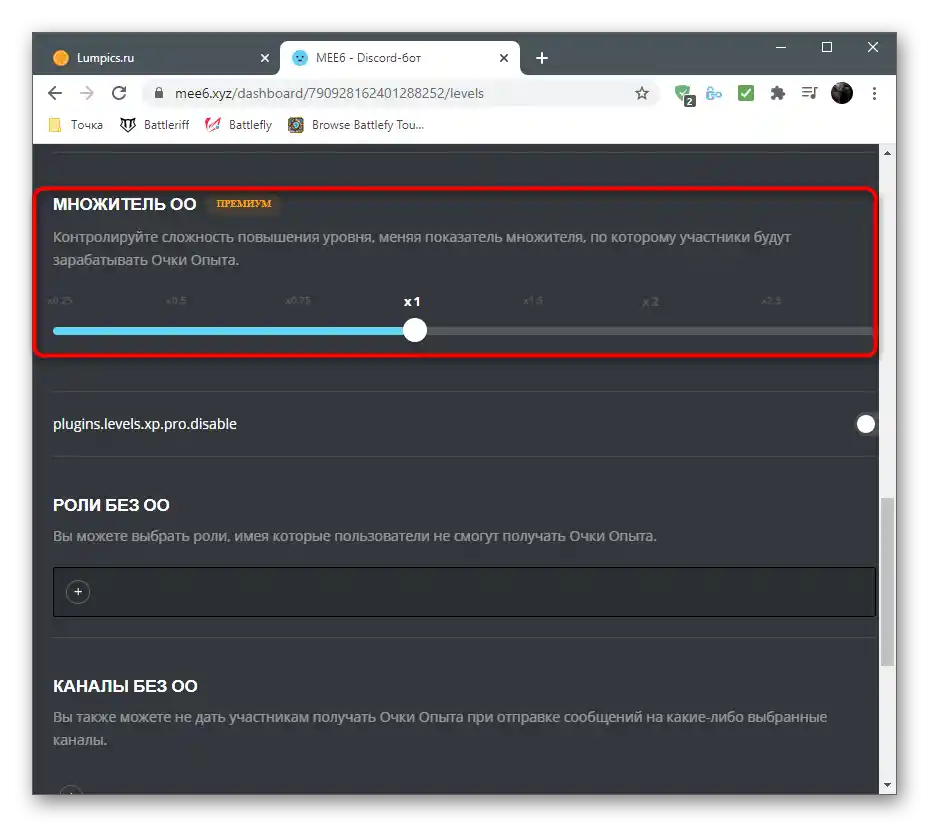
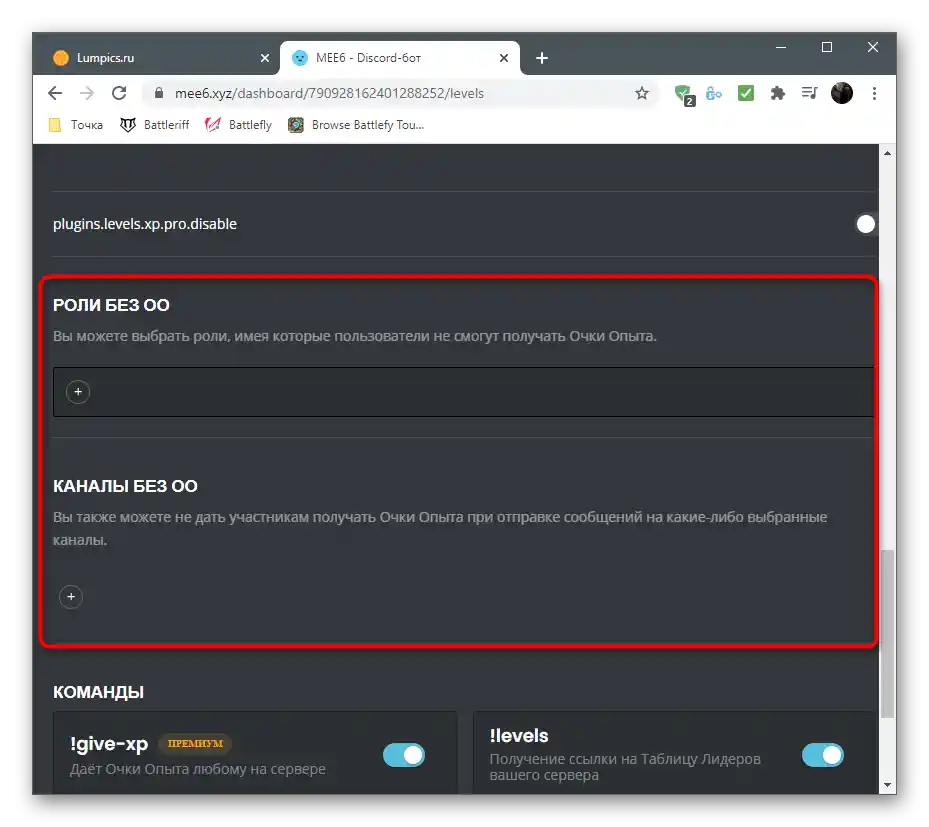
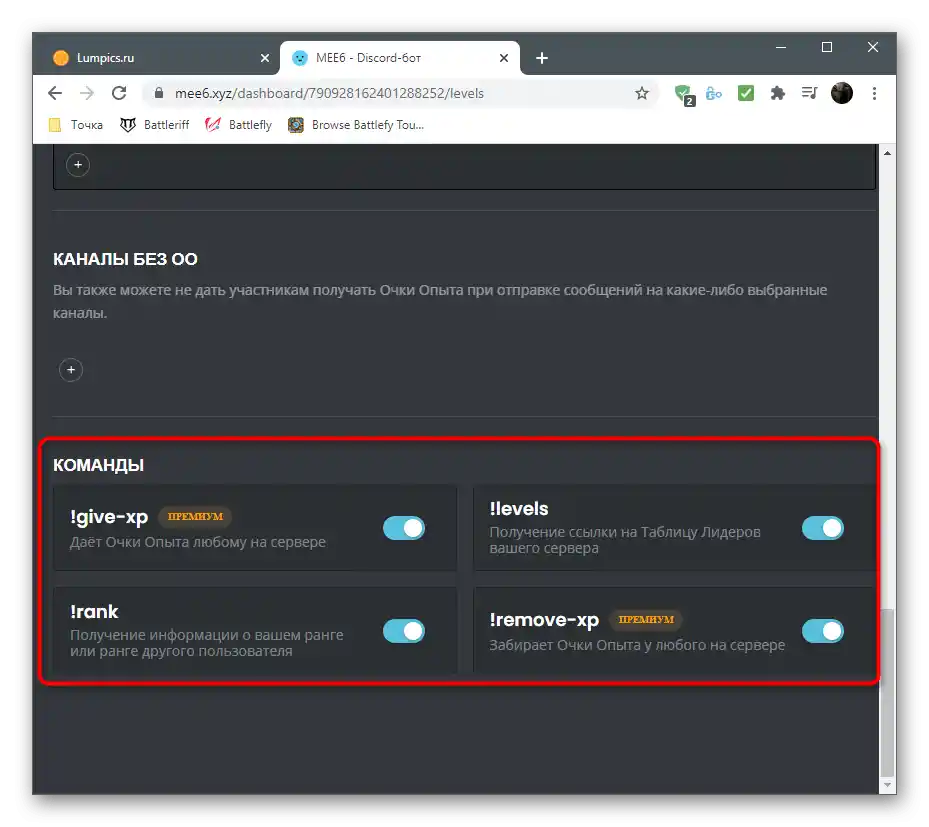
Krok 3: Sprawdzenie bota w Discordzie
Gdy wykonasz wszystkie wcześniejsze kroki i dostosujesz Mee6 do swoich potrzeb, możesz śmiało uruchomić Discorda i sprawdzić działanie bota, upewniając się, że liczy poziomy, poprawnie przydziela role i radzi sobie z innymi zadaniami.
- Najpierw połącz się ze swoim serwerem i upewnij się, że bot jest widoczny na liście uczestników "W sieci". Jeśli tak nie jest, sprawdź, czy serwer do autoryzacji został wybrany poprawnie, i przeprowadź ją ponownie.
- Aby sprawdzić aktualny poziom, napisz w dowolnym kanale tekstowym serwera
!rank. - Aktywuj komendę naciskając klawisz Enter i zapoznaj się z kartą, która pojawi się na ekranie. Kontynuuj rozmowę na serwerze, obserwując, jak przebiega awans na wyższy poziom.
- Na wiadomości prywatne zostanie wysłana wiadomość od bota z informacjami o personalizacji karty. To powiadomienie otrzymują wszyscy użytkownicy i będą mogli przejść do linku, aby zmienić wygląd tego atrybutu.
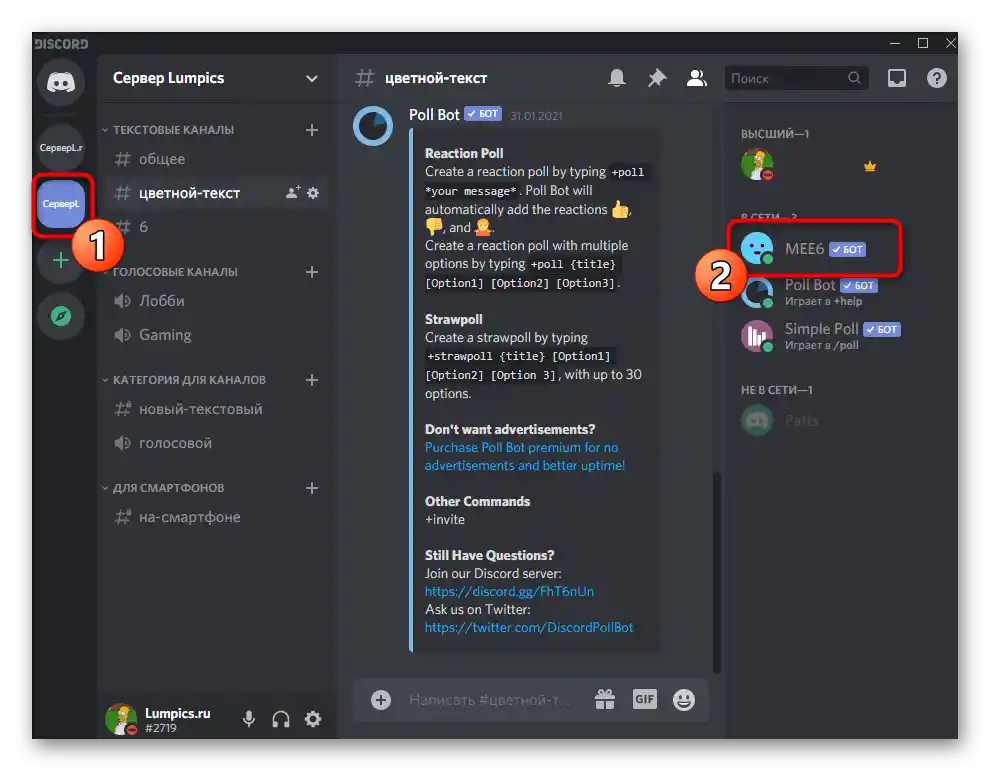
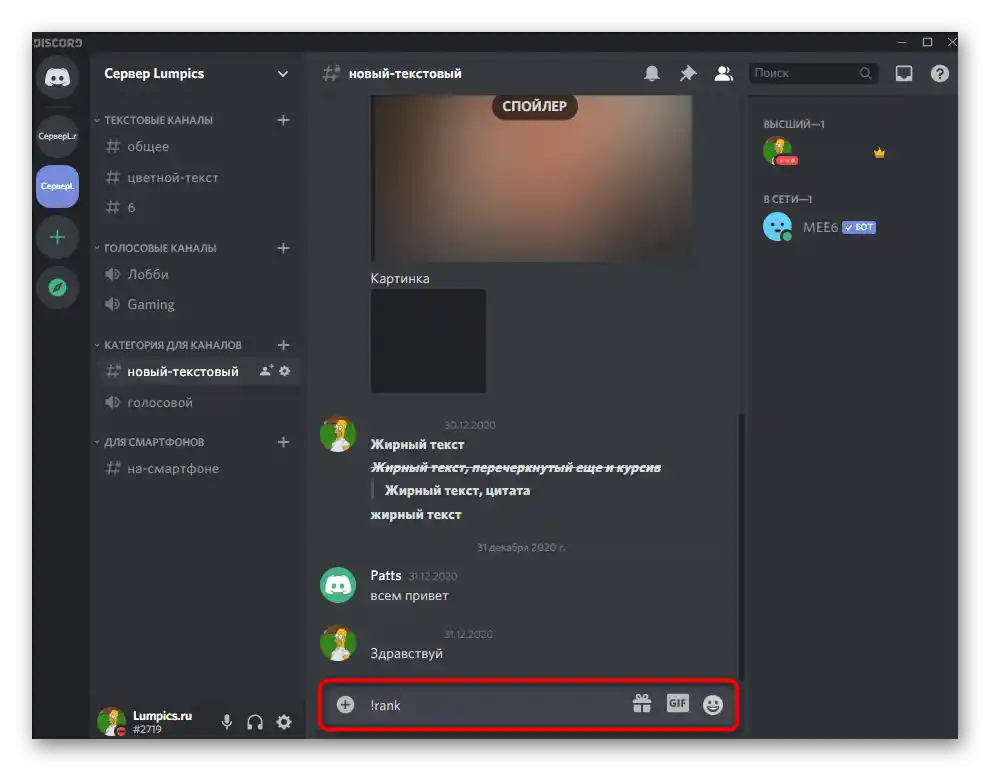
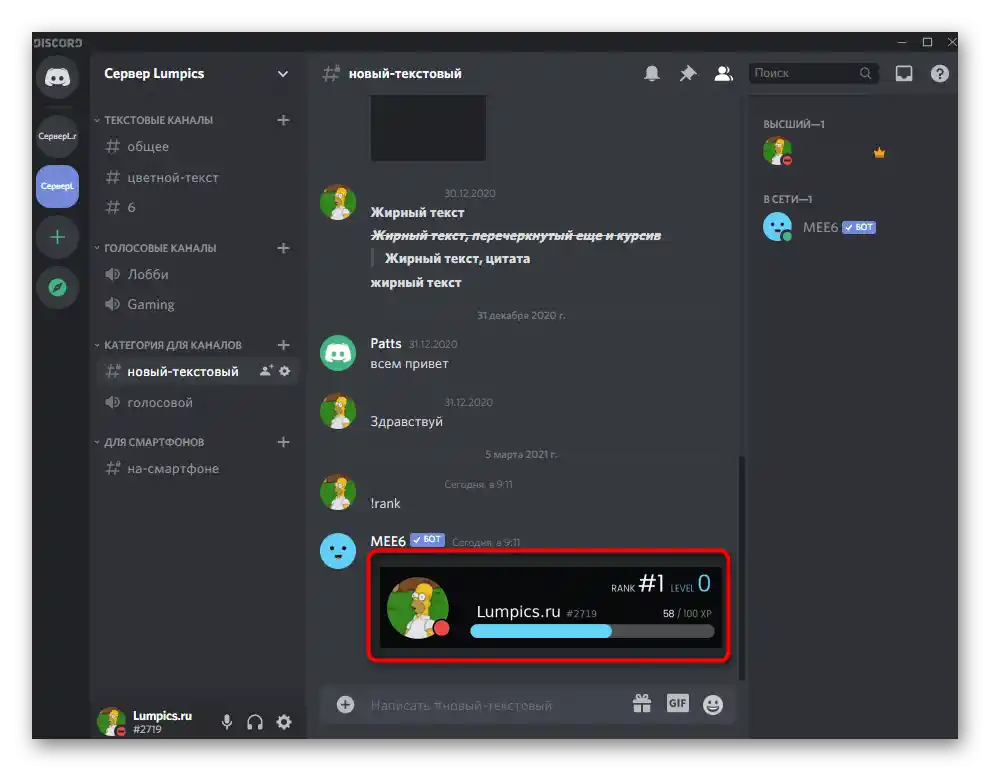
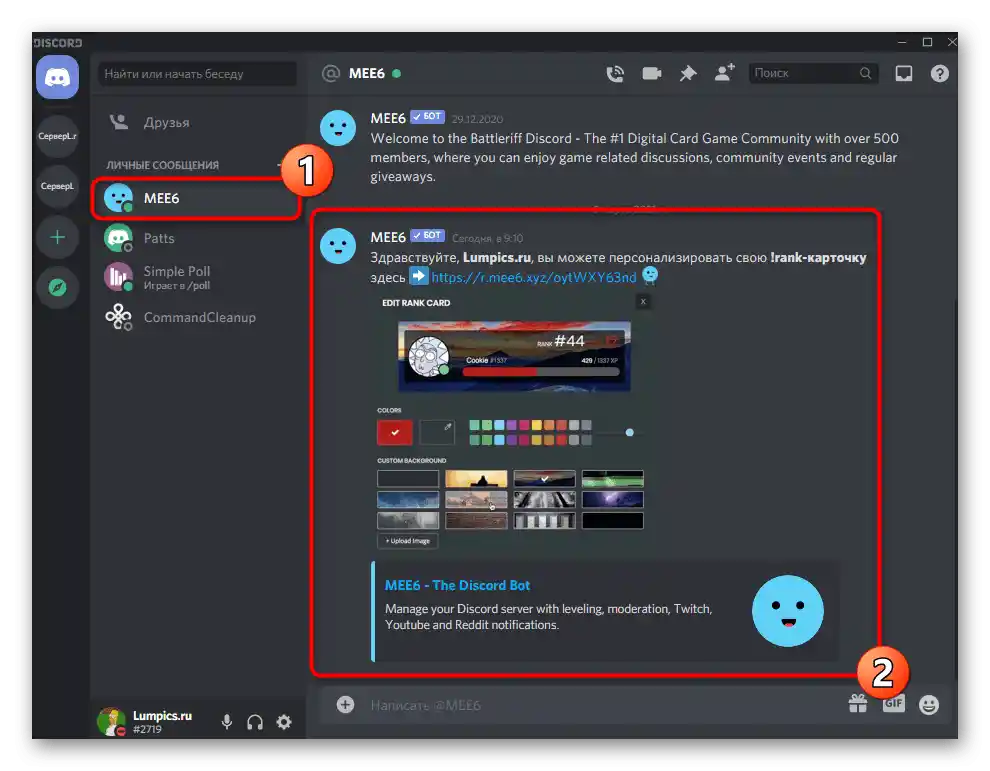
Sposób 2: Dank Memer
Bot o nazwie Dank Memer jest bardziej znany jako narzędzie rozrywkowe, które dodaje na serwer elementy grindowania, nowe emotikony i różne zabawne rzeczy dla użytkowników, które nie mają praktycznego zastosowania, ale umilają czas spędzany na serwerze. Jedną z funkcji bota jest organizacja algorytmu poziomów, który również działa na zasadzie zdobywania punktów za rozmowy na czatach. Jednak Dank Memer dodaje także walutę, którą można wymieniać z innymi użytkownikami, handlować nią i wydawać na inne potrzeby. Jeśli ustawisz odpowiednie opcje, uczestnicy będą mogli wydawać walutę na zdobycie poziomu. Zajmijmy się instalacją i konfiguracją bota krok po kroku.
Krok 1: Autoryzacja Dank Memer
Dank Memer ma oficjalną stronę, ale jest ona potrzebna wyłącznie do autoryzacji bota, ponieważ wszystkie inne ustawienia i przeglądanie ważnych informacji odbywa się głównie na serwerze po zainstalowaniu bota.Aby pomyślnie autoryzować, musisz wykonać następujące kroki.
Dodaj Dank Memer na serwer z oficjalnej strony
- Po przejściu na stronę główną kliknij przycisk "Zaproś teraz".
- W nowym oknie z rozwijanego menu wybierz serwer, na którym bot będzie autoryzowany, a następnie kliknij "Kontynuuj".
- Wszystkie zaznaczenia przy uprawnieniach muszą być ustawione, po czym pozostaje potwierdzić autoryzację.
- Wykonaj captcha, aby zakończyć ten krok.
- Wróć na oficjalną stronę i otwórz sekcję "Komendy".
- Przeczytaj listę dostępnych komend oraz opisy od twórców, aby ogólnie zrozumieć możliwości i cechy bota.
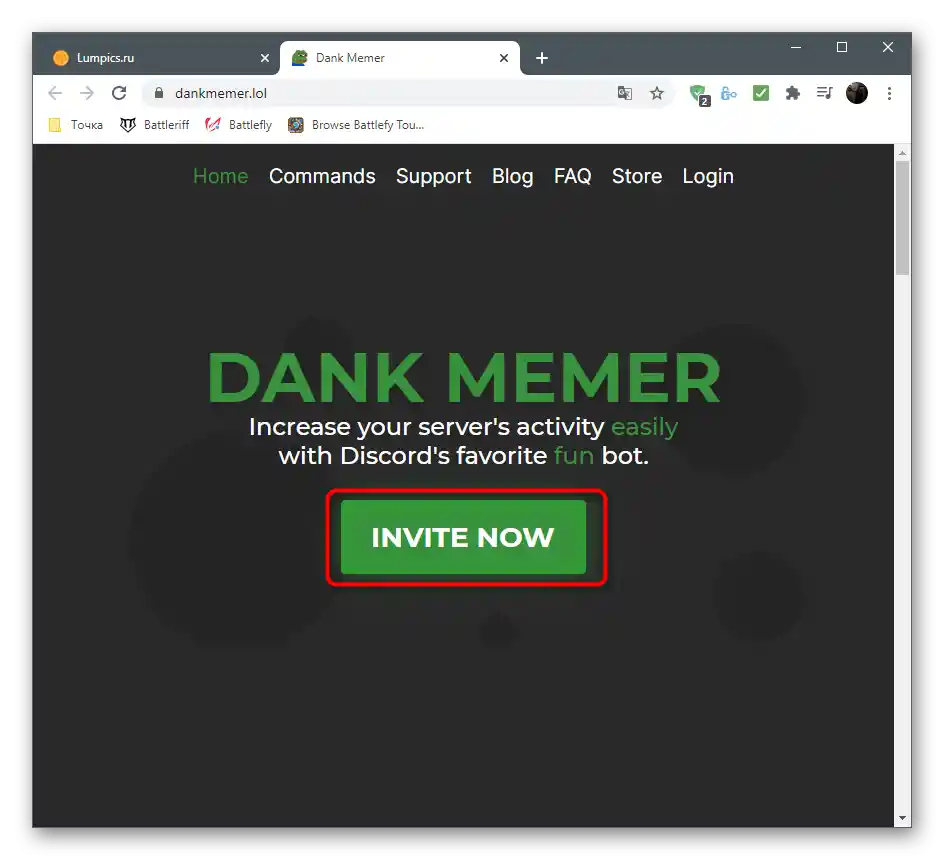
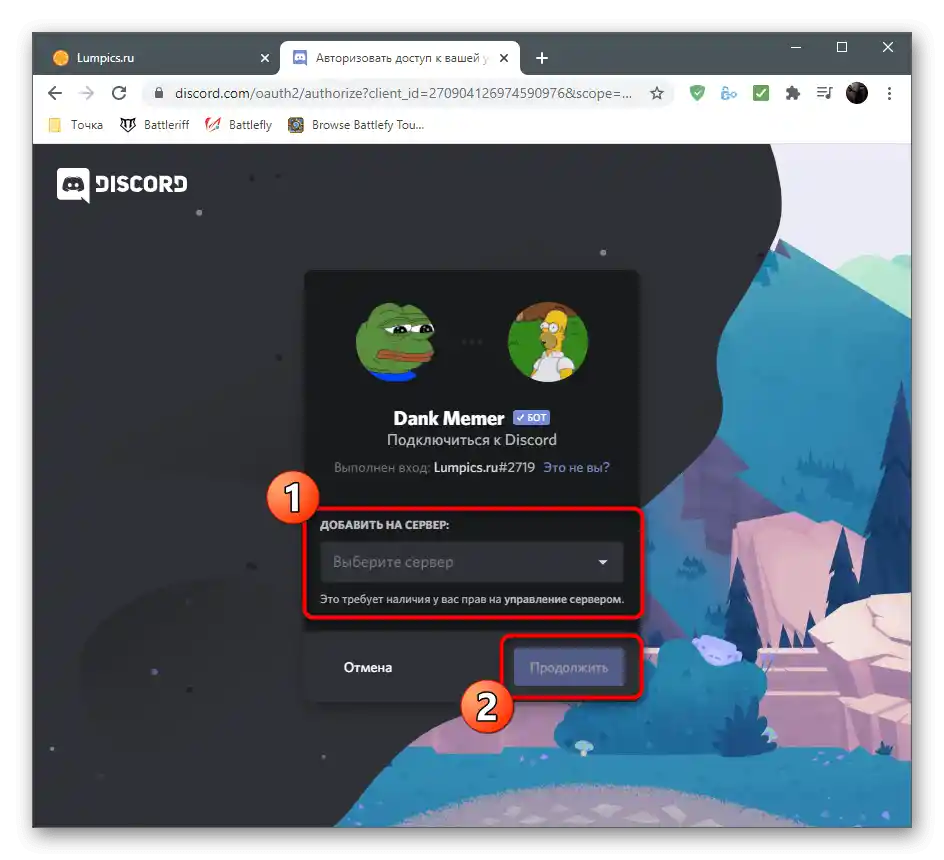
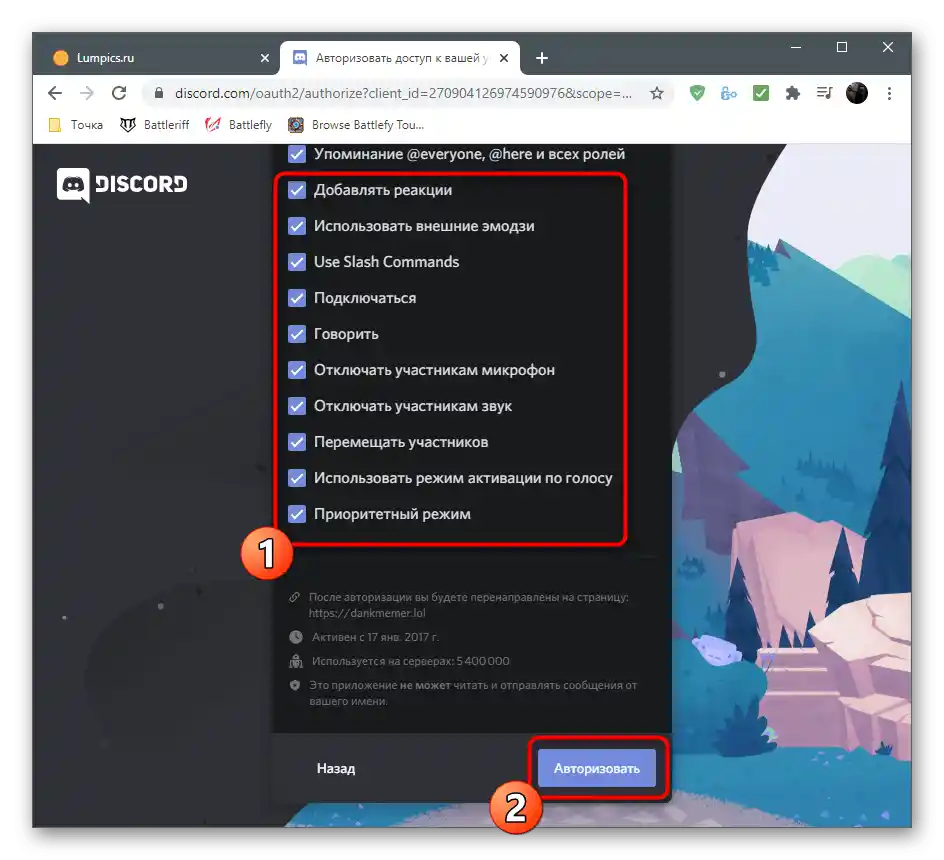
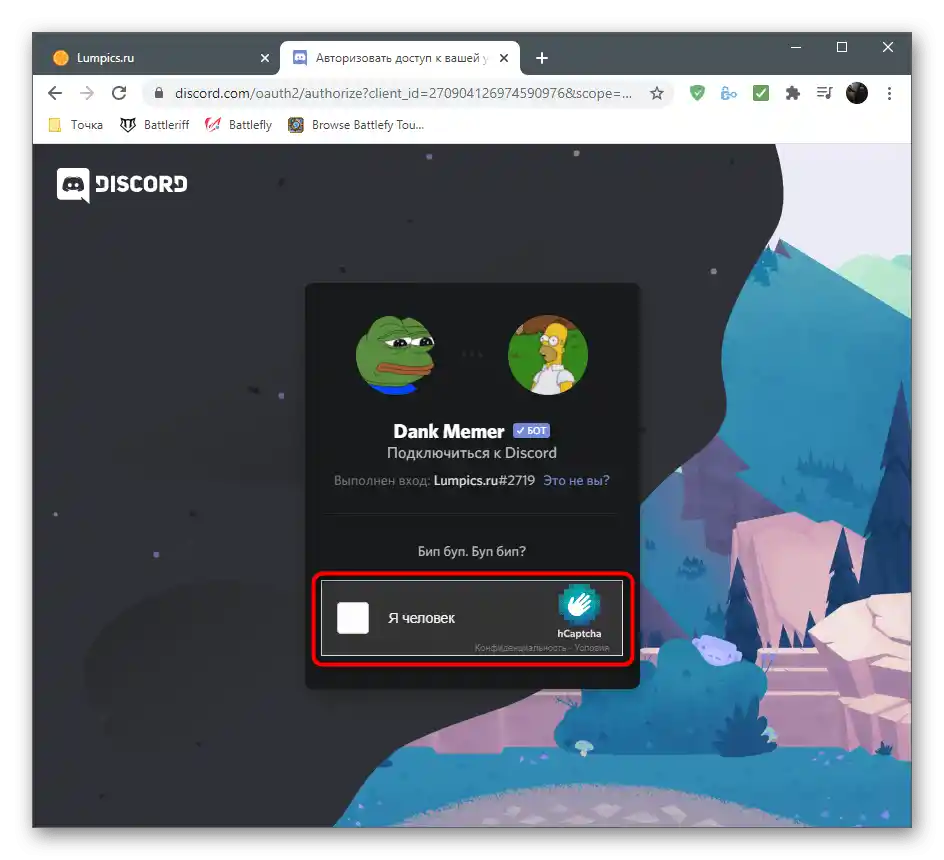
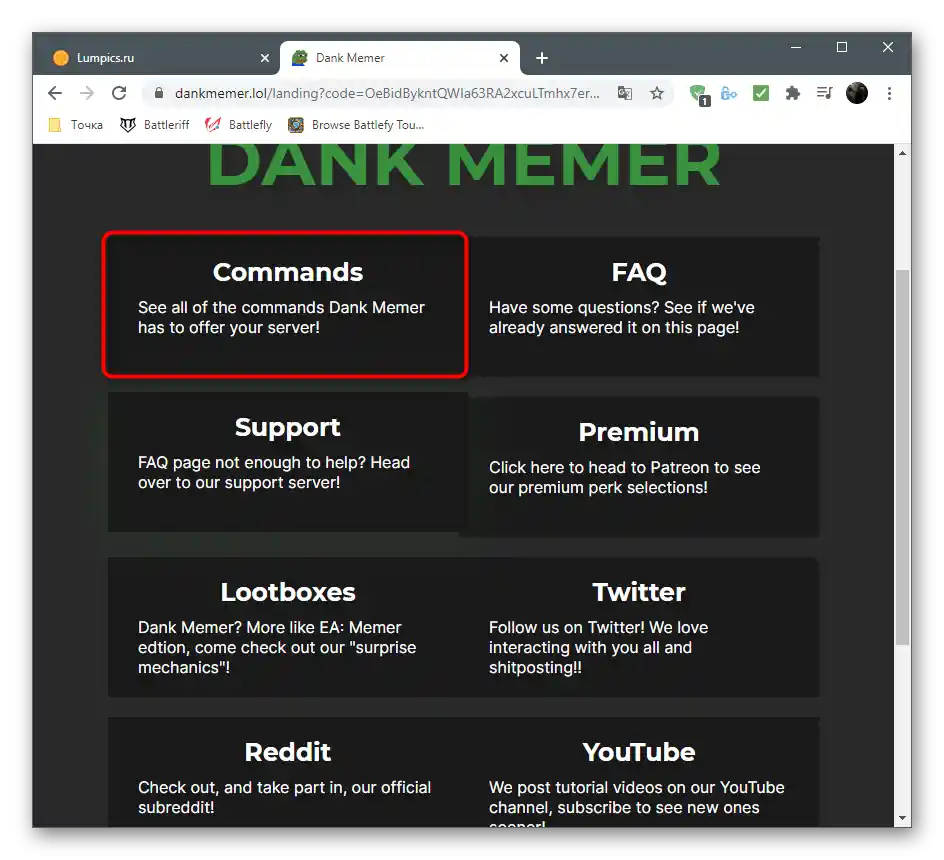
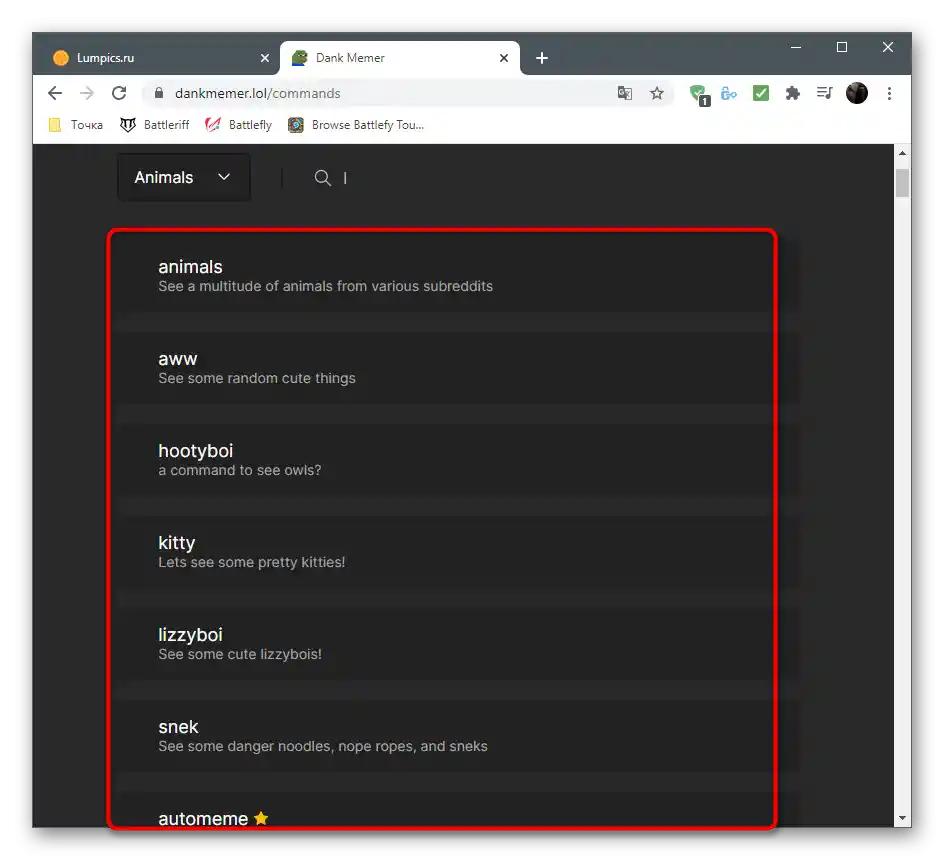
Krok 2: Weryfikacja bota
Po pomyślnej autoryzacji Dank Memer będzie musiał przejść na swój serwer i wykonać kilka komend, nie tylko upewniając się, że bot działa, ale także uzyskując przydatne informacje do dalszej interakcji.
- Po otwarciu głównego kanału serwera powinieneś zobaczyć wiadomość od Dank Memer, w której opisane są ogólne zasady pracy z botem. Po prawej stronie na liście uczestników pojawi się awatar tego narzędzia, co oznacza jego pomyślne dodanie.
- Wprowadź komendę
pls help, aby uzyskać listę komend pomocy w różnych obszarach bota. - Na przykład możesz wpisać
pls help currency, aby uzyskać listę wszystkich komend związanych z ekonomią bota.
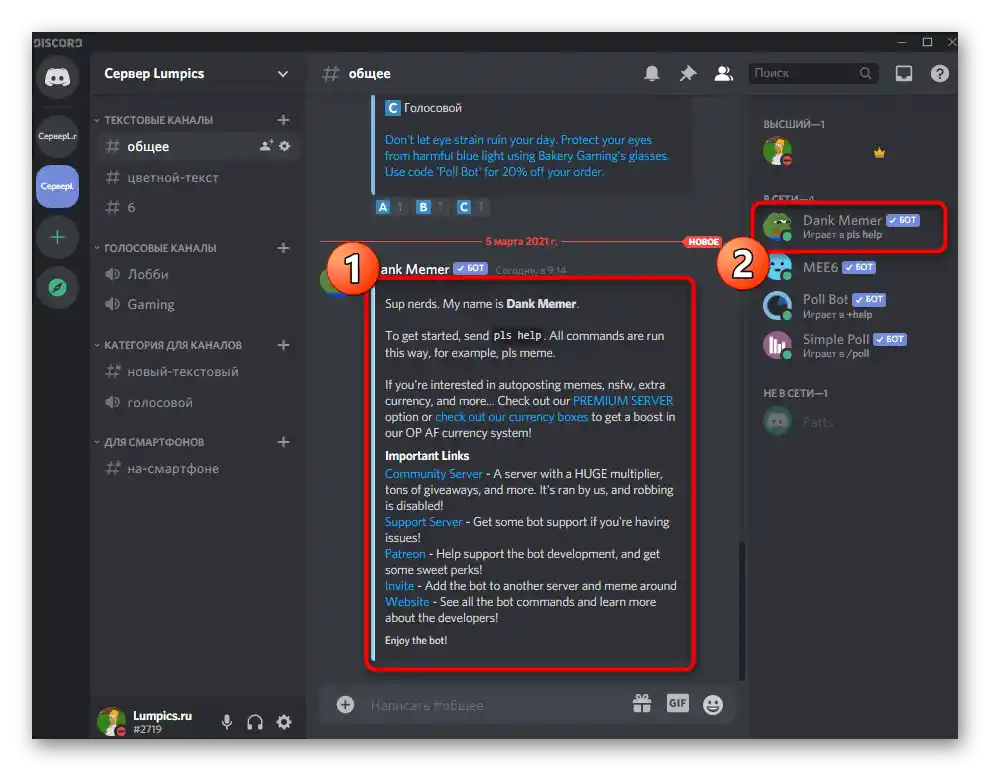
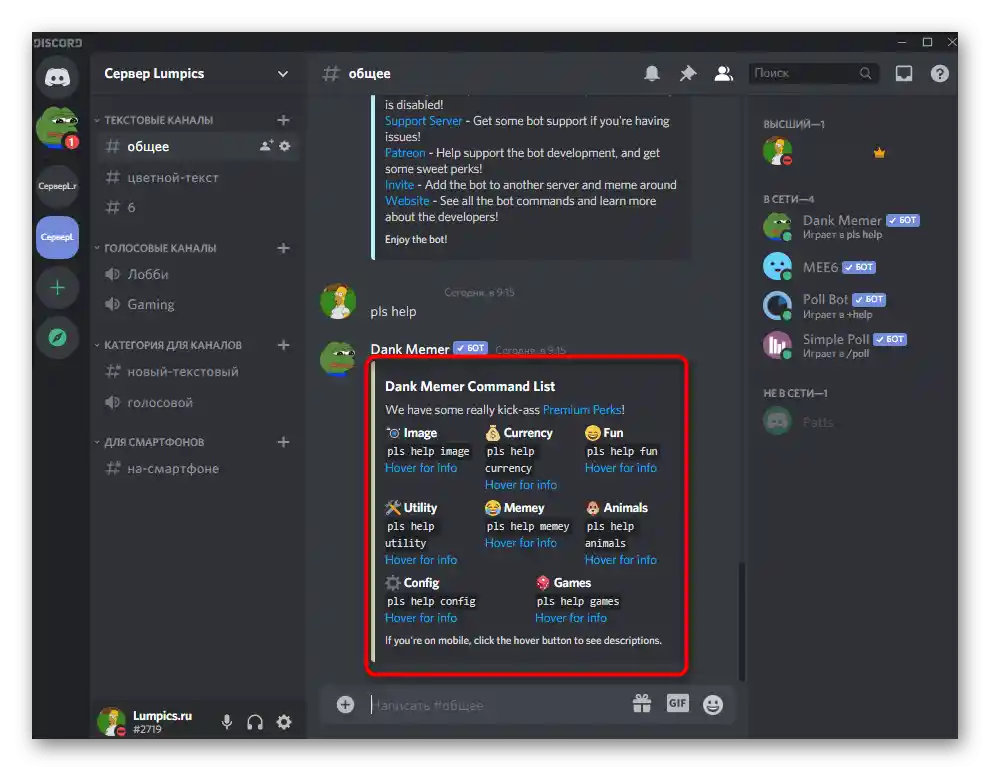
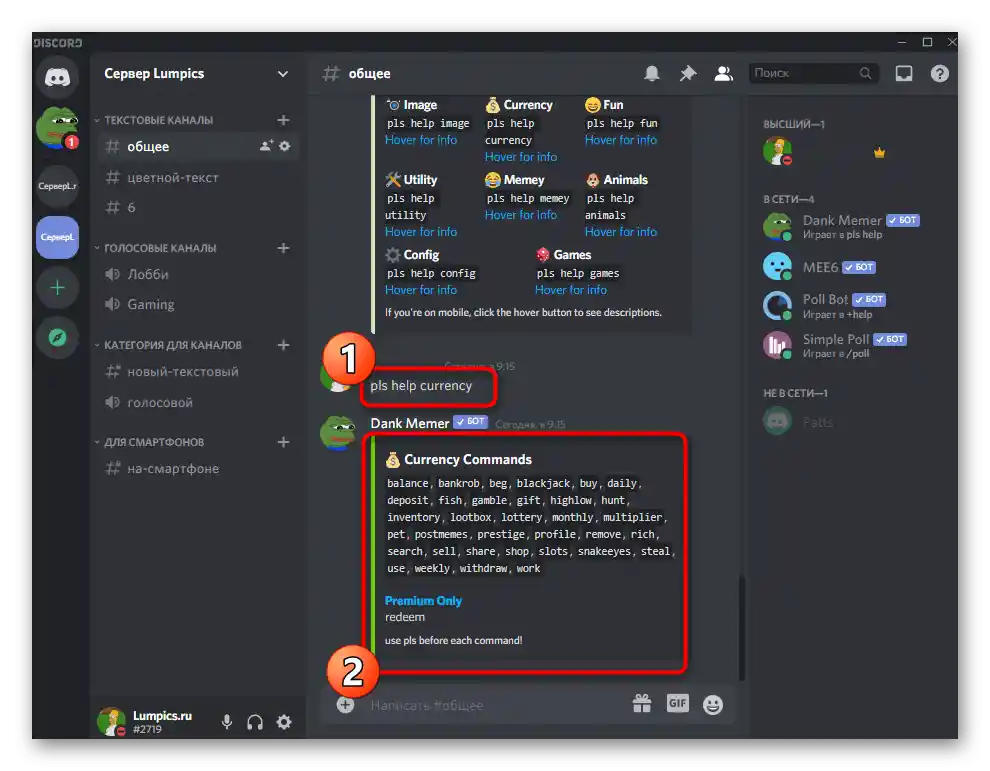
Krok 3: Wyświetlenie swojego poziomu
System poziomów również zaczyna działać od razu, ale niestety nie ma takich ustawień, które były dostępne w poprzednim bocie. Masz możliwość jedynie sprawdzenia swojego poziomu i aktualnej ilości doświadczenia. W tym celu wpisz na kanale tekstowym komendę pls profile i naciśnij Enter.
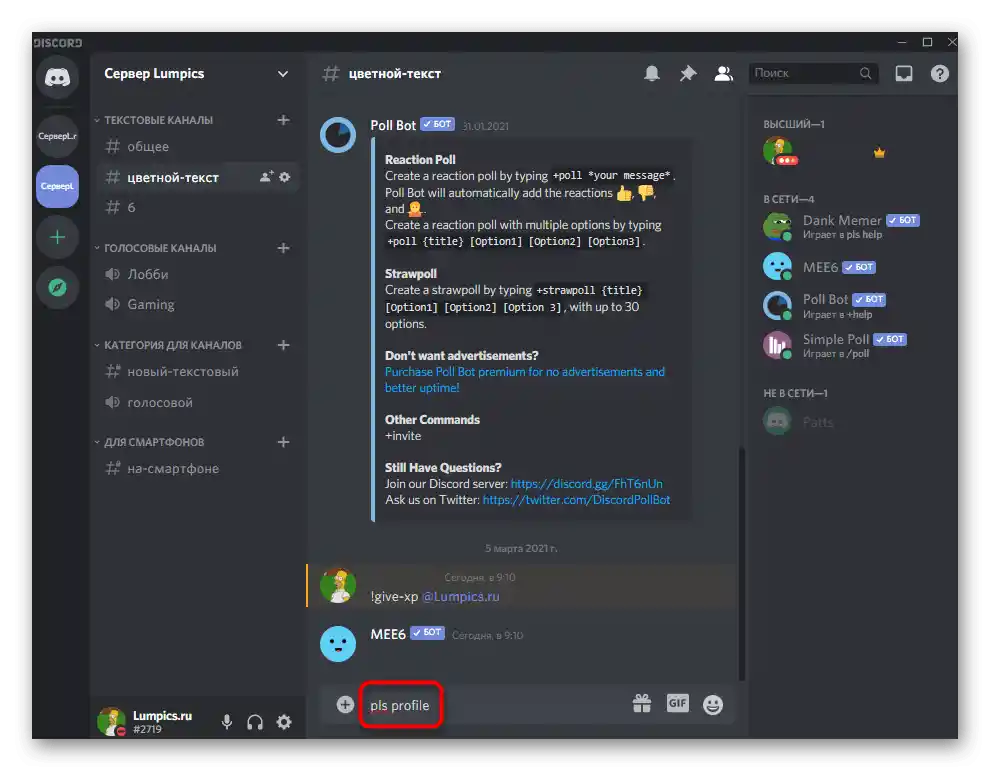
W nowej wiadomości od bota wyświetlane są nie tylko aktualny poziom, ale także ilość zarobionych środków, ekwipunek, doświadczenie i monety w banku.Więcej informacji na temat tego, co oznacza każdy z tych punktów i jak używać tych samych monet, można przeczytać na stronie Dank Memer, gdzie deweloperzy opisują wszystkie aspekty działania bota.
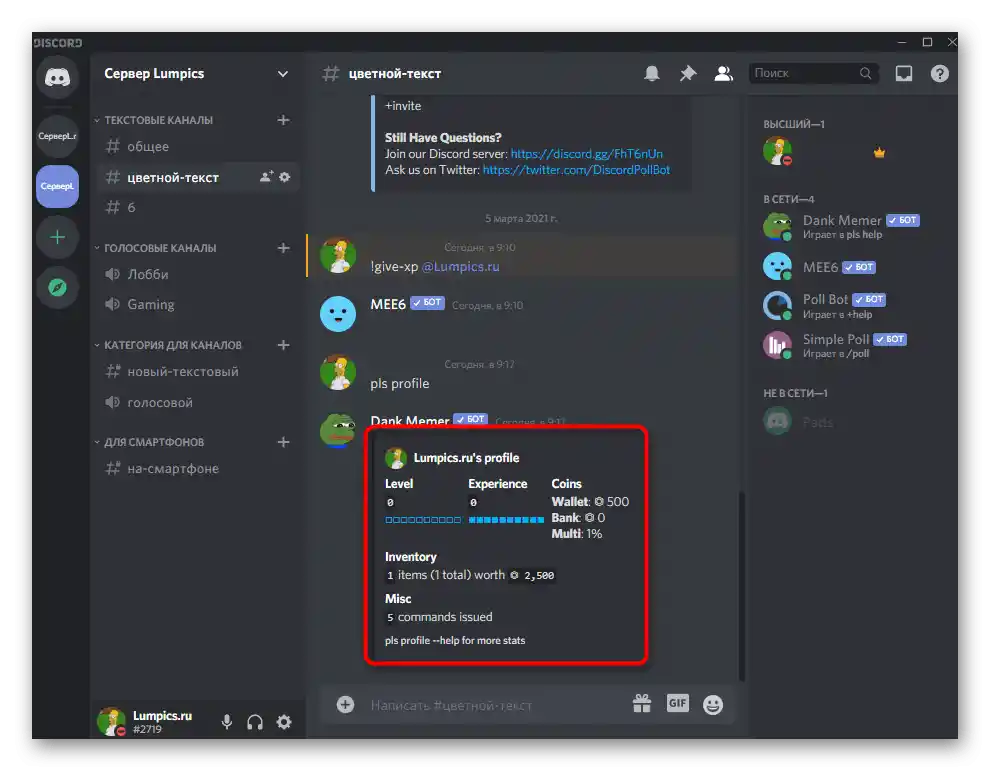
Sposób 3: ProBot
ProBot to kolejny wielofunkcyjny bot do zarządzania serwerem z obsługą poziomów. Działa na podobnej zasadzie jak Mee6, ale ma swoje unikalne cechy, dzięki czemu część użytkowników preferuje właśnie jego, aby nie musieć kupować premium w wspomnianym narzędziu.
Krok 1: Dodanie ProBot na serwer
Autoryzacja ProBot praktycznie nie różni się od dodawania już omówionych botów, jednak krótko omówimy ten proces, aby nie napotkać trudności. Posiadanie oficjalnej strony przyspieszy dodawanie i zapewni, że otrzymasz dokładnie tego bota, którego chcesz.
Dodaj ProBot na serwer z oficjalnej strony
- Na stronie bota znajdź przycisk "Dodaj do Discorda".
- Wybierz serwer do dodania i przejdź do następnego kroku.
- Potwierdź autoryzację, wprowadzając captcha.
- Wróć na stronę i upewnij się, że serwer teraz wyświetla się po lewej stronie (panel z serwerami jest zrealizowany dokładnie tak samo, jak w Discordzie), a także że dostępne jest menu ze wszystkimi niezbędnymi ustawieniami.
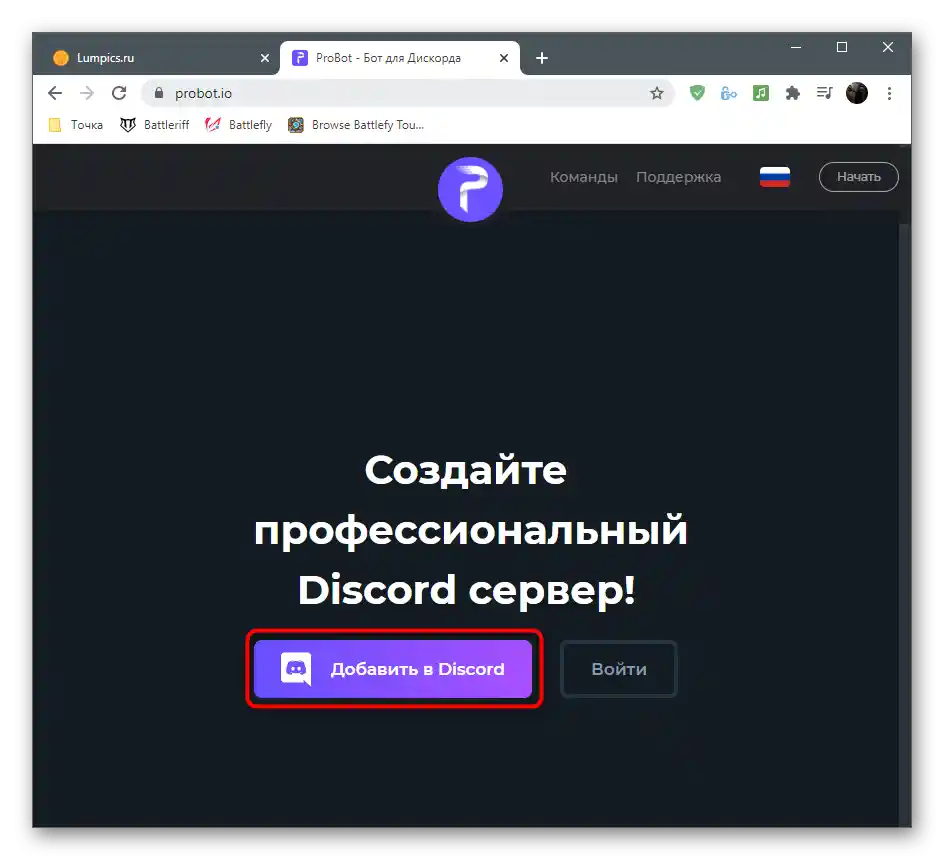
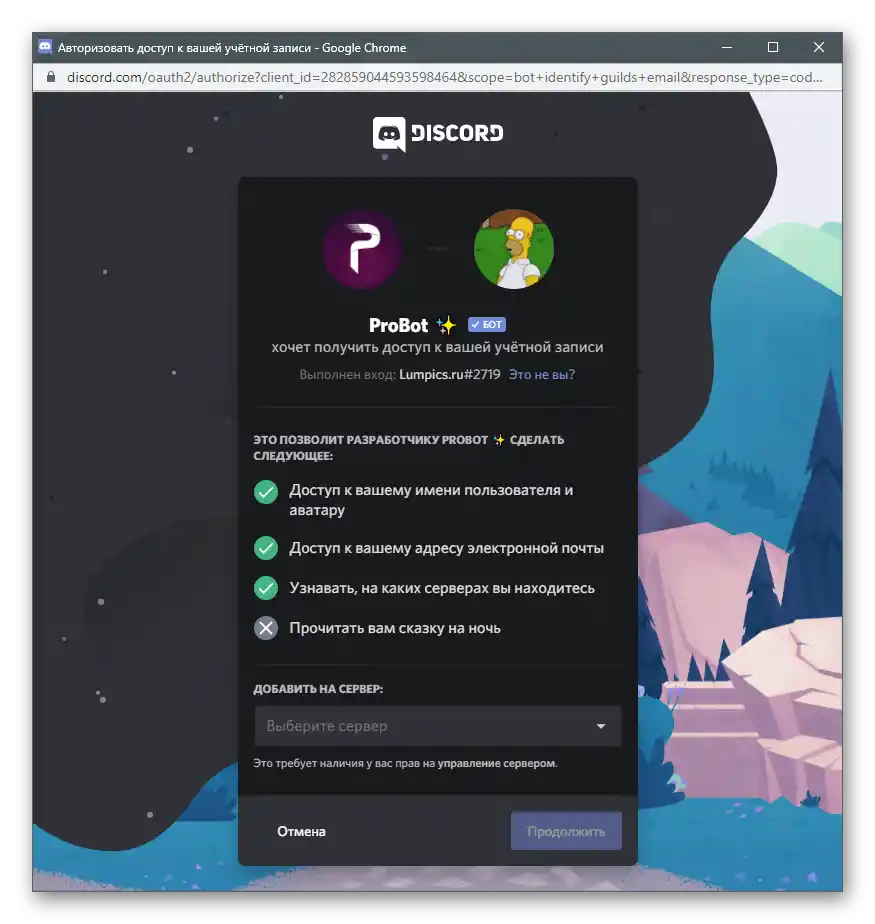
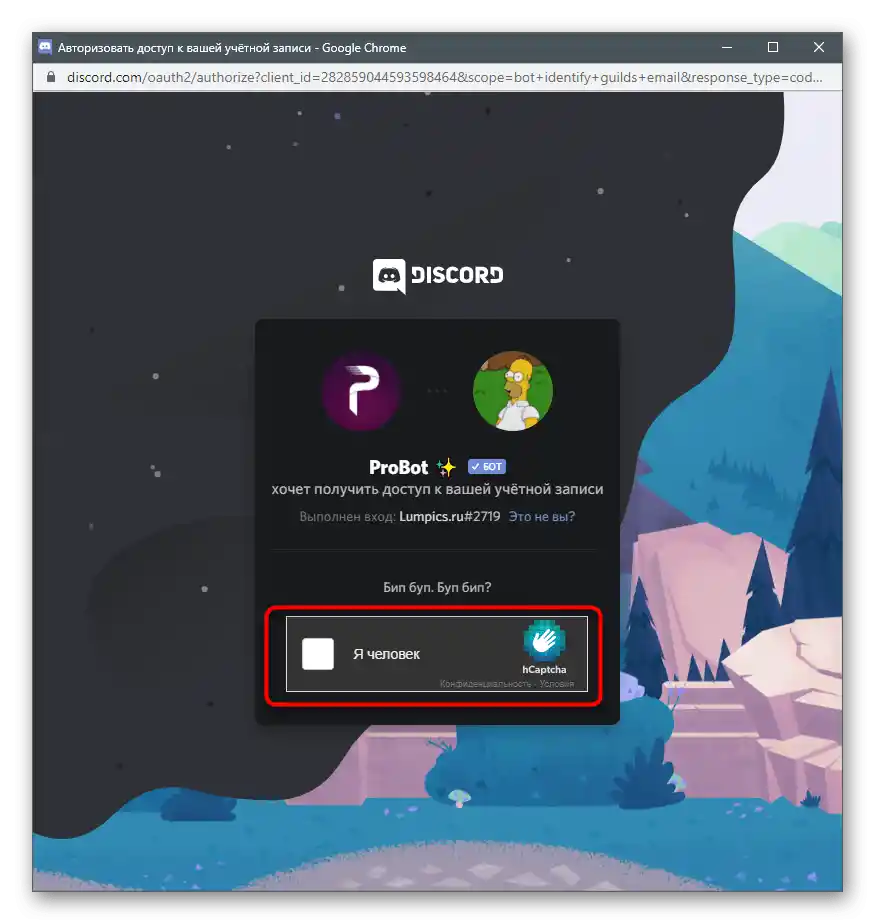
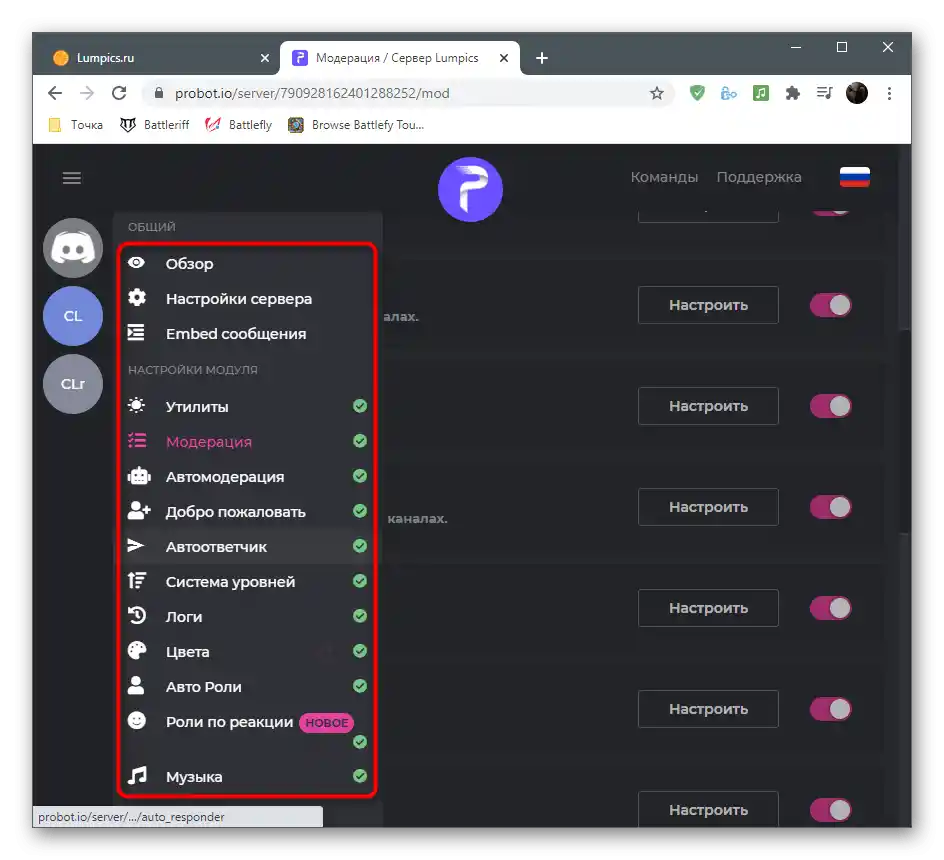
Krok 2: Konfiguracja systemu poziomów
Po pomyślnym dodaniu ProBot na serwer można przystąpić do edytowania parametrów, co odbywa się na stronie bota. To znacznie wygodniejsze niż po prostu wprowadzanie komend, ponieważ użytkownik zyskuje szerszy zakres możliwości.
- Na stronie ProBot otwórz menu zarządzania serwerem i przez nie przejdź do "Systemu poziomów".
- W pierwszym bloku dokonuje się podstawowej konfiguracji: wybór ról i kanałów, które nie otrzymują poziomów, kanał z wyświetlaniem powiadomień oraz wiadomość wyświetlana na ekranie.
- Jeśli chcesz przyznawać użytkownikom role jako nagrodę za awans na poziom, kliknij przycisk "Dodaj rolę za nagrodę".
- Wypełnij pojawiające się pole i nie zapomnij wybrać roli dla określonego poziomu.Jeśli po podniesieniu rangi mają się wzajemnie zastępować, koniecznie aktywuj parametr "Usunąć po podniesieniu poziomu".
- Na koniec zapoznaj się z dwiema dostępnymi komendami do wyświetlania rankingu uczestników według liczby punktów oraz wyświetlania osobistych statystyk użytkownika. Zdecyduj, czy chcesz, aby te komendy mogły używać wszyscy członkowie serwera.
- Przed wyjściem nie zapomnij zapisać zmian, w przeciwnym razie wszystkie zostaną zresetowane.
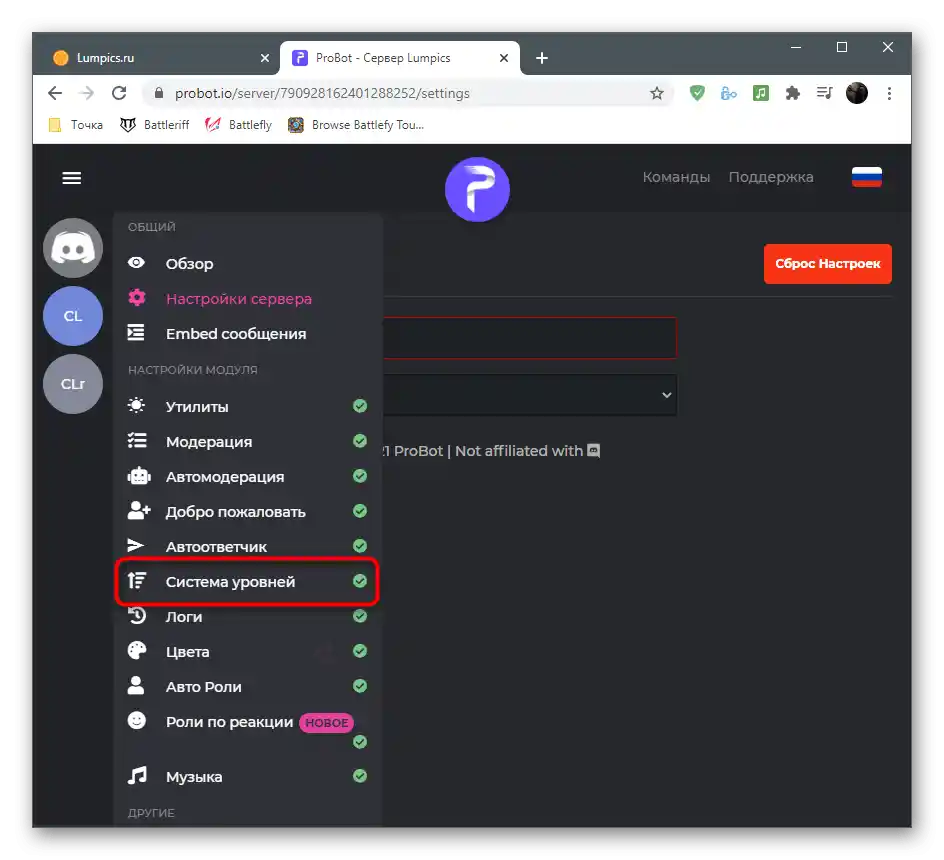
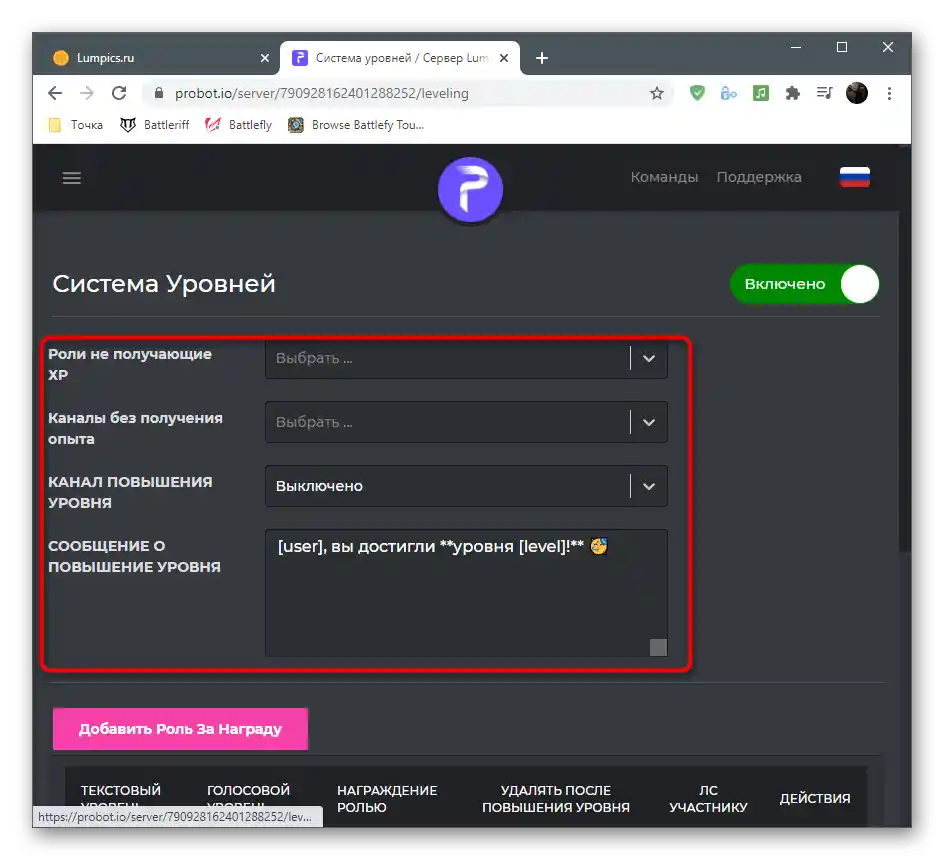
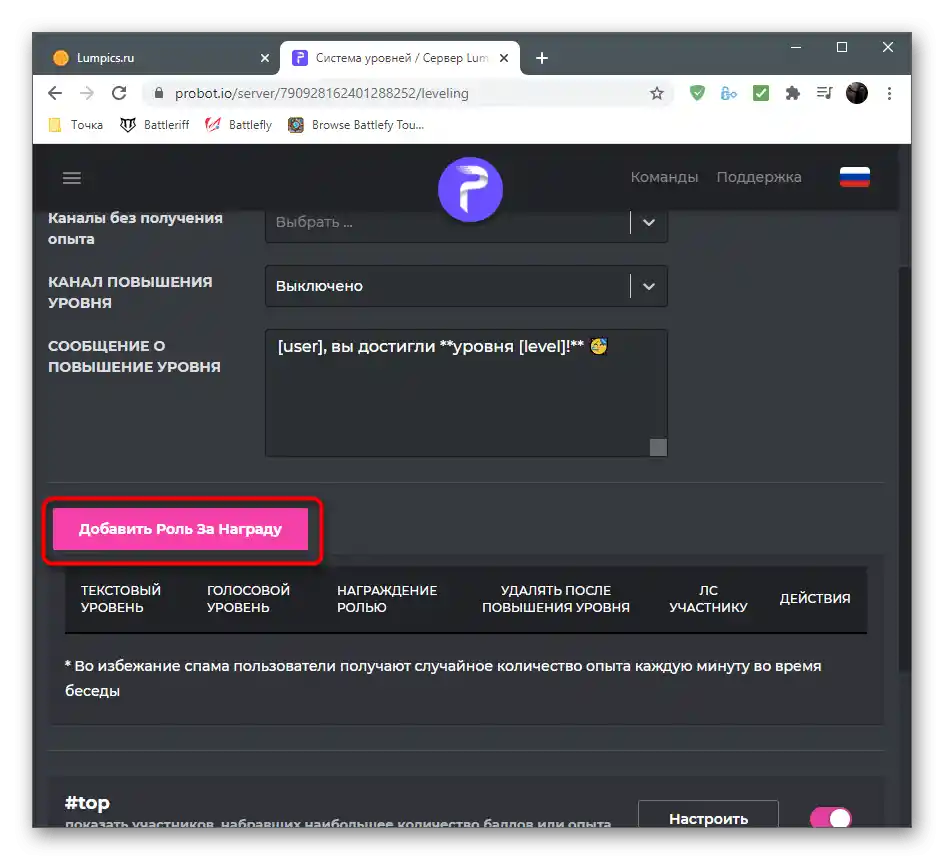
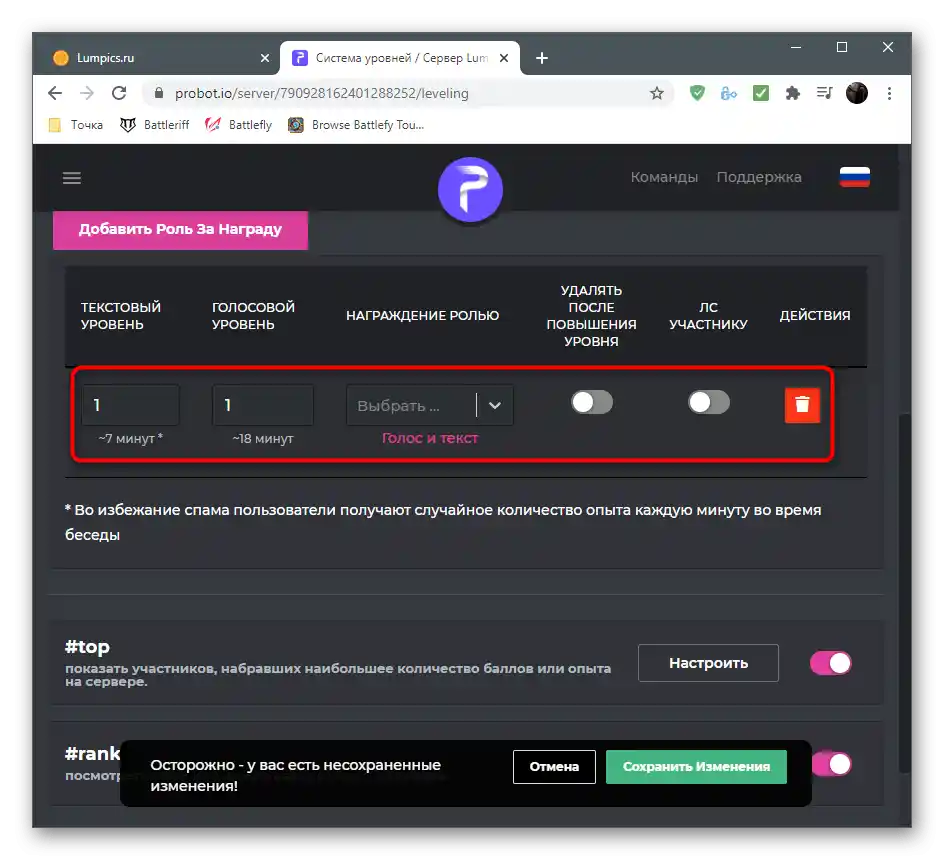
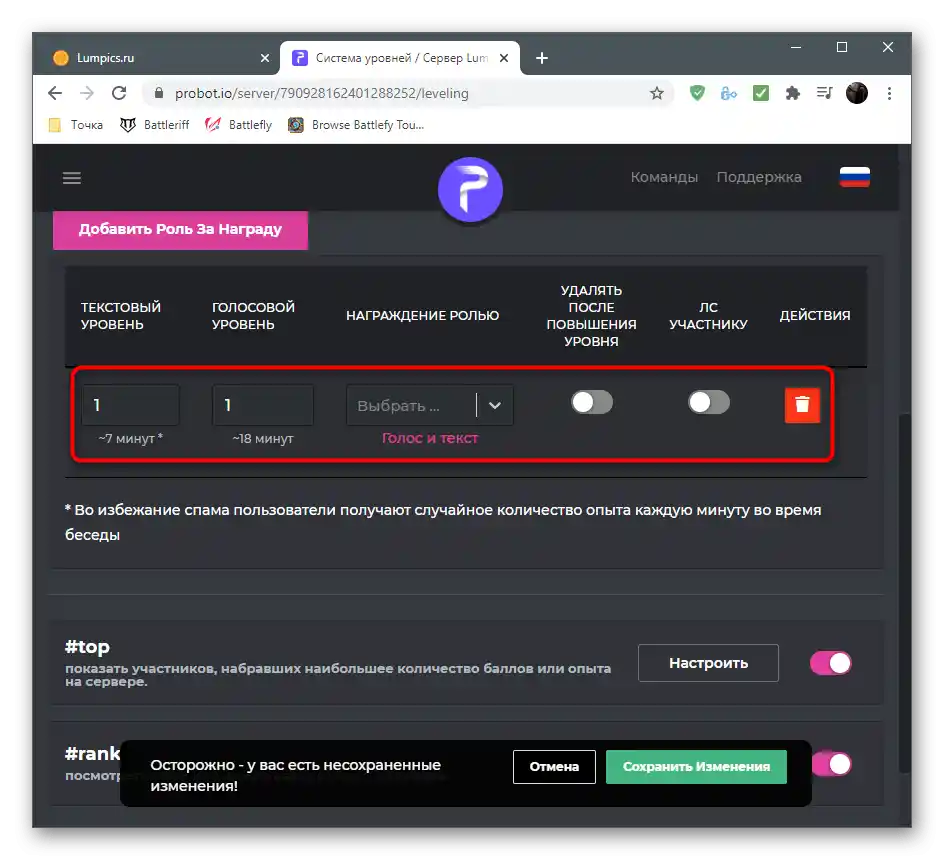
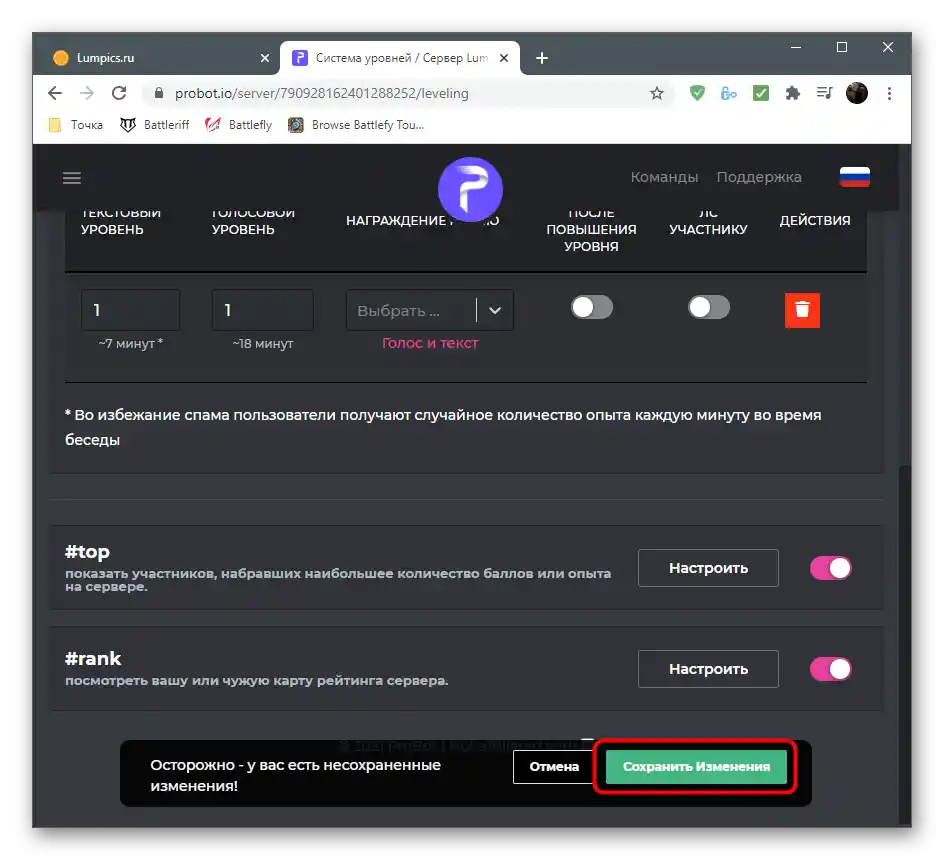
Krok 3: Sprawdzenie bota w Discordzie
Ostatni etap — sprawdzenie działania ProBota po zastosowaniu wszystkich ustawień na oficjalnej stronie. Pokażemy, jak upewnić się, że działa, a z zarządzaniem i komendami poradzisz sobie samodzielnie.
- Po pierwsze, po przejściu na swój serwer w liście uczestników "W sieci" powinieneś zobaczyć tego bota. Poniżej znajduje się napis "Gra w #help", co oznacza, że możesz użyć komendy
#helpw celu uzyskania pomocy. - Wpisz komendę
#rank, która wyświetli aktualny status użytkownika w systemie poziomów. - Jeśli karta się pojawiła, oznacza to, że wcześniej wykonane ustawienia są poprawne i wszyscy uczestnicy będą zdobywać poziomy podczas komunikacji na kanałach głosowych i tekstowych.
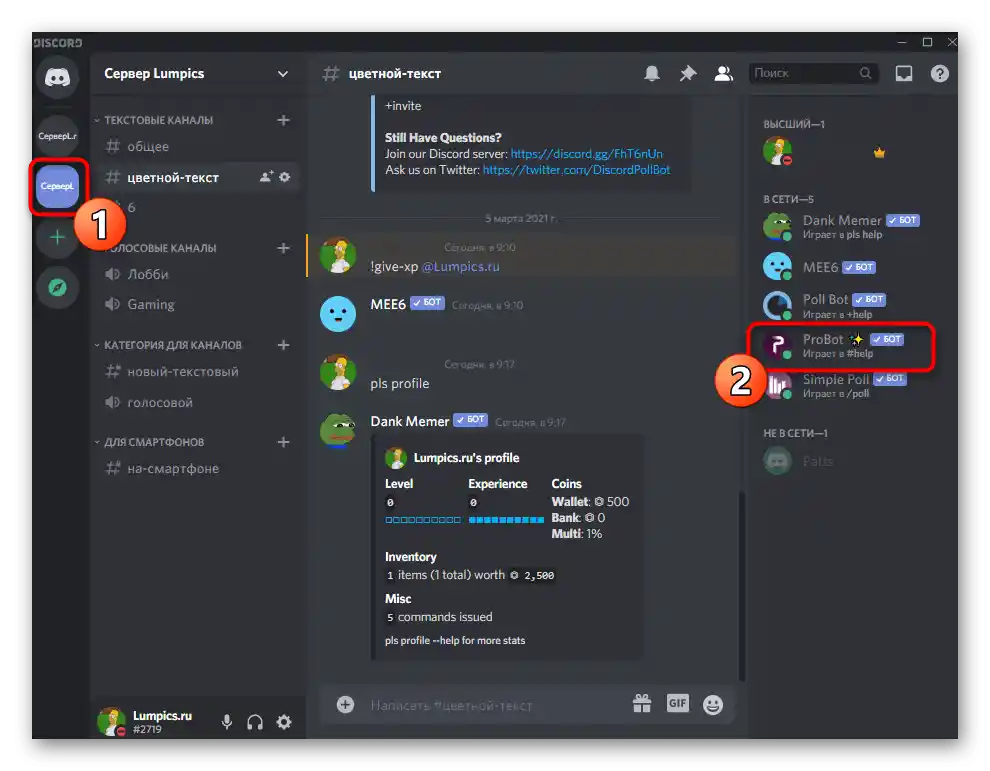
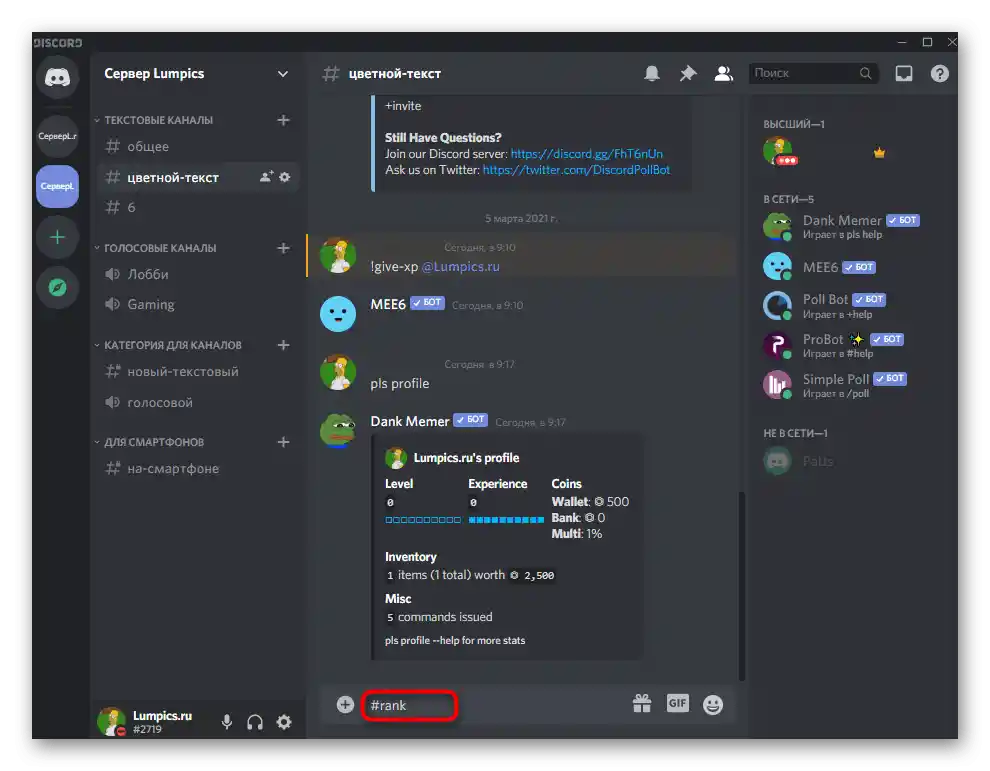
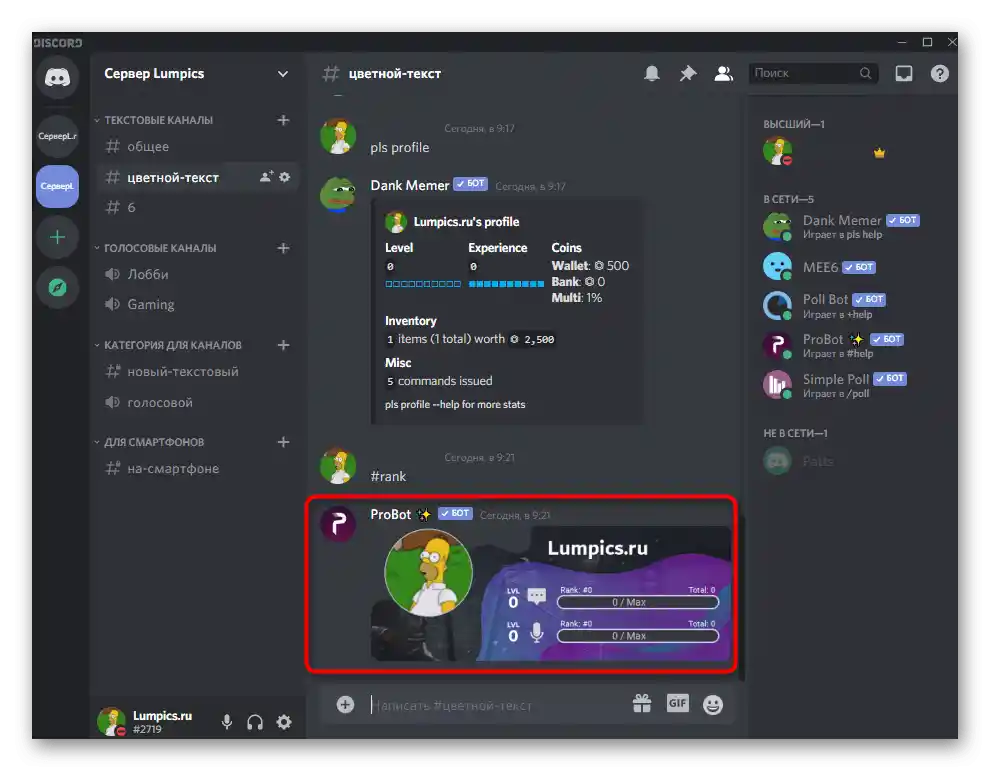
Zauważ, że przy tworzeniu ról nagradzających należy stosować te same zasady, co przy dodawaniu zwykłych. Skonfiguruj dla każdej roli swoje uprawnienia, zezwolenia i ograniczenia, aby użytkownicy rozumieli, w czym dokładnie otrzymują przywileje przy podnoszeniu poziomu.
Czytaj także: Dodawanie i przydzielanie ról na serwerze w Discordzie
To były boty do dodawania systemu poziomów na serwer, a jeśli chcesz jeszcze bardziej rozszerzyć jego funkcjonalność, dowiedz się więcej o pozostałych możliwościach opisanych narzędzi lub autoryzuj jeszcze kilka botów, wybierając je z innego artykułu na naszej stronie.
Więcej: Przydatne boty do Discorda