Zawartość:
Sposób 1: MEE6
MEE6 to jeden z najpopularniejszych botów w Discord, wykorzystywany do różnych celów. Jego najprostsza funkcja to wysyłanie powiadomień uczestnikom serwera, zarówno powitalnych, jak i przy pojawieniu się jakichkolwiek wydarzeń, czy to publikacji nowego posta, czy rozpoczęcia transmisji. Bot obsługuje różne wtyczki, które odpowiadają za wykonywanie określonych działań. Jedna z nich dodaje komendy administracyjne, co umożliwia czyszczenie czatu. Przeanalizujmy dodawanie i konfigurację MEE6 krok po kroku.
Krok 1: Dodanie MEE6 do Discorda
Pierwszym krokiem jest dodanie bota do serwera, po czym można od razu przejść do aktywacji i konfiguracji wtyczek. Do autoryzacji potrzebne będą uprawnienia administratora lub twórcy serwera — koniecznie weź to pod uwagę przy wykonywaniu kolejnych działań.
Dodaj bota MEE6 do Discorda z oficjalnej strony
- Kliknij w powyższy link, aby przejść na stronę bota, a następnie naciśnij przycisk "Dodaj do Discorda".
- Otworzy się okno pop-up, które przechwyci bieżącą autoryzację w wersji webowej Discorda. Jeśli to nie ty, kliknij odpowiedni napis, aby wyjść i zalogować się ponownie.
- Wypełnij dane autoryzacyjne i potwierdź logowanie.
- Zapoznaj się z listą wszystkich funkcji MEE6, zgłoszonych przez twórców, a następnie przejdź do następnego kroku.
- Bieżące okno zamknie się i ponownie wyświetli się strona bota, gdzie tym razem należy wybrać serwer, do którego chcesz go dodać.Naprzeciwko tytułu znajduje się przycisk "Skonfiguruj MEE6" — kliknij go, aby kontynuować konfigurację.
- Pojawi się inne okno, w którym będziesz musiał wskazać serwer do dodania i kliknąć "Kontynuuj".
- Przejrzyj wszystkie uprawnienia dla tego bota. Jeśli zabronisz mu zarządzać wiadomościami, MEE6 nie będzie mógł ich usuwać.
- Po zakończeniu autoryzacji wprowadź captcha, potwierdzając swoje zamiary.
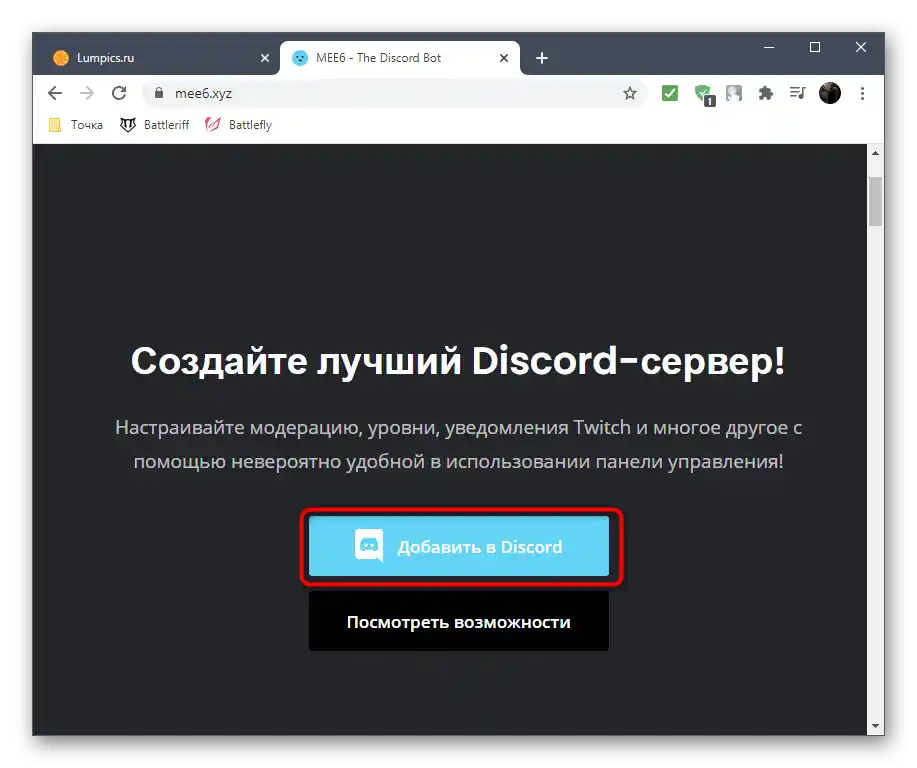
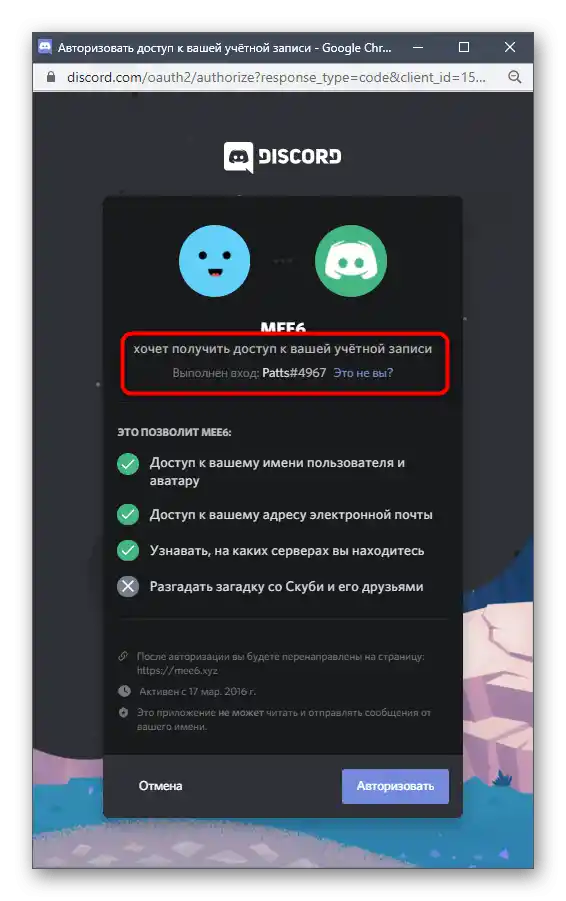
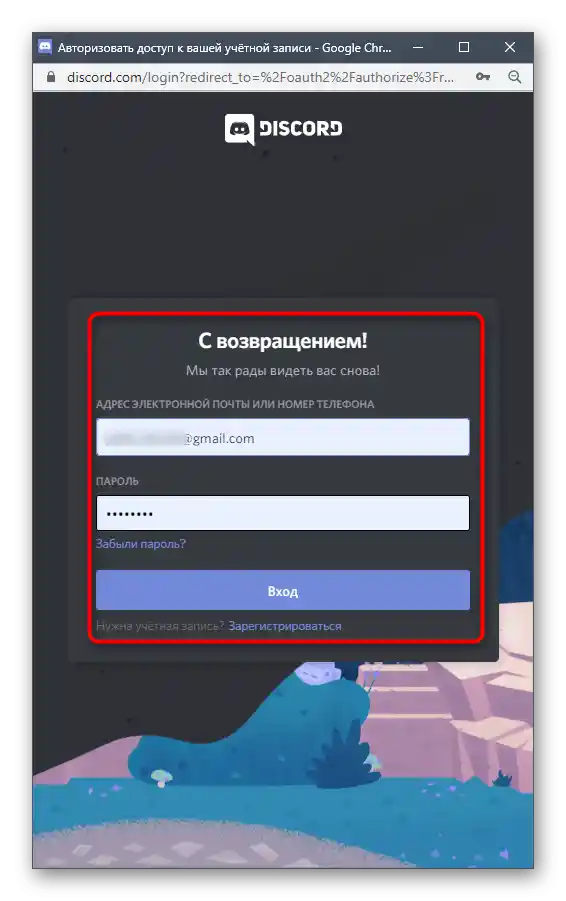
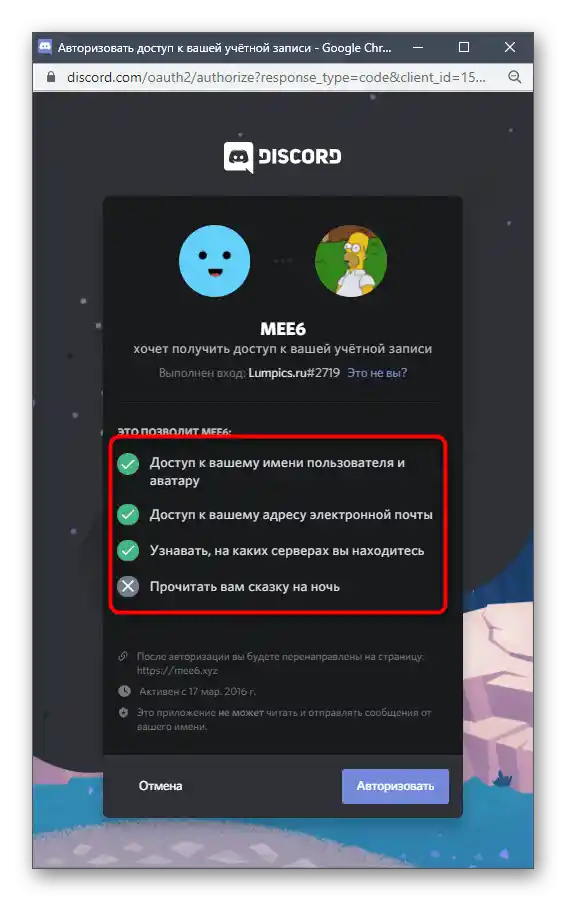
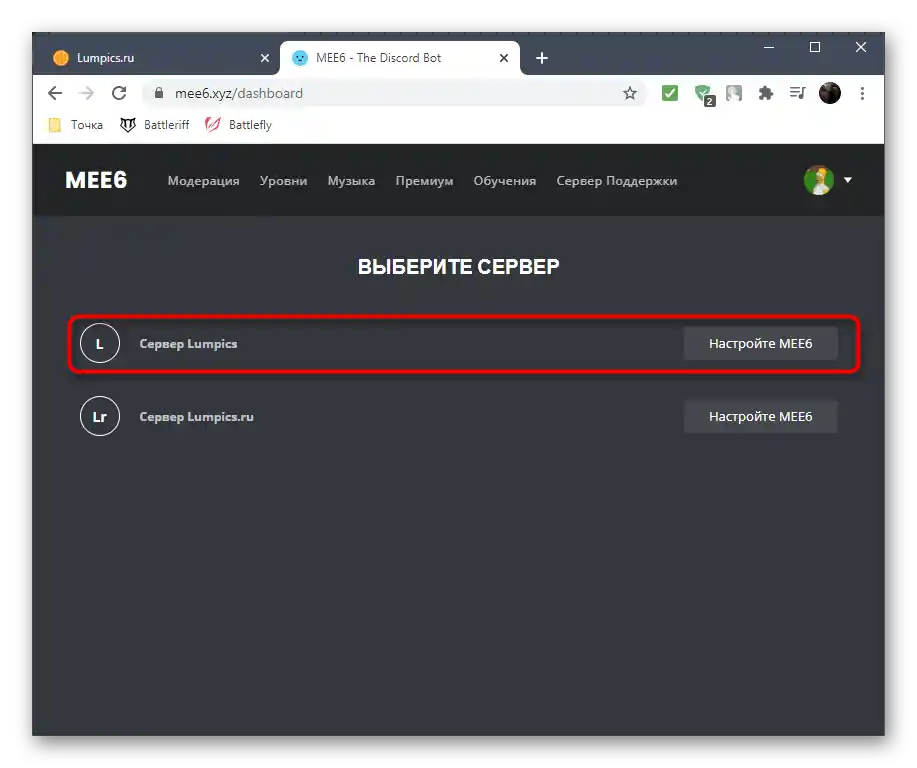
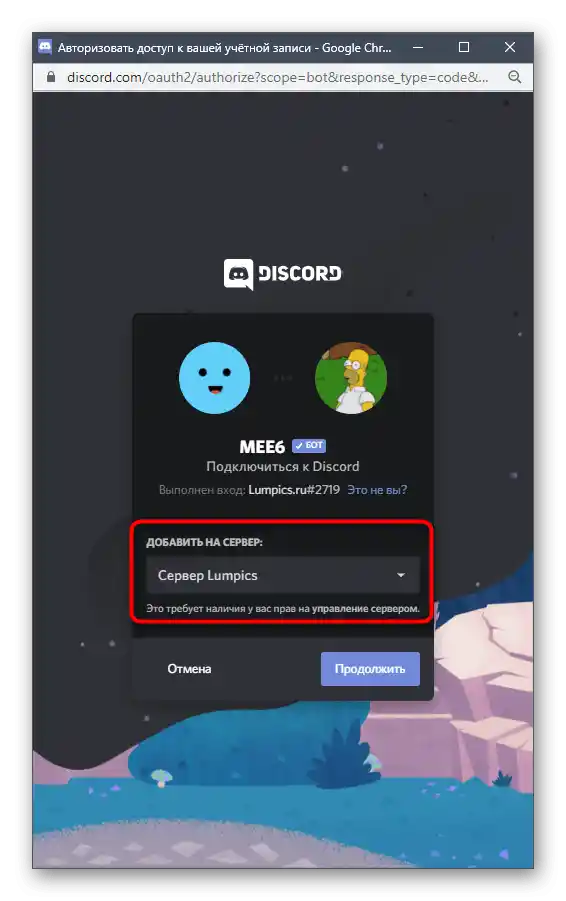
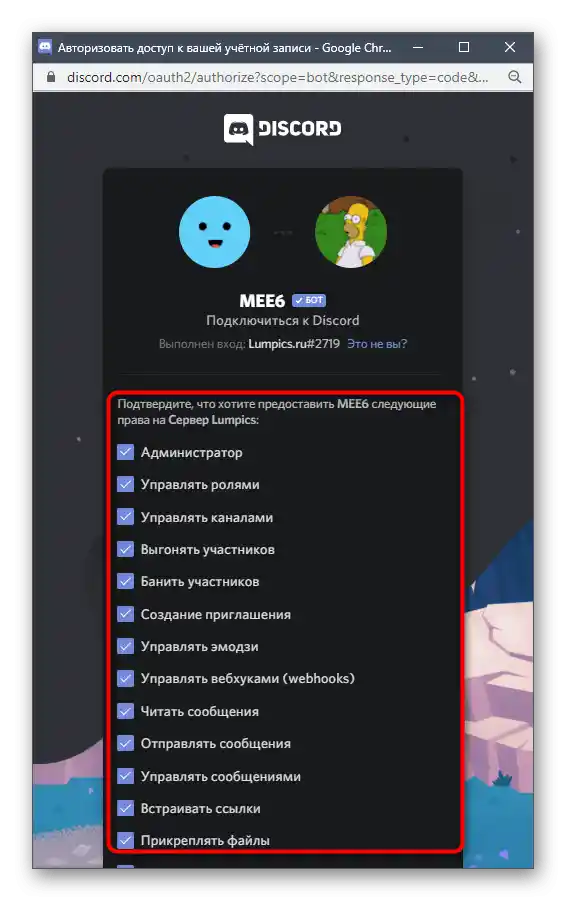
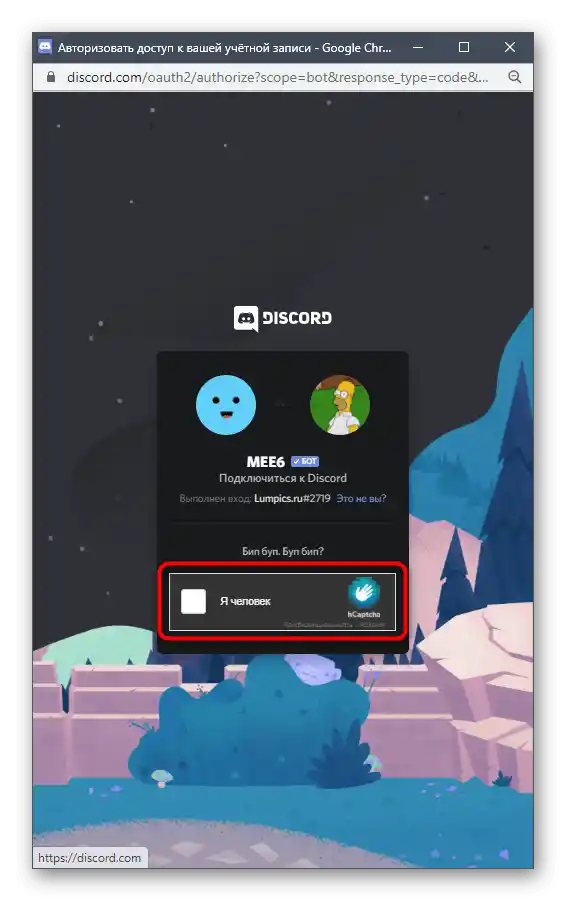
Teraz bot został pomyślnie dodany do serwera, ale nie spiesz się z opuszczeniem oficjalnej strony, ponieważ będzie ona przydatna w następnym etapie instrukcji.
Krok 2: Podstawowe ustawienia i zapoznanie się z botem
Jak już wspomniano, MEE6 to wielofunkcyjny bot, zaprojektowany do wykonywania różnych działań. Proponujemy krótko omówić dostępne ustawienia, abyś mógł je dostosować do siebie, zmienić język lokalizacji lub zmienić prefiks do wprowadzania komend.
- Na oficjalnej stronie po autoryzacji pojawi się kilka zakładek, z których interesuje cię "Wtyczki". Poniżej znajdziesz listę wszystkich dostępnych funkcji, a klikając na jeden z bloków, przejdziesz do informacji z bardziej szczegółowymi opisami. Aby na serwerze nie było zbędnych komend, każdy z tych wtyczek można wyłączyć.
- Na tej samej zakładce poniżej znajduje się blok ustawień bota do zmiany jego zdjęcia, imienia i typu aktywności. Edytowanie jest dostępne tylko dla użytkowników premium, którzy wykupili subskrypcję na bota.Wróć do edytowania danych tych parametrów, jeśli zdecydujesz się wspierać projekt i uzyskać dostęp do wszystkich funkcji.
- Następnie przejdź do zakładki "Ustawienia".
- Tam znajdziesz narzędzie do zarządzania rolami, jeśli chcesz ponownie przypisać menedżerów botów zgodnie z hierarchią ustaloną na serwerze.
- Aby otrzymywać wiadomości od MEE6 w języku rosyjskim bezpośrednio w aplikacji, a nie na stronie, musisz zmienić język, korzystając z rozwijanego menu.
- Domyślnie jako prefiks dla komend używany jest !, ale jeśli wolisz inne znaki, zmień ustawienie (funkcja dostępna tylko w wersji premium).
- Otwórz serwer, aby sprawdzić dodanego bota. Powinien być widoczny na liście uczestników online i mieć odpowiednią ikonkę, wskazującą na jego status.
- Użyj komendy
!help, aby uzyskać podstawowe informacje o dostępnych poziomach, komendach i innych głównych kierunkach korzystania z MEE6. W ten sposób na pewno zrozumiesz, że bot został pomyślnie dodany i jest gotowy do dalszej pracy.
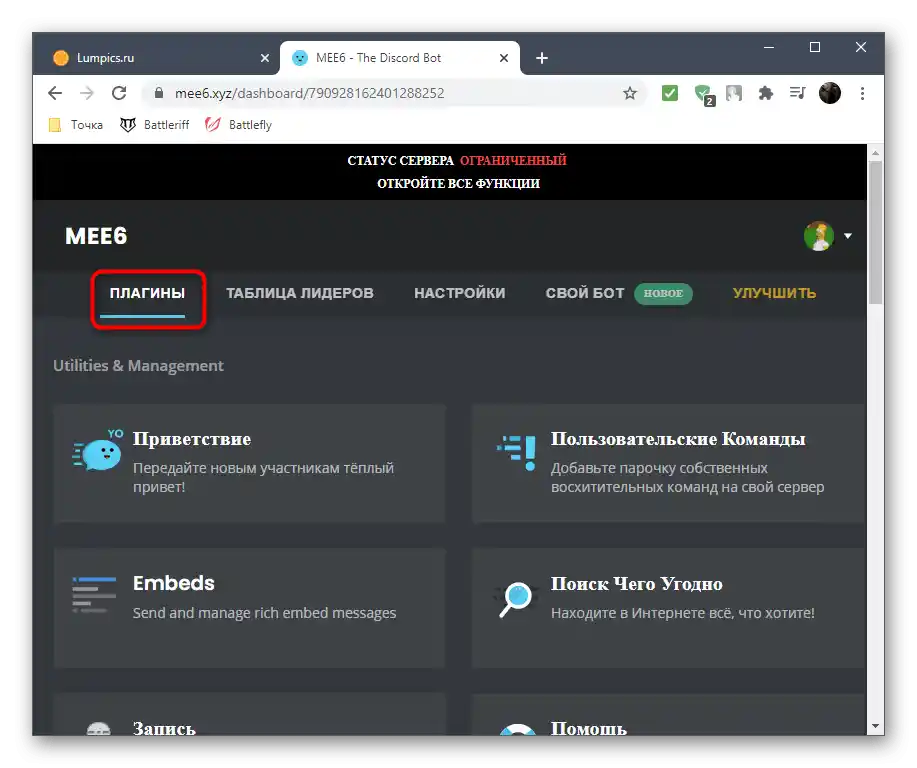
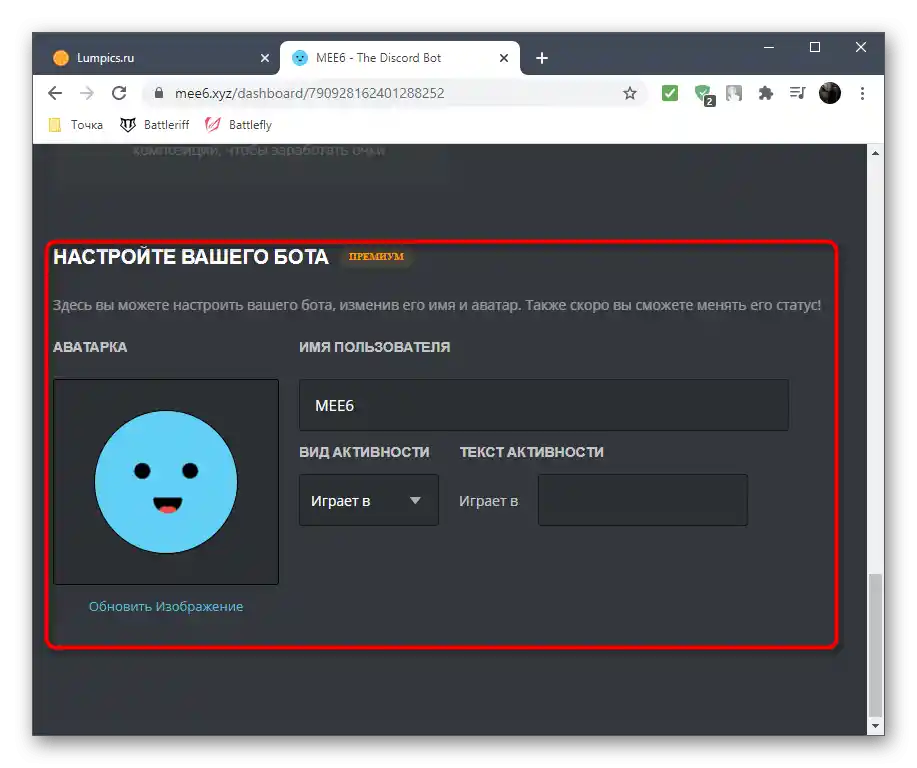
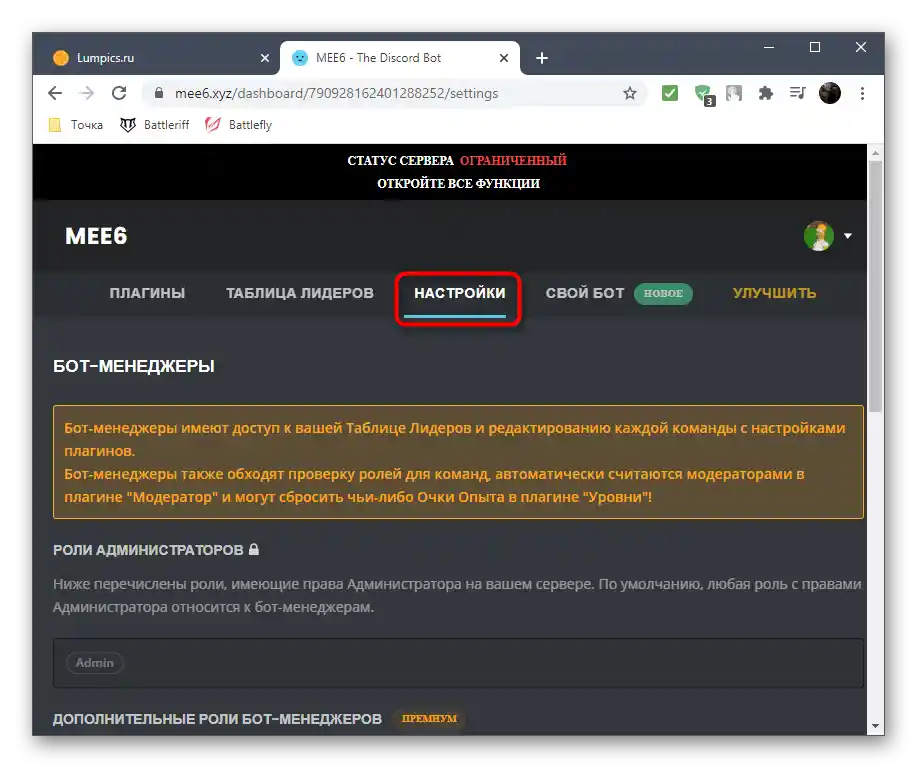
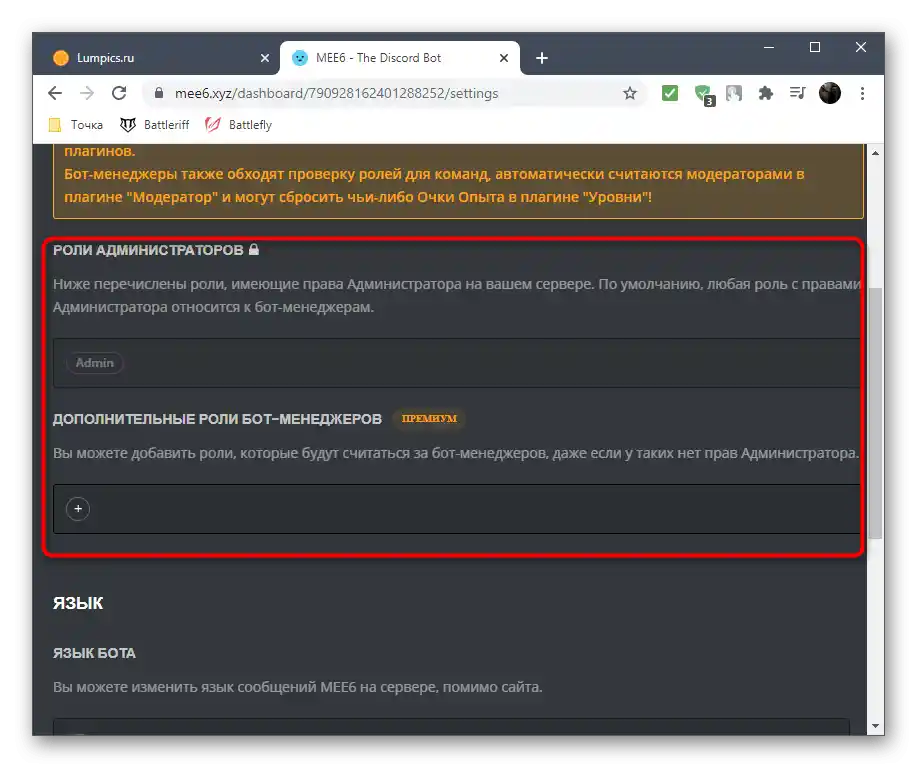
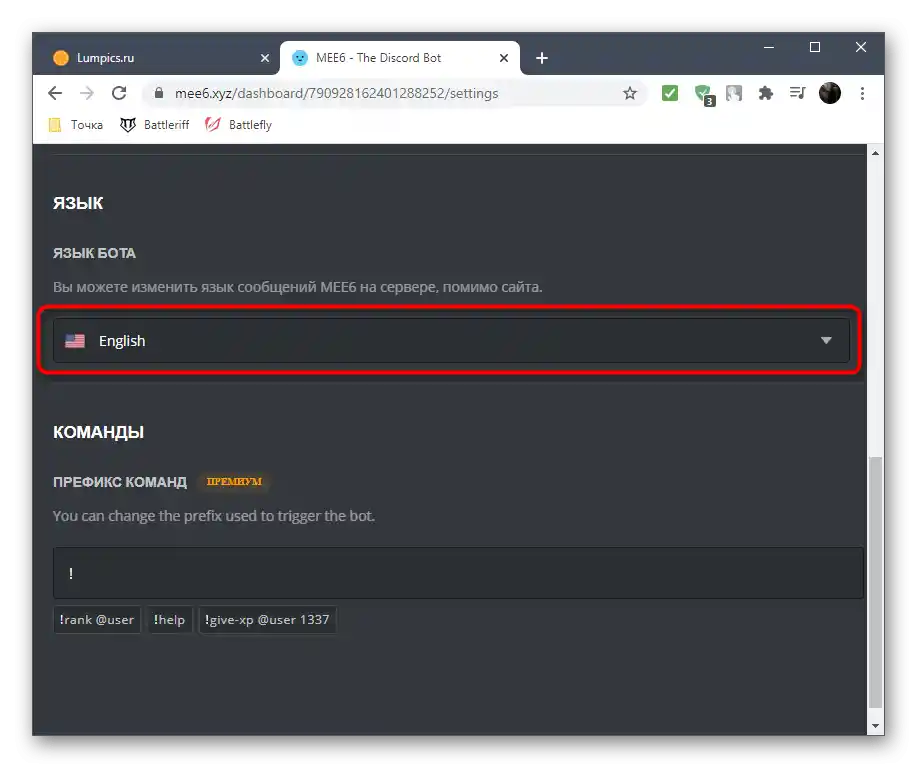
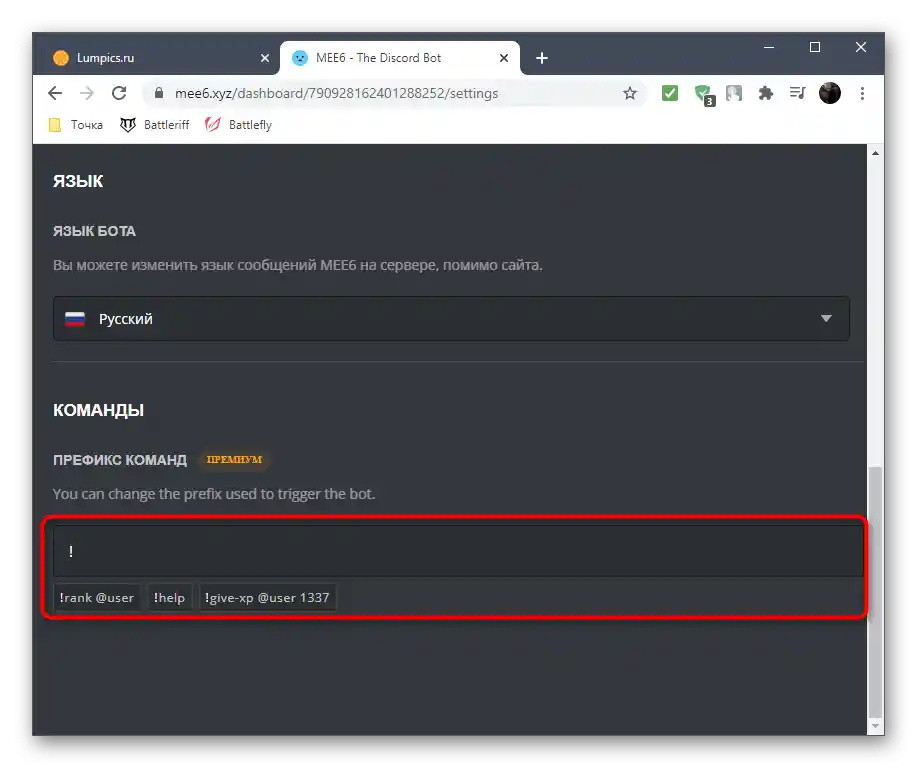
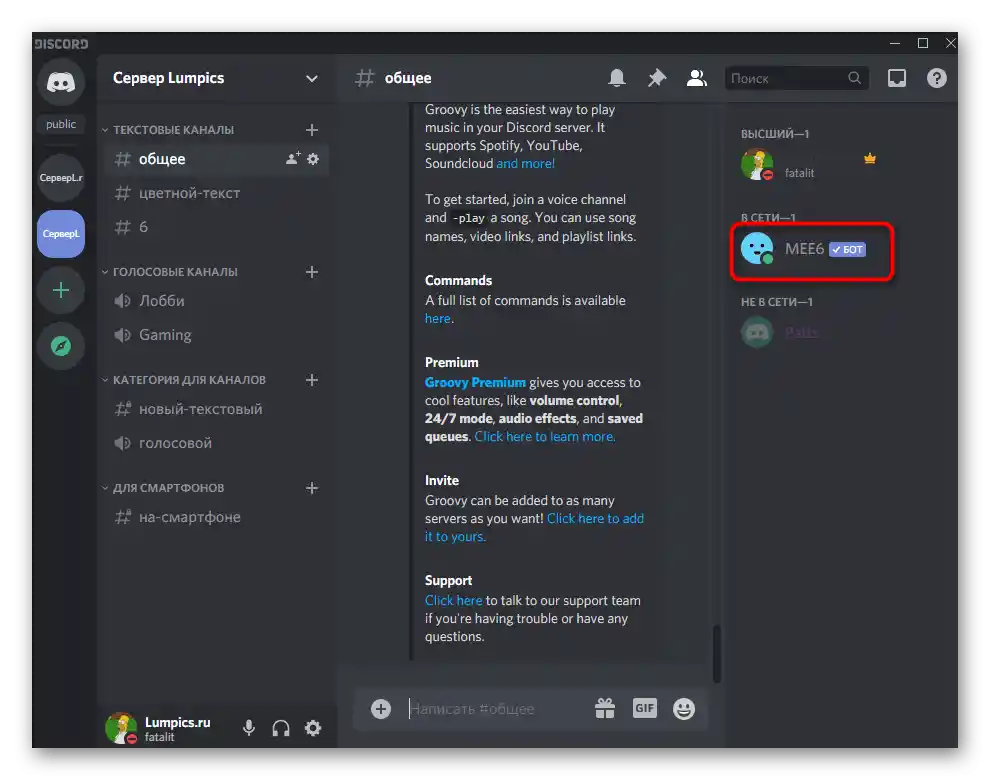
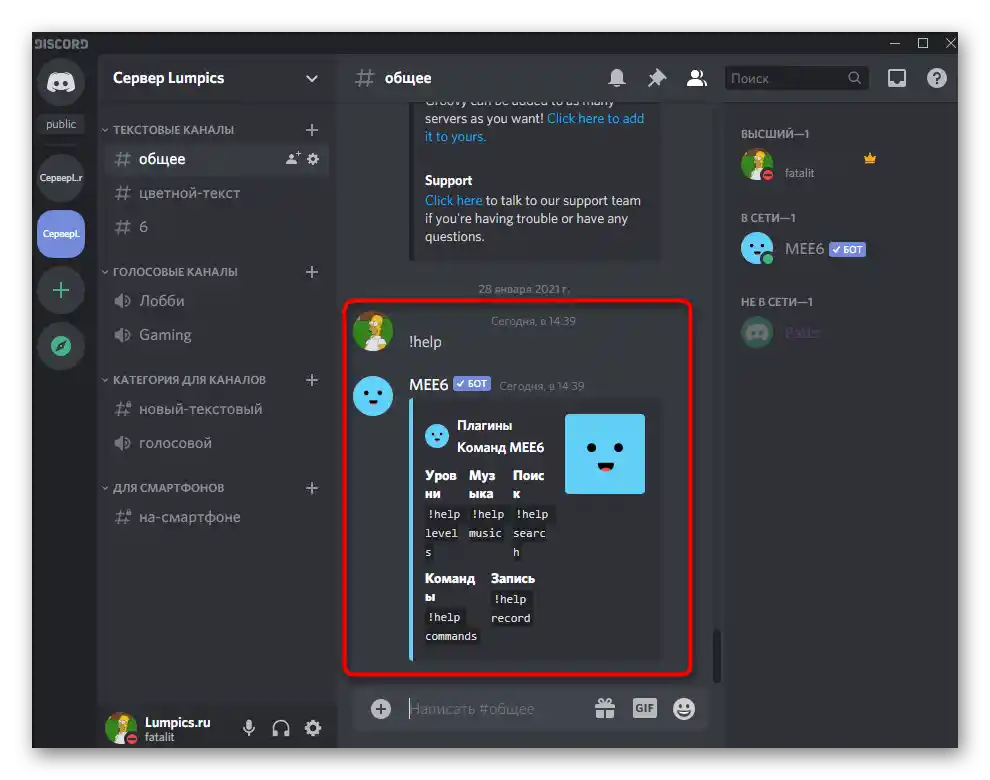
Krok 3: Konfiguracja wtyczki "Moderator" i usuwanie wiadomości
Za dostęp do komend do usuwania wiadomości odpowiada wtyczka "Moderator". Pokażemy proces jej włączenia oraz dalsze czyszczenie czatów z niepotrzebnych informacji.
- Wróć na oficjalną stronę MEE6, gdzie w zakładce "Wtyczki" znajdź kafelek "Moderator". Jeśli jest przygaszony, oznacza to, że ten komponent nie jest jeszcze włączony i czeka na aktywację.
- Na stronie samej wtyczki upewnij się, że komenda
!clearjest aktywowana.Dodatkowo można zapoznać się ze wszystkimi innymi komendami, które dodaje "Moderator". - Wróć na serwer i w jednym z czatów tekstowych wpisz
!clear 1, gdzie 1 to liczba ostatnich wiadomości do usunięcia. - Za chwilę pojawi się powiadomienie od bota informujące o usunięciu wiadomości.
- Użyj wzmianki o użytkowniku, aby usunąć tylko jego wypowiedzi z czatu, i nie zapomnij o liczbie wiadomości.
- W takim przypadku pojawi się dokładnie takie samo powiadomienie o pomyślnym oczyszczeniu.
- Jeśli wiadomości znajdują się na kanale już ponad dwa tygodnie, bot nie będzie mógł ich usunąć, a zamiast tego pojawi się instrukcja dotycząca klonowania kanału z dalszym oczyszczeniem całej zawartości.
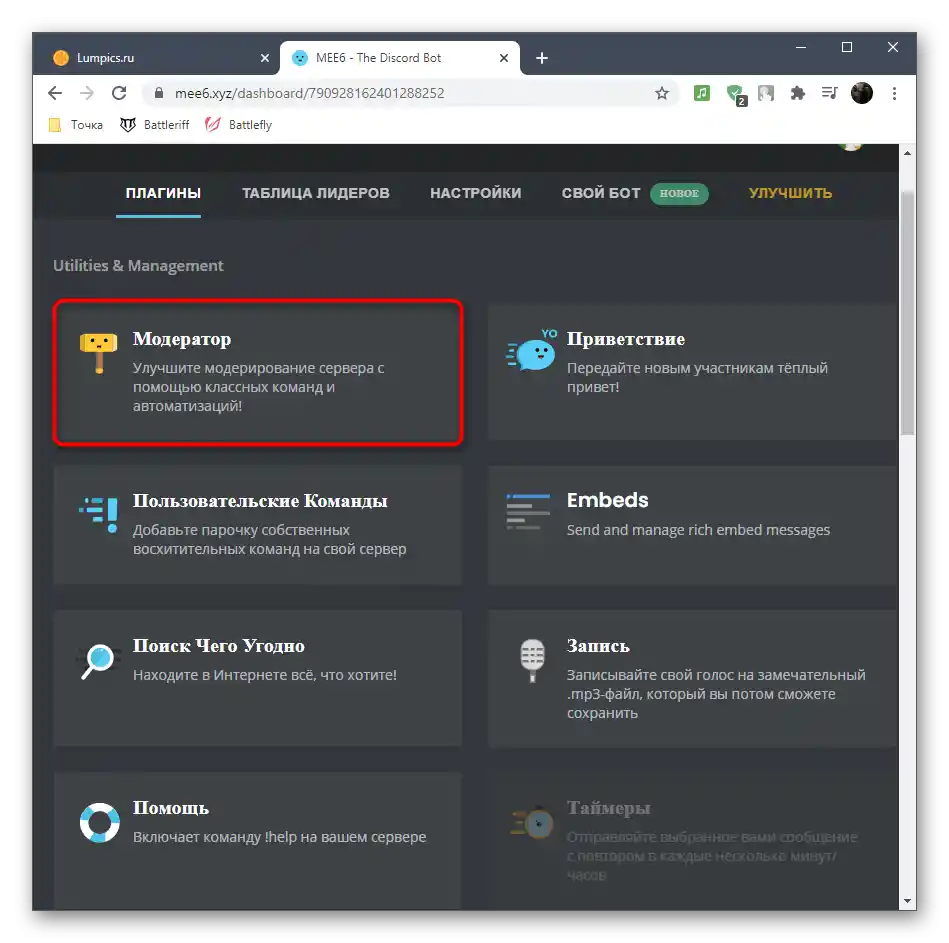
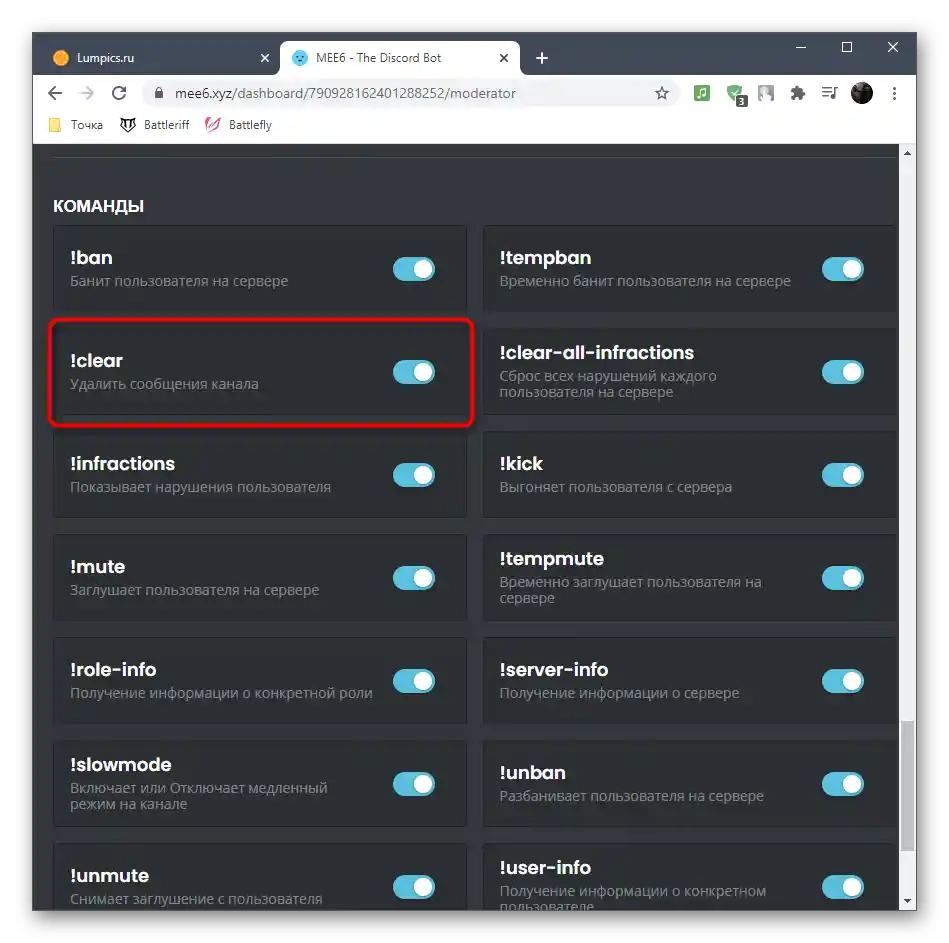
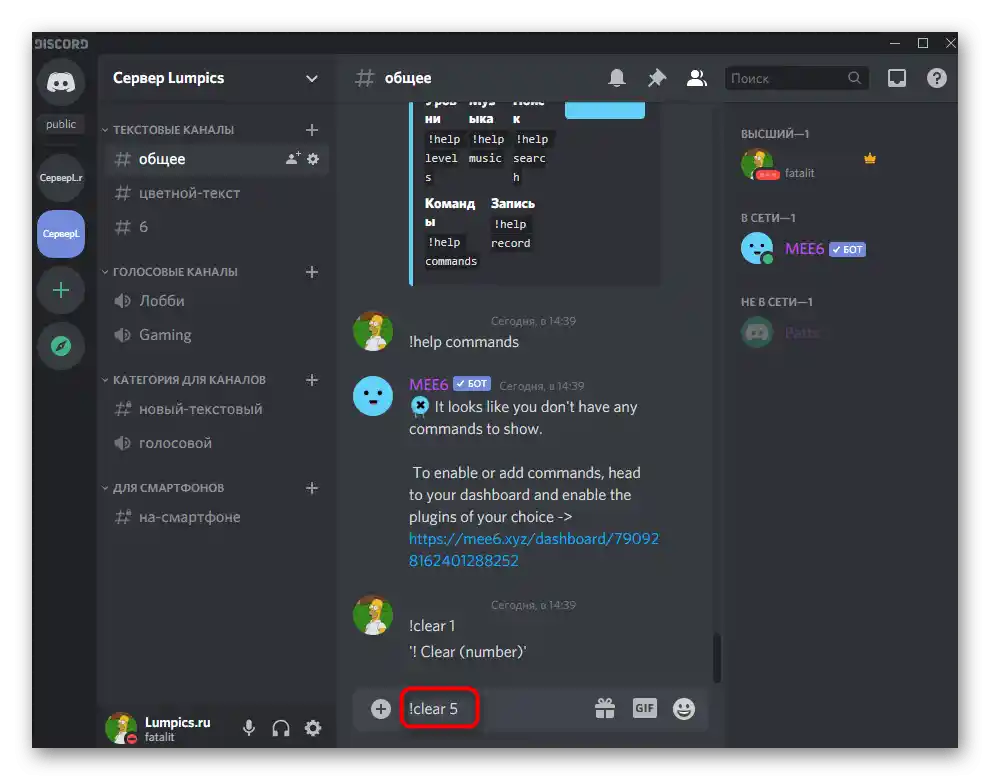
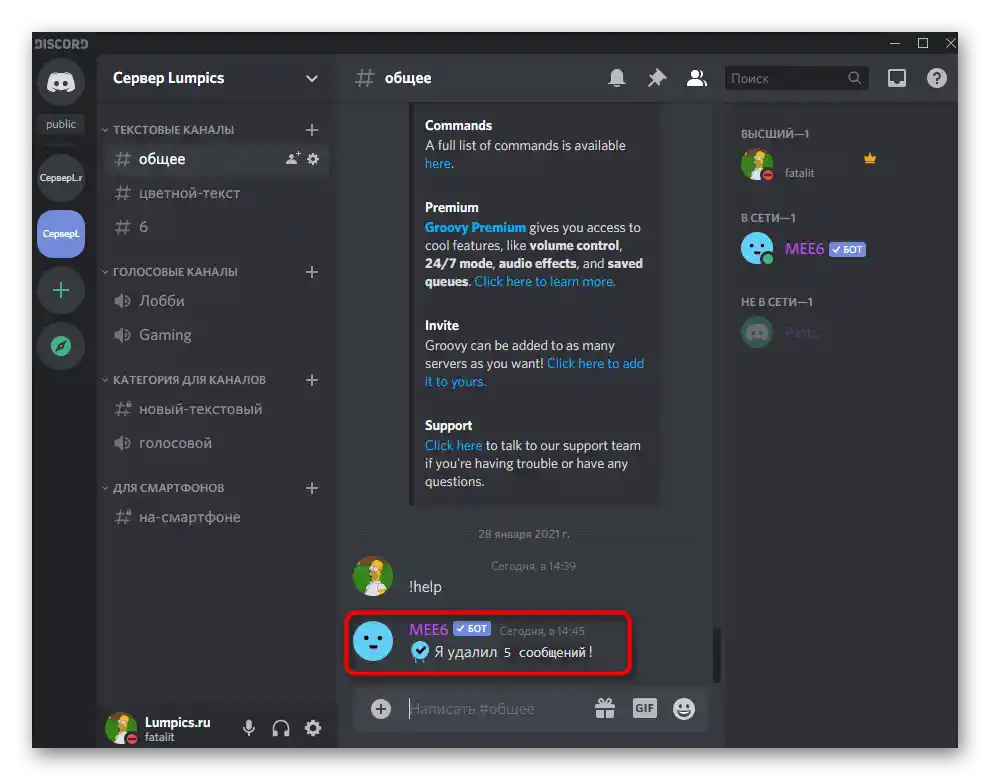
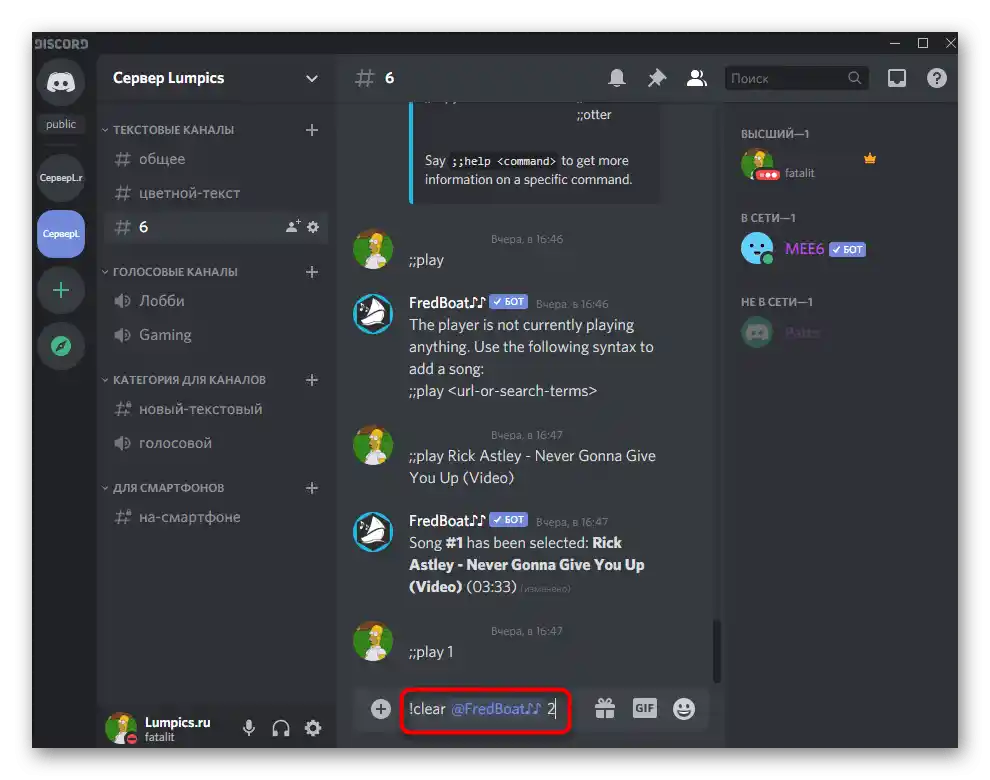
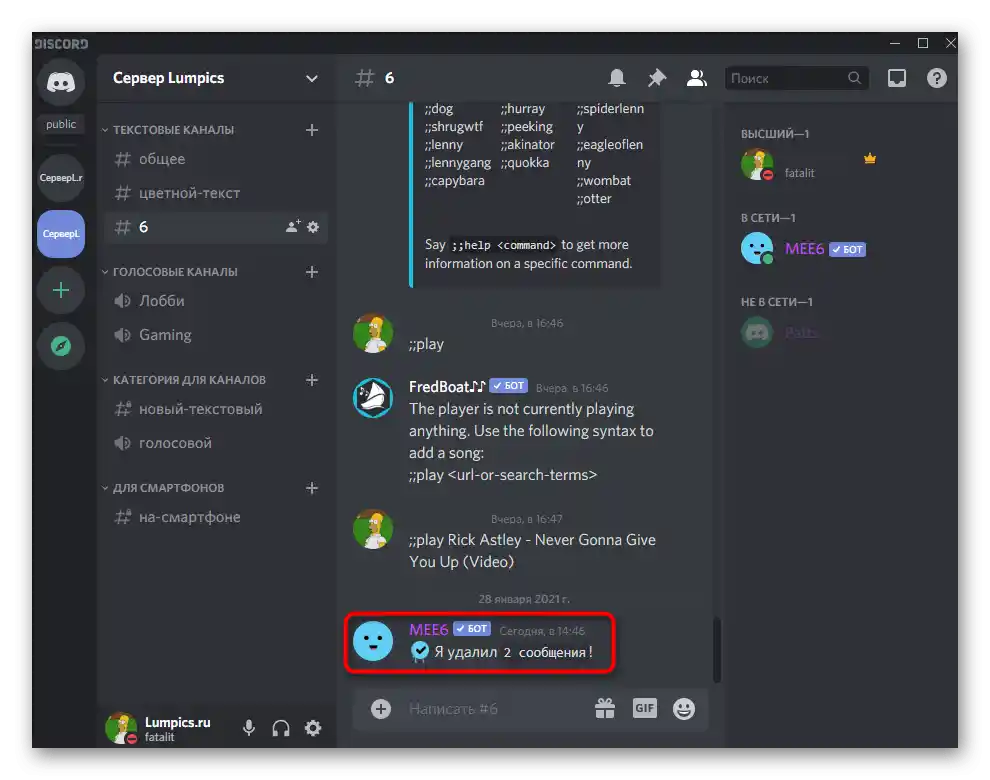
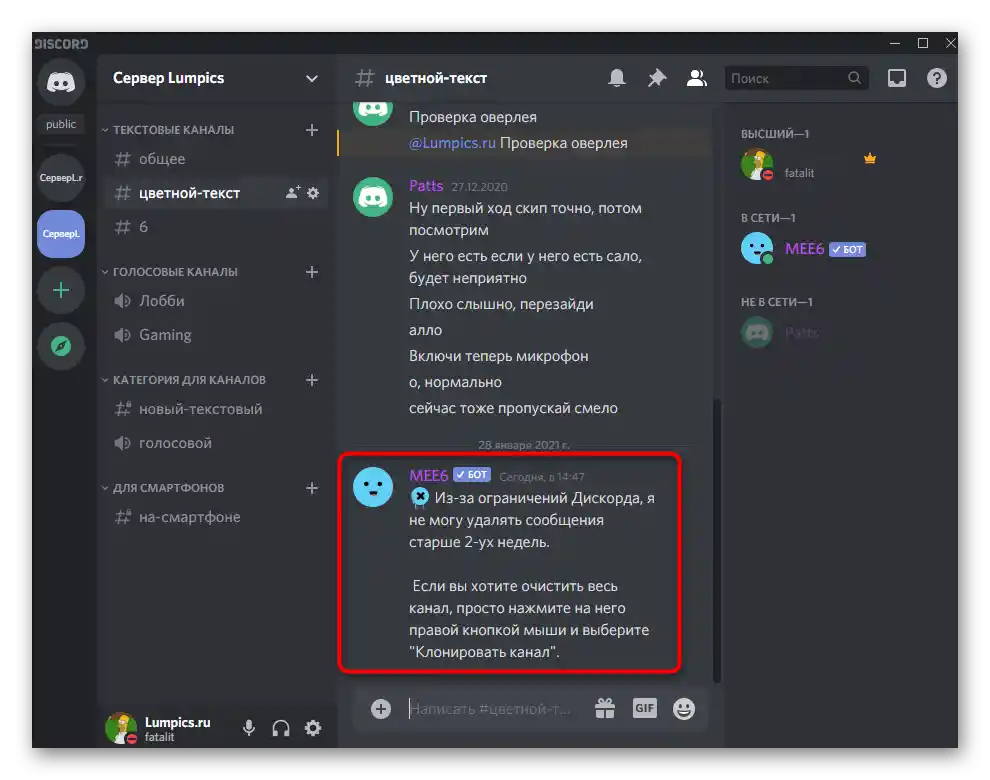
To był cały proces dodawania i konfigurowania bota MEE6 do dalszego usuwania wiadomości na serwerze. Jeszcze raz podkreślamy, że funkcjonalność tego narzędzia jest znacznie szersza niż właśnie opisana, dlatego możesz zapoznać się ze wszystkimi aspektami, przeglądając informacje na oficjalnej stronie.
Sposób 2: CleanChat
CleanChat — na pierwszy rzut oka skomplikowany i niejasny bot, stworzony przez jedną osobę do zarządzania innymi botami na serwerze. Jedna z wbudowanych funkcji pozwala na usunięcie wiadomości na czacie, używając do tego specjalnej komendy. Nie ma sensu dzielić przewodnika po interakcji z tym botem na kroki, dlatego omówimy wszystko w jednej spójnej instrukcji:
Dodaj CleanChat do Discorda z oficjalnej strony
- Skorzystaj z powyższego linku, aby przejść na stronę projektu CleanChat i kliknij przycisk "Bot Discord CleanChat".
- Po załadowaniu nowej strony kliknij na napis "Kliknij tutaj, aby dodać CleanChat do swojego serwera".
- Pojawi się formularz autoryzacji bota, w którym najpierw należy wskazać serwer do dodania.
- Zapoznaj się z uprawnieniami i zaakceptuj je wszystkie, aby uzyskać dostęp do komend.
- Gdy pojawi się prośba o wprowadzenie captcha, wprowadź ją, kończąc tym samym proces dodawania bota na serwer.
- Zostaniesz powiadomiony o zakończeniu operacji.Zamknij bieżącą kartę i przejdź do Discorda.
- Na liście uczestników zobaczysz dodanego bota, co oznacza, że możesz przetestować komendy do czyszczenia czatu.
- Wpisz
@CleanChat purge <1>, gdzie 1 to liczba ostatnich wiadomości, lub@CleanChat purgechataby usunąć całą rozmowę z automatycznym duplikowaniem kanału.

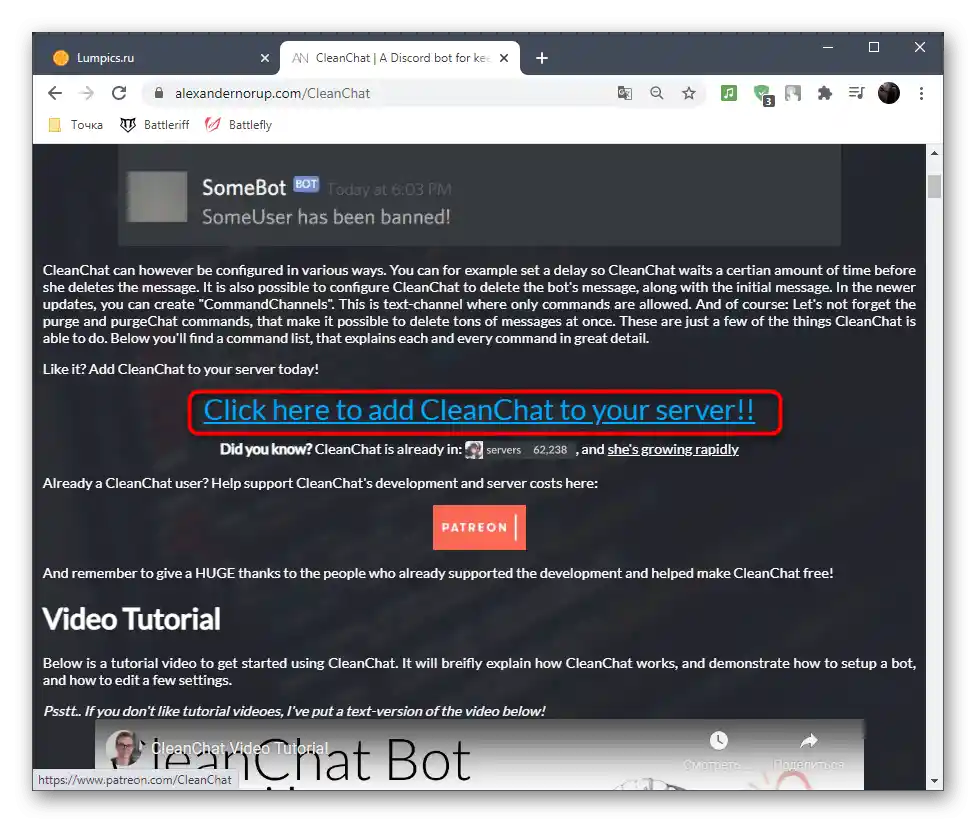
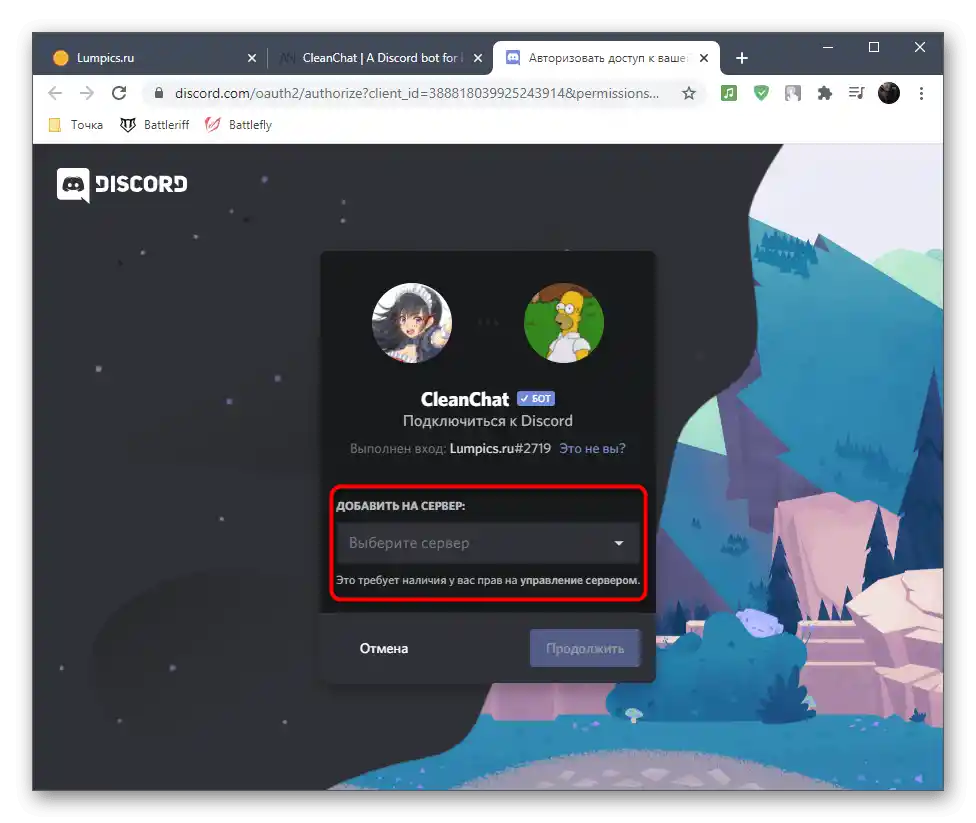
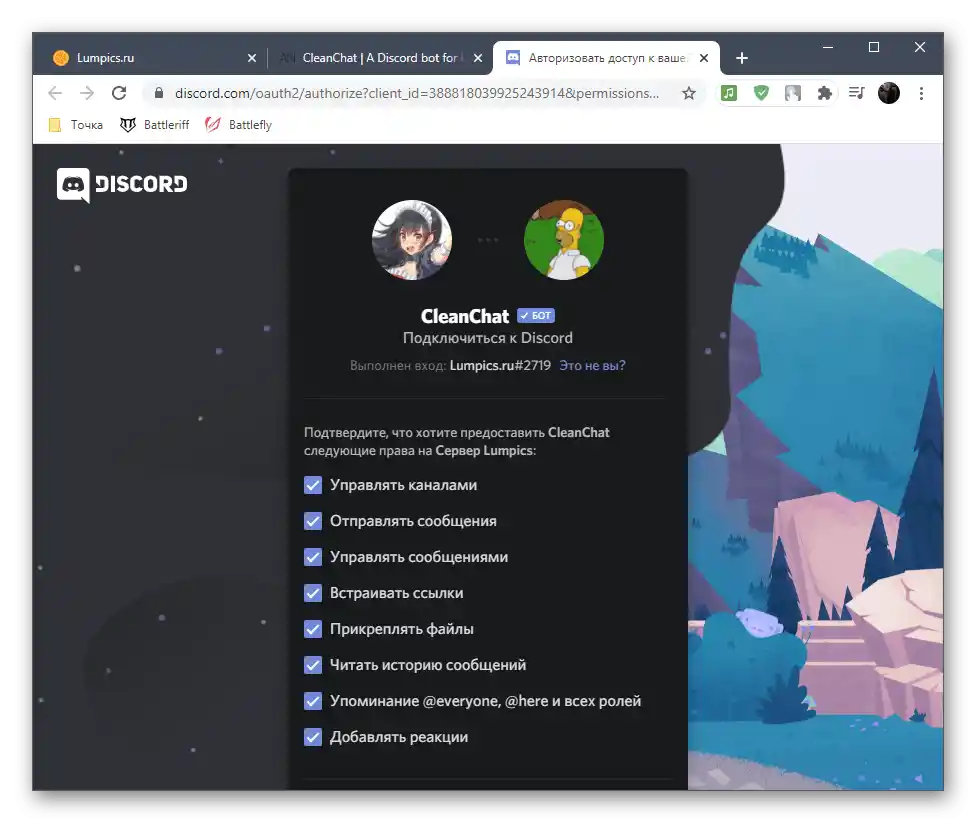
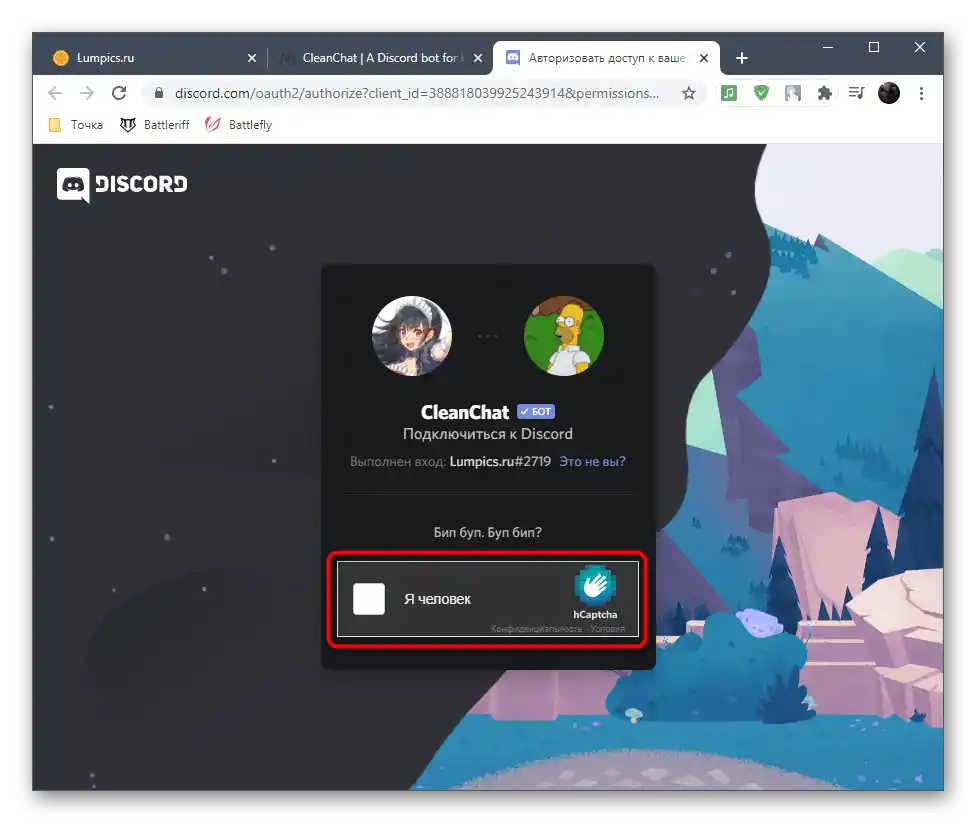
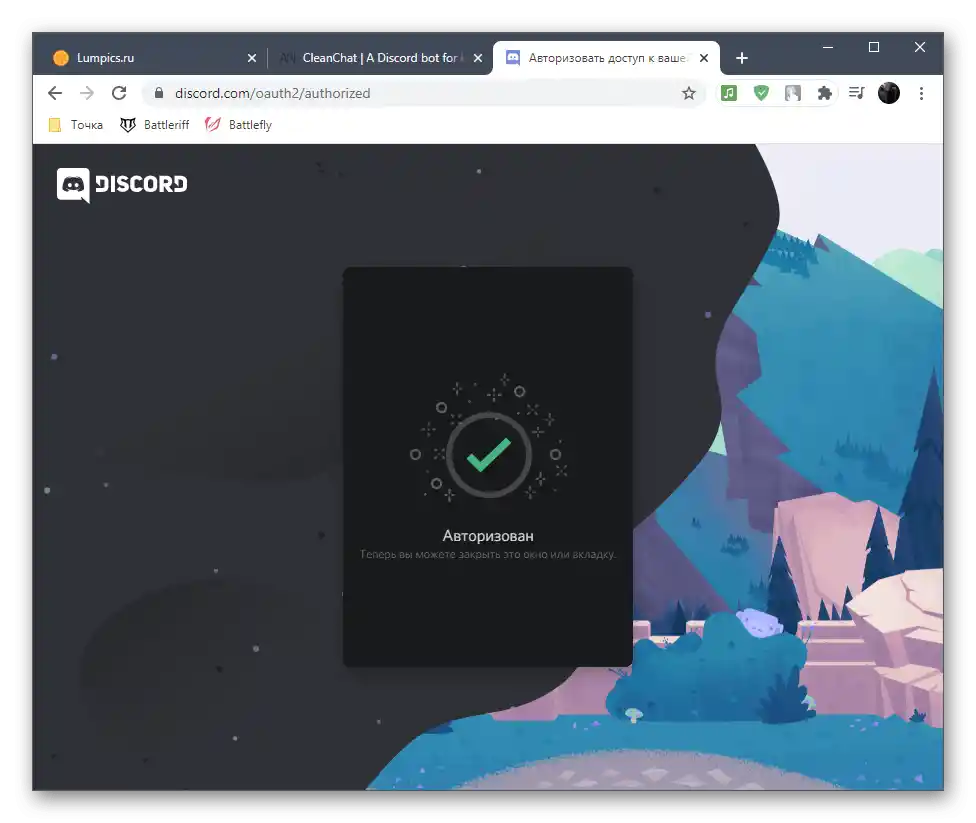
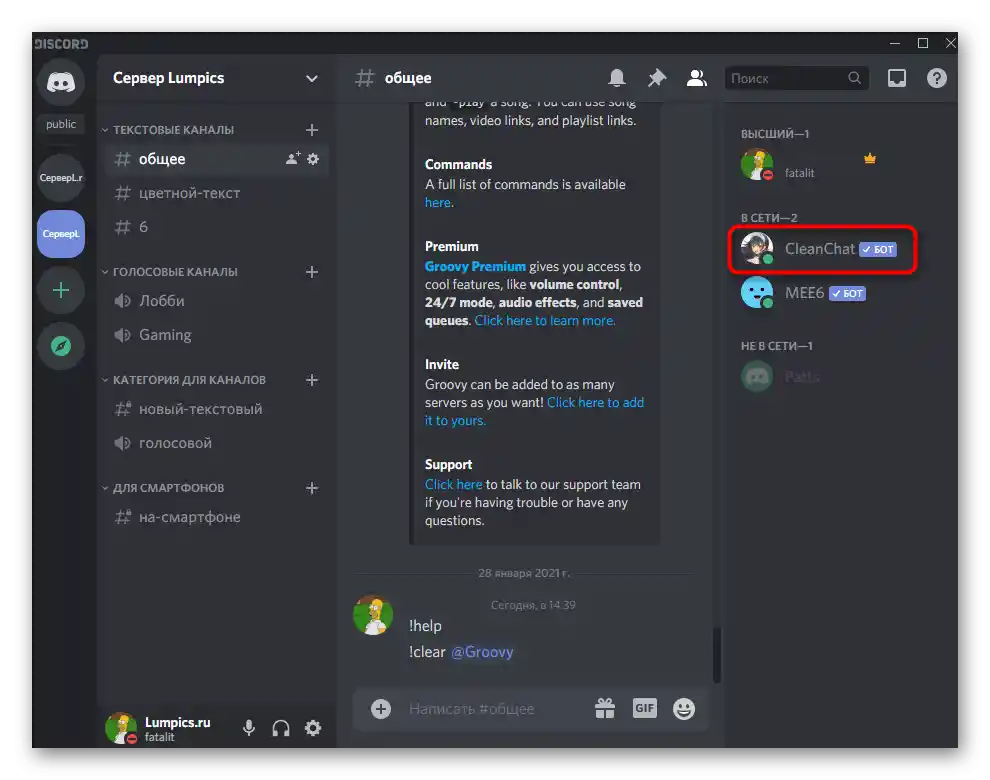
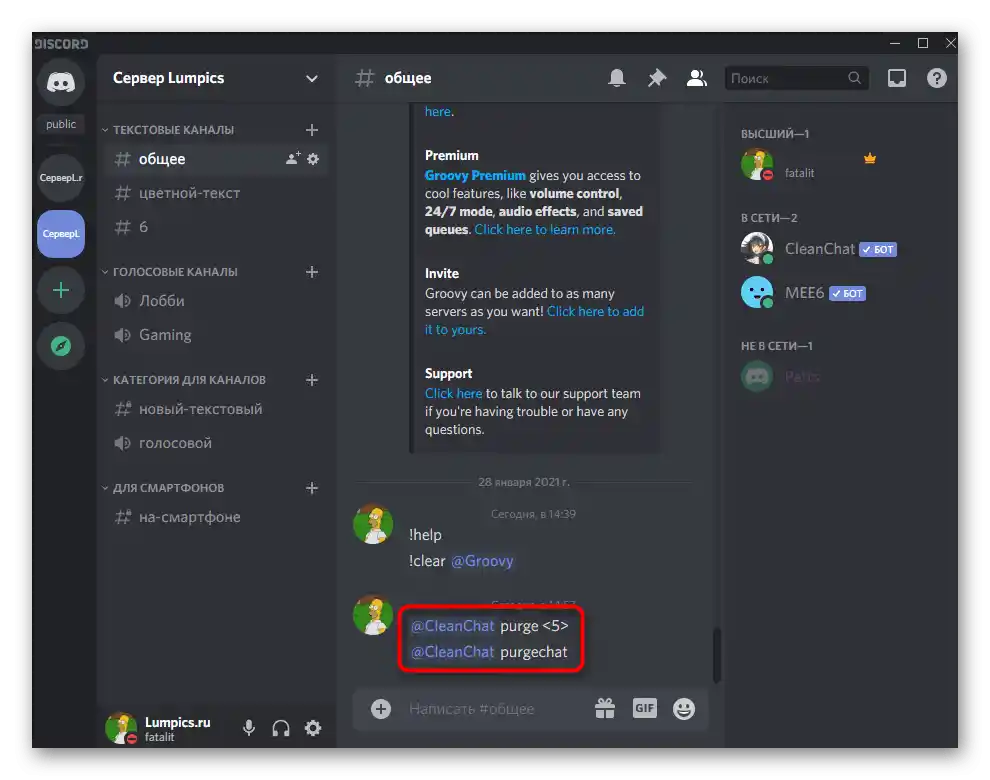
Na oficjalnej stronie możesz uzyskać pomoc w korzystaniu z tego bota, jeśli nie chcesz ograniczać się do usuwania wiadomości lub pojawiają się jakiekolwiek błędy podczas interakcji, których rozwiązanie trzeba znaleźć.
Sposób 3: CommandCleanup
Na zakończenie przyjrzyjmy się najprostszemu botowi z naszej listy o nazwie CommandCleanup. Sam bot dodaje na serwerze tylko jedną komendę do czyszczenia czatu, więc z konfiguracją i używaniem nie będzie trudności nawet dla początkujących administratorów serwerów w Discordzie.
Dodaj CommandCleanup do Discorda z oficjalnej strony
- Przejdź na stronę bota na otwartej platformie i kliknij przycisk "Zaproś".
- Po otwarciu nowej karty postępuj zgodnie z instrukcjami, aby autoryzować bota na serwerze. Szczegółowo ten proces omawialiśmy na przykładzie innych botów w poprzednich sposobach.
- Gdy pojawi się powiadomienie o pomyślnej autoryzacji, możesz zamknąć przeglądarkę i wrócić do programu, aby wykonać następne kroki.
- Główną cechą CommandCleanup jest brak wymaganego uprawnienia dla roli, które jest używane do zezwolenia na usuwanie wiadomości. Napraw tę sytuację, klikając nazwę serwera, otwierając tym samym jego menu.
- W nim znajdź punkt "Ustawienia serwera".
- Otwórz sekcję "Role".
- Tam zobaczysz już istniejącą rolę specjalnie dla tego bota.Kliknij na nią lewym przyciskiem myszy, aby ją wybrać.
- W sekcji "Podstawowe prawa" znajdź "Administrator" i aktywuj to prawo.
- Zapisz zmiany i zamknij bieżące okno ustawień.
- W czacie tekstowym użyj polecenia
.cleanup 1 all, aby usunąć jedną wiadomość. Zmień cyfrę na liczbę ostatnich wiadomości, które chcesz usunąć w bieżącym czacie. - Po aktywacji polecenia pojawi się powiadomienie o usunięciu.
- Użyj
.cleanup all, aby skopiować ten czat i usunąć stare wiadomości. - To działanie również jest związane z wiadomością od bota.
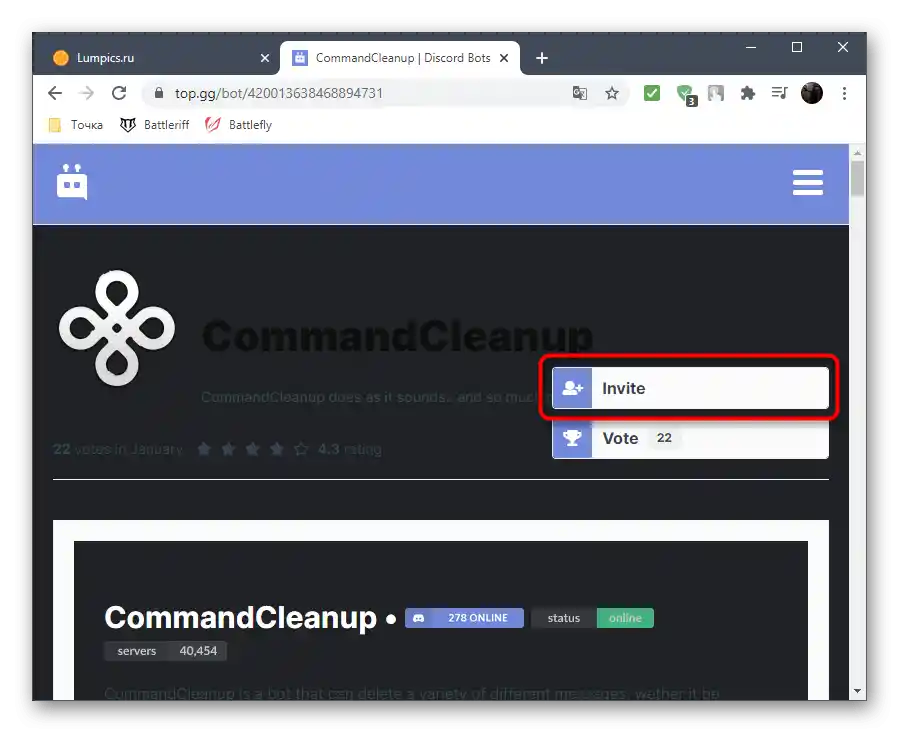
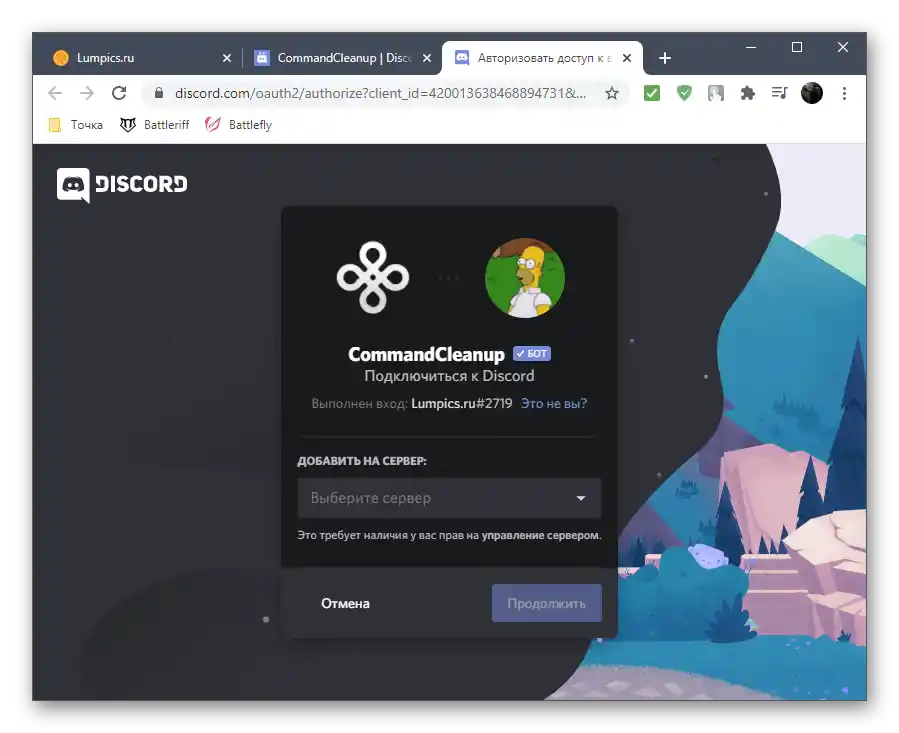
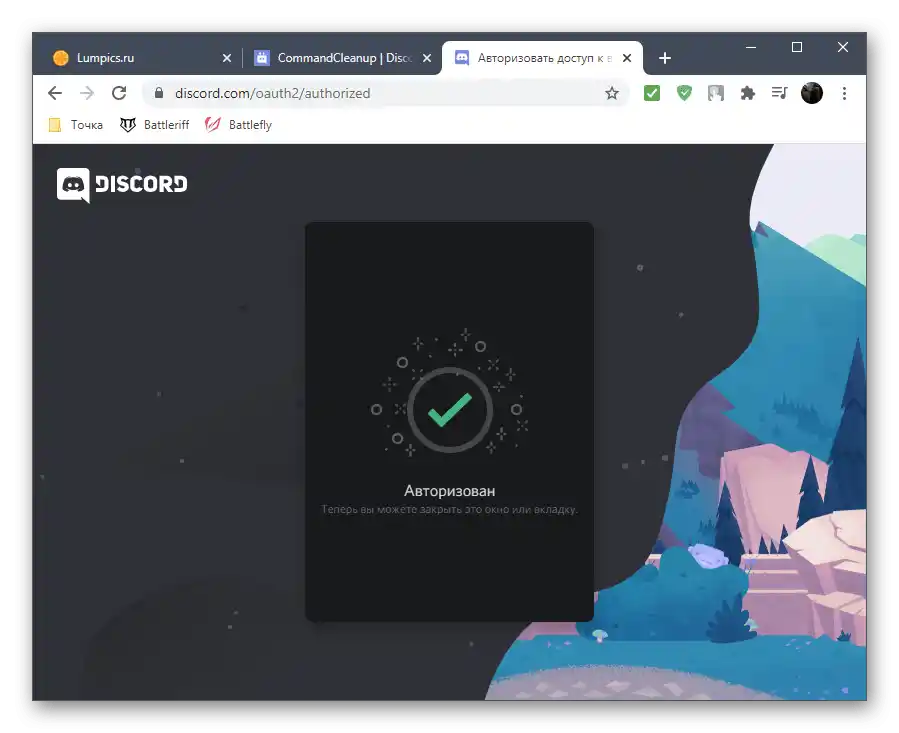
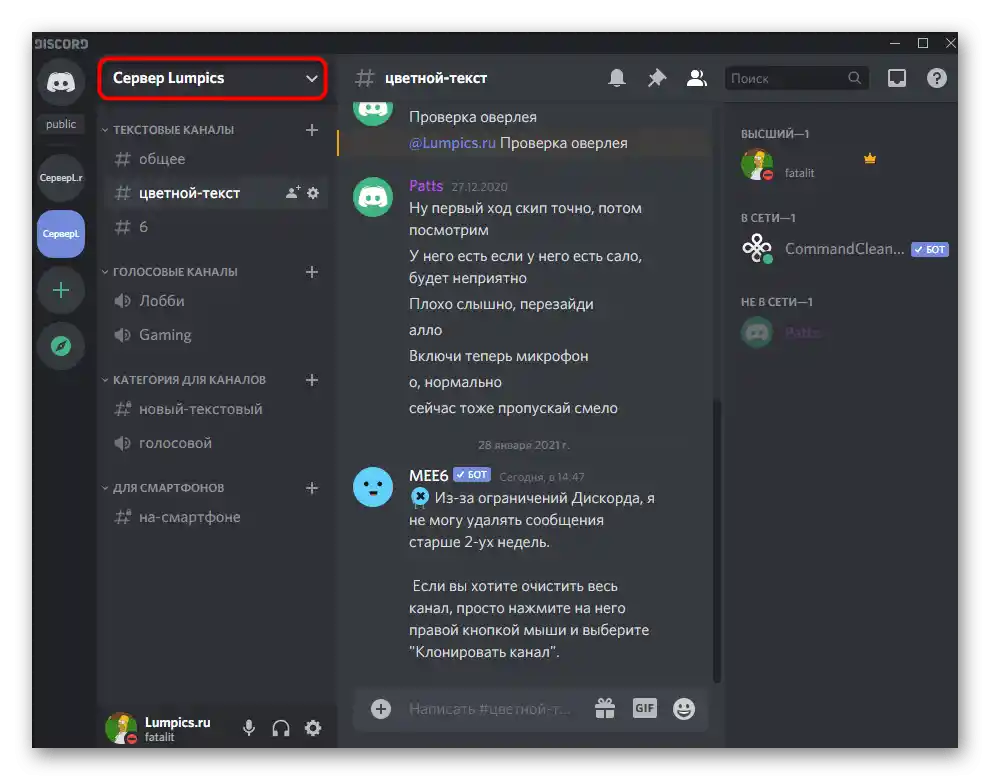
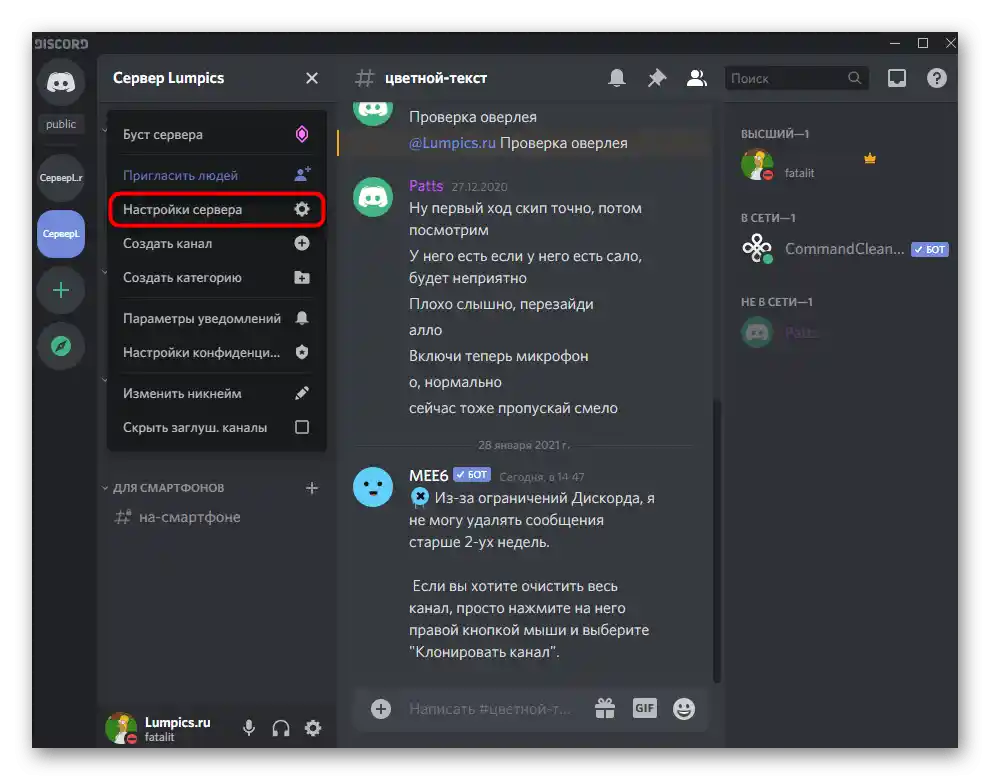
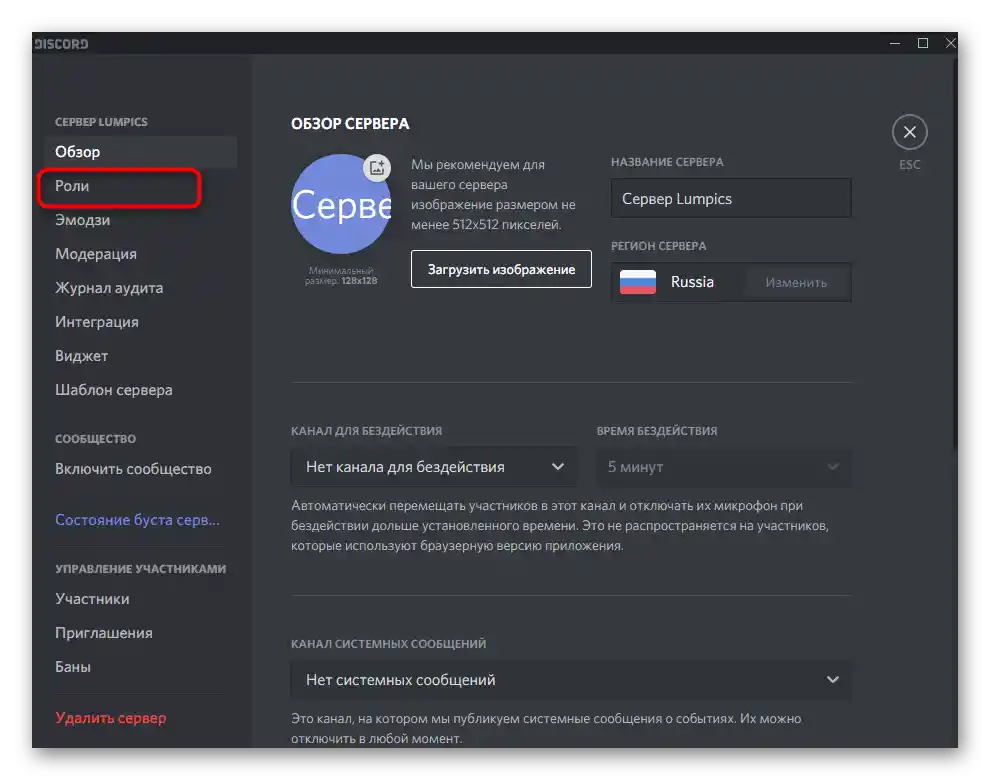
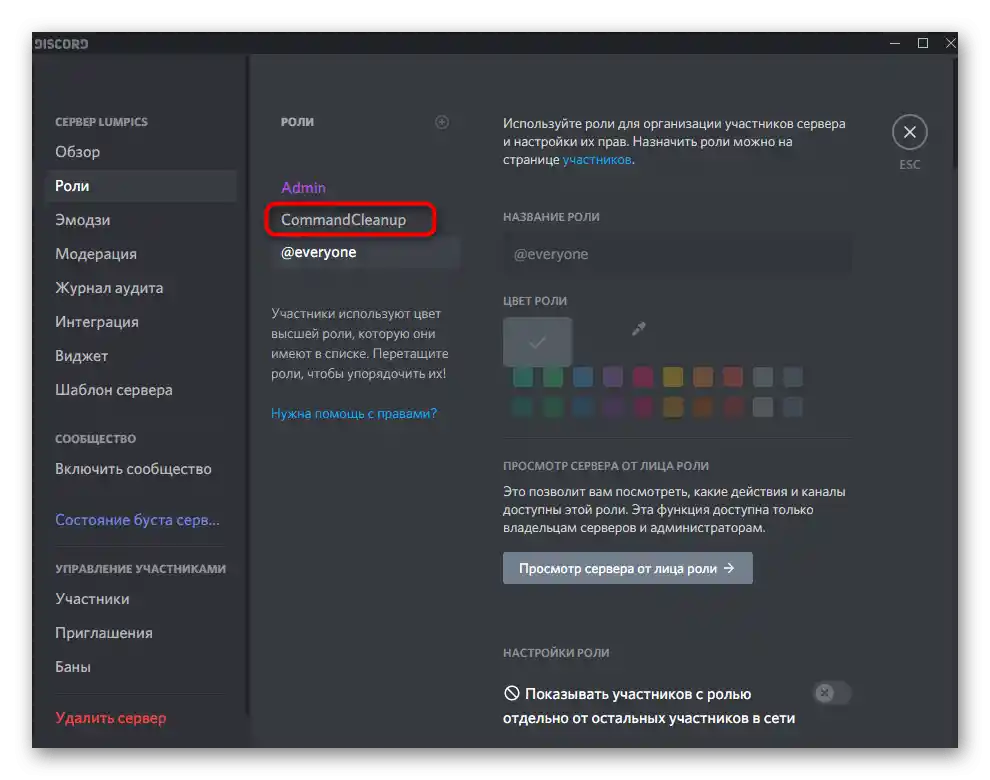
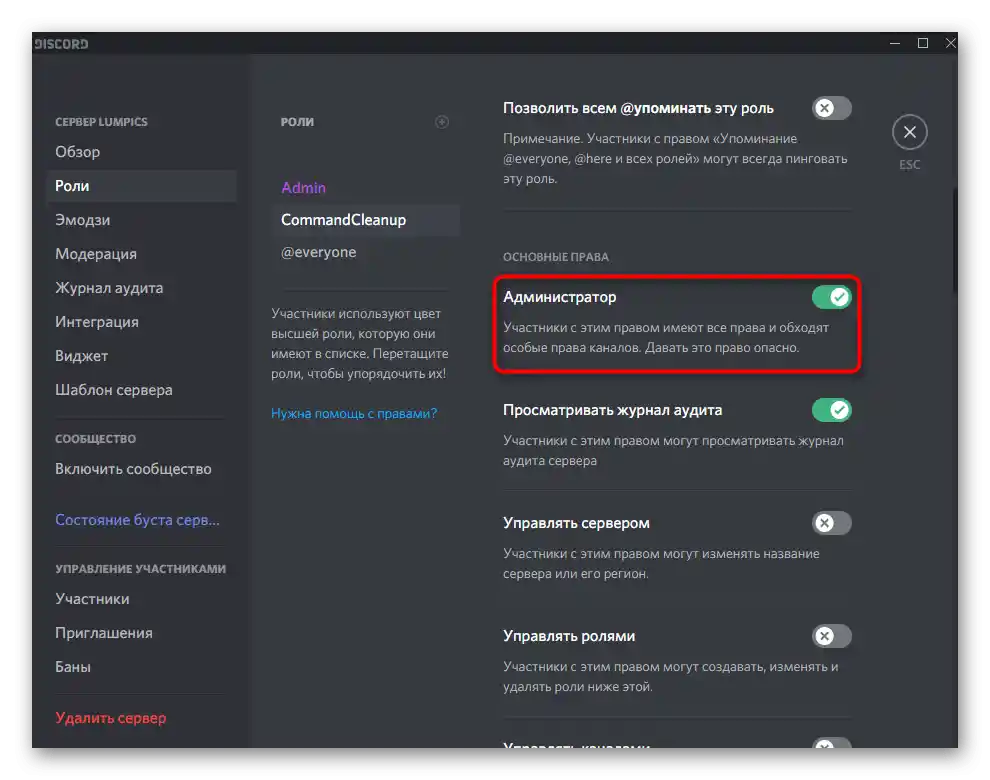
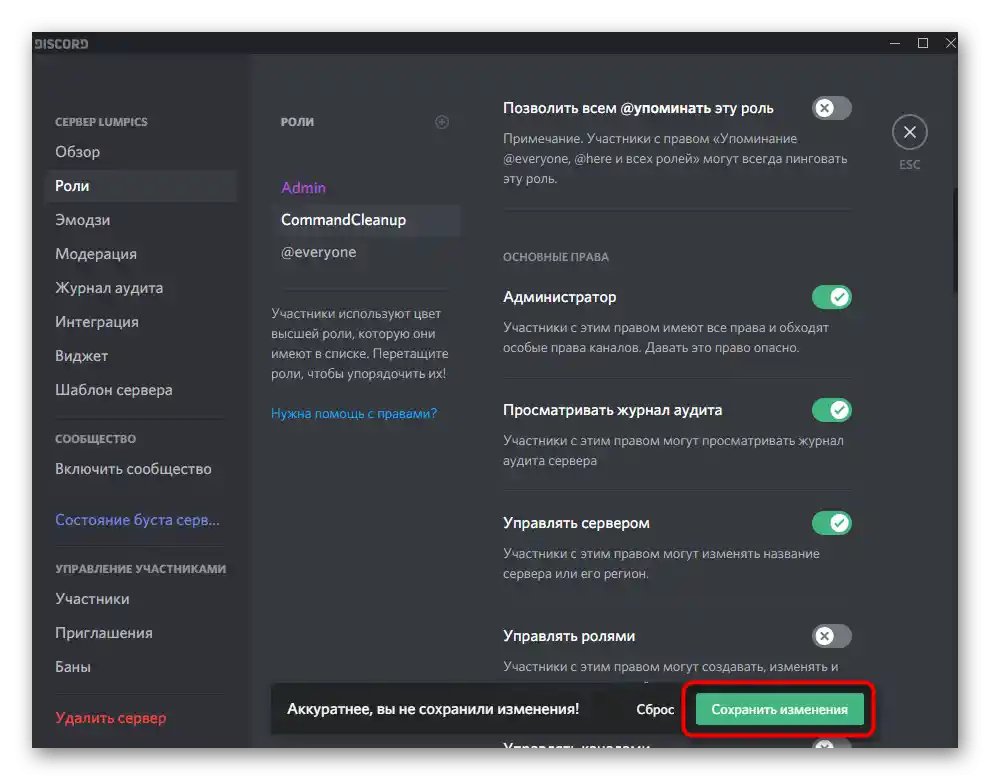
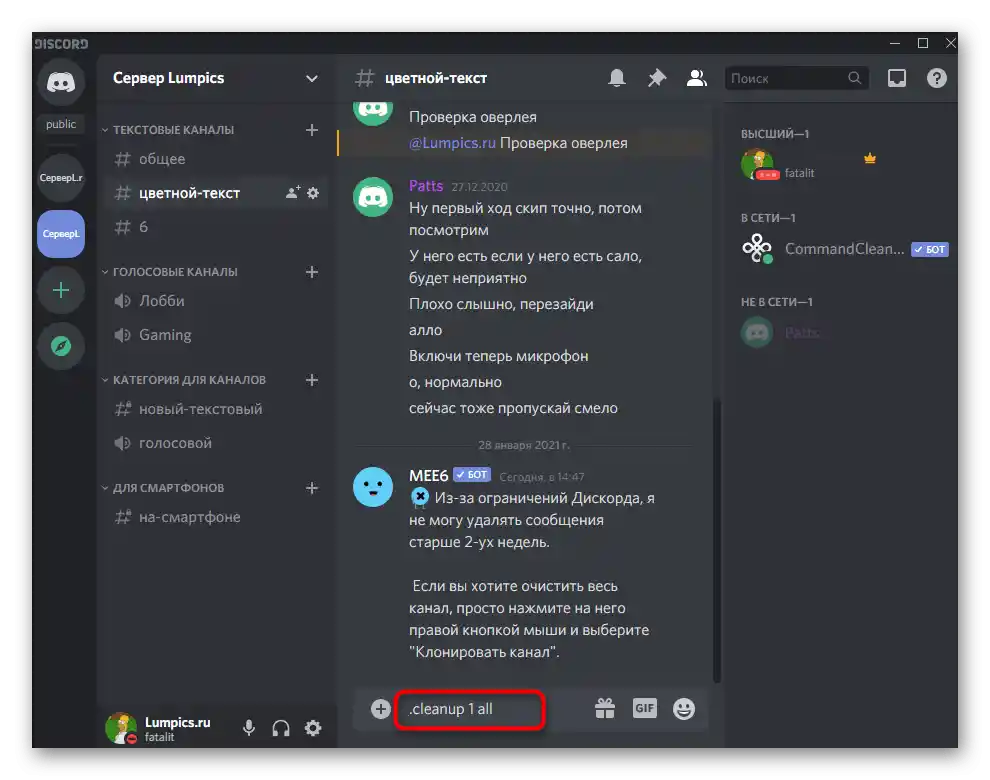
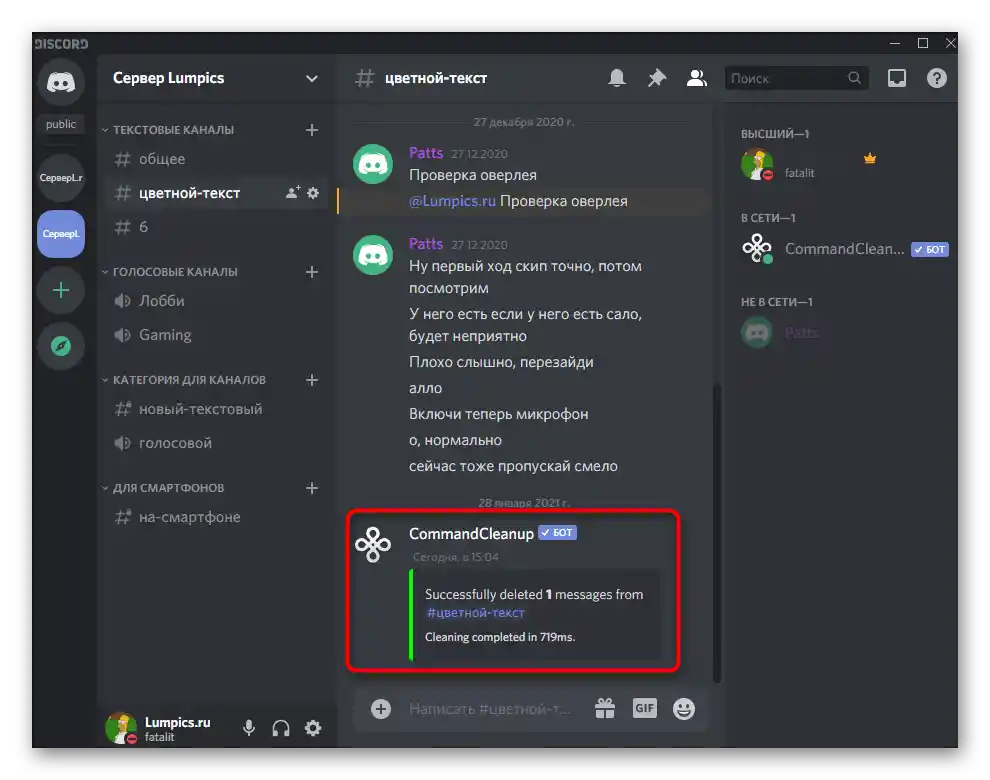
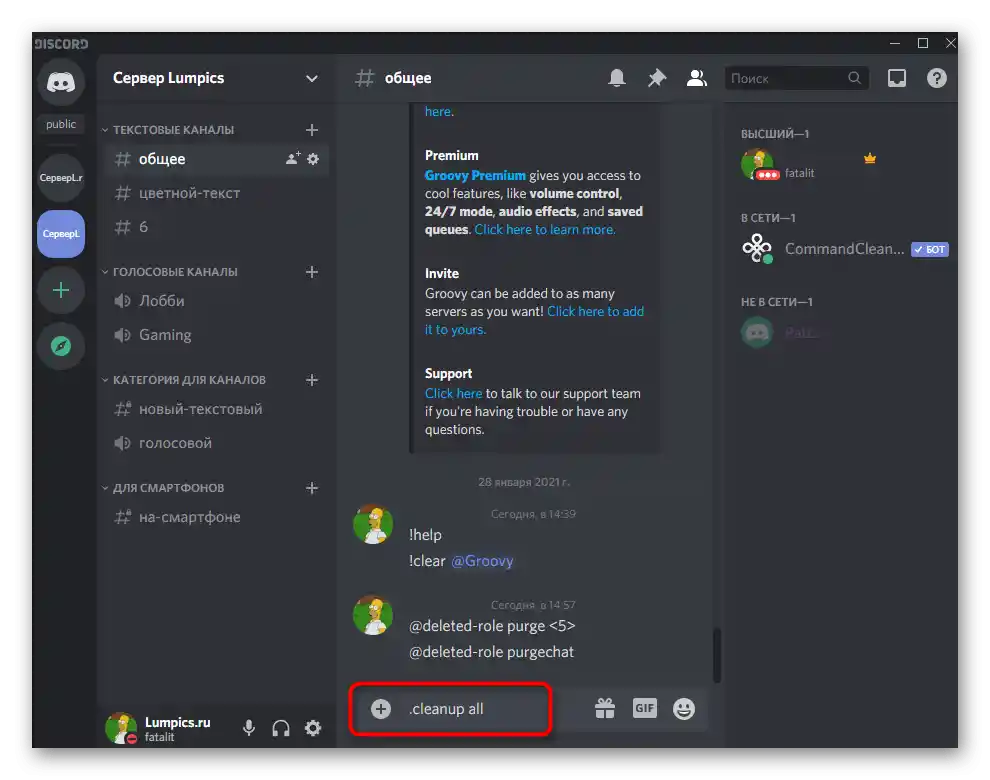
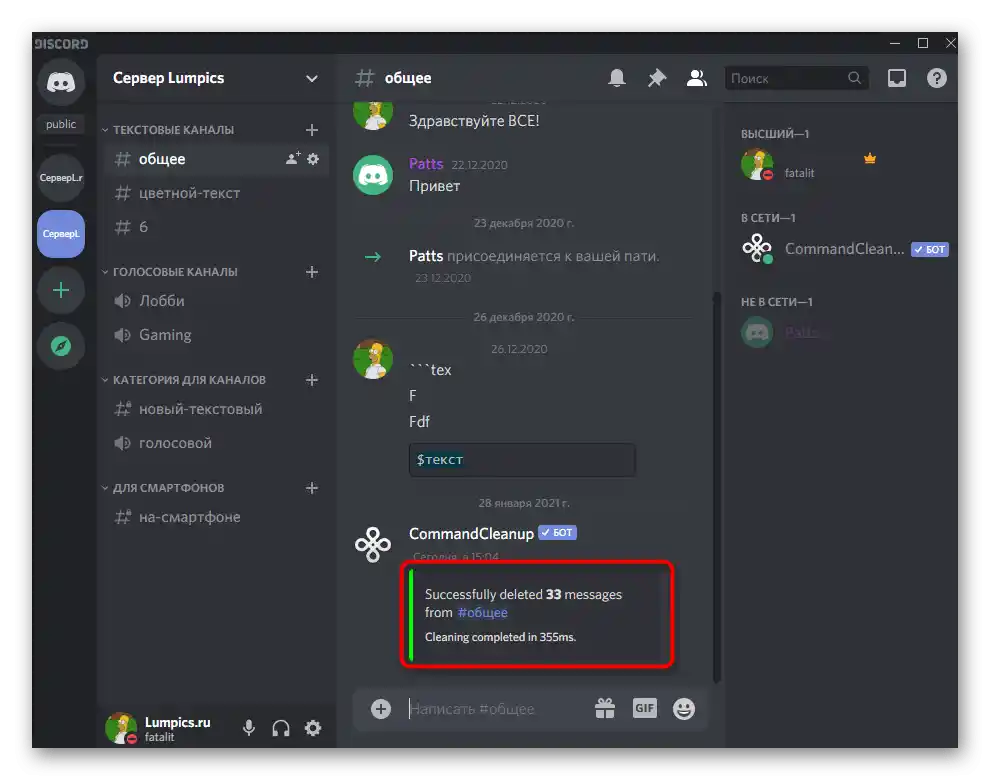
Jeśli w rezultacie zdecydujesz, że boty do czyszczenia czatu nie są dla Ciebie odpowiednie, spróbuj ograniczyć się do wbudowanych funkcji Discorda, które pozwalają na usuwanie rozmów z użytkownikami. O tym opowiadamy w innym artykule na naszej stronie pod linkiem poniżej.
Więcej informacji: Usuwanie wiadomości i rozmów w Discordzie