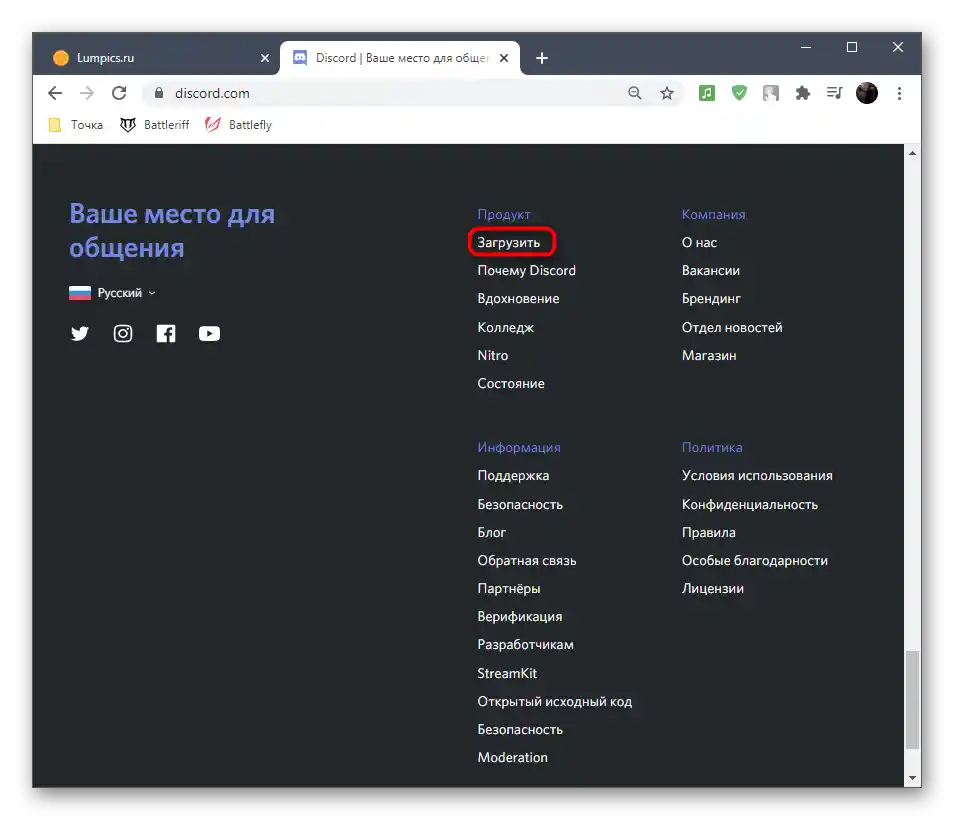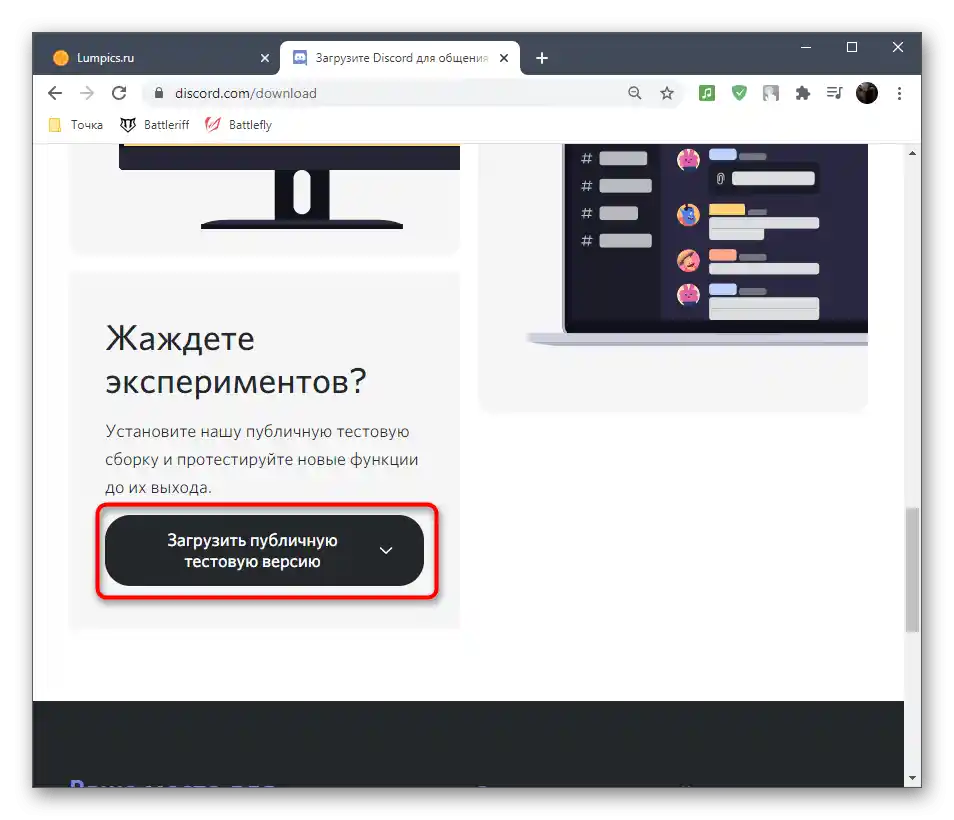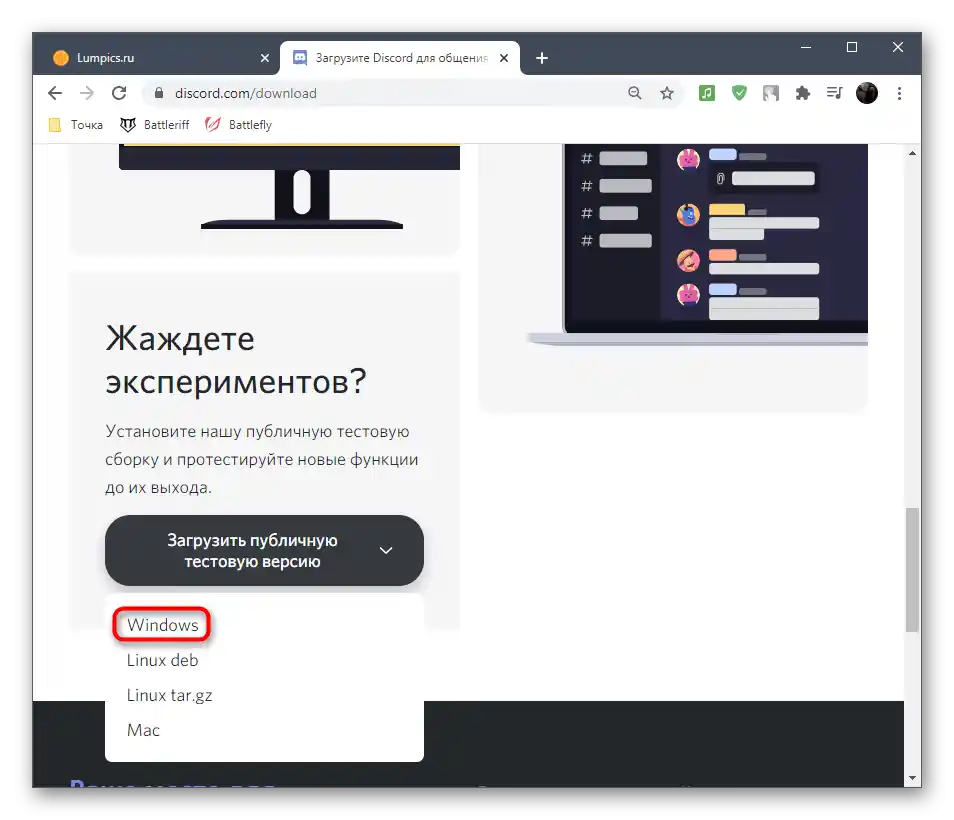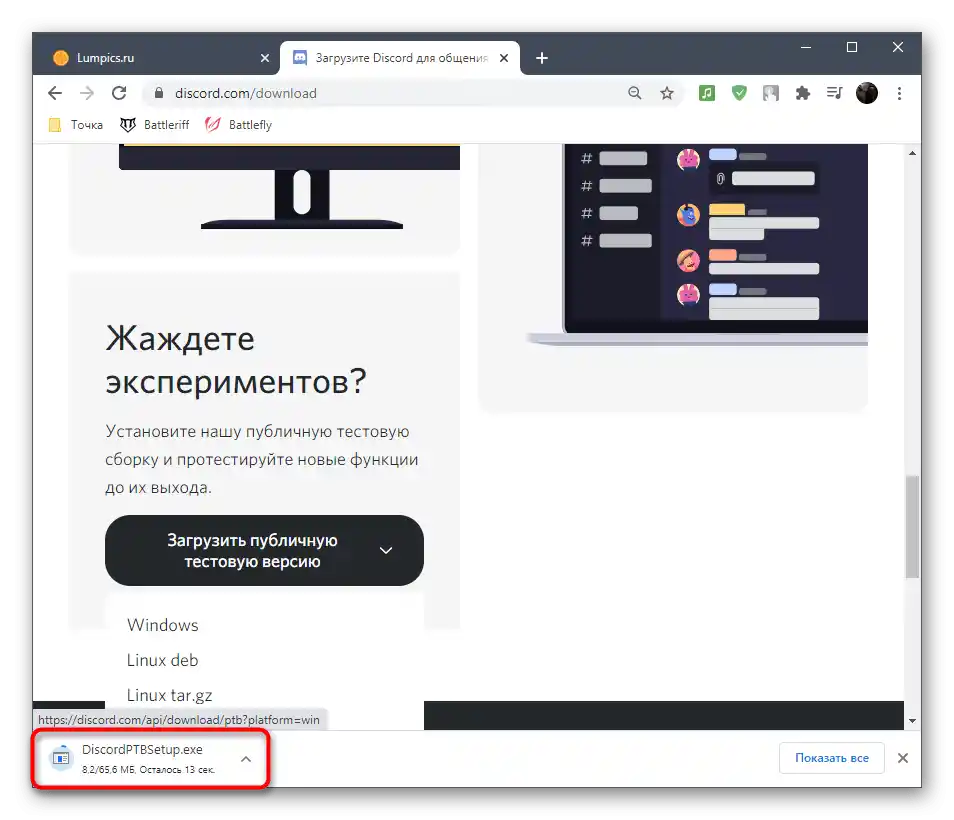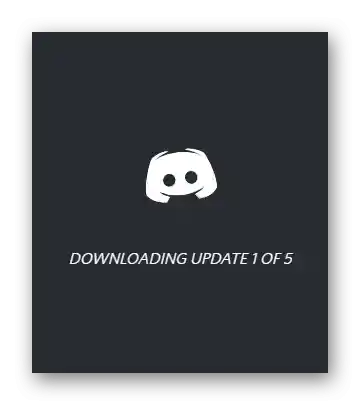Zawartość:
- Metoda 1: Zakończenie wszystkich procesów Discord
- Metoda 2: Uruchomienie instalatora jako administrator
- Metoda 3: Usunięcie katalogów Discord
- Metoda 4: Zarządzanie aktualizacjami Windows
- Metoda 5: Tymczasowe wyłączenie antywirusa
- Metoda 6: Pobranie najnowszej wersji Discord
- Metoda 7: Pobranie publicznej wersji beta
- Pytania i odpowiedzi: 2
Przed wykonaniem kolejnych instrukcji upewnij się, że próbujesz zainstalować licencjonowaną wersję Discord, którą wcześniej pobrałeś z oficjalnej strony. Program ten jest dystrybuowany za darmo, więc nie ma sensu szukać go na stronach trzecich i narażać się na ryzyko nie tylko otrzymania nie działającego instalatora, ale także zainfekowania komputera wirusami.
Metoda 1: Zakończenie wszystkich procesów Discord
Możliwe, że Discord był wcześniej zainstalowany na twoim PC lub podczas pierwszej instalacji coś poszło nie tak, a kolejne próby są przerywane z powodu działającego procesu programu. Dlatego najpierw, aby rozwiązać problem „Instalacja nie powiodła się”, należy sprawdzić procesy Discord i zakończyć je, jeśli są obecne w „Menadżerze zadań”.
- Kliknij prawym przyciskiem myszy w pustym miejscu na pasku zadań i z pojawiającego się menu kontekstowego wybierz „Menadżer zadań”.
- Po uruchomieniu tej aplikacji znajdź na liście procesów „Discord” i kliknij prawym przyciskiem myszy na tym wierszu.
- Wybierz działanie „Zakończ zadanie” i zrób to samo ze wszystkimi procesami, które mogą być w jakikolwiek sposób związane z Discordem.
- Dodatkowo możesz przejść do „Szczegóły” i sprawdzić inną listę procesów. Jeśli tam znajduje się „Discord”, również je zamknij (zamiast „Zakończ zadanie” punkt ten nazywa się „Zakończ proces”).
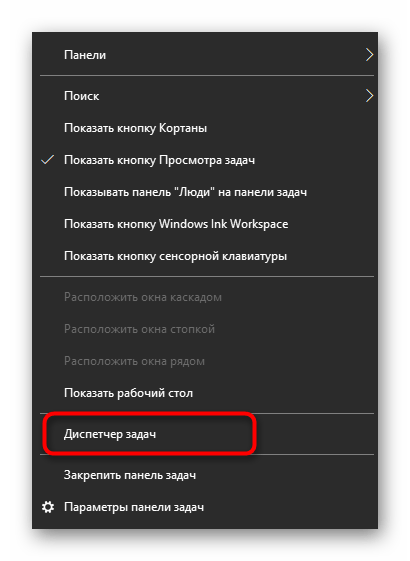
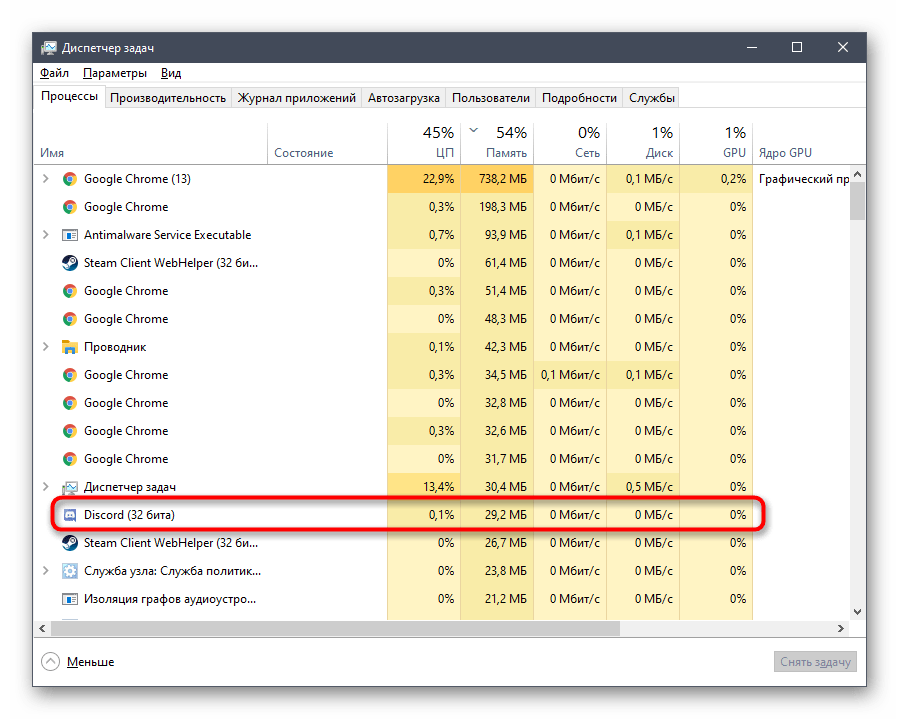
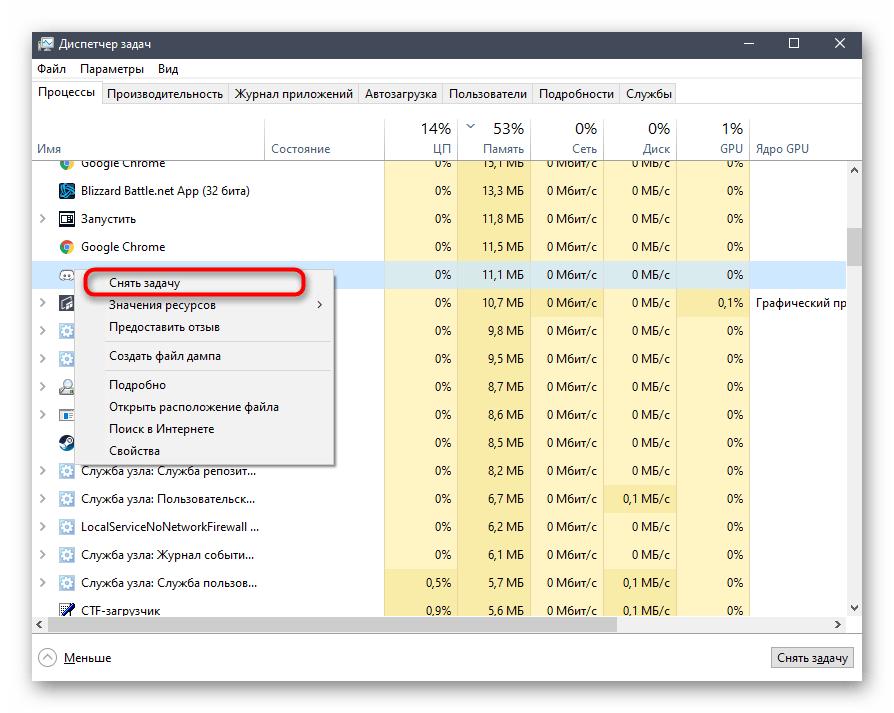
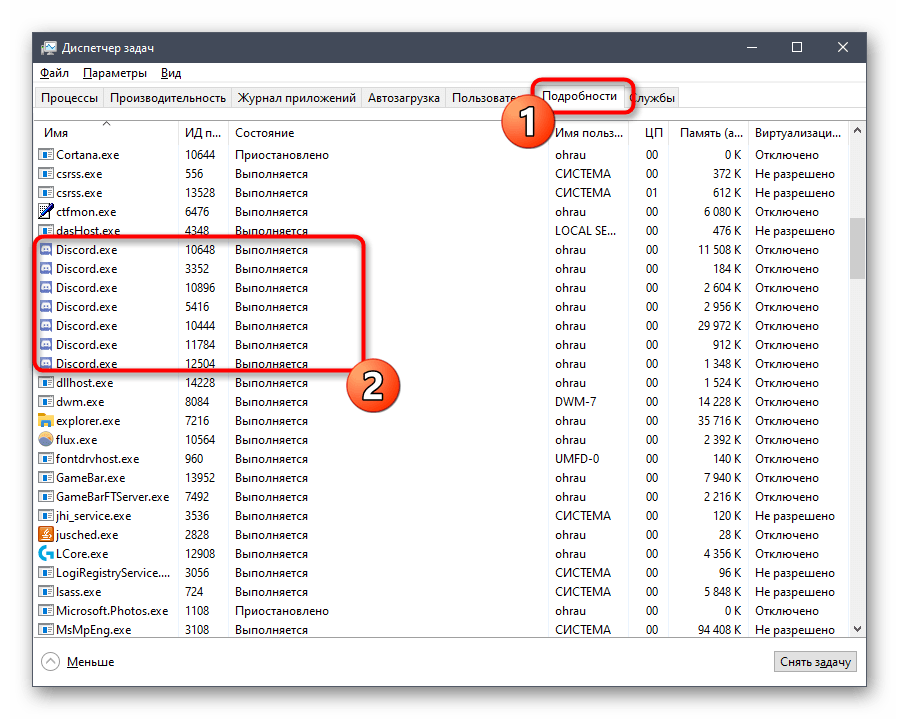
Metoda 2: Uruchomienie instalatora jako administrator
Na niektórych komputerach instalacja kończy się niepowodzeniem z powodu problemów z dostępem do określonych plików, co jest związane z uprawnieniami administratora.Zazwyczaj rozwiązanie w tym przypadku jest proste — kliknij prawym przyciskiem myszy na plik instalatora i znajdź opcję „Uruchom jako administrator”. Następnie postępuj zgodnie z standardowymi instrukcjami instalacji.
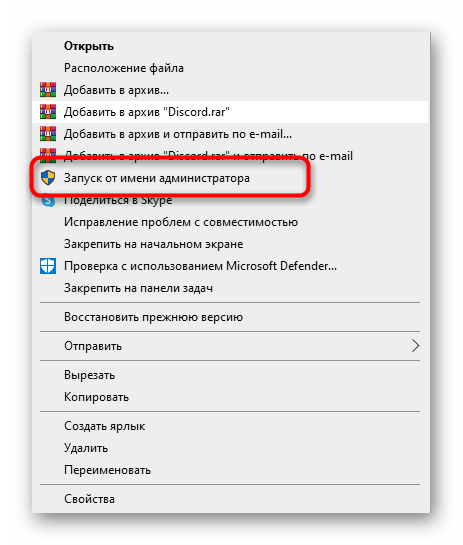
Jeśli to nie zadziała, upewnij się, że używane konto ma uprawnienia administratora lub może wykonywać zadania z odpowiednim poziomem dostępu. W tym pomogą inne materiały na naszej stronie, które opisują te przywileje.
Szczegóły:
Uruchamianie programów jako administrator
Używanie konta „Administrator” w Windows
Sposób 3: Usunięcie katalogów Discord
Istnieje prawdopodobieństwo, że na używanym PC pozostały pliki Discord po jego usunięciu lub zostały dodane podczas poprzedniej próby instalacji, co powoduje pojawienie się błędu z komunikatem „Instalacja nie powiodła się”. W takim przypadku będziesz musiał samodzielnie sprawdzić dwa ścieżki z plikami i usunąć je, jeśli zostaną znalezione.
- Aby to zrobić, uruchom narzędzie „Uruchom”, używając skrótu klawiszowego Win + R, w polu wpisz
%AppData%i naciśnij Enter, aby aktywować polecenie. Jeśli folder „AppData” nie jest widoczny, włącz jego wyświetlanie w systemie.Szczegóły: Włączenie wyświetlania ukrytych folderów i plików w Windows 10 / Windows 7
- W „Eksploratorze” znajdź katalog „Discord” i kliknij na niego prawym przyciskiem myszy.
- Z pojawiającego się menu kontekstowego wybierz opcję „Usuń” i potwierdź przeniesienie plików do kosza.
- Ponownie uruchom „Uruchom” w ten sam sposób, ale użyj innej ścieżki —
%localappdata%. - Znajdź tam folder o tej samej nazwie i pozbądź się go.
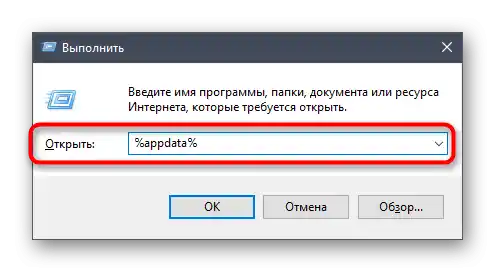
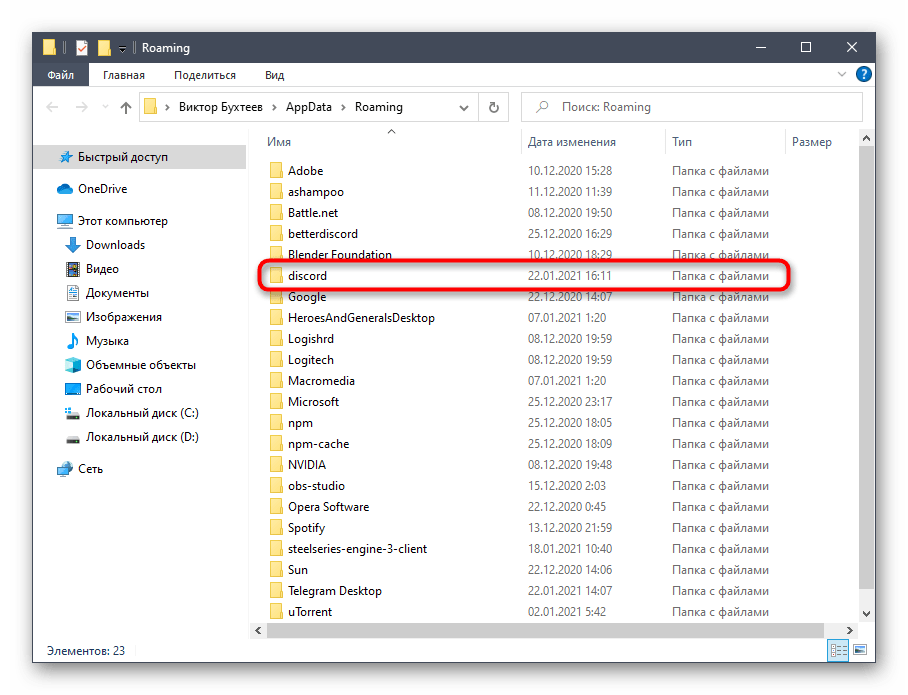
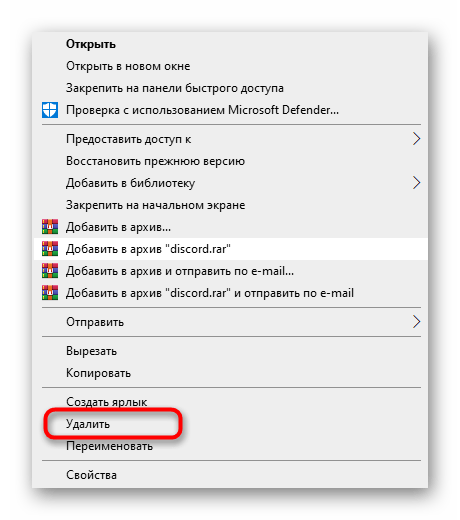
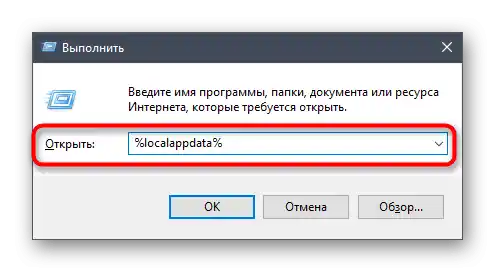
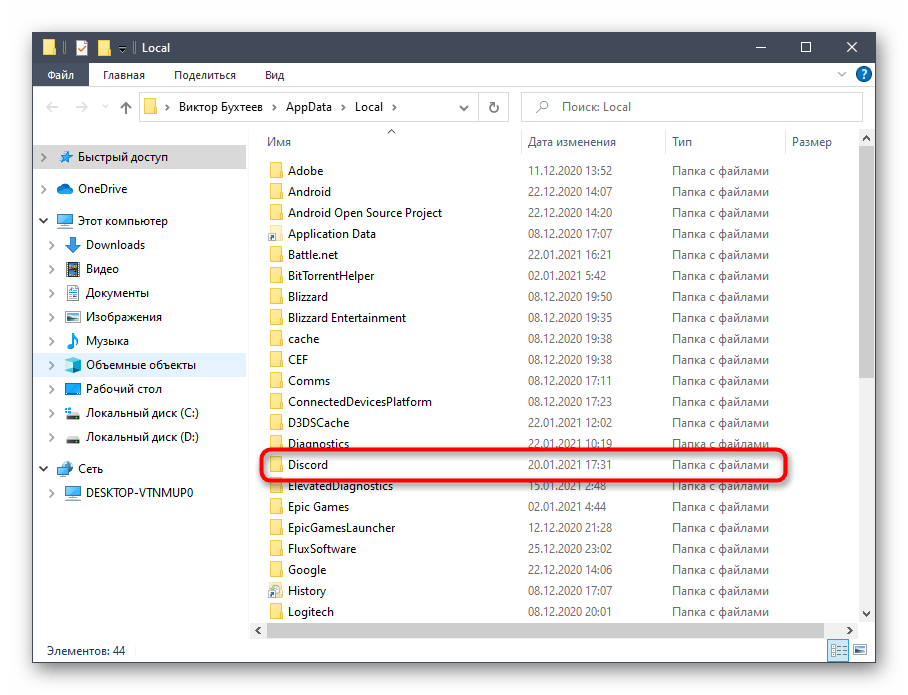
Na koniec lepiej zrestartować komputer, a dopiero potem przystąpić do ponownej próby instalacji Discorda.
Sposób 4: Zarządzanie aktualizacjami Windows
Czasami aktualizacje (lub ich brak) od Microsoft dla Windows wpływają na działanie komponentów systemu operacyjnego, co może wpłynąć na próbę instalacji oprogramowania firm trzecich, na przykład Discorda. Jeśli od dawna nie sprawdzałeś ich dostępności lub instalacja nie została przeprowadzona automatycznie, zrób to teraz.
- Otwórz „Start” i przejdź do „Ustawienia”.
- Znajdź kafelek „Aktualizacja i zabezpieczenia” i kliknij na niego.
- Naciśnij przycisk „Sprawdź dostępność aktualizacji”, uruchamiając tym samym ich wyszukiwanie.
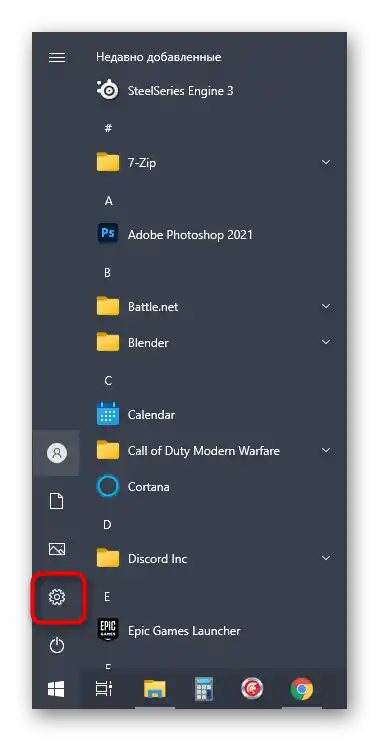
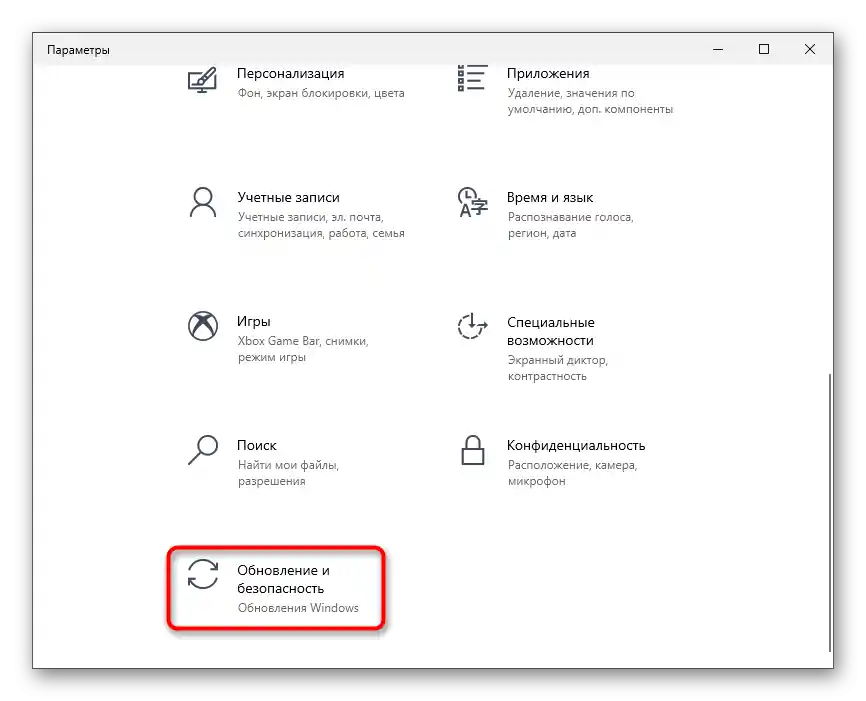
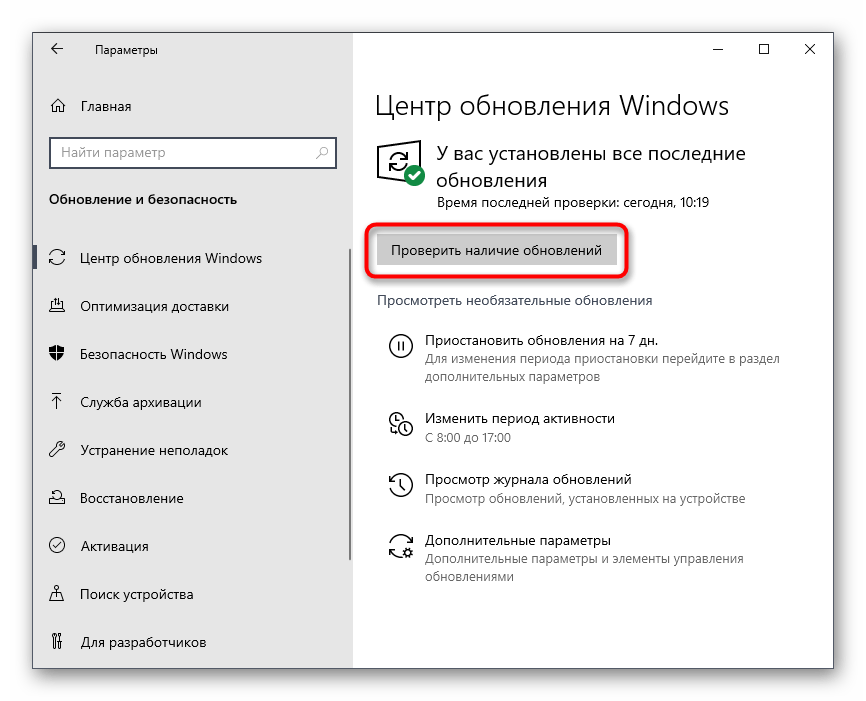
Jeśli jakiekolwiek aktualizacje zostaną znalezione, przeprowadź ich instalację, a po zakończeniu procedury zrestartuj komputer, aby zmiany weszły w życie.
Przeciwna sytuacja — przywrócenie ostatnich aktualizacji — jest konieczna tylko w przypadku, gdy aktualizacja została zainstalowana i po tym wystąpiły problemy z działaniem systemu operacyjnego. Będziesz musiał tymczasowo wrócić do poprzedniej wersji, podczas gdy deweloperzy zajmują się usuwaniem usterek. Szczegóły na ten temat znajdziesz w artykule pod poniższym linkiem.
Szczegóły: Metody przywracania aktualizacji w systemie Windows 10
Sposób 5: Tymczasowe wyłączenie antywirusa
Antywirusy od firm trzecich rzadko traktują Discord jako złośliwe oprogramowanie, jednak czasami się to zdarza.Jeśli jesteś właścicielem takiego oprogramowania zabezpieczającego PC przed zagrożeniami, spróbuj tymczasowo wyłączyć antywirus, a następnie uruchomić instalację aplikacji i sprawdzić, czy błąd zniknął tym razem.
Szczegóły: Wyłączenie antywirusa
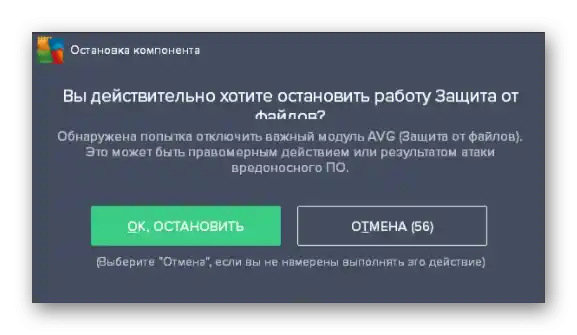
Sposób 6: Pobranie najnowszej wersji Discorda
Kolejną dostępną opcją jest pobranie najnowszej wersji Discorda z oficjalnej strony. Oczywiście, warto to zrobić tylko wtedy, gdy posiadany instalator znajduje się na komputerze od dłuższego czasu lub nie jesteś pewien, z jakiego źródła został pobrany. Szczegółowe informacje na temat pobierania najnowszej wersji znajdziesz w artykule innego naszego autora.
Szczegóły: Instalacja Discorda na komputerze
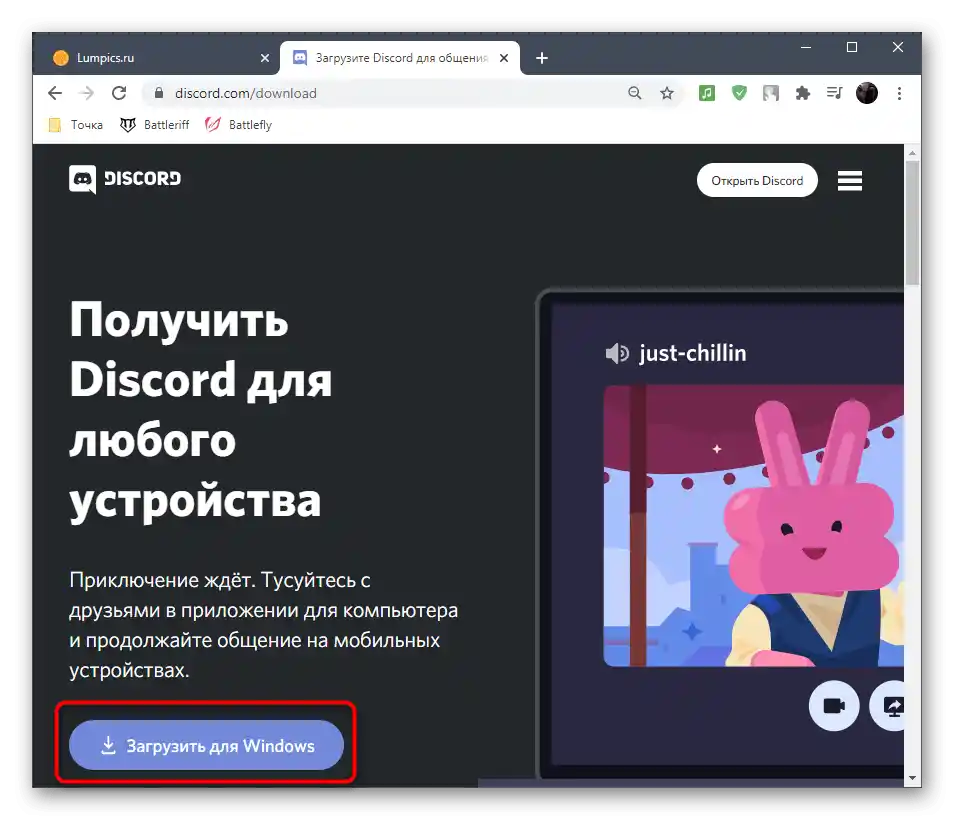
Sposób 7: Pobranie publicznej wersji beta
Ostatni sposób, który może okazać się skuteczny, to zamiana najnowszej wersji programu na publiczną wersję beta, różniącą się obecnością testowanych funkcji. Możliwe, że ta wersja zainstaluje się poprawnie, a pobrać ją można w ten sposób:
Przejdź na oficjalną stronę Discorda
- Przejdź na stronę główną Discorda i w jej dolnej części znajdź link „Pobierz”.
- Na nowej stronie kliknij „Pobierz publiczną wersję testową”.
- Pojawi się lista dostępnych platform, gdzie należy wybrać „Windows”.
- Czekaj na zakończenie pobierania pliku wykonywalnego i uruchom go.
- Pozostaje tylko poczekać chwilę, aż program zainstaluje się na komputerze i zostanie uruchomiony.