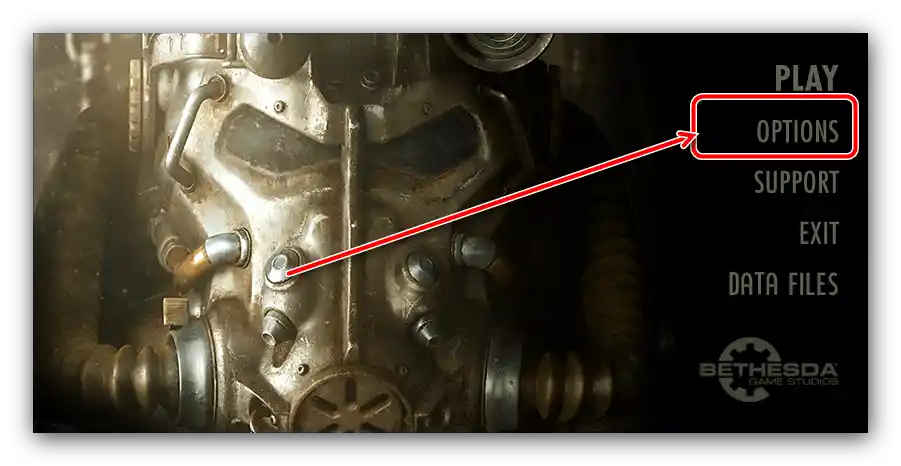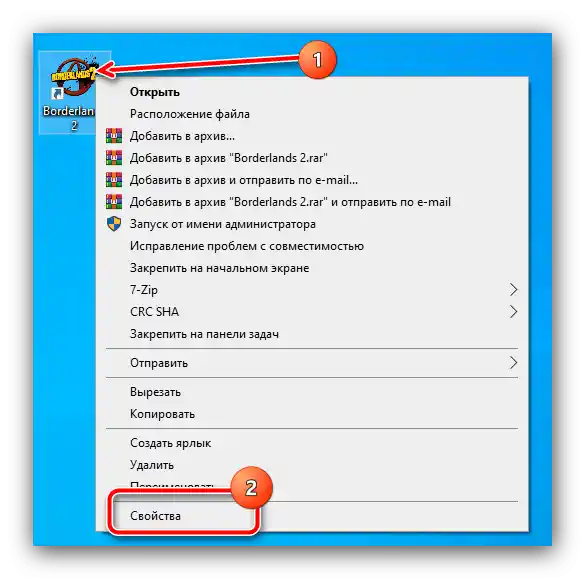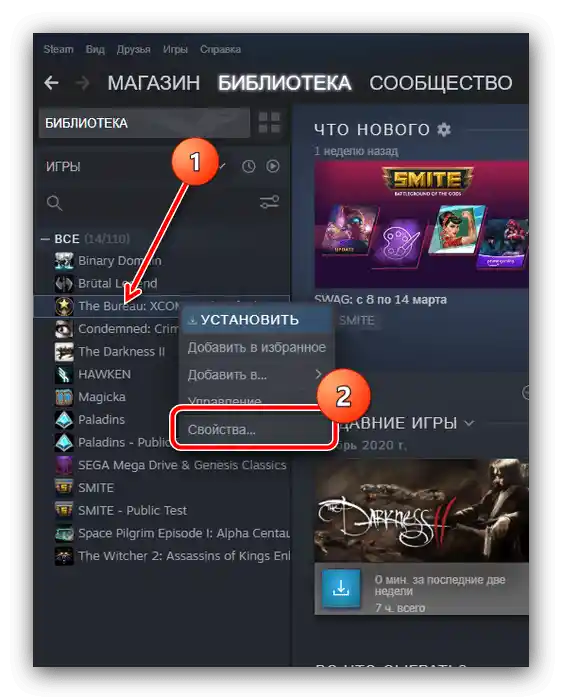Zawartość:
Sposób 1: Przejście w tryb pełnoekranowy
Rozważany błąd często pojawia się w przypadkach, gdy domyślne ustawienia gry są niekompatybilne z możliwościami monitora lub wyświetlacza laptopa, przede wszystkim z rozdzielczością. Aby ustalić ostatnie, w przypadku wystąpienia błędu należy skorzystać z kombinacji klawiszy Alt+Enter, która odpowiada za przełączenie aplikacji w tryb okienkowy, co jest wspierane w każdym przypadku. Po pojawieniu się interfejsu przejdź do jego ustawień i ustaw tam rozdzielczość, która odpowiada parametrom ekranu.
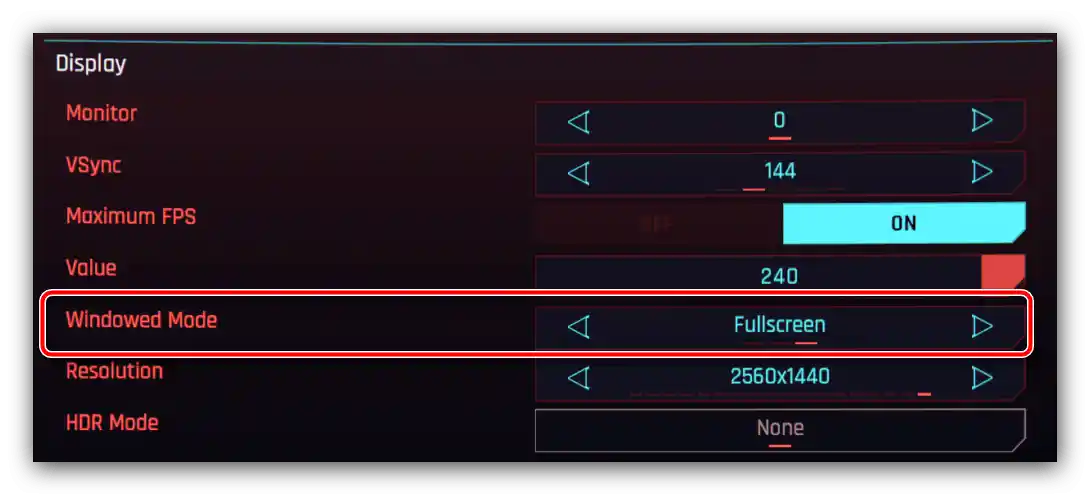
Warto również mieć na uwadze, że nie wszystkie produkty gier rozpoznają rozważaną kombinację, dlatego może być konieczne wcześniejsze dostosowanie.
- W wielu grach uruchomienie nie odbywa się bezpośrednio przez główny plik wykonywalny, lecz przez launcher. Przykładem takiego oprogramowania są Star Wars: The Force Unleashed lub Fallout 4.
![Skonfigurować grę przez launcher w celu usunięcia błędu Input Not Supported w Windows 10]()
Za pomocą launcherów można dostosować opcje gry przed uruchomieniem – przede wszystkim rozdzielczość i częstotliwość pracy monitora, co dokładnie odpowiada naszym celom. Ponieważ wymagane punkty mogą być nazywane różnie, nie ma i nie będzie jednolitych instrukcji dla wszystkich, dlatego pozostaje jedynie orientować się według nazw parametrów.
- Dla gier, które nie korzystają z narzędzi uruchamiających, sytuacja jest nieco bardziej skomplikowana. Najskuteczniejszą opcją zmiany ustawień bez jej otwierania w takim przypadku będzie edytowanie plików konfiguracyjnych: tekstów w formatach TXT, XML, CFG, INI lub proprietarnych, gdzie wskazany jest wykaz parametrów i ich wartości.Zazwyczaj podobne pliki znajdują się albo w katalogu instalacyjnym, albo w folderze "Moje dokumenty" lub "AppData" – dokładniejsze informacje można znaleźć w internecie, w szczególności na stronie PCGamingWiki: wpisz w wyszukiwarce zapytanie
*nazwa gry* pliki ustawień(lub lepiej po angielsku config files). W rezultacie otrzymasz dokładny adres poszukiwanych plików, a jeśli masz szczęście, to także opis opcji. - Jeśli launcher jest nieobecny, a deweloperzy przechowują pliki ustawień w formacie, którego nie można edytować, pozostają systemowe narzędzia zgodności – ich włączenie może rozwiązać problem. Kliknij prawym przyciskiem myszy na skrót wymaganej aplikacji i wybierz opcję "Właściwości".
![Właściwości skrótu gry w celu rozwiązania błędu Input Not Supported w Windows 10]()
W właściwościach przejdź do zakładki "Zgodność" i ustaw tam następujące parametry:
- "Tryb zgodności" – albo nie zmieniaj, albo wybierz opcję "Windows 7";
- "Opcje" – koniecznie aktywuj opcję "Wyłącz optymalizację na pełnym ekranie" oraz opcjonalnie "Uruchamiaj ten program jako administrator".
Po wprowadzeniu ustawień kliknij "Zastosuj" i "OK".
- Spróbuj uruchomić grę i sprawdź, czy błąd zniknął. Jeśli nadal występuje, w zakładce "Skrót" w polu "Obiekt" po adresie pliku wpisz następujące:
-h 800 -w 600Zapisz ustawienia i otwórz aplikację, aby sprawdzić skuteczność działań.
- Użytkownicy usługi Steam powinni skorzystać z narzędzi uruchamiania wbudowanych w aplikację kliencką.Otwórz go, przejdź na stronę "Biblioteka", gdzie w menu po lewej wybierz żądaną grę, kliknij na nią PPM i wybierz opcję "Właściwości".
![Otwórz właściwości gry w Steam, aby naprawić błąd "Input Not Supported" w Windows 10]()
Na zakładce właściwości w polu "Parametry uruchamiania" wpisz ten sam kod z poprzedniego kroku i otwórz aplikację do sprawdzenia.
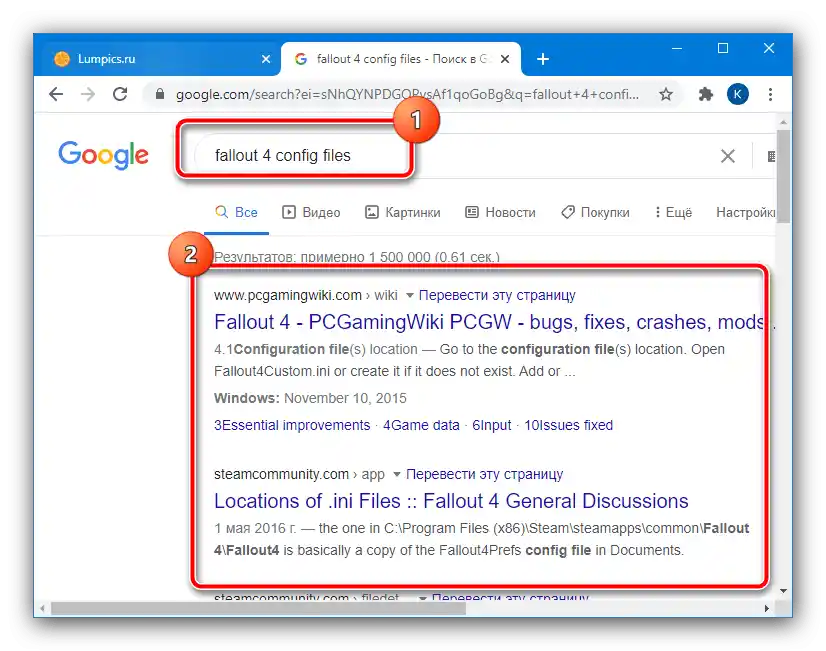
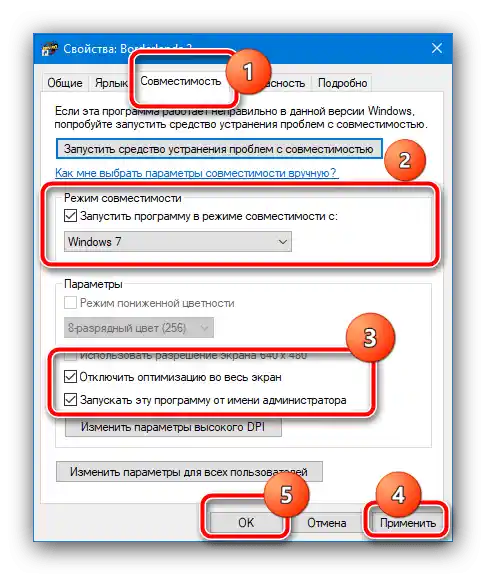
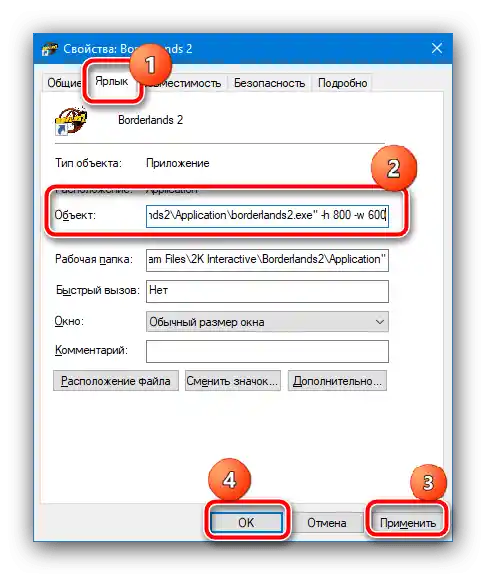
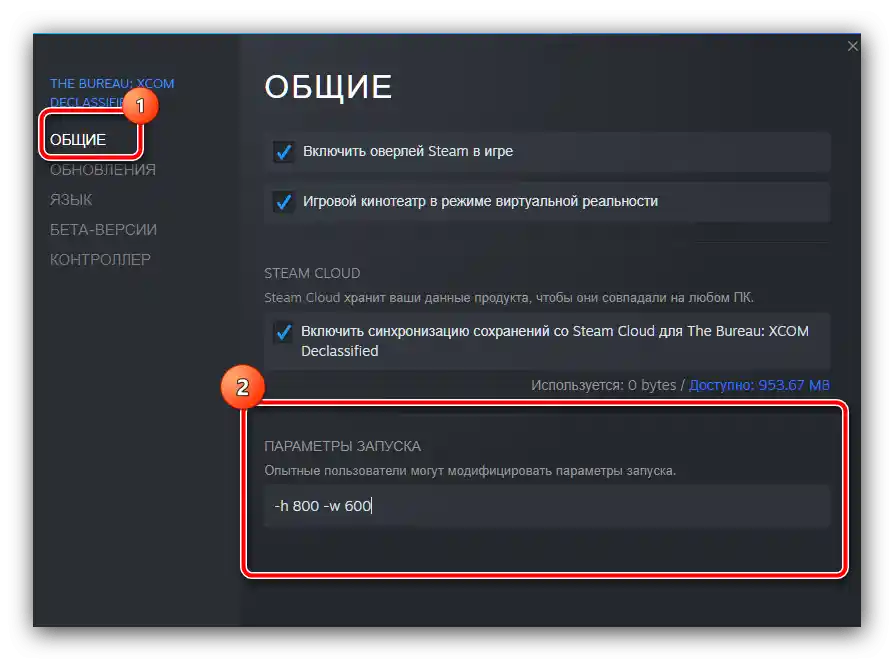
Powyższe zalecenia są wystarczające w większości sytuacji, ale jeśli przyczyna leży gdzie indziej, mogą nie przynieść oczekiwanego rezultatu – w takim przypadku skorzystaj z jednej z metod poniżej.
Metoda 2: Aktualizacja sterowników
Przyczyną omawianego błędu mogą być również niekompatybilne lub przestarzałe sterowniki zarówno karty graficznej, jak i samego monitora. Chodzi o to, że czasami producenci wyświetlaczy stosują sztuczki: część możliwości w budżetowych modelach może być zablokowana, chociaż sprzętowo zaawansowane funkcje, takie jak zwiększona częstotliwość odświeżania, są w takich urządzeniach wspierane. Niektórzy użytkownicy próbują obejść to ograniczenie, instalując odpowiednie sterowniki, ale nie zawsze takie działanie przynosi pozytywne rezultaty. Aby rozwiązać problem, konieczne będzie usunięcie istniejącego oprogramowania, a następnie zainstalowanie kompatybilnego. Instrukcje dotyczące niezbędnych procedur można znaleźć w artykułach pod linkami poniżej.
Szczegóły:
Reinstalacja sterowników karty graficznej
Jak zainstalować sterowniki dla monitora
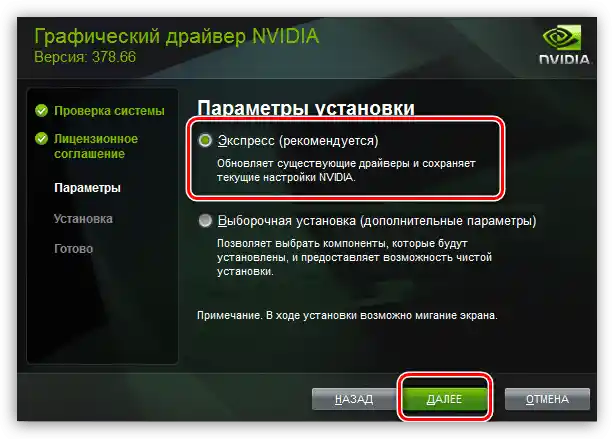
Metoda 3: Usuwanie problemów sprzętowych
Jeśli metody programowe nie pomagają w rozwiązaniu omawianego problemu, przyczyną najprawdopodobniej jest usterka sprzętowa. W pierwszej kolejności dotyczy to karty graficznej: w przypadku problemów z działaniem głównego chipu urządzenia nie może ono wyświetlać obrazu, na przykład powyżej FullHD 60 Hz, co prowadzi do pojawienia się komunikatu "Input Not Supported". Nie należy również lekceważyć usterek samego monitora – zaawansowane rozwiązania gamingowe czasami są wyposażone w własne kontrolery, których awaria może towarzyszyć omawianemu problemowi. W związku z tym są dwa rozwiązania: albo naprawa komponentów, jeśli jest ekonomicznie uzasadniona, albo wymiana, jeśli przywrócenie sprawności będzie kosztować 2/3 ceny nowego urządzenia.