Przetwarzanie wsadowe w programie Photoshop
Sposoby automatyzacji działań w Photoshopie mogą znacząco skrócić czas spędzany na wykonywaniu tych samych operacji. Jednym z takich narzędzi jest przetwarzanie wsadowe obrazów (zdjęć).
Celem przetwarzania wsadowego jest zapisywanie działań w specjalnym folderze (akcji), a następnie zastosowanie tej akcji do nieograniczonej liczby zdjęć. Oznacza to, że ręcznie przetwarzamy jeden raz, a pozostałe obrazy są przetwarzane automatycznie przez program.
Przetwarzanie wsadowe ma sens w przypadkach, gdy jest to konieczne, na przykład w celu zmiany rozmiaru zdjęć, podniesienia lub obniżenia iluminacji, uzyskania tej samej korekcji kolorów.
Zacznijmy przetwarzanie wsadowe.
Najpierw umieść oryginalne zdjęcia w jednym folderze. Na lekcję przygotowałem trzy zdjęcia. Nazwałem folder "Przetwarzanie wsadowe" i umieściłem go na pulpicie.
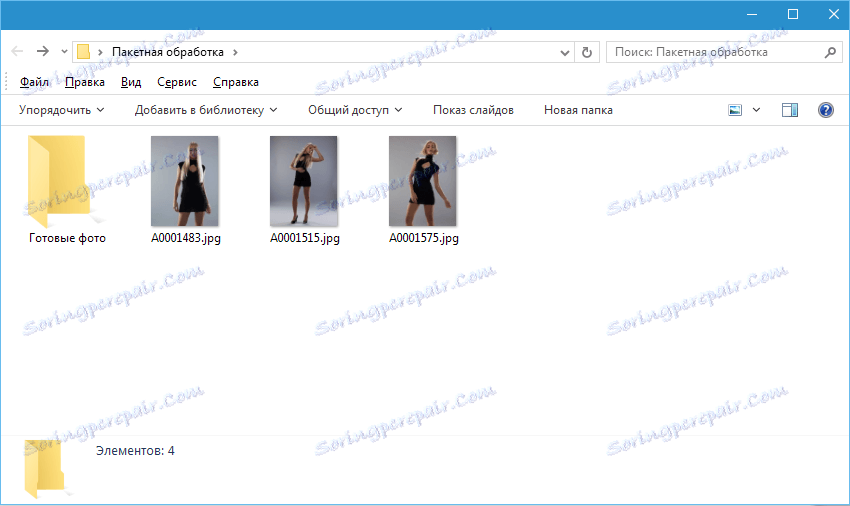
Jeśli zauważysz, w tym folderze znajduje się również podfolder "Gotowych zdjęć" . Zapisze wyniki przetwarzania.
Należy od razu zauważyć, że w tej lekcji nauczymy się tylko tego procesu, więc wiele operacji ze zdjęciem nie zostanie wykonanych. Najważniejsze jest, aby zrozumieć zasadę, a następnie zdecydować, co do przetwarzania zrobić. Procedura zawsze będzie taka sama.
I jeszcze jedno. W ustawieniach programu musisz wyłączyć ostrzeżenia o niezgodności kolorów, w przeciwnym razie za każdym razem, gdy otworzysz zdjęcie, musisz kliknąć OK .
Przejdź do menu "Edycja - Ustawienia koloru" i strzelaj do kawek pokazanych na zrzucie ekranu.
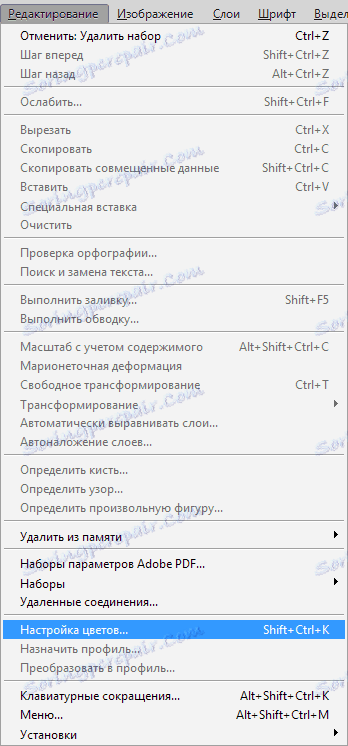
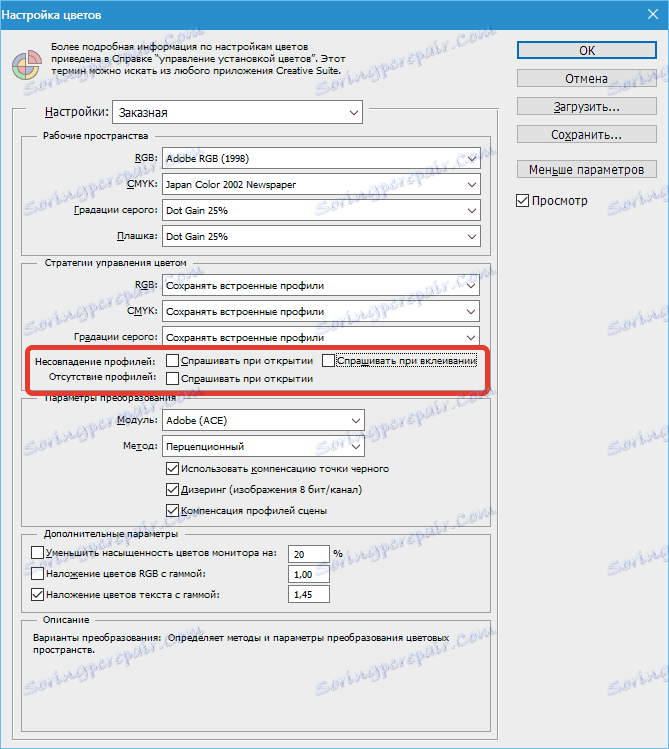
Teraz możesz zacząć ...
Analizując zdjęcia, staje się jasne, że wszystkie są lekko przyciemnione. Dlatego rozjaśniamy je i trochę zatoniruem.
Otwieramy pierwsze zdjęcie.
Następnie wywołujemy paletę "Operacje" w menu "Okno" .

W palecie kliknij ikonę folderu, nadaj nowemu zestawowi nazwę i kliknij OK .
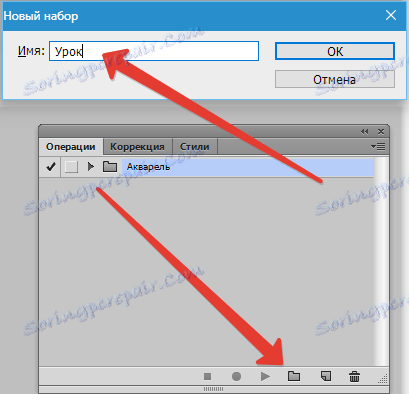
Następnie utwórz nową operację, jakoś ją wywołaj i naciśnij przycisk "Zapisz" .
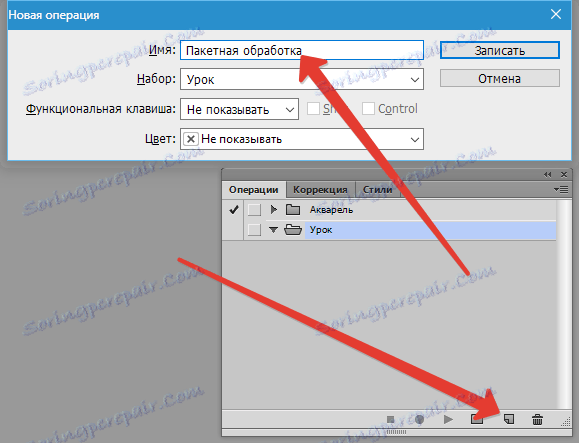
Najpierw zmień rozmiar obrazu. Na przykład potrzebujemy obrazów o szerokości nie większej niż 550 pikseli.
Przejdź do menu "Image - Image Size" . Zmień szerokość na żądaną i kliknij OK .

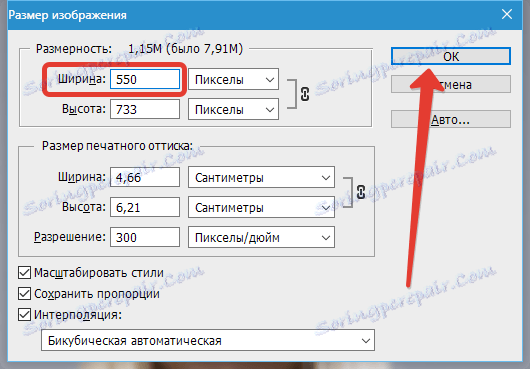
Jak widać, zmieniła się paleta operacji. Nasze działanie zostało pomyślnie zarejestrowane.
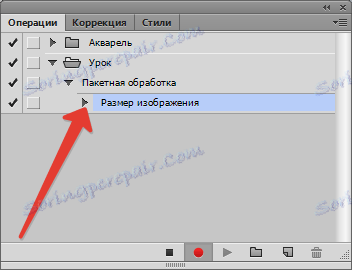
W celu wyjaśnienia i tonowania używamy Curves . Są one spowodowane kombinacją klawiszy CTRL + M.
W oknie, które się otworzy, umieść prąd na krzywej i przeciągnij go w kierunku oświetlenia, aż osiągnięty zostanie pożądany rezultat.
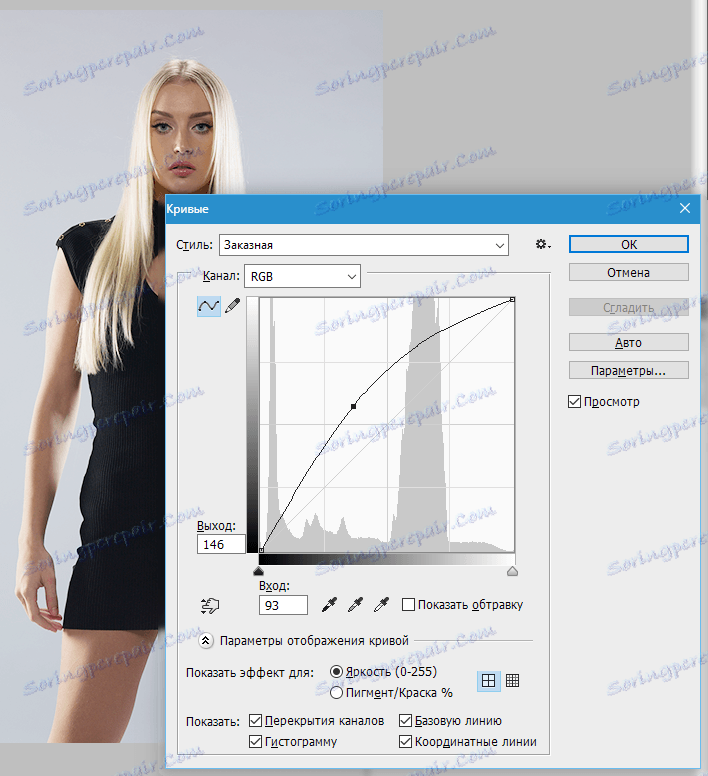
Następnie przejdź do czerwonego kanału i delikatnie dostosuj kolory. Na przykład:
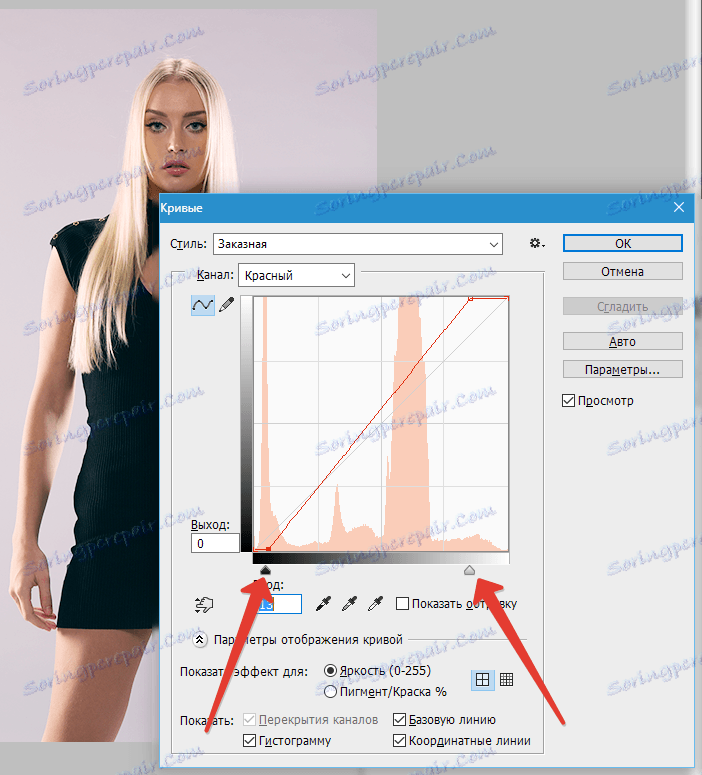
Po zakończeniu procesu kliknij przycisk OK .
Podczas nagrywania akcji obowiązuje jedna ważna zasada: jeśli używasz narzędzi, dostosowujesz warstwy i inne funkcje programu, gdzie wartości różnych ustawień zmieniają się "w locie", czyli bez naciskania przycisku OK, wartości te muszą być zapisane ręcznie i nacisnąć klawisz ENTER. Jeśli ta reguła nie zostanie spełniona, wówczas Photoshop zapisze wszystkie wartości pośrednie, pod warunkiem, że przeciągniesz, na przykład, suwak.
Kontynuujemy. Załóżmy, że wykonaliśmy już wszystkie czynności. Teraz musimy zapisać zdjęcie w wymaganym formacie.
Naciśnij kombinację klawiszy CTRL + SHIFT + S , wybierz format i miejsce do zapisania. Wybrałem folder "Gotowe zdjęcie" . Kliknij "Zapisz" .
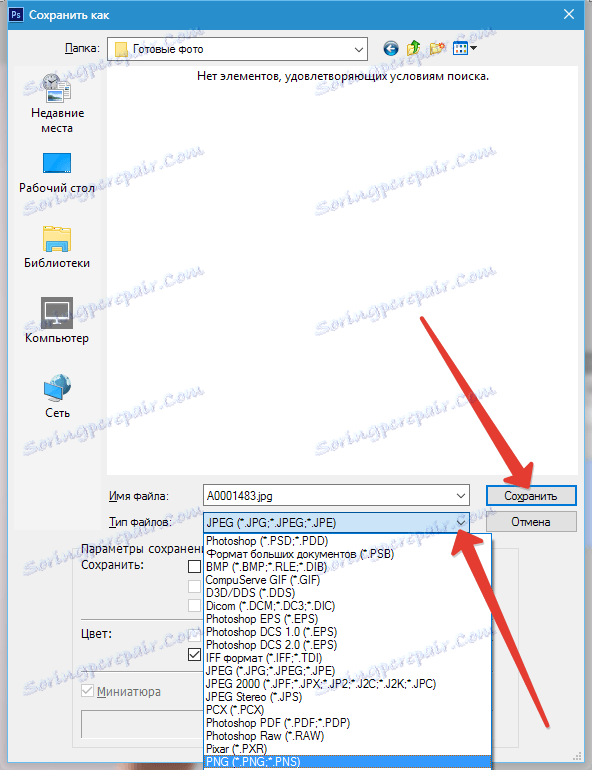
Ostatnim krokiem jest zamknięcie obrazu. Nie zapomnij tego zrobić, w przeciwnym razie wszystkie 100500 zdjęć pozostaną otwarte w edytorze. Koszmar ...
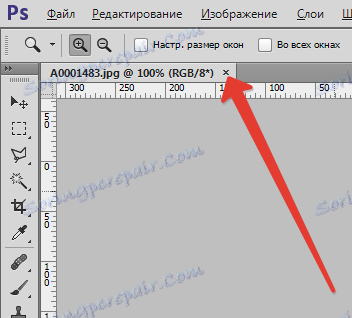
Nie chcemy zapisać kodu źródłowego.
Spójrzmy na paletę operacji. Sprawdzamy, czy wszystkie akcje są poprawnie zapisane. Jeśli wszystko jest w porządku, kliknij przycisk "Zatrzymaj" .
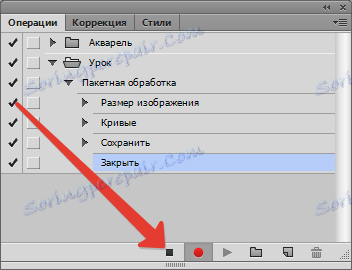
Akcja jest gotowa.
Teraz musimy zastosować go do wszystkich zdjęć w folderze i automatycznie.
Przejdź do menu "Plik - Automatyzacja - Przetwarzanie wsadowe" .
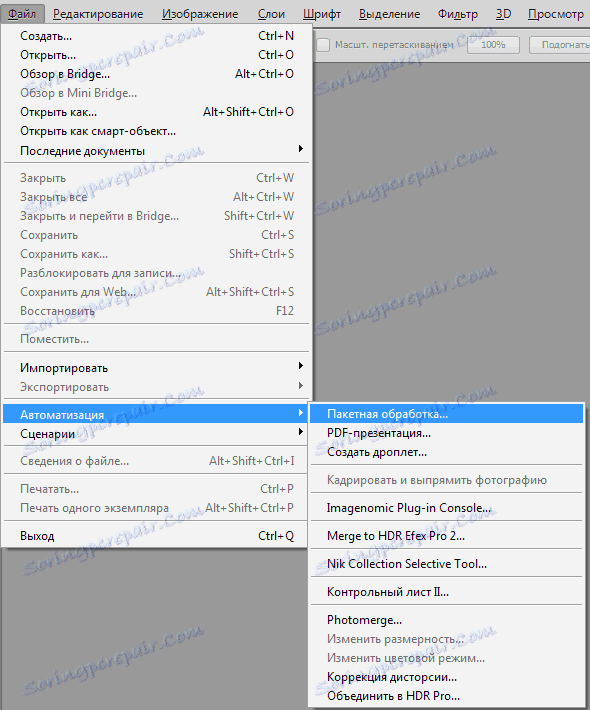
W oknie funkcji wybieramy nasz zestaw i operację (ostatnie tworzone są automatycznie rejestrowane), rejestrujemy ścieżkę do folderu źródłowego i ścieżkę do folderu, w którym chcemy zapisać gotowe obrazy.
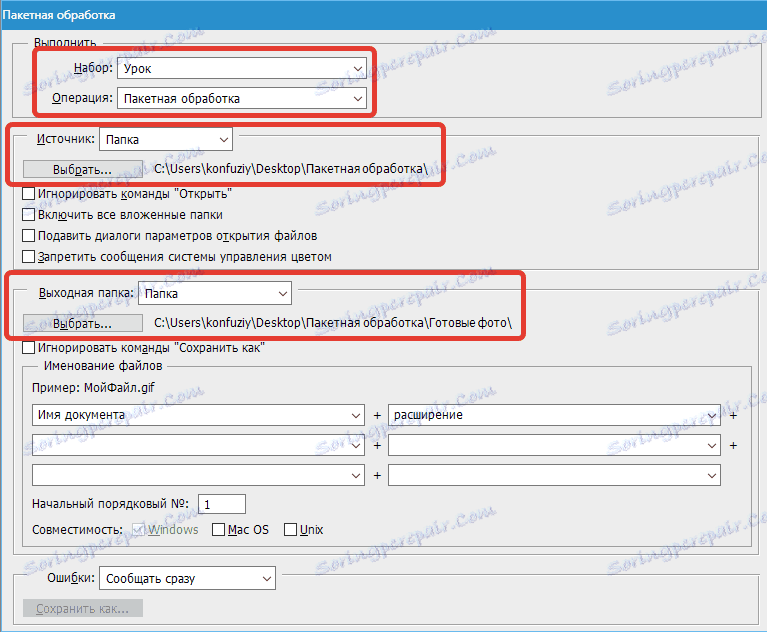
Po kliknięciu przycisku "OK" rozpocznie się przetwarzanie. Czas poświęcony na proces zależy bezpośrednio od liczby zdjęć i złożoności operacji.
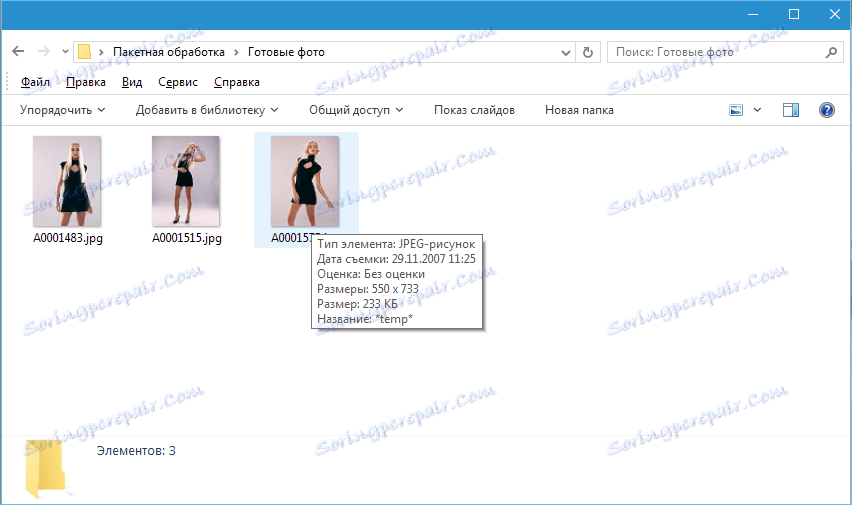
Korzystaj z automatyzacji zapewnionej przez program Photoshop i oszczędzaj dużo czasu na przetwarzanie zdjęć.