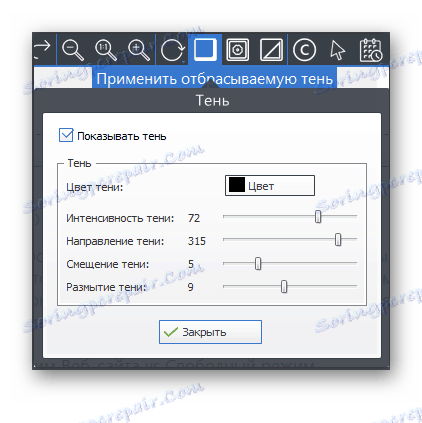Ashampoo Snap 10.0.5
Specjalny program do tworzenia zrzutów ekranu z Ashampoo Snap pozwala nie tylko wykonywać zrzuty ekranu, ale także wykonywać wiele innych czynności z gotowymi obrazami. To oprogramowanie zapewnia użytkownikom duży zestaw funkcji i narzędzi do pracy z obrazami. Przyjrzyjmy się bliżej możliwościom tego programu.
Treść
Tworzenie zrzutów ekranu
Powyżej wyświetlany jest pop-up panel przechwytywania. Najedź myszą na nią myszką, aby się otworzyła. Istnieje wiele różnych funkcji, które umożliwiają przechwytywanie ekranu. Na przykład możesz utworzyć zrzut ekranu dla pojedynczego okna, zaznaczenia, wolnego prostokątnego obszaru lub menu. Ponadto istnieją narzędzia do przechwytywania po pewnym czasie lub kilku okien jednocześnie.
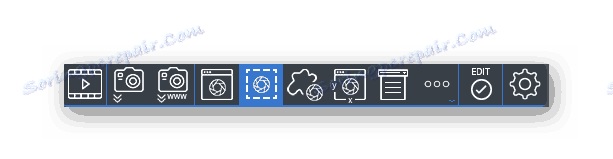
Każdorazowe otwieranie panelu nie jest bardzo wygodne, dlatego zalecamy używanie klawiszy skrótu, które natychmiastowo wykonują niezbędny zrzut ekranu. Pełna lista kombinacji znajduje się w oknie ustawień w sekcji Klawisze skrótów , a edycja jest również wykonywana tutaj. Należy pamiętać, że podczas uruchamiania niektórych programów funkcja skrótu nie działa z powodu konfliktów wewnątrz oprogramowania.
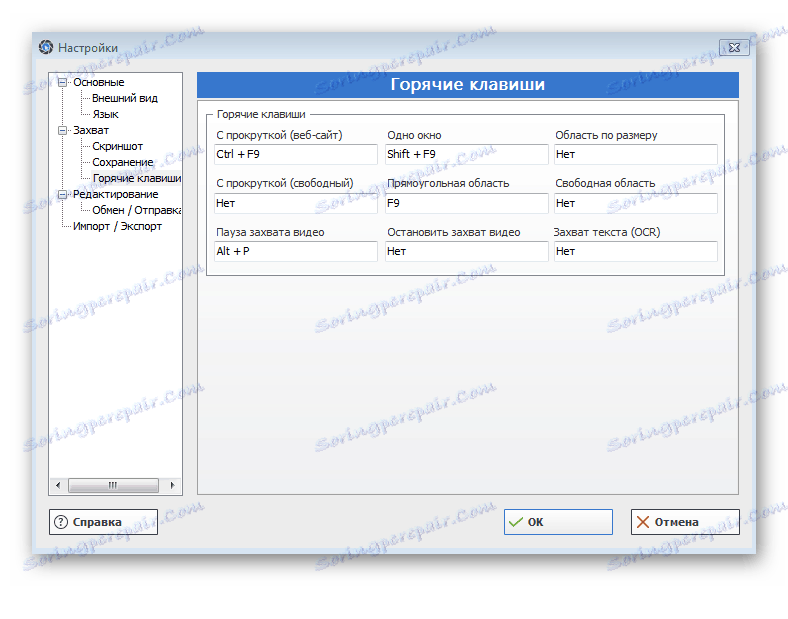
Przechwytywanie wideo
Oprócz zrzutów ekranu, Ashampoo Snap pozwala nagrywać wideo z pulpitu lub określonych okien. Aktywacja tego narzędzia odbywa się za pomocą panelu przechwytywania. Następnie otwiera się nowe okno ze szczegółowymi ustawieniami nagrywania wideo. Tutaj użytkownik określa obiekt do przechwytywania, dostosowuje wideo, audio i wybiera metodę kodowania.
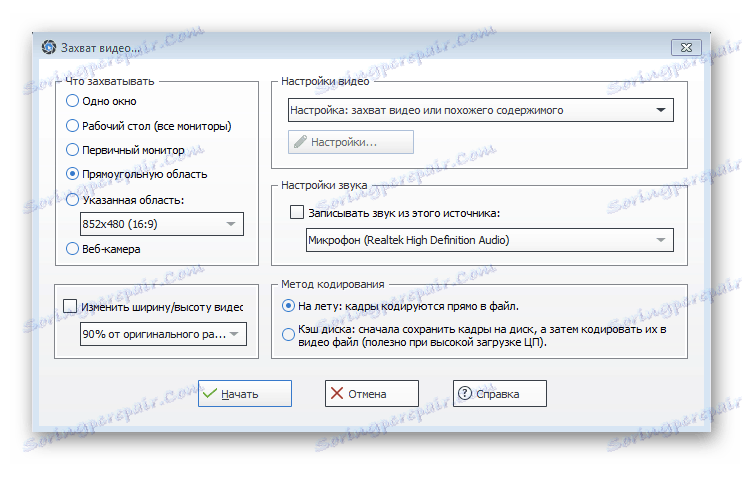
Pozostałe czynności wykonywane są za pomocą panelu sterowania nagrywaniem. Tutaj możesz rozpocząć, zatrzymać lub anulować przechwytywanie. Te akcje są również wykonywane za pomocą klawiszy skrótów. Panel sterowania jest skonfigurowany do wyświetlania kamery internetowej, kursora myszy, naciśnięć klawiszy, znaku wodnego i różnych efektów.
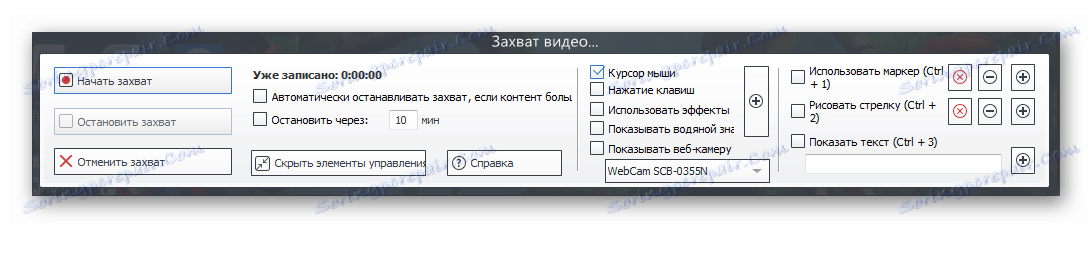
Edycja zrzutów ekranu
Po utworzeniu zrzutu ekranowego użytkownik przechodzi do okna edycji, gdzie przed nim wyświetlane jest kilka paneli z różnymi narzędziami. Przyjrzyjmy się każdemu z nich:
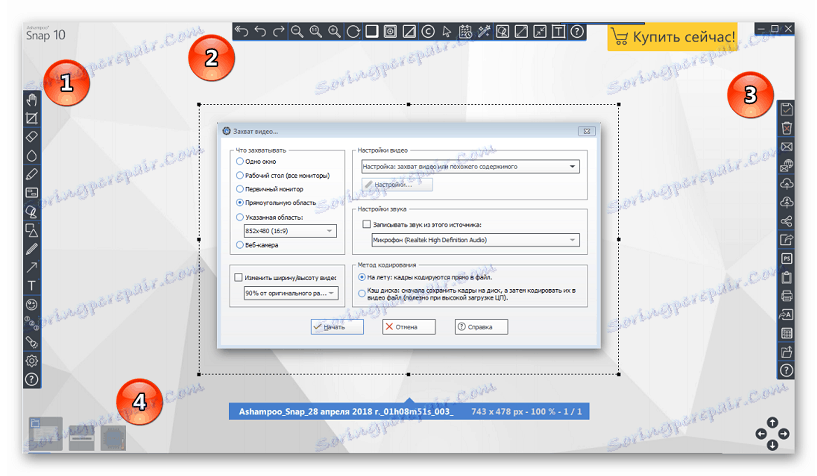
- Pierwszy panel zawiera wiele narzędzi, które pozwalają użytkownikowi przycinać i zmieniać rozmiar obrazu, dodawać tekst, podkreślać, kształtować, stemplować, oznaczać i numerować. Ponadto jest gumka, ołówek i rozmazany pędzel.
- Oto elementy, które pozwalają anulować akcję lub pójść o krok dalej, zmienić skalę ekranu, rozwinąć go, zmienić jego nazwę, ustawić rozmiar płótna i obraz. Istnieją również funkcje do dodawania ramki i cieni.
![Dodanie Ashampoo Snap Shadow]()
Po aktywowaniu zostaną one zastosowane do każdego obrazu, a ustawienia zostaną zastosowane. Musisz tylko przesunąć suwaki, aby uzyskać pożądany rezultat.
- Trzeci panel zawiera narzędzia, które pozwalają zapisać zrzut ekranu w jednym z dostępnych formatów w dowolnym miejscu. Stąd możesz również natychmiast wysłać obraz do druku, eksportować do Adobe Photoshop lub inna aplikacja.
- Domyślnie wszystkie zrzuty ekranu są zapisywane w jednym folderze "Obrazy" , który znajduje się w "Dokumentach" . Jeśli edytujesz jeden z obrazów w tym folderze, możesz od razu przejść do innych zdjęć, klikając jego miniaturę w dolnym panelu.
Ustawienia
Przed rozpoczęciem pracy w Ashampoo Snap zalecamy przejście do okna ustawień w celu indywidualnego ustawienia niezbędnych parametrów. Tutaj zmienia się wygląd programu, język interfejsu jest ustawiony, wybiera format pliku i domyślną lokalizację przechowywania, konfiguruje skróty klawiaturowe, import i eksport. Dodatkowo tutaj możesz skonfigurować automatyczną nazwę obrazów i wybrać pożądaną akcję po przechwyceniu.
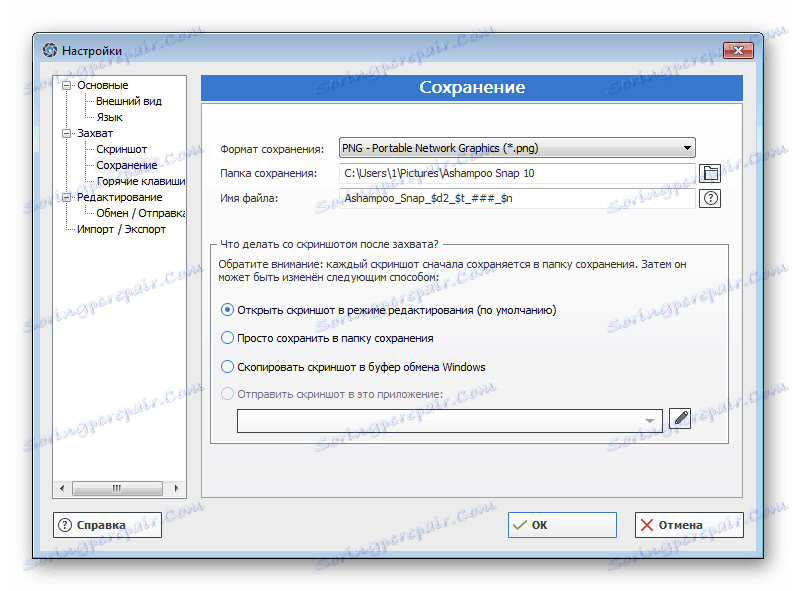
Wskazówki
Natychmiast po zainstalowaniu programu, przed każdą akcją pojawi się odpowiednie okno, w którym opisano zasadę działania funkcji i wskazane są inne użyteczne informacje. Jeśli nie chcesz wyświetlać tych wskazówek za każdym razem, po prostu usuń zaznaczenie pola "Pokaż to okno następnym razem".
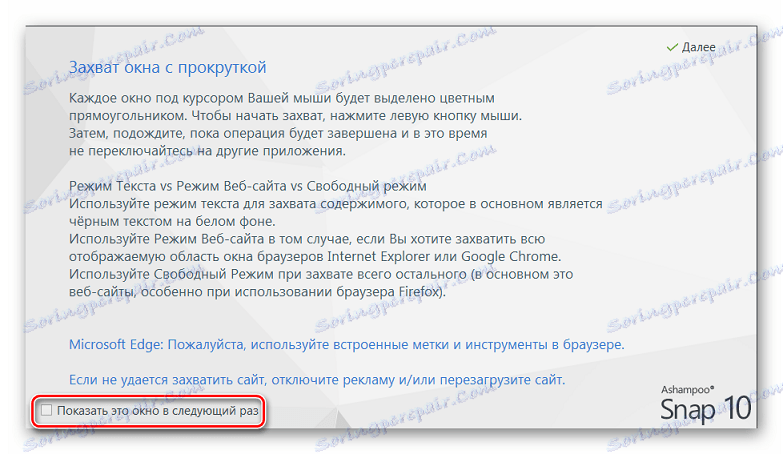
Zalety
- Różnorodne narzędzia do tworzenia zrzutów ekranu;
- Wbudowany edytor obrazów;
- Możliwość przechwytywania wideo;
- Łatwy w użyciu.
Wady
- Program jest dystrybuowany za opłatą;
- Cień na zrzutach ekranu jest czasami nieprawidłowo odrzucany;
- Jeśli niektóre programy są włączone, klawisze skrótu nie działają.
Dzisiaj szczegółowo omówiliśmy program tworzenia zrzutów ekranu z Ashampoo Snap. Jego funkcjonalność obejmuje wiele przydatnych narzędzi, które pozwalają nie tylko przechwytywać pulpit, ale także edytować gotowy obraz.