Piszemy w pionie tekst w dokumencie MS Word
Czasami podczas pracy z dokumentem tekstowym Microsoft Word konieczne staje się umieszczenie tekstu na arkuszu w pionie. Może to być cała zawartość dokumentu lub oddzielny fragment dokumentu.
Aby to zrobić, nie jest to wcale trudne, ponadto istnieje aż 3 metody, dzięki którym można utworzyć pionowy tekst w Wordzie. O każdym z nich powiemy w tym artykule.
Lekcja: Jak utworzyć stronę krajobrazową w programie Word
Spis treści
Używanie komórki tabeli
Pisaliśmy już o tym, jak dodawać tabele do edytora tekstu firmy Microsoft, jak z nimi pracować i jak je zmieniać. Aby obrócić tekst na arkuszu w pionie, możesz także użyć tabeli. Musi składać się z tylko jednej komórki.
Lekcja: Jak zrobić tabelę w Wordzie
1. Przejdź do zakładki "Wstaw" i kliknij przycisk "Tabela" .
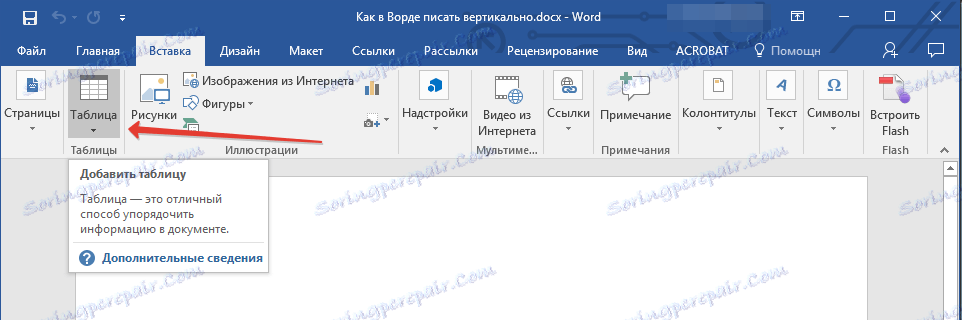
2. W rozwiniętym menu określ rozmiar w jednej komórce.

3. Rozszerz wynikową komórkę tabeli do pożądanego rozmiaru, ustawiając kursor w prawym dolnym rogu i pociągając go.
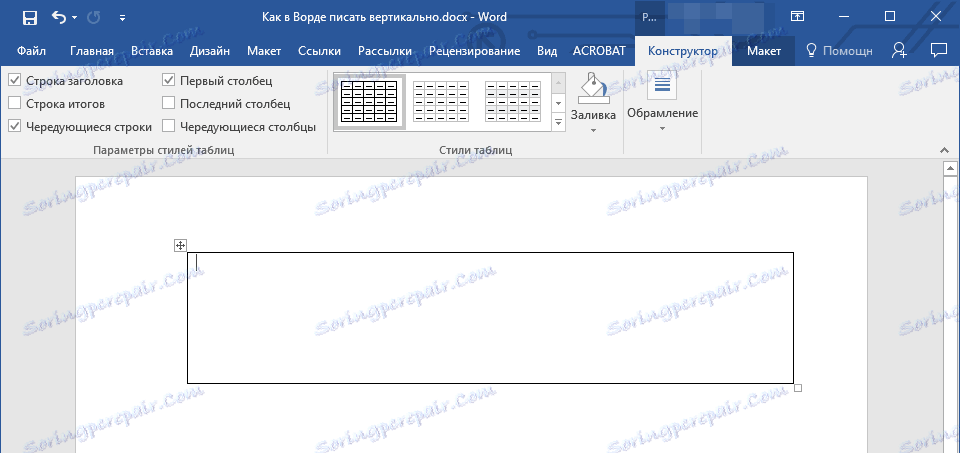
4. Wpisz lub wklej w komórce poprzednio skopiowany tekst, który chcesz obrócić pionowo.

5. Kliknij prawym przyciskiem myszy komórkę z tekstem i wybierz "Kierunek tekstu" w menu kontekstowym.

6. W wyświetlonym oknie dialogowym wybierz żądany kierunek (od dołu do góry lub od góry do dołu).

7. Kliknij przycisk "OK" .
8. Poziomy kierunek tekstu zmieni się na pionowy.
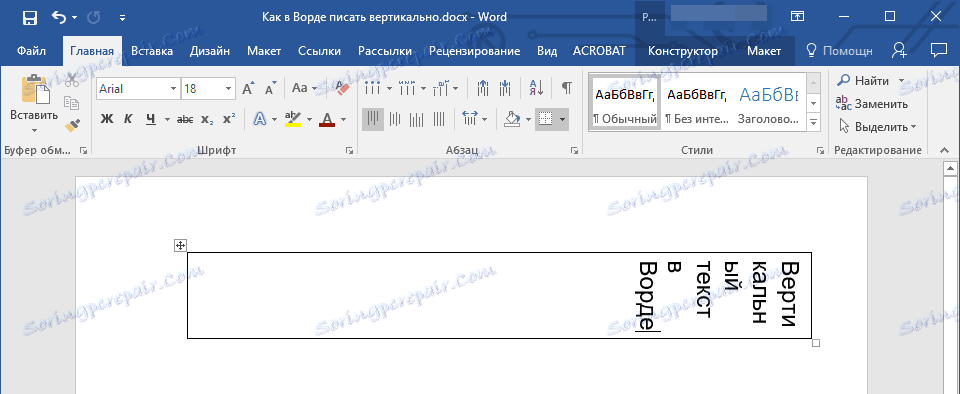
9. Teraz musisz zmienić rozmiar tabeli, kierując jej kierunek w pionie.
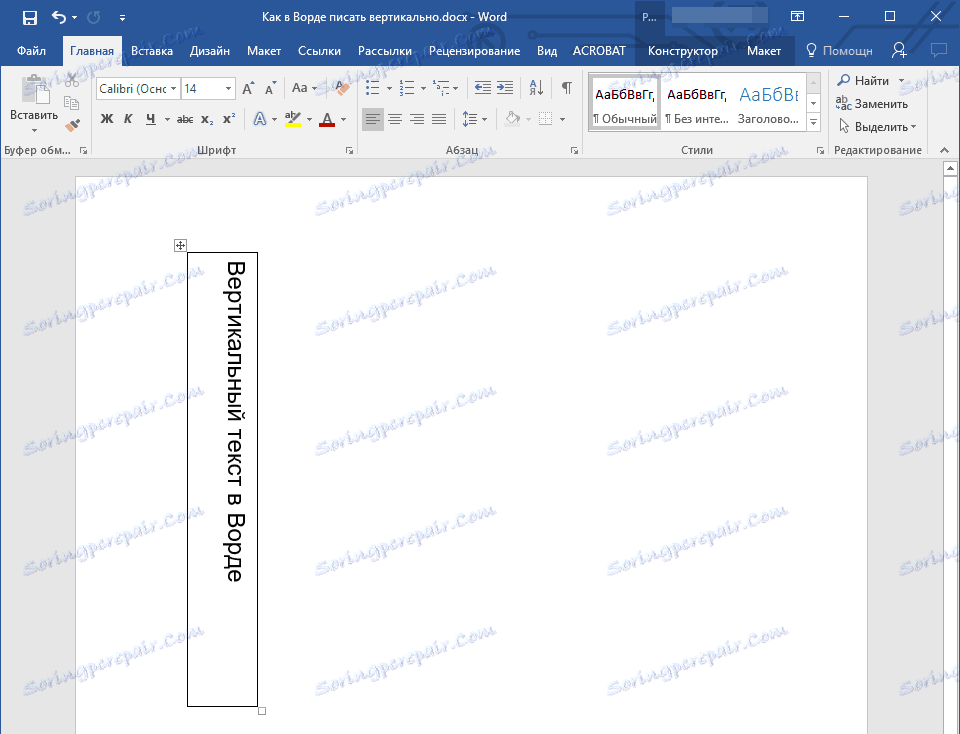
10. Jeśli to konieczne, usuń krawędzie tabeli (komórek), czyniąc je niewidocznymi.
- Kliknij prawym przyciskiem myszy wewnątrz komórki i wybierz znak "Granice" w górnym menu, kliknij na niego;
- W rozwiniętym menu wybierz "Bez obramowania" ;
- Granica stołu stanie się niewidoczna, pozycja tekstu pozostanie pionowa.
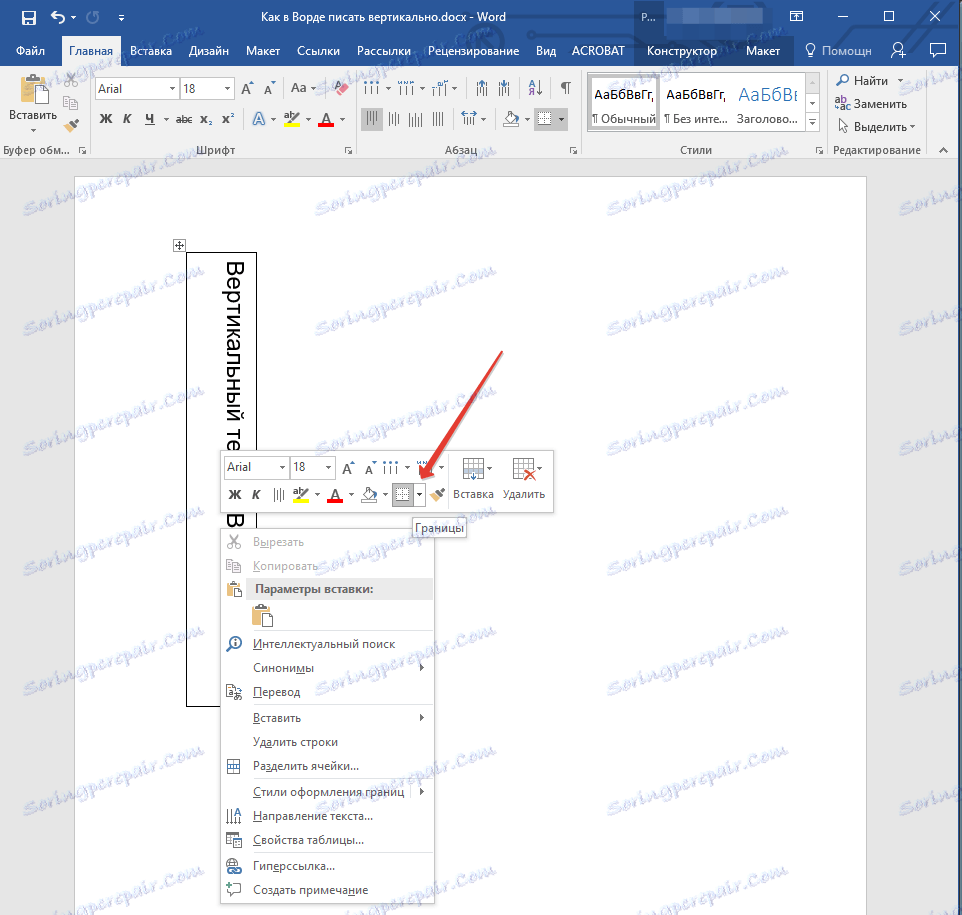
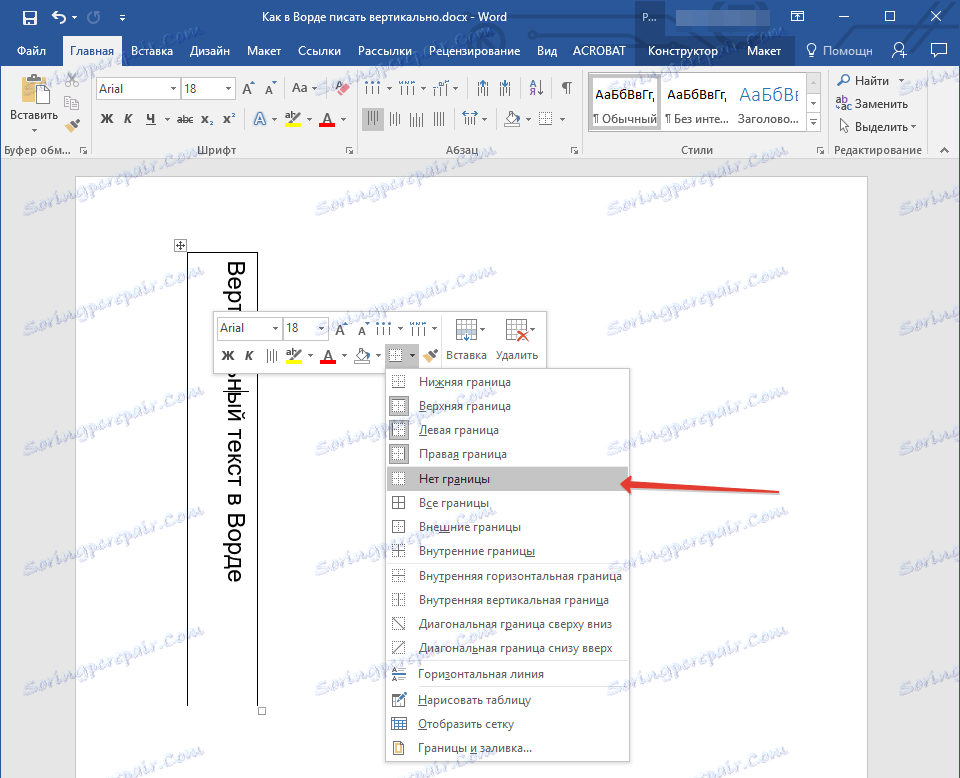
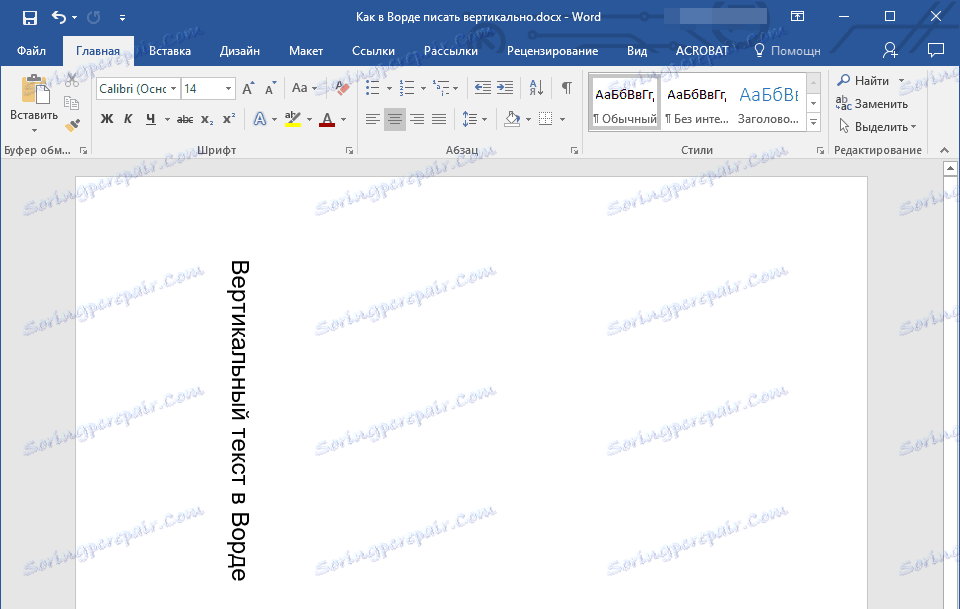
Korzystanie z pola tekstowego
O tym, jak włączyć tekst w programie Word i jak go obracać pod dowolnym kątem, który już napisaliśmy. Ta sama metoda może być użyta do stworzenia pionowego napisu w Słowie.
Lekcja: Jak włączyć tekst w programie Word
1. Przejdź do zakładki "Wstaw" i wybierz " Pole tekstowe " w grupie "Tekst" .
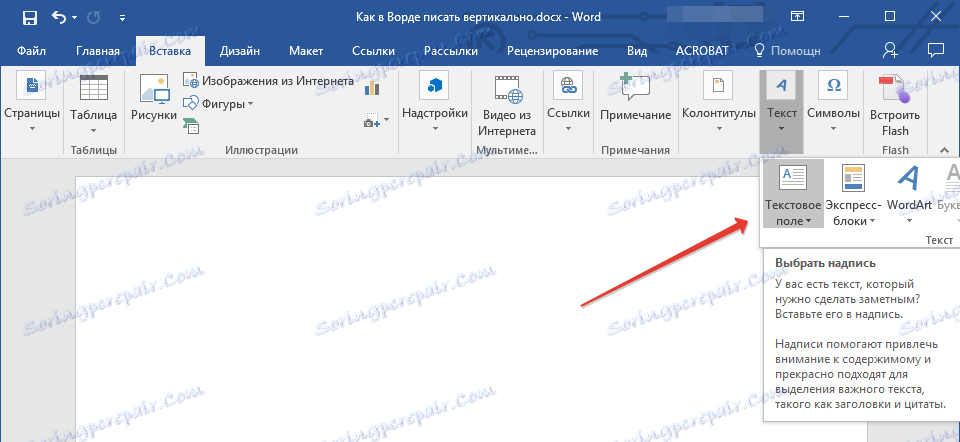
2. Wybierz pożądany układ pola tekstowego z rozwiniętego menu.
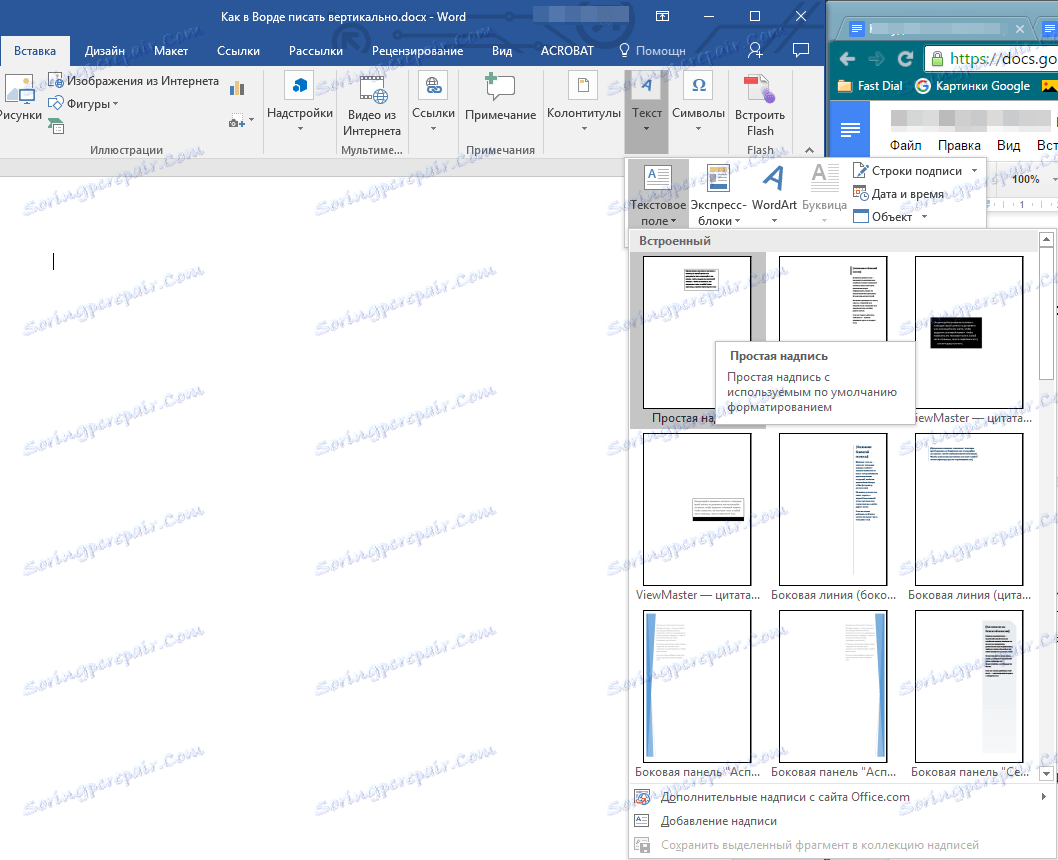
3. W wyświetlonym układzie pojawi się standardowy napis, który można i należy usunąć, klikając przycisk "Backspace" lub "Delete" .

4. Wpisz lub wklej poprzednio skopiowany tekst w polu tekstowym.
5. W razie potrzeby zmień rozmiar pola tekstowego, przeciągając go nad jednym z okręgów znajdujących się wzdłuż obrysu układu.

6. Kliknij dwukrotnie ramkę w polu tekstowym, aby wyświetlić dodatkowe narzędzia na panelu sterowania do pracy z nim.
7. W polu Tekst kliknij opcję Kierunek tekstu .
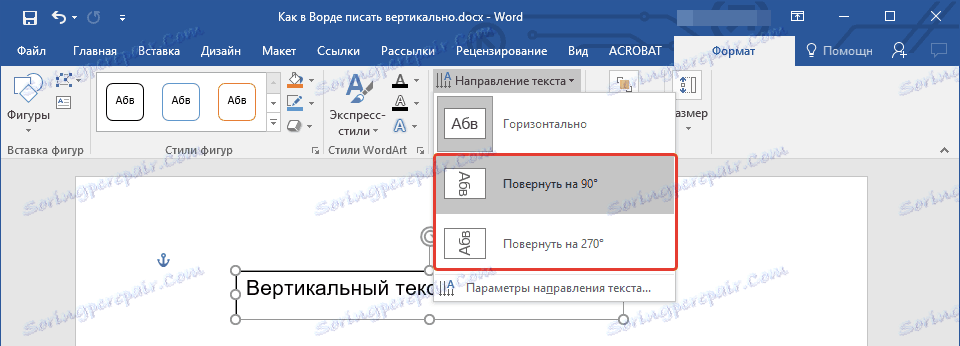
8. Wybierz "Obróć o 90", jeśli chcesz, aby tekst był wyświetlany od góry do dołu, lub "Obróć do 270", aby wyświetlić tekst od dołu do góry.

9. W razie potrzeby zmień rozmiar pola tekstowego.

10. Usuń kontur rysunku, na którym znajduje się tekst:
- Kliknij przycisk "Kształt konspektu" znajdujący się w grupie " Style kształtów " (zakładka "Format" w sekcji "Narzędzia do rysowania" );
- W otwartym oknie wybierz "Bez konspektu" .
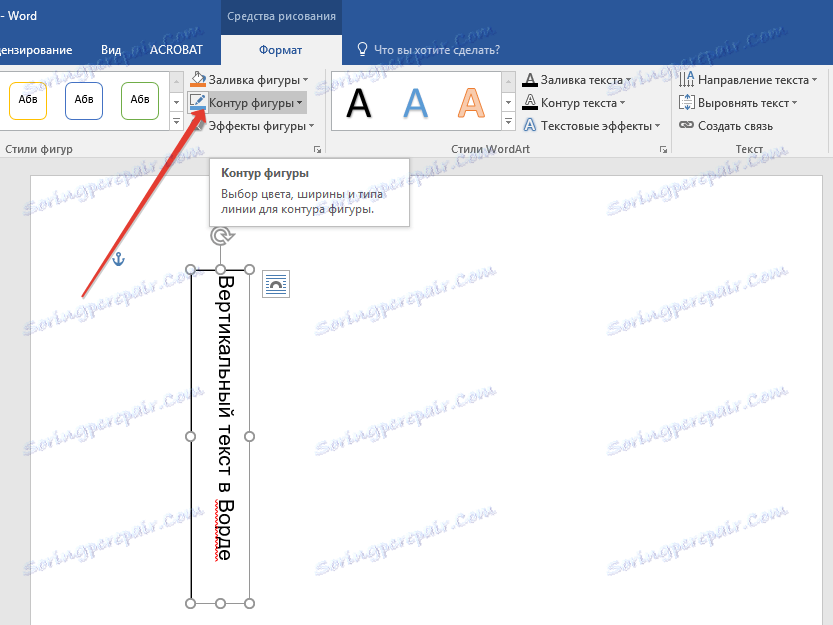
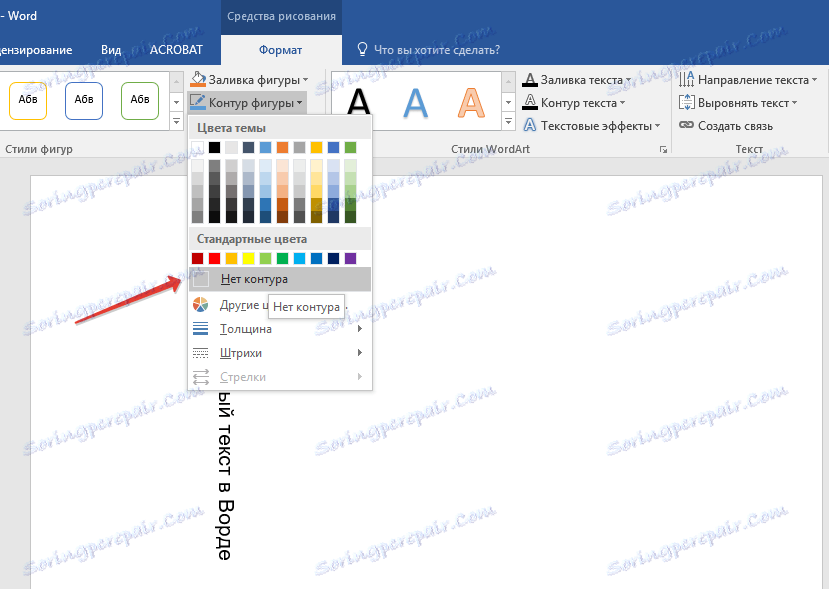

11. Kliknij lewy przycisk myszy na pustym obszarze arkusza, aby zamknąć pracę z kształtami.
Pisanie tekstu w kolumnie
Pomimo prostoty i wygody powyższych metod, ktoś prawdopodobnie woli używać do takich celów najprostszą metodę - dosłownie pisanie w pionie. W programie Word 2010 - 2016, podobnie jak we wcześniejszych wersjach programu, można po prostu napisać tekst w kolumnie. W takim przypadku pozycja każdej litery będzie pozioma, a sam napis będzie umieszczony pionowo. Dwie poprzednie metody na to nie zezwalają.
1. Wpisz jedną literę na wiersz na arkuszu i naciśnij "Enter" (jeśli używasz wcześniej skopiowanego tekstu, po prostu naciśnij "Enter" po każdej literze, ustawiając tam kursor). W miejscach, w których powinien być odstęp między słowami, "Enter" musi zostać naciśnięty dwukrotnie.
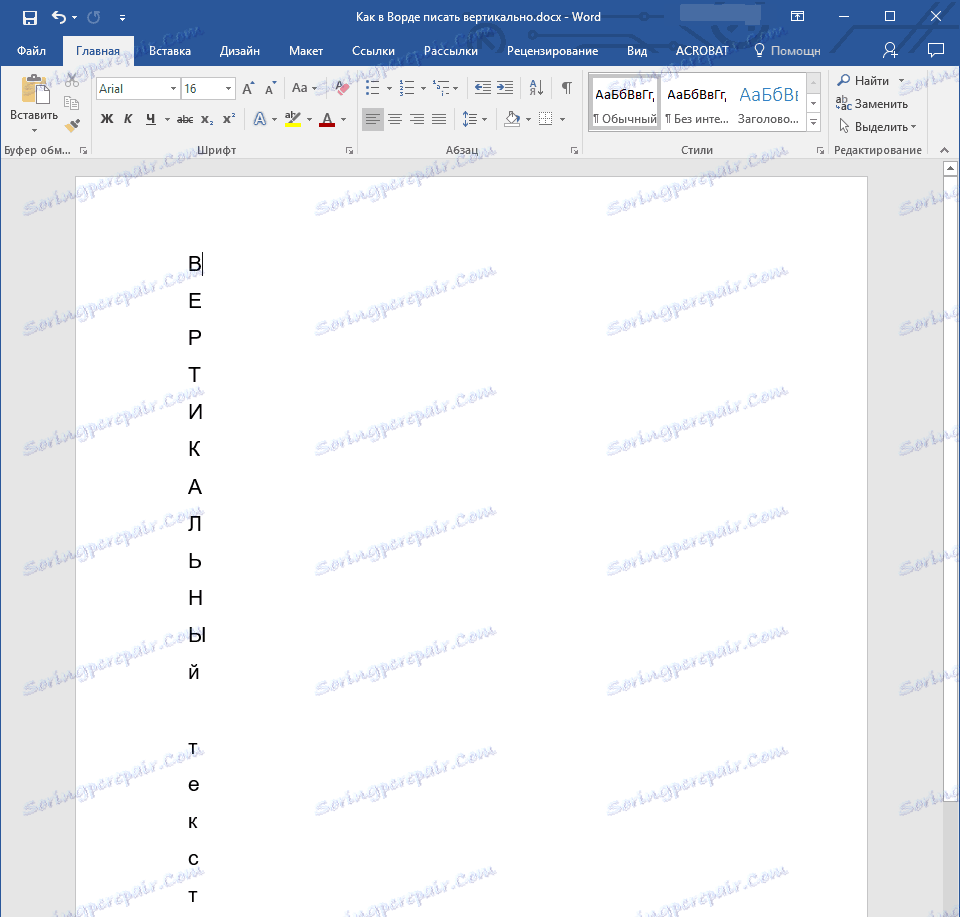
2. Jeśli, tak jak nasz przykład na zrzucie ekranu, w tekście tytułu będzie nie tylko pierwsza litera, wybierz te duże litery, które go śledzą.
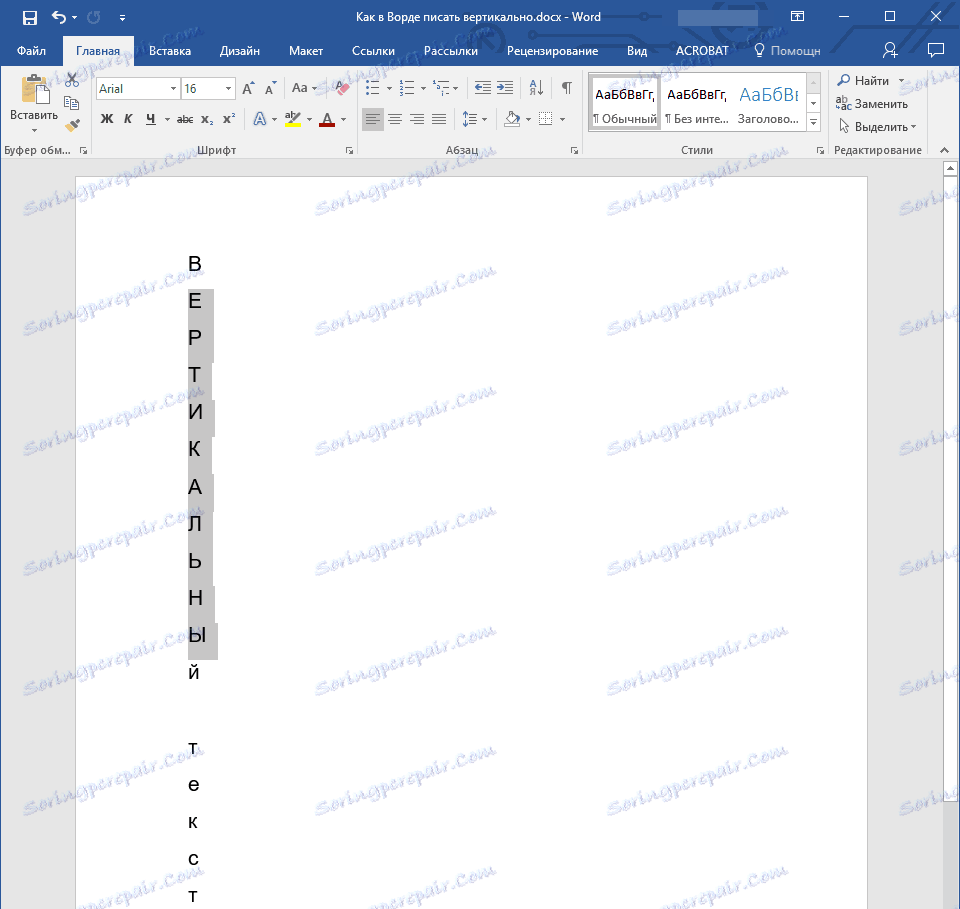
3. Naciśnij "Shift + F3" - rejestr się zmieni.
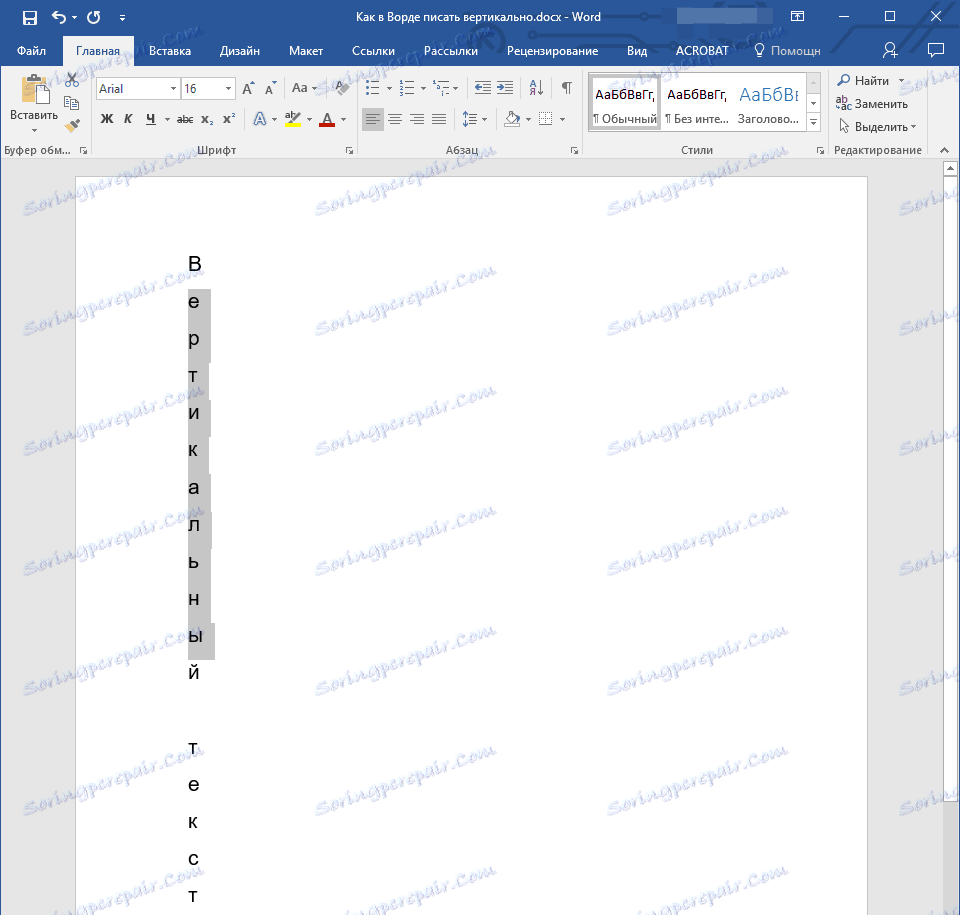
4. W razie potrzeby zmień odstępy między literami (liniami):
- Wybierz pionowy tekst i kliknij przycisk "Interval" znajdujący się w grupie "Paragraph";
- Wybierz "Inne warianty odstępu między wierszami" ;
- W wyświetlonym oknie dialogowym wprowadź wymaganą wartość w grupie "Odstęp" ;
- Kliknij OK .
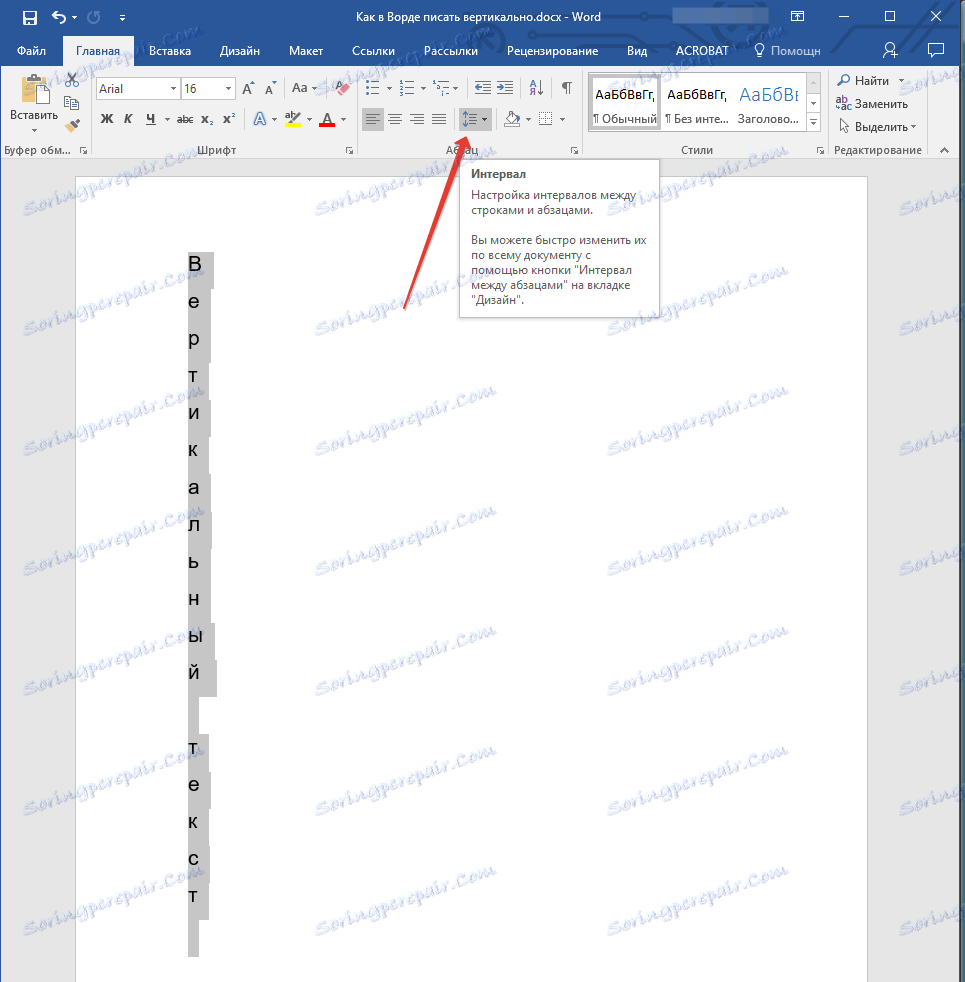
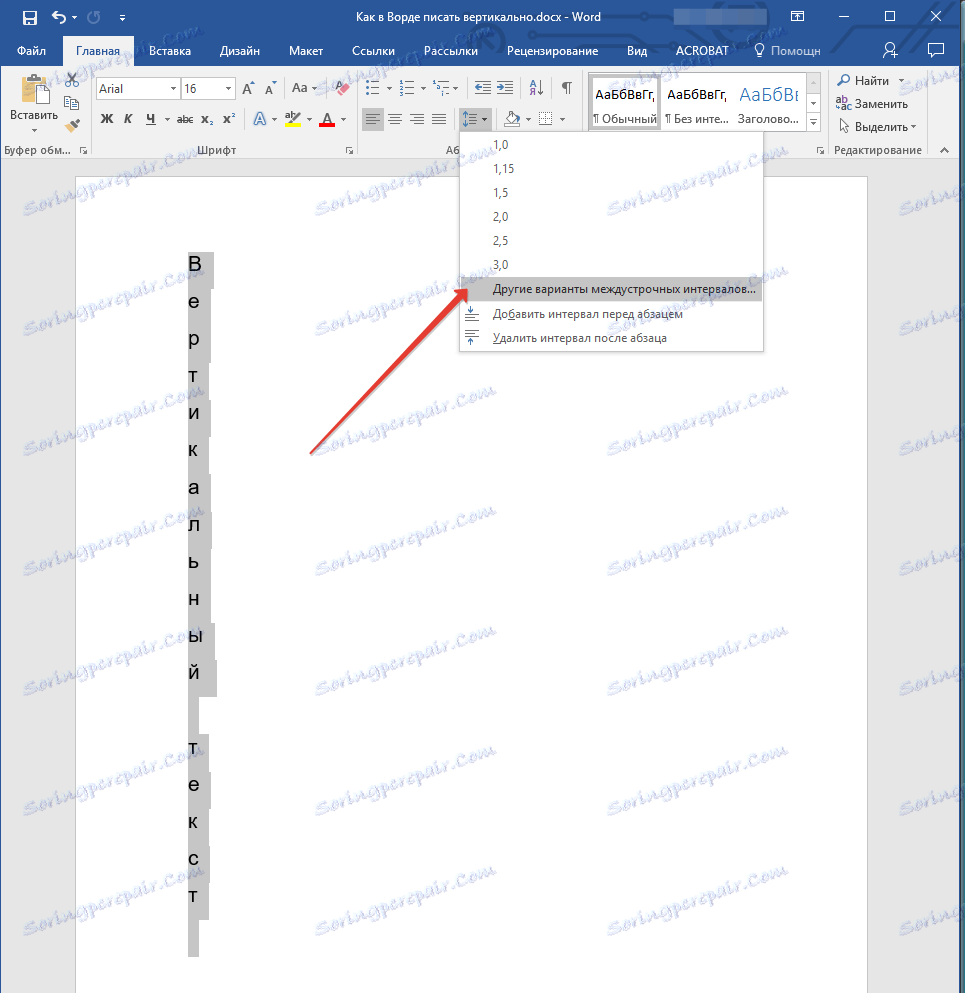
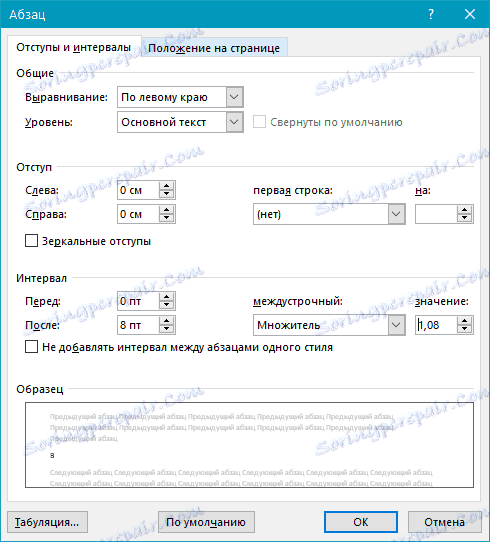
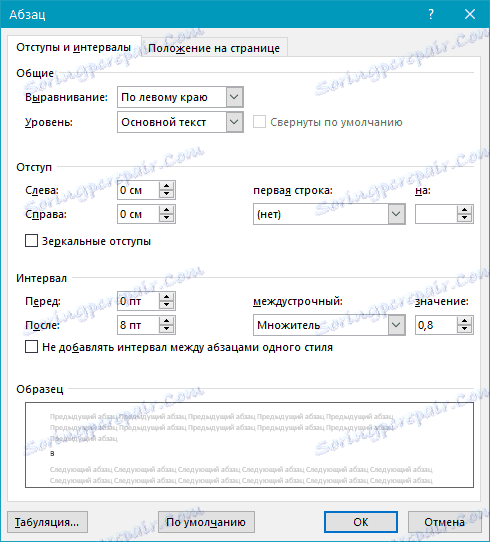
5. Odległość między literami w tekście pionowym zmieni się, mniej więcej, zależy od tego, co wskazałeś.
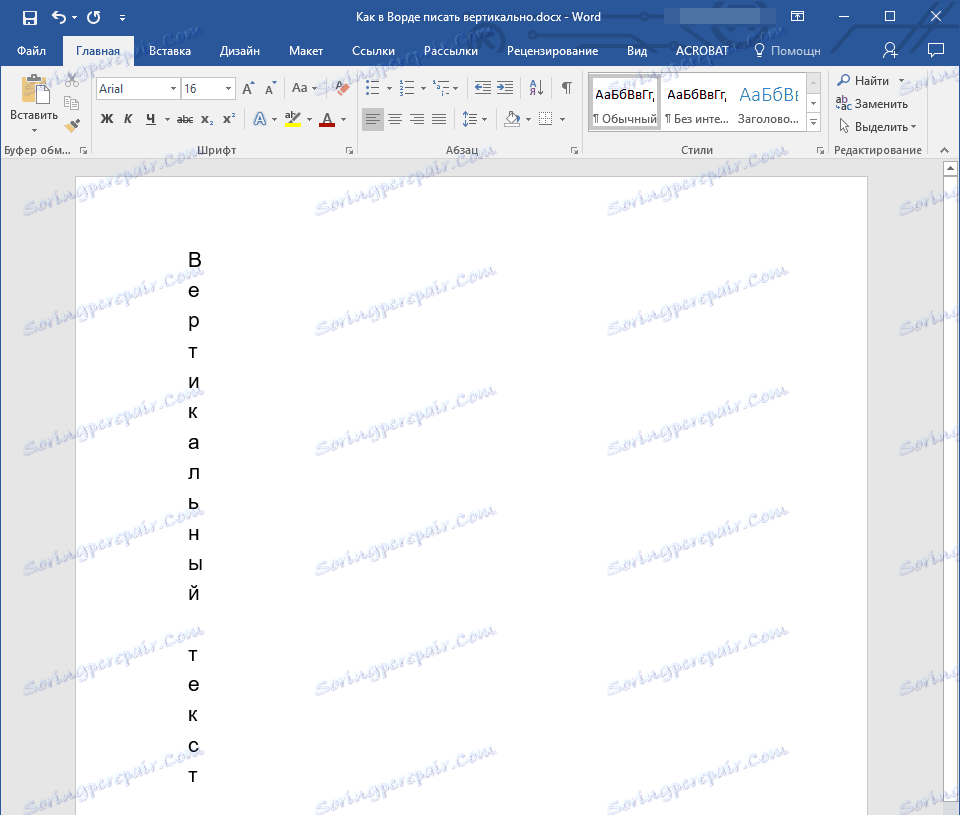
To wszystko, teraz umiesz pisać pionowo w MS Word i, jak w dosłownym tego słowa znaczeniu, zamieniasz tekst i kolumnę, pozostawiając pozycję liter w poziomie. Życzymy Ci produktywnej pracy i sukcesów w opanowaniu takiego wielofunkcyjnego programu jakim jest Microsoft Word.