APBackUp 3.9.6022
Czasami chcesz utworzyć kopię zapasową ważnych plików. Oczywiście można to zrobić za pomocą wbudowanych narzędzi systemu operacyjnego, jednak nie zawsze jest to wygodne i szybkie. W takich przypadkach najlepszą opcją byłoby użycie specjalnych programów. W tym artykule zajmiemy się szczegółowo jednym z przedstawicieli tego oprogramowania, a mianowicie APBackUp.
Treść
Kreator tworzenia zadań
Proces tworzenia zadania staje się znacznie łatwiejszy, jeśli w programie jest specjalny asystent. W APBackUp jest, i wszystkie główne działania są wykonywane przy użyciu go. Początkowo użytkownik musi wybrać jeden z trzech typów zadań, podać numer zadania i opcjonalnie dodać komentarz.
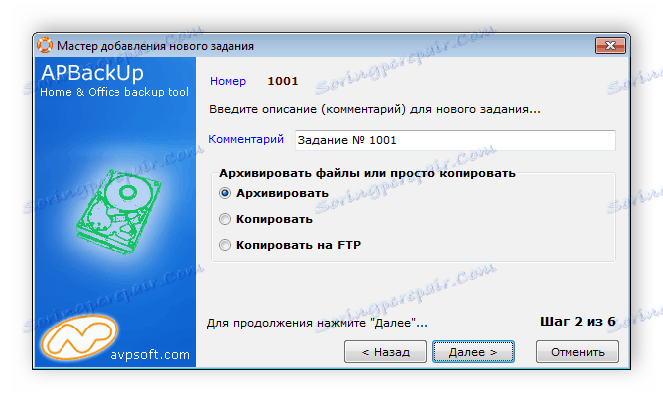
Następnym krokiem jest dodanie plików. Jeśli chcesz zapisać tylko jeden folder, wystarczy go określić i przejść do następnego kroku. W przypadku partycji dysku twardego może być konieczne wykluczenie niektórych dyrektyw i folderów. Ta czynność jest wykonywana podczas tego kroku, a wyjątki są wybierane w zintegrowanej przeglądarce. Ponadto możesz wybrać jeden z typów zapisywania i modyfikowania plików.
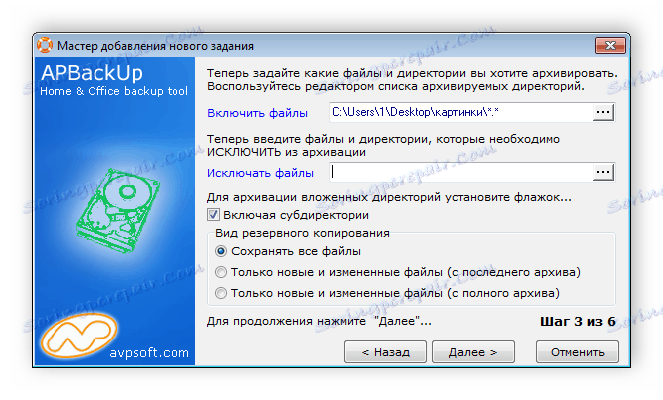
Następnie wybierz katalog, w którym zostanie zapisana kopia zapasowa. Dostępny jest wybór urządzeń zewnętrznych lub innych partycji dyskowych. Jeśli konieczne jest posiadanie przedrostka i daty w nazwie każdego pliku, to musi on zostać aktywowany podczas tego kroku. Pozostaje wybrać głębokość archiwum i przejść do następnego kroku.
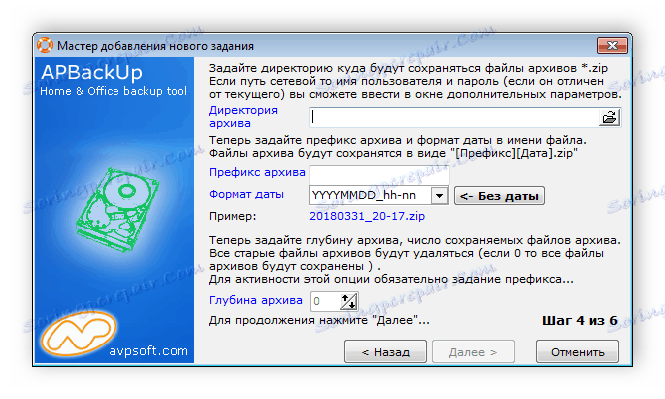
Wybierz częstotliwość, z jaką zostanie wykonana kopia zapasowa. Jest to szczególnie przydatne w przypadku tworzenia kopii systemu operacyjnego, ponieważ zmiany w jej dyrektywach występują każdego dnia. Wybór optymalnego czasu zależy wyłącznie od potrzeb użytkownika.
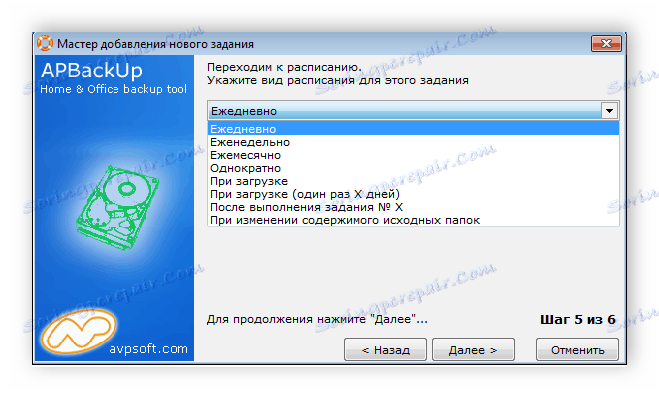
Pozostaje określić dokładniejszy harmonogram. Tutaj wszystko jest także indywidualne. Wystarczy ustawić odpowiedni czas, kiedy komputer jest minimalnie załadowany, aby kopiowanie odbywało się szybciej i nie wpłynęło na komfort pracy na komputerze.

Edytowanie zadań
Natychmiast po utworzeniu zadania pojawi się okno jego ustawień. Tutaj jest ogromna liczba różnych parametrów. Z najważniejszych chciałbym wymienić funkcję wyłączania komputera po zakończeniu kopiowania, powiadamianie o stanie zadania, szczegółowe ustawienia archiwizacji i ustawianie akcji przed kopiowaniem.
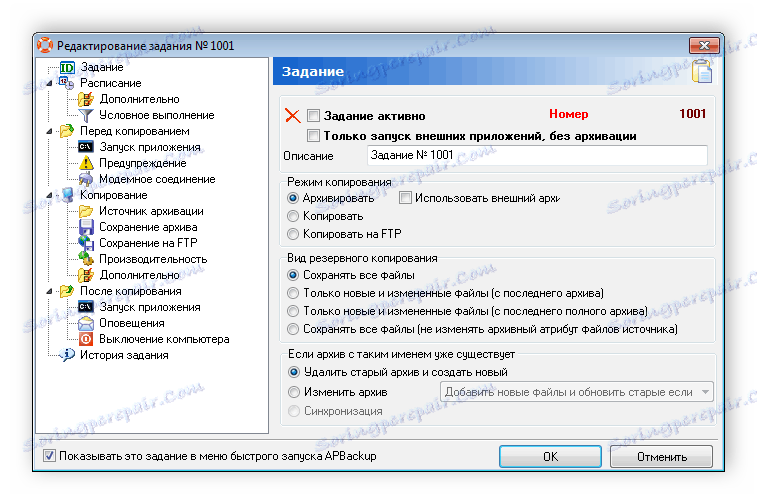
Okno zarządzania zadaniami
Wszystkie utworzone, uruchomione, zakończone i nieaktywne zadania są wyświetlane w głównym oknie. Na górze znajdują się narzędzia do zarządzania nimi i dodatkowe funkcje. Zwróć uwagę, że na dole widać postęp zadania w czasie rzeczywistym i możesz śledzić każde działanie.
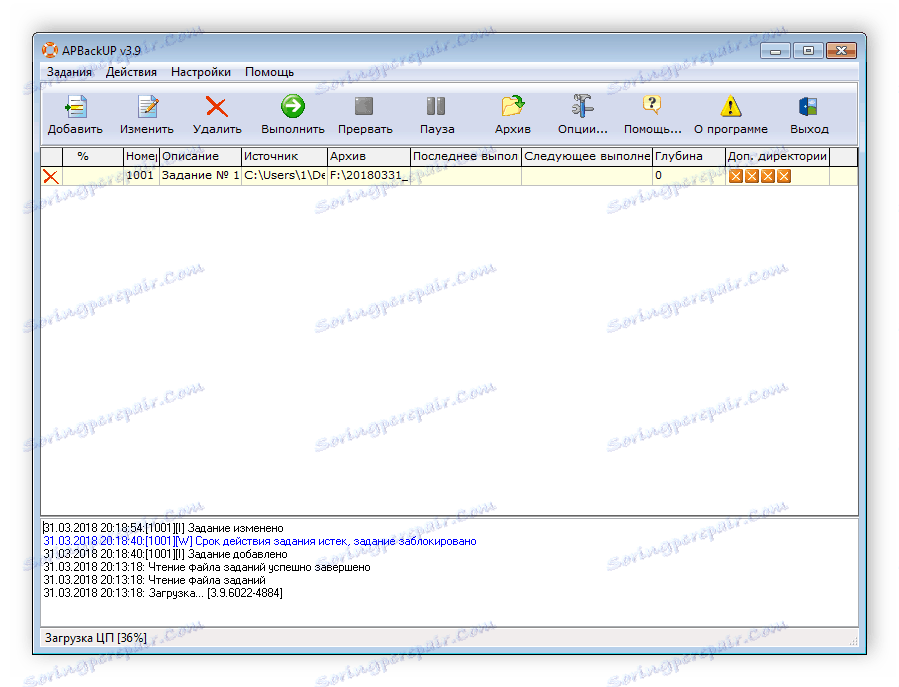
Konfiguracja zewnętrznych archiwów
Archiwizacja w APBackUp niekoniecznie odbywa się za pomocą wbudowanego narzędzia, dostęp do zewnętrznych archiwów jest również dostępny. Ich ustawienia są wprowadzane w osobnym oknie. Tutaj możesz ustawić poziom kompresji, priorytet, polecenie startu i kodowanie listy plików. Gotowy plik konfiguracyjny można zapisać, a następnie użyć do konkretnych projektów.
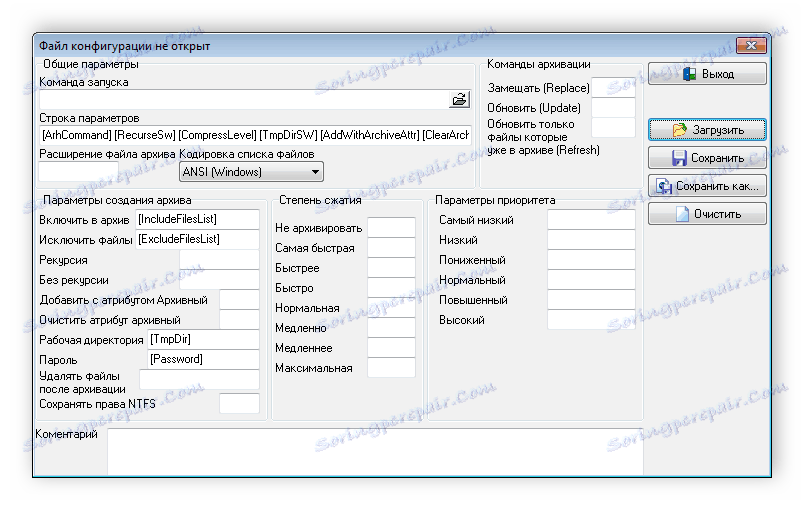
Zwróć uwagę na ustawienie wewnętrznego archiwizatora, który odbywa się za pośrednictwem menu "Opcje" . Ponadto istnieje wiele przydatnych zakładek, w których użytkownik indywidualnie dostosowuje nie tylko wygląd programu, ale także zmienia parametry niektórych funkcji.
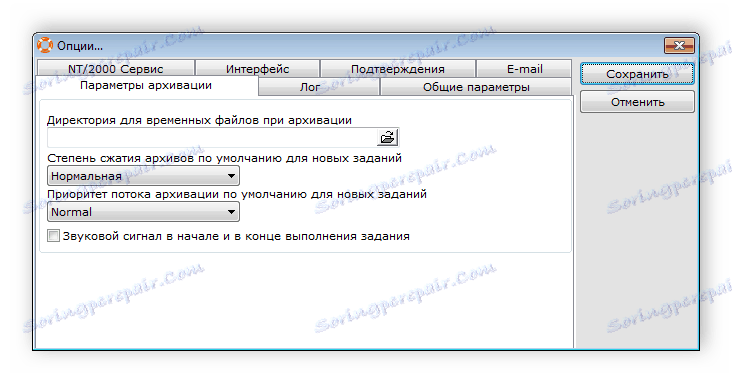
Zalety
- Program jest całkowicie w języku rosyjskim;
- Prosty i wygodny interfejs;
- Istnieje kreator tworzenia zadań;
- Ogromny wybór ustawień pracy;
- Konfigurowanie automatycznego uruchamiania działań.
Wady
- Program jest dystrybuowany za opłatą.
W tej recenzji APBackUp dobiega końca. W tym artykule zapoznaliśmy się z wszystkimi funkcjami i wbudowanymi narzędziami programu. Możemy bezpiecznie polecić tego przedstawiciela wszystkim, którzy potrzebują wykonać proste archiwum lub kopię ważnych plików.