AmScope 3.1.615
Czasami trzeba wyświetlać obraz z mikroskopu USB w czasie rzeczywistym, edytować go lub wykonywać dowolne inne czynności. Specjalne programy doskonale radzą sobie z tym zadaniem. W tym artykule przyjrzymy się jednemu z przedstawicieli takiego oprogramowania, a mianowicie AmScope. Ponadto omówimy jego zalety i wady.
Treść
Strona początkowa
Podczas pierwszego uruchomienia programu wyświetlane jest okno początkowe, za pomocą którego można otworzyć zdjęcie, przejść do przeglądarki folderów lub natychmiast wyświetlić obraz w czasie rzeczywistym. To menu będzie wyświetlane przy każdym uruchomieniu AmScope. Jeśli go nie potrzebujesz, odznacz odpowiedni element w tym samym oknie.
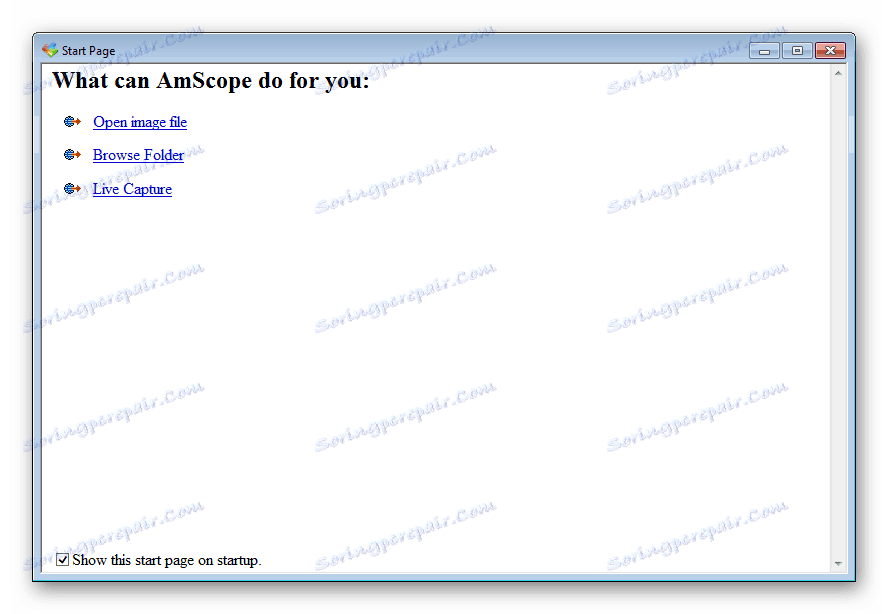
Pasek narzędzi
Jednym z ruchomych okien w AmScope jest pasek narzędzi. Jest on podzielony na trzy zakładki. Pierwszy wyświetla zakończone operacje. Możesz je anulować lub zwrócić. Druga karta pokazuje wszystkie warstwy aktywnego projektu. Ta funkcja jest niezwykle przydatna podczas pracy z wieloma obrazami lub wideo w tym samym czasie. W trzecim jest praca z adnotacjami, omówimy je bardziej szczegółowo poniżej.

Pracuj z plikami
Oprócz wyświetlania obrazów z mikroskopu w czasie rzeczywistym, AmScope umożliwia przesyłanie zdjęć lub filmów do projektu i pracę z nimi za pomocą wbudowanego edytora. Dodawanie odbywa się za pomocą odpowiedniej zakładki w menu głównym programu. W tej zakładce możesz również zapisać projekt, wyeksportować go lub rozpocząć drukowanie.
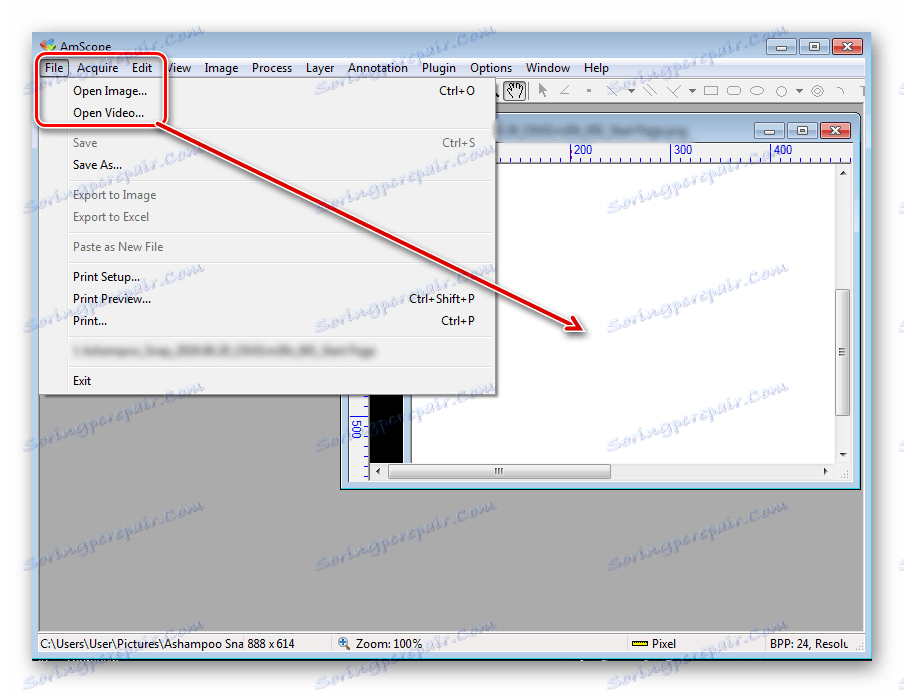
Konfiguracja znacznika wideo
Podczas czytania zdjęcia w obszarze roboczym możesz zauważyć znacznik wideo. Jego ustawienie odbywa się w osobnym menu. Zmiana stylu jest dostępna tutaj, na przykład krzyż jest uważany za najwygodniejszy. Następnie dostosuj wysokość, szerokość i położenie zgodnie ze współrzędnymi.
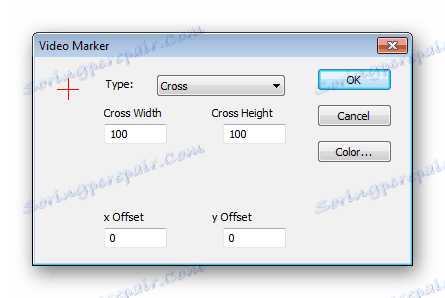
Nakładka tekstowa
AmScope ma wbudowaną nakładkę, która będzie wyświetlana po przejściu do dowolnego innego okna. W osobnym menu można dostosować jego parametry, wybrać odpowiednią czcionkę, rozmiar, kolor i aktywować elementy do wyświetlenia.
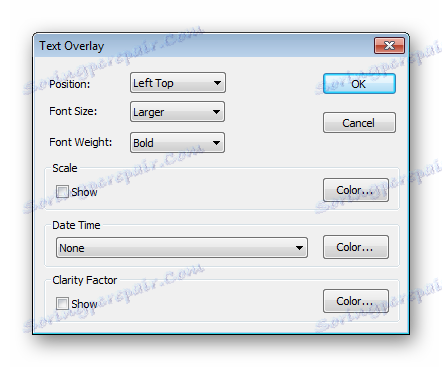
Zastosuj efekty i filtry
AmScope ma kilka różnych efektów i filtrów. Wszystkie są w osobnym oknie i są podzielone na zakładki. Przełącz je, aby zobaczyć pełną listę i zobaczyć wynik aplikacji. Możesz wybrać jeden lub więcej efektów, aby nadać obrazowi lub wideo pożądany obraz.
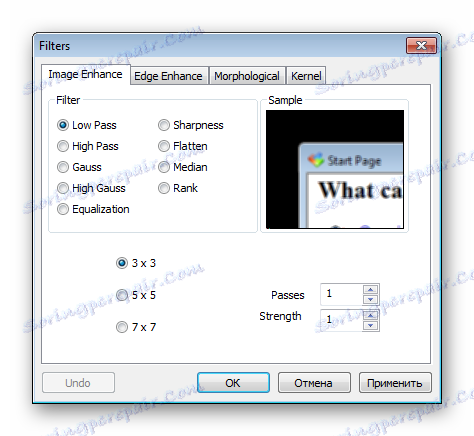
Skanowanie zasięgu
Niektórzy doświadczeni użytkownicy podczas monitorowania obiektów za pomocą mikroskopu USB muszą przeprowadzić skanowanie zakresu. Możesz uruchomić tę funkcję, a okno z tym narzędziem będzie zawsze wyświetlane w obszarze roboczym. Tutaj, w czasie rzeczywistym, następuje wykreślenie i ponowne obliczenie aktywnego zakresu.
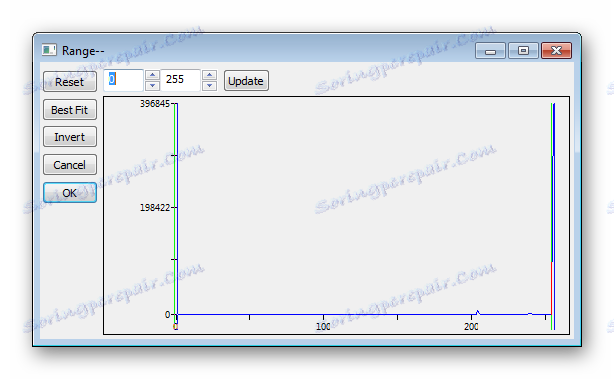
Tłumaczenie obrazu w trybie mozaiki
AmScope pozwala na przekształcenie powstałego obrazu z mikroskopu USB w tryb mozaiki. Można ręcznie dostosować wymagane parametry, zmienić odległość między punktami, ustawić rozmiar strony. Po wszystkich manipulacjach pozostaje tylko wybrać pożądany obraz, a program automatycznie go przetworzy.

Wtyczki
Omawiany program obsługuje pobieranie kilku wtyczek, które są przeznaczone do wykonywania specjalnych działań i są bardziej odpowiednie dla doświadczonych użytkowników. W menu ustawień możesz zmieniać ich parametry, aktywować je lub usuwać z listy. A rozpoczęcie ekspansji odbywa się za pomocą specjalnej zakładki w oknie głównym.
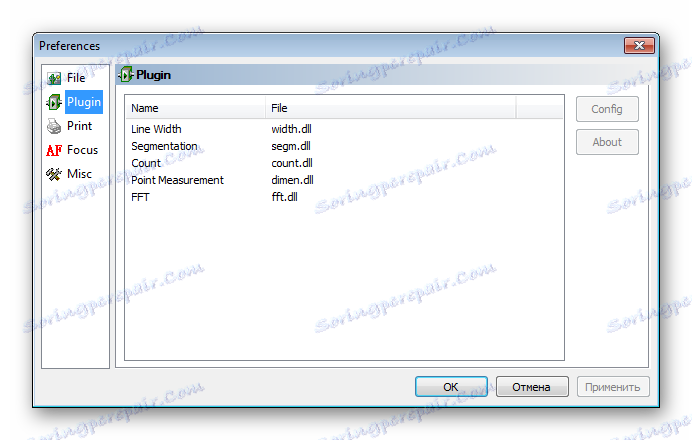
Obsługiwane pliki
AmScope obsługuje prawie wszystkie popularne formaty wideo i obrazów. Możesz wyświetlić całą listę formatów i, w razie potrzeby, edytować ją w odpowiedniej sekcji w oknie ustawień. Odznacz pole obok nazwy formatu, aby wykluczyć je z wyszukiwania. Przycisk "Domyślne" pozwoli ci zwrócić wszystkie domyślne wartości.
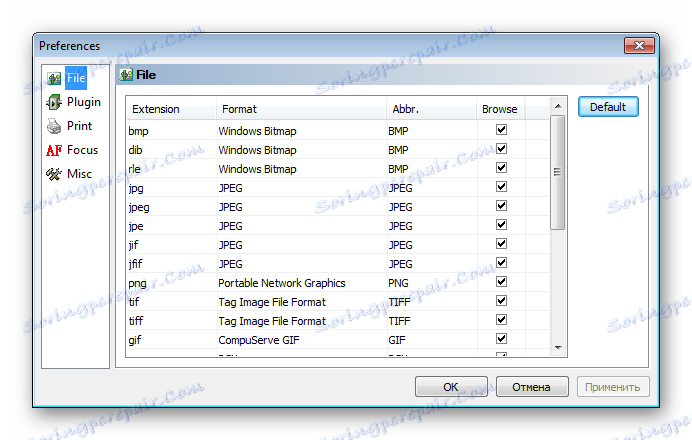
Narzędzia do rysowania
To oprogramowanie umożliwia natychmiastowe wykonanie rysunków i obliczeń na znalezionym lub załadowanym obrazie. Odbywa się to za pomocą wszystkich wbudowanych narzędzi. Dla nich w głównym oknie AmScope odkłada się mały panel. Istnieją różne kształty, linie, kąty i punkty.
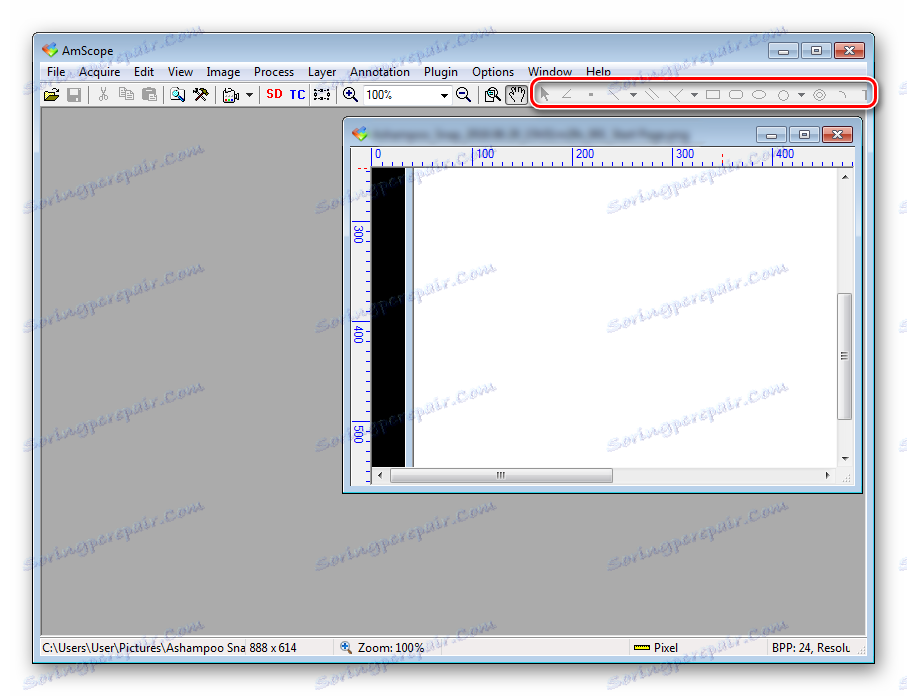
Dodawanie nowej warstwy
Nowa warstwa jest tworzona automatycznie po dodaniu kształtu, ładowaniu obrazu lub wideo. Czasami jednak trzeba go utworzyć automatycznie, ustawiając określone ustawienia. Można to zrobić za pomocą specjalnego okna, w którym należy odhaczyć parametry, określić ich kolor i ustawić nazwę nowej warstwy. Zostanie wyświetlony na pasku narzędzi. Jeśli chcesz umieścić go nad inną warstwą, po prostu przejdź do góry listy.
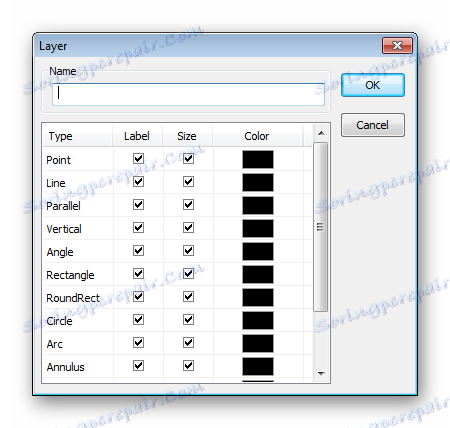
Konfiguracja adnotacji
Powyżej, przejrzeliśmy już pasek narzędzi i stwierdziliśmy, że ma on kartę z adnotacjami. Same notatki są dostępne do przeglądania i konfiguracji w odpowiednim oknie konfiguracji. Tutaj wszystkie są podzielone na kilka kategorii. Możesz ustawić rozmiar notatek, ustawić liczbę zliczeń wyników i zastosować dodatkowe parametry.
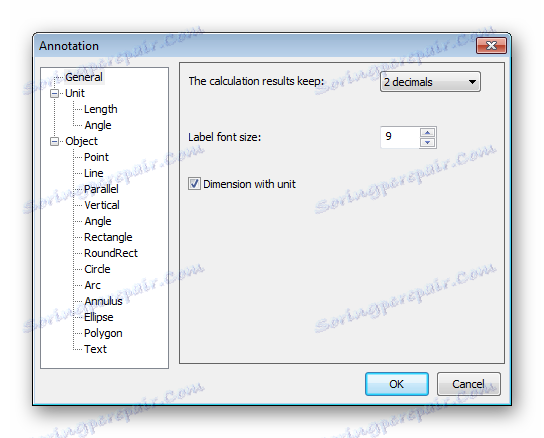
Zalety
- Wbudowany edytor obrazów;
- Wtyczki;
- Wszystkie elementy obszaru roboczego są swobodnie przekształcane i przenoszone;
- Obsługa popularnych formatów obrazu i wideo;
- Wbudowana funkcja drukowania.
Wady
- Brak języka rosyjskiego;
- Program jest dostępny tylko po zakupie specjalnego sprzętu.
AmScope jest dobrym rozwiązaniem dla posiadaczy mikroskopów USB. Wbudowane narzędzia i funkcje będą łatwe do nauki dla początkujących i będą przydatne nawet dla doświadczonych użytkowników. Swobodnie przekształcalne elementy interfejsu pomogą zoptymalizować i dostosować program do własnych potrzeb.