Korekta błędu "Wyjście HDMI AMD - niepodłączone"
Wyjście HDMI AMD to nazwa połączenia audio za pośrednictwem kabla HDMI z telewizorem, gdy komputer działa na rdzeniu graficznym i procesorze AMD. Czasami w sekcji zarządzania dźwiękiem systemu Windows widać, że ta opcja nie jest połączona, co uniemożliwia normalne odtwarzanie dźwięku z telewizora lub monitora z komputera.
Spis treści
Ogólne wskazówki
Ten błąd występuje zwykle, jeśli nieprawidłowo podłączyłeś kabel HDMI do telewizora. Sprawdź, czy końce kabli są luźne w złączach. Jeśli takie wady zostaną znalezione, staraj się je jak najmocniej naprawić. W przypadku niektórych kabli HDMI i portów do tych celów wkręty są wbudowane w końcówkę kabla, dzięki czemu łatwiej jest zamocować go możliwie jak najmocniej w porcie.
Czytaj więcej: Jak podłączyć HDMI do telewizora
Możesz spróbować wyciągnąć kable i umieścić je ponownie. Czasami pomaga normalne ponowne uruchomienie komputera z połączeniem HDMI. Jeśli nic z tego nie pomogło, musisz ponownie zainstalować sterowniki karty dźwiękowej.
Metoda 1: Standardowa aktualizacja sterownika
Zwykle wystarczy standardowa aktualizacja sterowników kart dźwiękowych, która odbywa się za pomocą kilku kliknięć zgodnie z instrukcją:
- Przejdź do "Panelu sterowania" . Możesz to zrobić poprzez menu Start w Windows 7/8 / 8.1 lub kliknij prawym przyciskiem myszy ikonę Start iz menu wybierz "Panel sterowania" .
- Ponadto, aby wygodniej nawigować, zaleca się ustawienie trybu wyświetlania na "Małe ikony" lub "Duże ikony" . Na dostępnej liście wybierz "Menedżer urządzeń" .
- W "Menedżerze urządzeń" wyszukaj element "Wejście audio i wyjścia audio" i rozłóż je. Możesz nazwać to inaczej.
- W rozszerzonym "Wejściach audio i wyjściach audio" musisz wybrać urządzenie wyjściowe (jego nazwa może się różnić w zależności od modelu komputera i karty dźwiękowej), więc poruszaj się po ikonie głośnika. Kliknij na nim prawym przyciskiem myszy i wybierz "Aktualizuj sterownik" . System wykona skanowanie, jeśli sterowniki rzeczywiście wymagają aktualizacji, zostaną one pobrane i zainstalowane w tle.
- Aby uzyskać najlepszy efekt, możesz zrobić to samo, co w czwartym akapicie, ale zamiast "Aktualizuj sterownik" , wybierz "Aktualizuj konfigurację" .
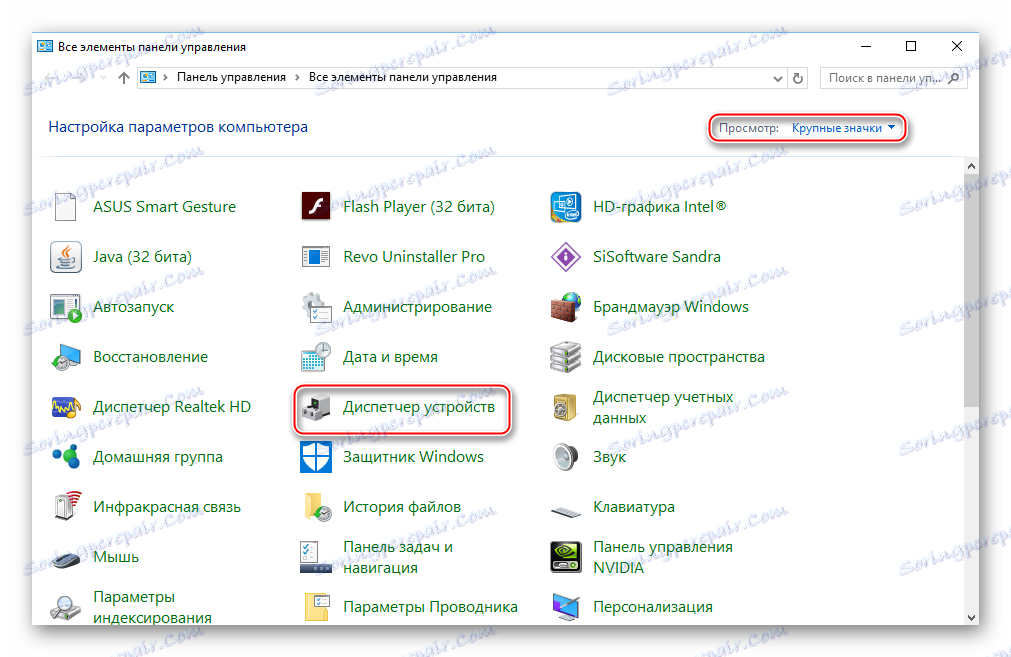
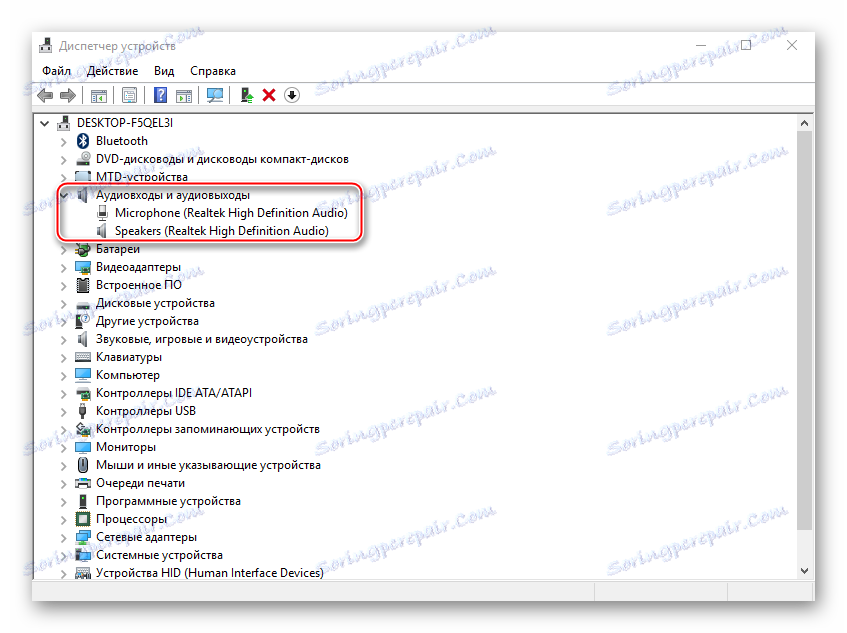
Jeśli problem będzie się powtarzał, możesz dodatkowo zaktualizować niektóre urządzenia audio. Podobnie przejdź do "Menedżera urządzeń" i znajdź tam zakładkę "Dźwięk, gry i urządzenia wideo" . Aktualizacja powinna zostać wykonana dla wszystkich urządzeń znajdujących się na tej karcie, podobnie jak powyższe instrukcje.
Metoda 2: odinstalować sterowniki i zainstalować ręcznie
Czasami system ulega awarii, co nie pozwala na usunięcie nieaktualnych sterowników i zainstalowanie nowych, więc użytkownicy muszą sobie poradzić z tą operacją samodzielnie. Ponieważ ta praca jest pożądana do przeprowadzenia w "trybie awaryjnym" , zaleca się pobranie z wyprzedzeniem niezbędnych sterowników i przeniesienie ich na zewnętrzny nośnik.
Przed pobraniem sterowników dowiedz się więcej o nazwie wszystkich komponentów znajdujących się w zakładkach "Wejścia audio i wyjścia audio" oraz "Dźwięk, gry i urządzenia wideo" , ponieważ muszą one również pobrać sterownik.
Po pobraniu i pobraniu sterowników do zewnętrznego urządzenia magazynującego postępuj zgodnie z poniższymi instrukcjami:
- Przejdź do "Tryb awaryjny", aby to zrobić, uruchom ponownie komputer i zanim pojawi się logo Windows, naciśnij klawisz F8 . Zostaniesz poproszony o wybranie trybu pobierania. Wybierz dowolny punkt, w którym istnieje "tryb awaryjny" (najlepiej wybierz z obsługą sieci).
- Teraz przejdź do "Panelu sterowania" , a następnie do "Menedżera urządzeń" .
- Rozwiń pozycję "Wejścia audio i wyjścia audio" i dla każdego urządzenia, na którym wyświetlany jest głośnik, naciśnij przycisk PCM i przejdź do "Właściwości" .
- W "Właściwościach" musisz przejść do "Sterownika" , który znajduje się w górnej części okna, i tam kliknąć przycisk "Usuń sterownik" . Potwierdź usunięcie.
- Podobnie należy postępować ze wszystkimi urządzeniami oznaczonymi ikoną głośnika w zakładce "Dźwięk, gry i urządzenia wideo" .
- Teraz włóż dysk flash USB i prześlij pliki instalacyjne sterowników w dowolne dogodne miejsce na komputerze.
- Otwórz pliki instalacyjne sterownika i wykonaj standardową instalację. W tym przypadku musisz tylko zgodzić się z umową licencyjną i wybrać opcję instalacji - czystą instalację lub aktualizację. W twoim przypadku musisz wybrać pierwszą.
- Po instalacji uruchom ponownie komputer i przejdź do trybu normalnego.
- Jeśli potrzebujesz zainstalować kilka sterowników, możesz to zrobić analogicznie do 7. i 8. pozycji w trybie normalnym.

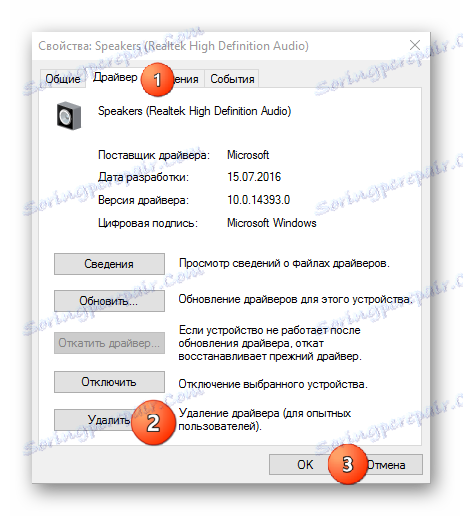
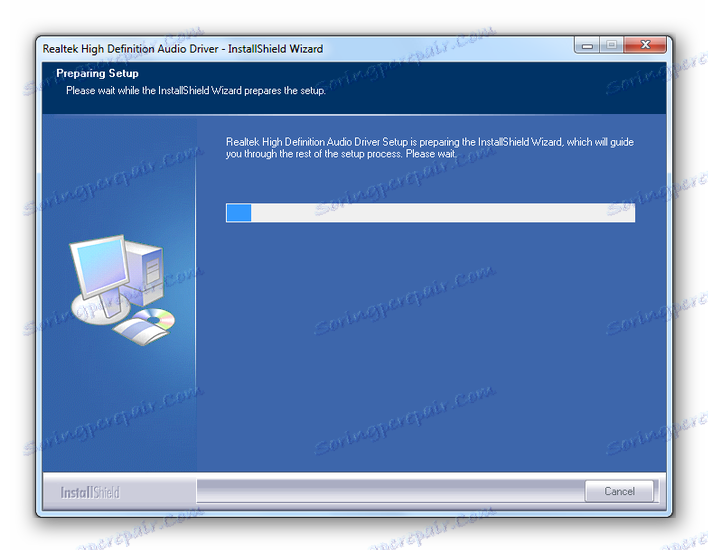
Aktualizowanie sterowników, ponowne uruchamianie lub ponowne podłączanie kabla HDMI powinno rozwiązać problem polegający na tym, że wyjście HDMI AMD powoduje błąd i nie może połączyć się z telewizorem.