Rozszerzona funkcja filtra w programie Microsoft Excel
Prawdopodobnie wszyscy użytkownicy, którzy stale pracują z Microsoft Excel wiedzą o takiej użytecznej funkcji tego programu, jak filtrowanie danych . Ale nie wszyscy wiedzą, że istnieją zaawansowane funkcje tego narzędzia. Spójrzmy, co robi zaawansowany filtr Microsoft Excel i jak z niego korzystać.
Spis treści
Tworzenie tabeli z warunkami selekcji
Aby zainstalować zaawansowany filtr, przede wszystkim należy utworzyć dodatkową tabelę z warunkami selekcji. Limit tej tabeli jest dokładnie taki sam, jak główny stół, który w rzeczywistości będziemy filtrować.
Na przykład umieściliśmy dodatkową tabelę nad główną i pomalowaliśmy jej komórki na pomarańczowo. Chociaż możesz umieścić tę tabelę w dowolnym wolnym miejscu, a nawet na innym arkuszu.
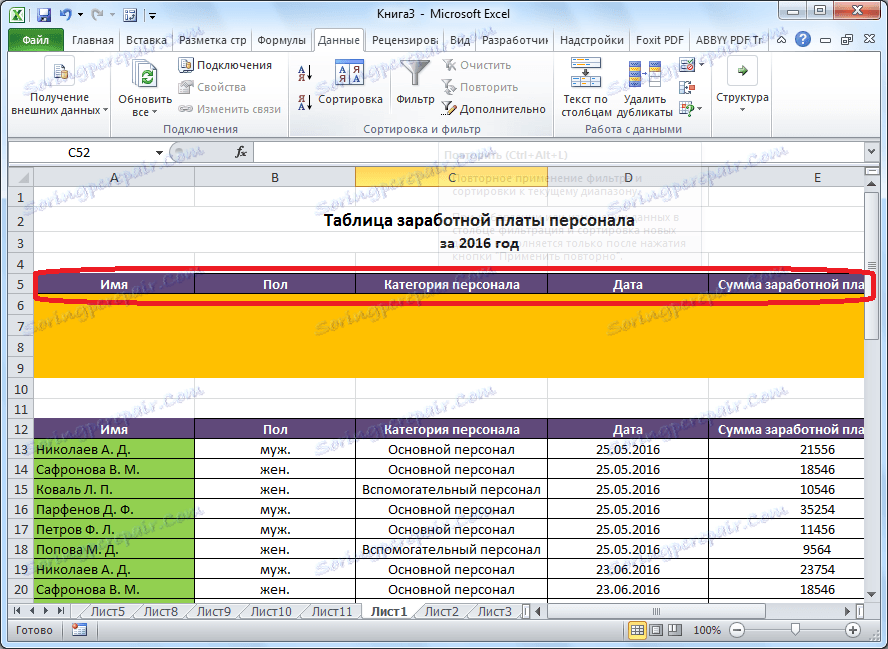
Teraz wprowadzamy do dodatkowej tabeli dane, które będą musiały być odfiltrowane z głównej tabeli. W naszym konkretnym przypadku, z listy wynagrodzeń przyznawanych pracownikom, zdecydowaliśmy się wybrać dane dla głównego personelu płci męskiej na 25 lipca 2016 r.
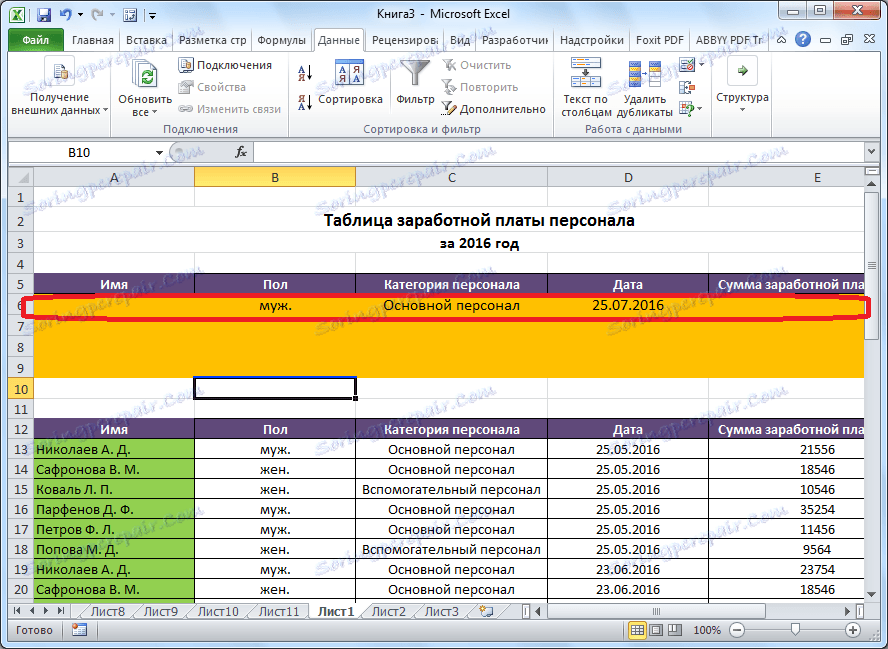
Uruchamianie filtru zaawansowanego
Dopiero po utworzeniu dodatkowej tabeli można przystąpić do uruchamiania zaawansowanego filtru. Aby to zrobić, przejdź do zakładki "Dane", a na wstążce w oknie narzędzi "Sortuj i filtruj" kliknij przycisk "Zaawansowane".

Otworzy się okno Advanced Filter.
Jak widać, istnieją dwa tryby używania tego narzędzia: "Przefiltruj listę w miejscu" i "Skopiuj wyniki do innej lokalizacji". W pierwszym przypadku filtrowanie będzie wykonywane bezpośrednio w tabeli źródłowej, aw drugim przypadku osobno w zakresie komórek, które sam określasz.
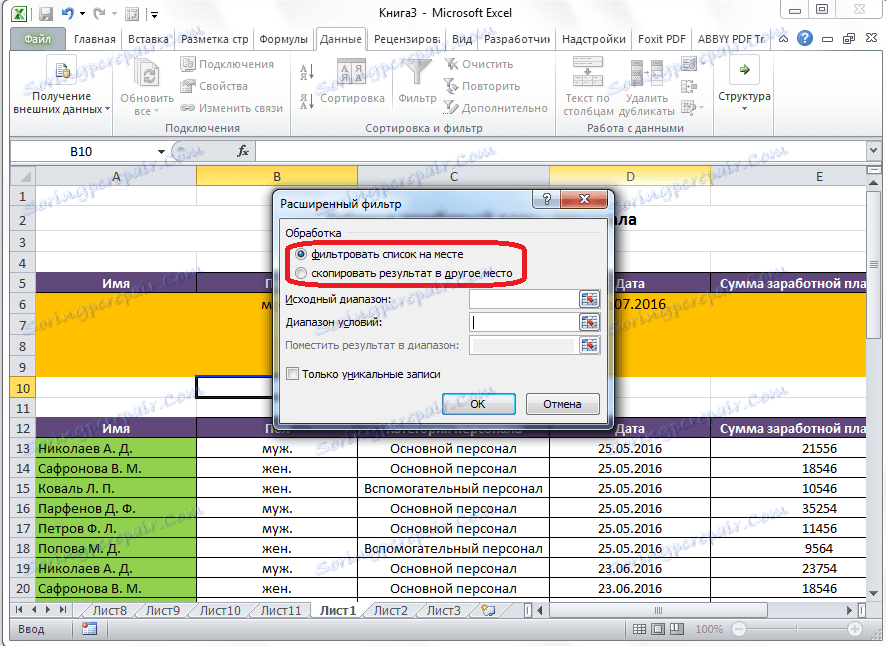
W polu "Zakres źródłowy" określasz zakres komórek w tabeli źródłowej. Możesz to zrobić ręcznie, wpisując współrzędne z klawiatury lub wybierając żądany zakres komórek za pomocą myszy. W polu "Zakres warunków" należy podobnie określić zakres dodatkowego nagłówka tabeli oraz wiersz zawierający warunki. Jednocześnie należy zwrócić uwagę na to, że w tym zakresie nie ma pustych linii, w przeciwnym razie nic się nie zmieni. Po dokonaniu wszystkich ustawień kliknij przycisk "OK".
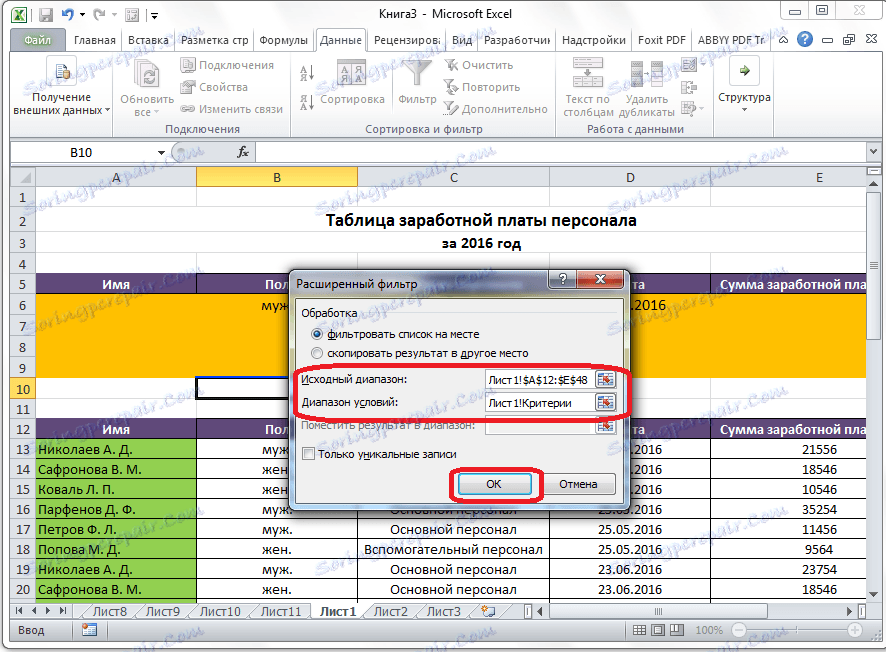
Jak widać, w oryginalnej tabeli były tylko te wartości, które zdecydowaliśmy się filtrować.
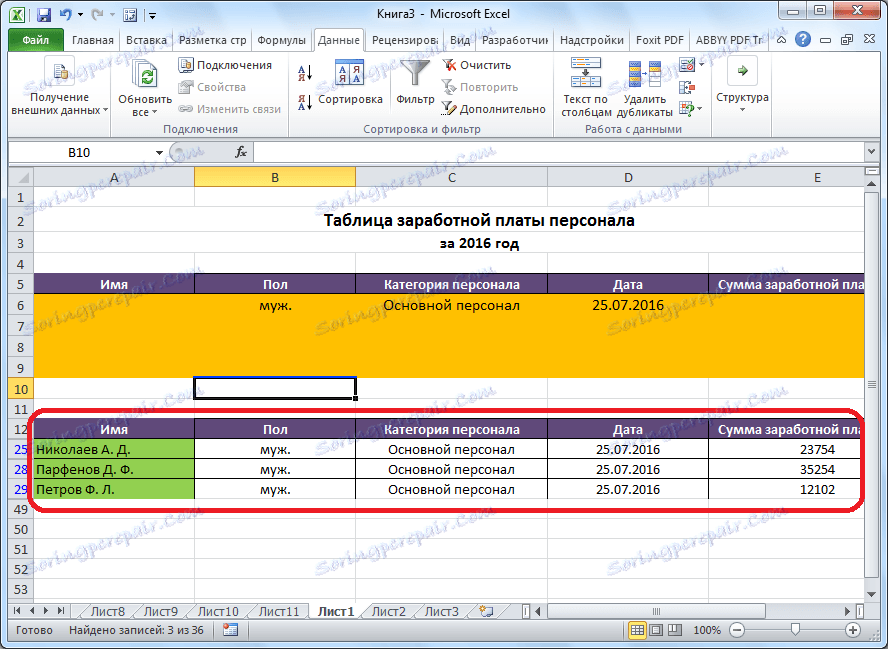
Jeśli wybrałeś wariant z wynikiem wyniku gdzie indziej, to w polu "Umieść wynik w zakresie" musisz określić zakres komórek, na które będą przesyłane przefiltrowane dane. Możesz podać jedną komórkę. W tym przypadku staje się górną lewą komórką nowej tabeli. Po dokonaniu wyboru kliknij przycisk "OK".
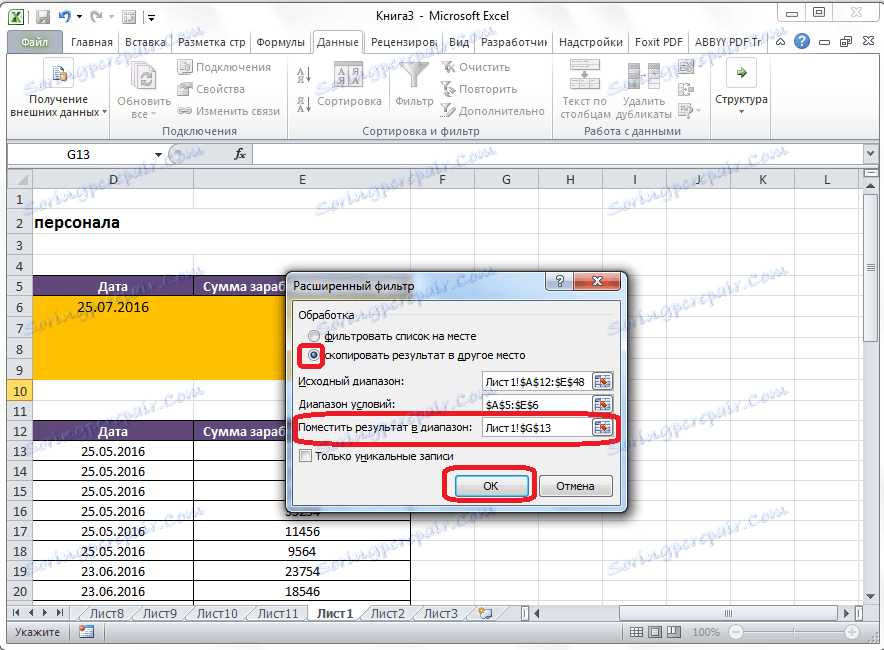
Jak widać, po tej czynności pierwotna tabela pozostała niezmieniona, a przefiltrowane dane są wyświetlane w osobnej tabeli.
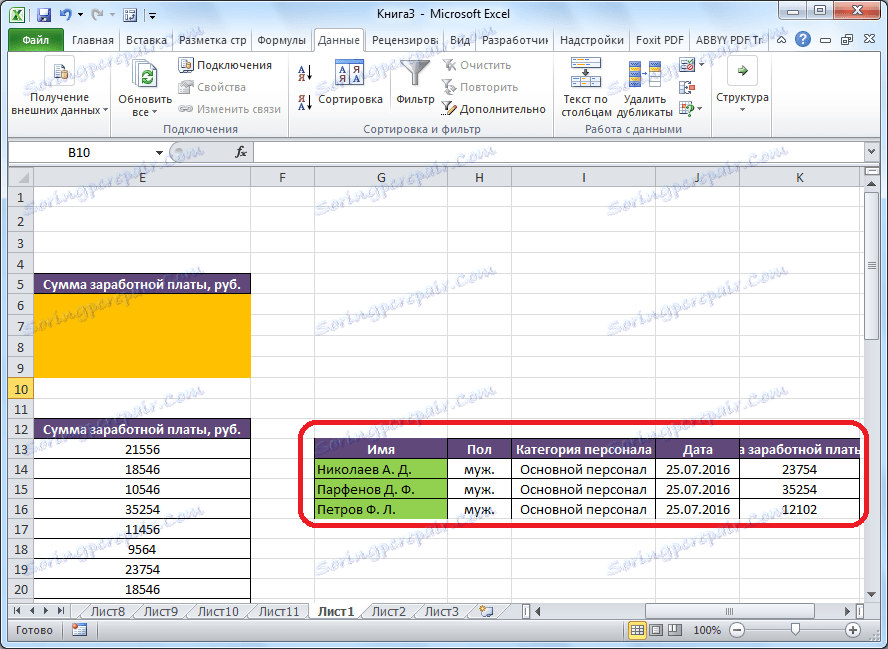
Aby zresetować filtr podczas korzystania z budowanej listy, musisz kliknąć przycisk "Wyczyść" na wstążce w polu narzędzia "Sortuj i filtruj".
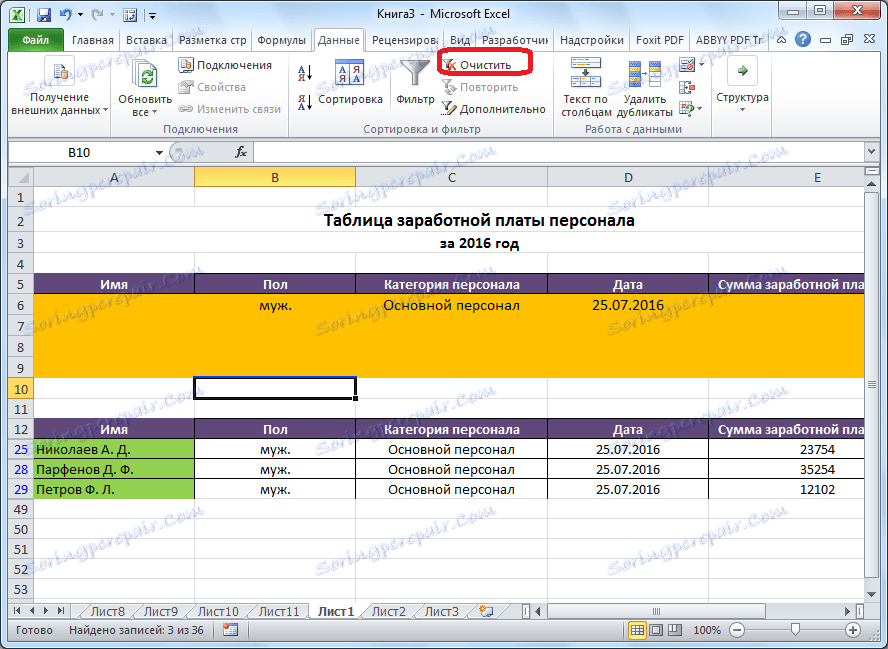
Można zatem stwierdzić, że rozszerzony filtr zapewnia więcej funkcji niż konwencjonalne filtrowanie danych. Jednocześnie należy zauważyć, że praca z tym narzędziem jest jeszcze mniej wygodna niż w przypadku standardowego filtra.