Pobierz sterowniki do kontrolera Xbox 360
Dzięki joystickowi możesz z łatwością zmienić komputer lub laptopa w konsolę do gier. To urządzenie pozwoli Ci w pełni cieszyć się ulubionymi grami siedząc w wygodnym miejscu. Ponadto, dzięki pewnym narzędziom, kontroler może wykonywać różne czynności w samym systemie operacyjnym. Oczywiście, joystick klawiatury i myszy nie zastąpi, ale czasami ta funkcjonalność może się przydać.
Aby upewnić się, że urządzenie jest poprawnie identyfikowane przez system i było w stanie zaprogramować klucze, musisz zainstalować sterowniki dla kontrolera. Oto, co powiemy na dzisiejszej lekcji. Nauczymy Cię, jak zainstalować oprogramowanie joysticka Xbox 360.
Spis treści
Indywidualne połączenia joysticka
Dzielimy tę sekcję na kilka części. W każdym z nich zostanie opisany proces wyszukiwania i instalowania sterowników dla określonego systemu operacyjnego i typu kontrolera. Więc zaczynajmy.
Podłączanie przewodowego kontrolera do systemu Windows 7
Domyślnie za pomocą joysticka w paczce zawsze jest dysk, na którym przechowywane jest całe niezbędne oprogramowanie. Jeśli z jakiegoś powodu ten dysk nie ma Ciebie - nie denerwuj się. Istnieje inny sposób zainstalowania niezbędnych sterowników. Aby to zrobić, musisz wykonać następujące czynności.
- Sprawdź, czy joystick nie jest podłączony do komputera lub laptopa.
- Idziemy do urzędnika strona pobierania oprogramowania dla gamepada do konsoli Xbox 360.
- Przesuwaj stronę w dół, aż zobaczysz sekcję "Pobrane pliki" zaznaczoną na zrzucie ekranu poniżej. Kliknij ten napis.
- W tej sekcji można pobrać podręcznik użytkownika i niezbędne sterowniki. Aby to zrobić, musisz najpierw wybrać wersję systemu operacyjnego i głębokość bitową w rozwijanym menu po prawej stronie.
- Następnie możesz dowolnie zmieniać język. Możesz to zrobić w następnym menu rozwijanym. Pamiętaj, że na liście nie ma języka rosyjskiego. Dlatego radzimy, aby domyślnie pozostawić angielski, aby uniknąć problemów podczas instalacji.
- Po wszystkich opisanych czynnościach należy kliknąć link z nazwą oprogramowania, która znajduje się poniżej linii systemu operacyjnego i wyboru języka.
- W rezultacie wymagany sterownik zostanie pobrany. Pod koniec procesu pobierania musisz uruchomić ten sam plik.
- Jeśli na początku masz okno z ostrzeżeniem o zabezpieczeniach, kliknij przycisk "Uruchom" lub "Uruchom" w tym oknie.
- Po rozpakowaniu, które potrwa tylko kilka sekund, zobaczysz główne okno programu z powitaniem i umową licencyjną. W razie potrzeby przeczytaj informacje, a następnie zaznacz pole "Akceptuję tę umowę" i kliknij przycisk "Dalej" .
- Teraz musisz chwilę poczekać, aż narzędzie zainstaluje całe niezbędne oprogramowanie na twoim komputerze lub laptopie.
- Teraz zobaczysz okno, w którym zobaczysz wynik instalacji. Jeśli wszystko pójdzie gładko, pojawi się okno pokazane na poniższym obrazku.
- Następnie kliknij przycisk "Zakończ" . Teraz wystarczy podłączyć joystick i można go w pełni wykorzystać.

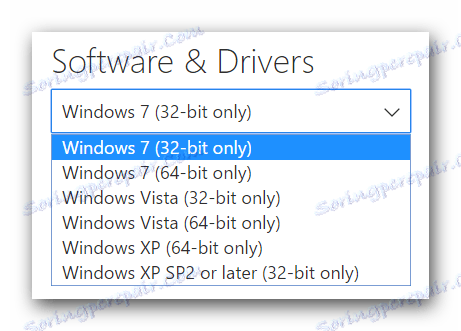
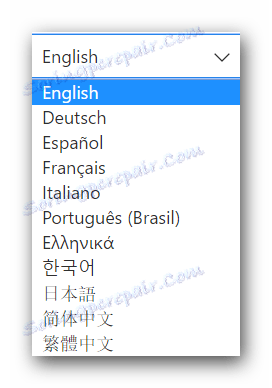

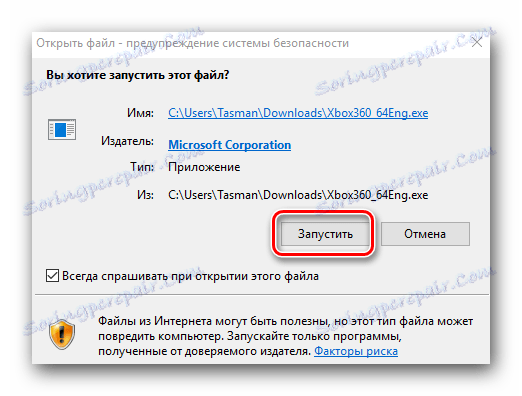
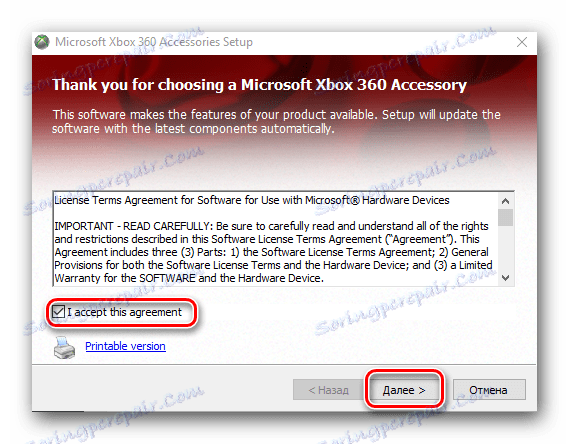
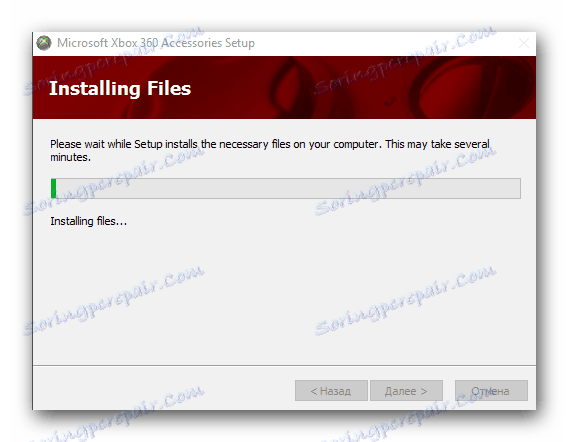
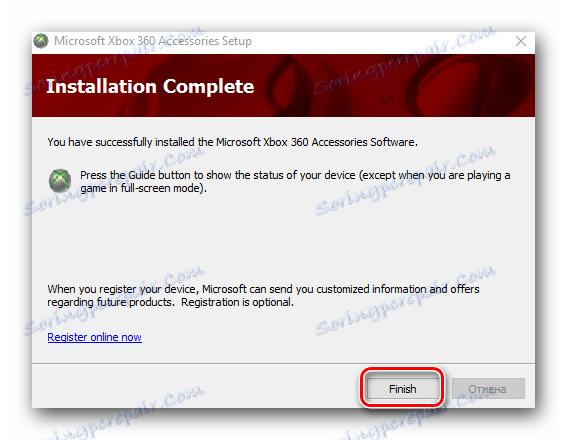
Aby sprawdzić i skonfigurować gamepada, możesz wykonać następujące czynności.
- Naciśnij kombinację "Windows" i "R" na klawiaturze.
- W wyświetlonym oknie wprowadź komendę
joy.cpli naciśnij "Enter" . - W rezultacie zobaczysz okno na liście, które powinno być kontrolerem Xbox 360. W tym oknie możesz sprawdzić status swojego gamepada, a także przeprowadzić test i konfigurację. Aby to zrobić, kliknij przycisk "Właściwości" lub "Właściwości" u dołu okna.
- Następnie otworzy się okno z dwiema zakładkami. W jednym z nich możesz skonfigurować urządzenie, aw drugim - sprawdzić jego wydajność.
- Pod koniec akcji wystarczy zamknąć to okno.
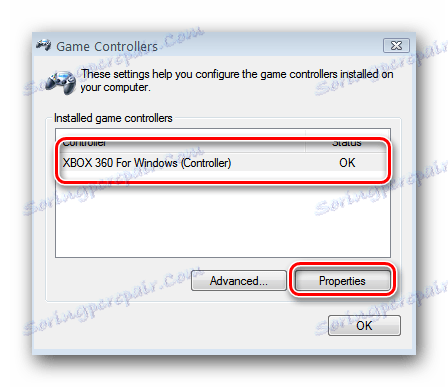
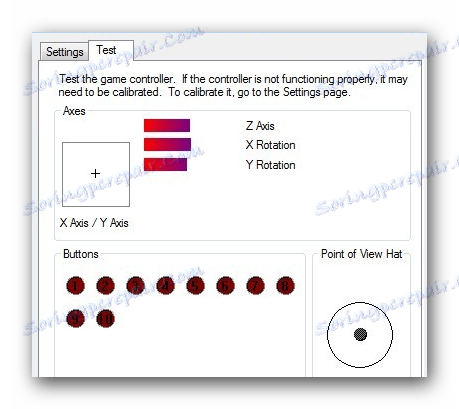
Korzystanie z przewodowego joysticka w systemach Windows 8 i 8.1
Pobieranie sterowników joysticka dla Windows 8 i 8.1 jest praktycznie takie samo, jak opisano powyżej. Należy również pobrać w tym przypadku sterowniki dla systemu Windows 7, zachowując jednocześnie głębokość bitową systemu operacyjnego. Różnica polega tylko na uruchomieniu samego pliku instalacyjnego. Trzeba to zrobić.
- Po pobraniu pliku instalacyjnego sterownika kliknij prawym przyciskiem myszy sterownik i wybierz "Właściwości" z menu skrótów.
- W oknie, które zostanie otwarte, przejdź do zakładki "Zgodność" , która znajduje się na samej górze. W tej sekcji należy zaznaczyć linię "Uruchom program w trybie zgodności" .
- W rezultacie menu pod wskazaną etykietą stanie się aktywne. Wybierz linię "Windows 7" z rozwijanej listy.
- Teraz kliknij przycisk "Zastosuj" lub "OK" w tym oknie.
- Pozostaje po prostu uruchomić plik instalacyjny i wykonać te same czynności, opisane w przewodniku Joystick Connection Guide w systemie Windows 7.

Instalowanie przewodowego gamepada w systemie Windows 10
W przypadku właścicieli Windows zainstalowanie oprogramowania joysticka konsoli Xbox 360 jest najłatwiejsze. Faktem jest, że nie musisz instalować sterownika dla określonego gamepada i nie potrzebujesz go wcale. Wszystkie niezbędne oprogramowanie jest domyślnie zintegrowane z tym systemem operacyjnym. Wystarczy podłączyć joystick do złącza USB i cieszyć się ulubioną grą. Jeśli masz jakiekolwiek trudności i po podłączeniu urządzenia nic się nie dzieje, musisz wykonać następujące czynności.
- Naciśnij przycisk "Start" w lewym dolnym rogu pulpitu.
- Przejdź do sekcji "Opcje" , klikając okno, które otwiera się z odpowiednią nazwą.
- Teraz przejdź do sekcji "Aktualizacja i bezpieczeństwo" .
- W rezultacie zostaniesz przeniesiony na stronę, na której musisz kliknąć przycisk "Sprawdź aktualizacje" .
- Jeśli aktualizacje zostaną wykryte przez system, zainstaluje je automatycznie. Ponieważ sterowniki dla gamepada Xbox są zintegrowane z systemem Windows 10, w większości przypadków problem z joystickiem rozwiązuje banalna aktualizacja systemu operacyjnego.
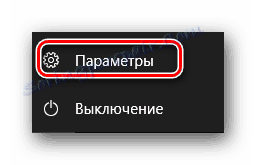
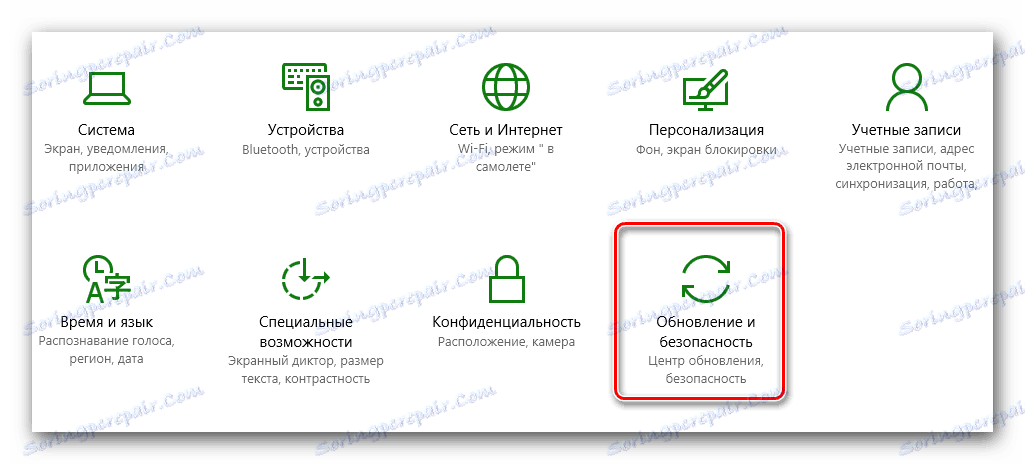
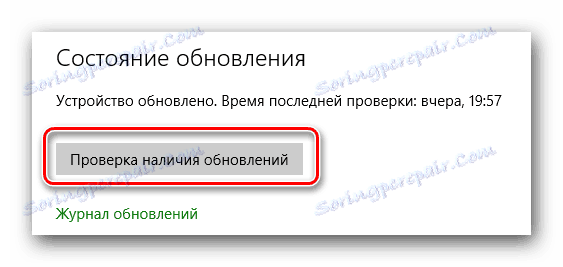
Podłączanie urządzenia bezprzewodowego
Proces łączenia bezprzewodowego gamepada różni się nieco od opisanego powyżej. Chodzi o to, że najpierw musisz podłączyć odbiornik do komputera lub laptopa. Bezprzewodowy joystick będzie z nim połączony w przyszłości. Dlatego w tym przypadku musimy zainstalować oprogramowanie dla samego odbiornika. W niektórych przypadkach urządzenie jest poprawnie identyfikowane przez system, a instalacja sterownika nie jest wymagana. Niemniej jednak zdarzają się sytuacje, w których oprogramowanie musi być instalowane ręcznie. Właśnie to musisz zrobić w tym celu.
- Podłączamy odbiornik do złącza USB twojego laptopa lub komputera.
- Teraz idź do Witryna Microsoft , gdzie będziemy szukać niezbędnych sterowników.
- Na tej stronie musisz znaleźć pole wyszukiwania i przedmiot z wyborem rodzaju urządzenia. Wypełnij pola, jak pokazano na poniższym obrazku.
- Nieco poniżej tych linii zobaczysz wyniki wyszukiwania. Konieczne jest znalezienie nazwy urządzenia bezprzewodowego na liście i kliknięcie go.
- Będziesz na stronie pobierania oprogramowania dla wybranego kontrolera. Przechodzimy trochę w dół strony, aż zobaczymy sekcję "Pobieranie" . Przejdźmy do tej karty.
- Następnie należy określić wersję systemu operacyjnego, jego głębokość bitową i język sterownika. Dokładnie, tak jak w poprzednich sposobach. Następnie kliknij link w formie nazwy oprogramowania.
- Następnie należy poczekać na zakończenie pobierania i zainstalować oprogramowanie. Sam proces instalacji jest podobny do opisanego po podłączeniu sterownika przewodowego.
- W przypadku urządzenia bezprzewodowego obowiązują te same zasady: jeśli masz system Windows 8 lub 8.1 - zastosuj tryb zgodności, jeśli system Windows 10 - sprawdź dostępność aktualizacji, ponieważ sterownik może wcale nie być potrzebny.
- Gdy odbiornik jest prawidłowo rozpoznawany przez system, należy nacisnąć odpowiedni przycisk zasilania na odbiorniku i sam joystick. Jeśli wszystko zostanie zrobione, połączenie zostanie nawiązane. Będzie to oznaczone zielonym wskaźnikiem na obu urządzeniach.

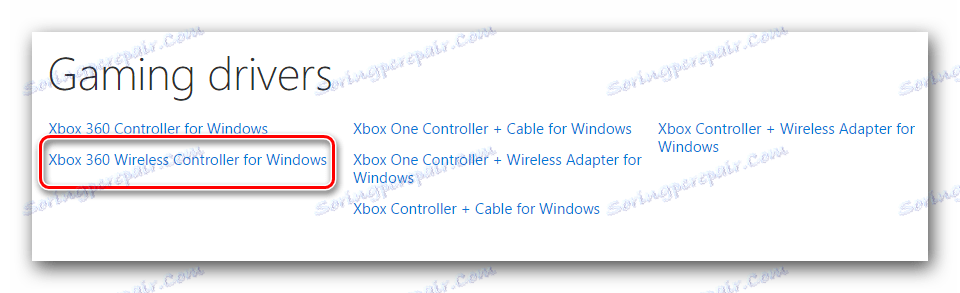


Ogólne metody instalacji oprogramowania
W niektórych przypadkach istnieje sytuacja, w której powyższe działania w ogóle nie pomagają. W takim przypadku możesz skorzystać ze starych wypróbowanych i przetestowanych metod instalowania sterowników.
Metoda 1: Automatyczne narzędzia do aktualizacji oprogramowania
Czasami programy skanujące system w poszukiwaniu brakujących sterowników mogą rozwiązać problem z podłączeniem gamepada. Ta metoda została poświęcona osobnemu artykułowi, w którym szczegółowo przeanalizowaliśmy najlepsze tego typu narzędzia. Po jego przeczytaniu możesz łatwo poradzić sobie z instalacją oprogramowania dla joysticka.
Lekcja: Najlepsze programy do instalowania sterowników
Zalecamy zwrócenie uwagi na program Rozwiązanie DriverPack . To narzędzie ma najszerszą bazę sterowników i listę obsługiwanych urządzeń. Ponadto przygotowaliśmy lekcję, która pozwoli ci łatwo zrozumieć ten program.
Lekcja: Jak zaktualizować sterownik na komputerze, używając rozwiązania DriverPack
Metoda 2: Pobierz oprogramowanie za pomocą identyfikatora urządzenia
W ten sposób poświęciliśmy również oddzielną lekcję, której link znajduje się poniżej. Jest to ustalenie identyfikatora odbiornika lub joysticka, a następnie wykorzystanie znalezionego identyfikatora na specjalnej stronie. Podobne usługi online specjalizują się w wyszukiwaniu niezbędnych sterowników tylko za pomocą numeru identyfikacyjnego. Instrukcje krok po kroku znajdziesz w lekcji o której wspomnieliśmy powyżej.
Lekcja: Wyszukiwanie kierowców według identyfikatora sprzętu
Metoda 3: Ręczna instalacja sterownika
W przypadku tej metody należy wykonać kilka prostych kroków.
- Otwórz "Menedżer urządzeń" . Możesz dowiedzieć się, jak to zrobić z naszej lekcji.
- Na liście sprzętu wyszukaj niezidentyfikowane urządzenie. Kliknij jego nazwę prawym przyciskiem myszy. Następnie wybierz wiersz "Aktualizuj sterowniki" w wyświetlonym menu kontekstowym.
- W następnym oknie kliknij drugi element - "Wyszukiwanie ręczne" .
- Następnie kliknij linię zaznaczoną na zrzucie ekranu.
- Następnym krokiem jest wybranie typu urządzenia z listy, która pojawi się w oknie, które zostanie otwarte. Szukamy sekcji "Urządzenia peryferyjne Xbox 360" . Wybierz i kliknij przycisk "Dalej" .
- Wyświetlana jest lista urządzeń należących do wybranego typu. Z tej listy wybierz urządzenie, do którego potrzebujesz odbiornika-sterownika, kontrolera bezprzewodowego lub przewodowego. Następnie ponownie kliknij przycisk "Dalej" .
- W rezultacie sterownik będzie używany ze standardowej bazy danych systemu Windows, a urządzenie jest poprawnie rozpoznawane przez system. Następnie zobaczysz urządzenie na liście podłączonych urządzeń.
- Następnie możesz zacząć używać kontrolera Xbox 360.
Lekcja: Otwórz "Menedżer urządzeń"
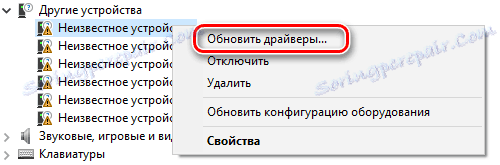
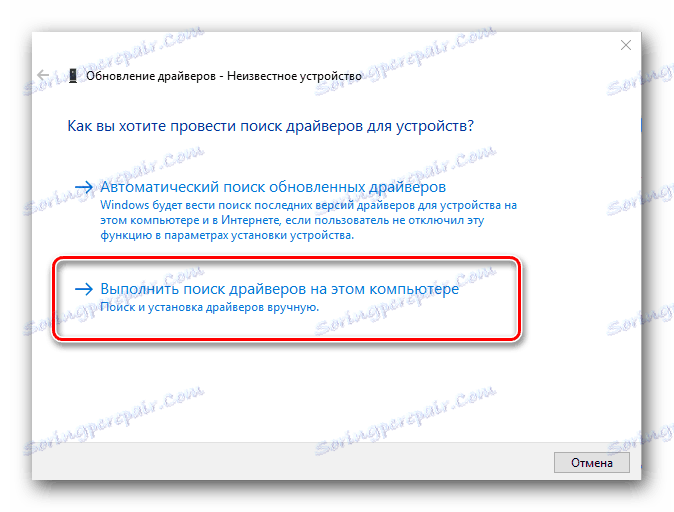
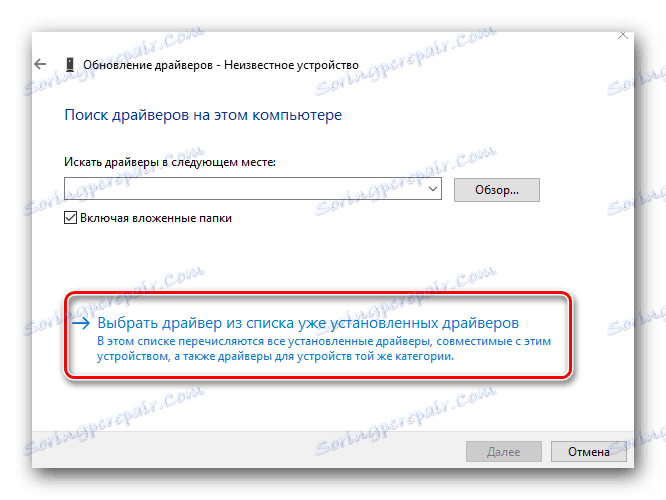
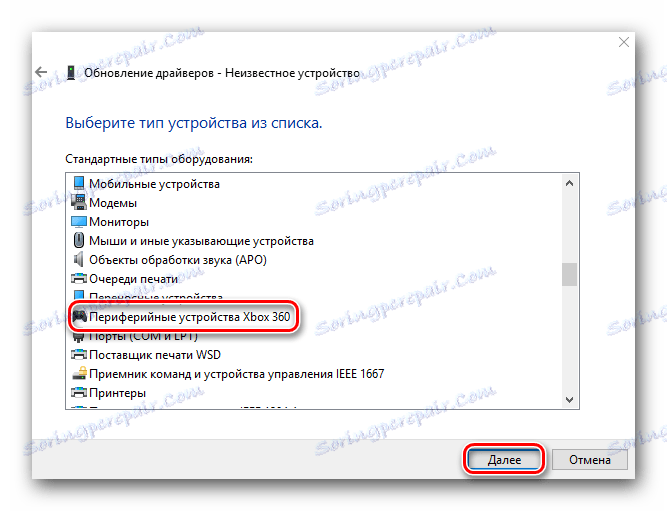
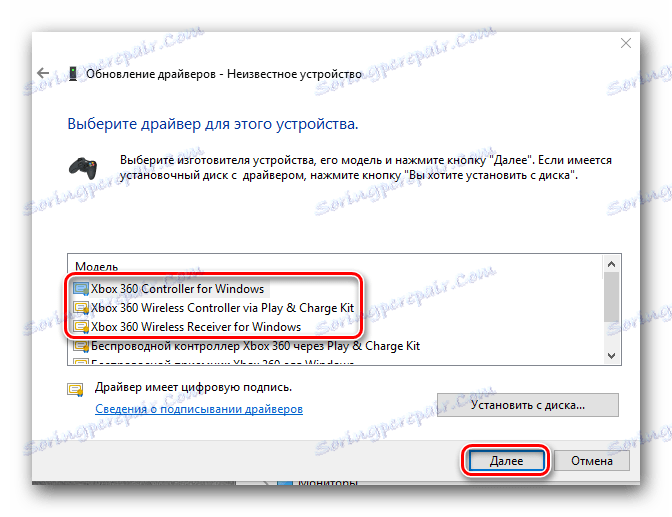
Mamy nadzieję, że jedna z tych metod pomoże ci podłączyć joystick Xbox 360 do komputera. Jeśli masz jakieś pytania lub problemy podczas instalacji oprogramowania lub konfiguracji urządzenia - napisz w komentarzach. Spróbujmy razem naprawić sytuację.
