Zatrzymaj ładowanie "Witamy" w systemie Windows 7
Jednym z problemów, które można napotkać podczas pracy na komputerze, jest zawieszenie się systemu po załadowaniu ekranu Powitanie powitalnego. Większość użytkowników nie wie, co zrobić z tym problemem. Spróbuj znaleźć sposób rozwiązania tego problemu na komputerze PC w systemie Windows 7.
Przyczyny i rozwiązywanie problemów
Przyczyny zawieszenia się podczas ładowania okna powitalnego mogą być kilka. Wśród nich konieczne jest przydzielenie takich:
- Problem z kierowcami;
- Nieprawidłowe działanie karty graficznej;
- Konflikt z zainstalowanymi aplikacjami;
- Błędy dysku twardego;
- Naruszenie integralności plików systemowych;
- Infekcja wirusowa.
Oczywiście, konkretny sposób rozwiązania problemu zależy od tego, co go dokładnie spowodowało. Ale wszystkie metody rozwiązywania problemów, choć są bardzo różne, mają jeden wspólny punkt. Ze względu na to, że nie można wejść do systemu w trybie standardowym, komputer powinien być włączony w trybie awaryjnym. Aby to zrobić, po załadowaniu, należy nacisnąć i przytrzymać określony klawisz lub kombinację klawiszy. Konkretna kombinacja zależy nie od systemu operacyjnego, ale od wersji BIOS komputera. Najczęściej jest to klawisz funkcyjny F8 , ale mogą istnieć inne opcje. Następnie w otwartym oknie użyj strzałek na klawiaturze, aby wybrać opcję "Tryb awaryjny" i kliknij Enter .
Następnie przyjrzymy się konkretnym metodom rozwiązania opisanego problemu.
Metoda 1: Odinstaluj lub ponownie zainstaluj sterowniki
Najczęstszą przyczyną zawieszenia się komputera na ekranie powitalnym jest instalacja sterowników na komputerze, które są w konflikcie z systemem. Jest to opcja, która musi przede wszystkim zostać sprawdzona, ponieważ powoduje wskazaną awarię w przeważającej większości przypadków. Aby wznowić normalną pracę komputera, musisz usunąć lub ponownie zainstalować problematyczne elementy. Najczęściej jest to sterownik karty graficznej, rzadziej - karta dźwiękowa lub inne urządzenie.
- Uruchom komputer w trybie awaryjnym i kliknij przycisk "Start" . Zaloguj się do "Panelu sterowania" .
- Kliknij "System i zabezpieczenia" .
- W bloku "System" przejdź do słów "Menedżer urządzeń" .
- Menedżer urządzeń jest aktywny. Znajdź nazwę "Karty wideo" i kliknij na nią.
- Otworzy się lista kart wideo podłączonych do komputera. Może być ich kilka. Cóż, jeśli wiesz, po instalacji jakiego sprzętu są problemy. Ponieważ jednak najczęściej użytkownik nie wie, który sterownik jest potencjalną przyczyną problemu, procedura opisana poniżej musi zostać wykonana ze wszystkimi elementami z otwartej listy. Kliknij prawym przyciskiem myszy ( PCM ) na nazwie urządzenia i wybierz opcję "Aktualizuj sterowniki ..." .
- Otworzy się okno aktualizacji sterownika. Oferuje dwie opcje:
- Wykonaj automatyczne wyszukiwanie sterowników w Internecie;
- Wyszukaj sterowniki na bieżącym komputerze.
Druga opcja jest odpowiednia tylko wtedy, gdy masz pewność, że komputer ma niezbędne sterowniki lub masz dysk instalacyjny z nimi. W większości przypadków musisz wybrać pierwszą opcję.
- Następnie sterowniki zostaną przeszukane w Internecie i jeśli znajdzie odpowiednią aktualizację, zostanie ona zainstalowana na komputerze. Po instalacji należy ponownie uruchomić komputer i jak zwykle zalogować się do systemu.
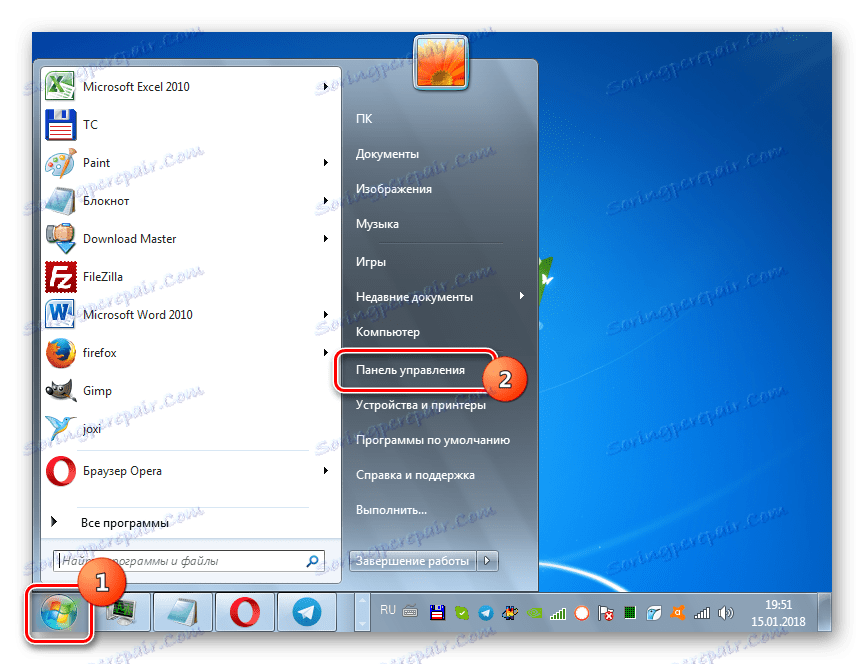
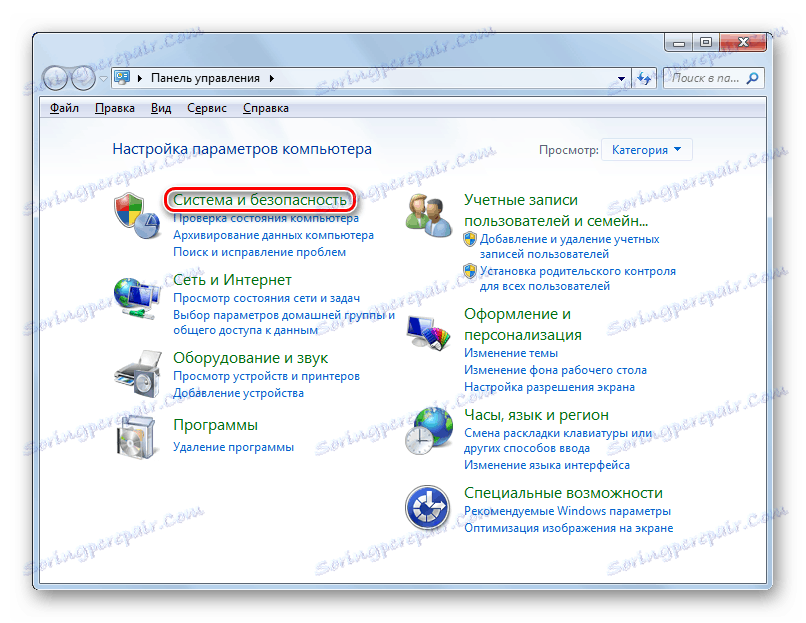
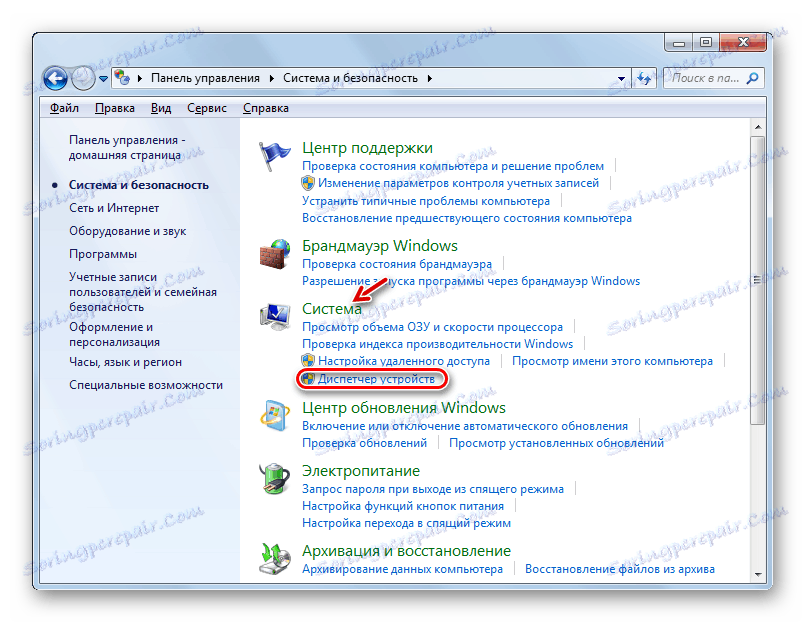
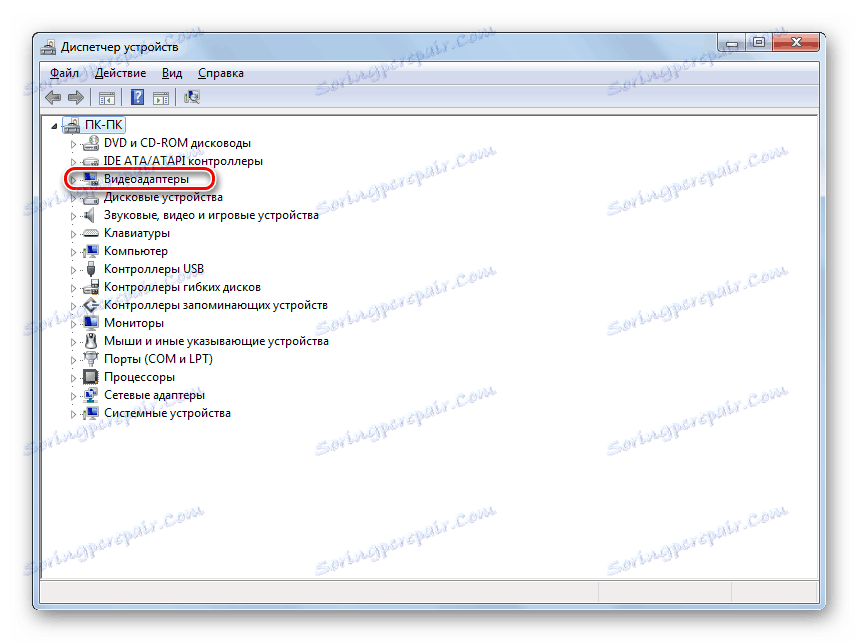
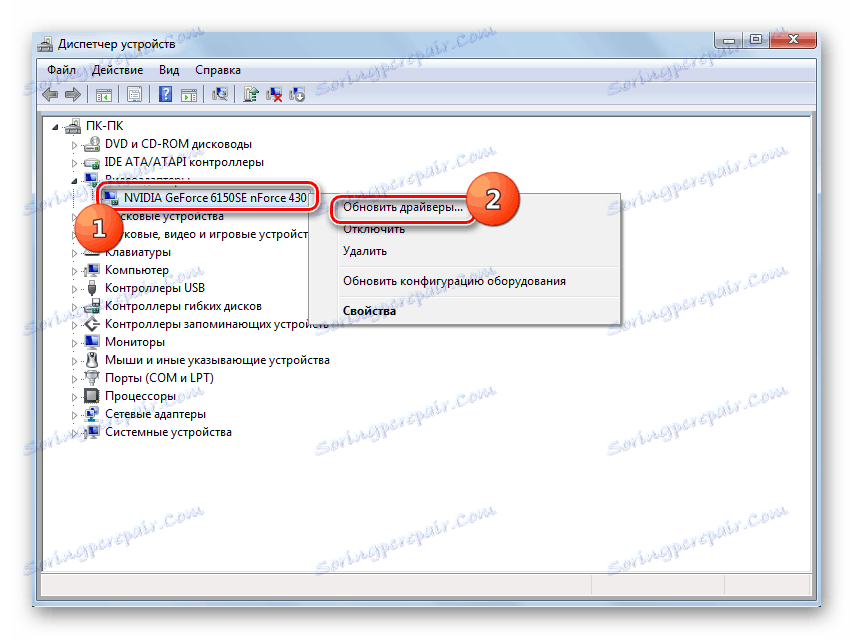
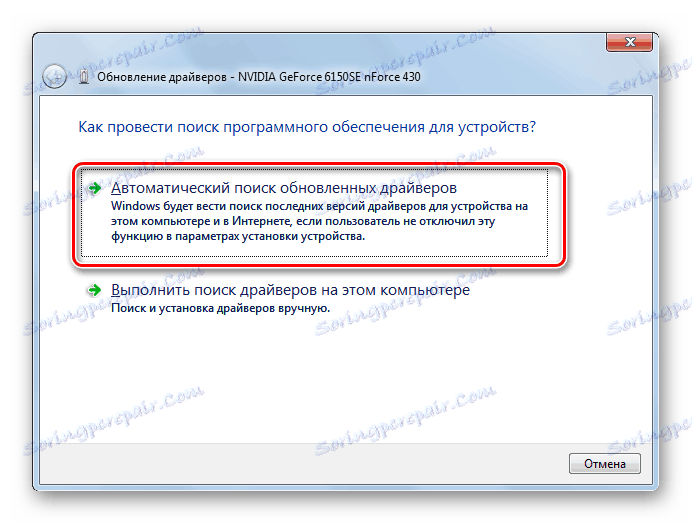
Ale ta metoda nie zawsze pomaga. W niektórych przypadkach nie ma kompatybilnego sterownika z systemem dla konkretnego urządzenia. Następnie musisz je całkowicie usunąć. Następnie system operacyjny albo instaluje własne odpowiedniki, albo z określonej funkcji będzie musiał zostać porzucony ze względu na wydajność komputera.
- Otwórz listę kart wideo w Menedżerze urządzeń i kliknij jedną z nich na PCM . Wybierz Właściwości .
- W oknie właściwości przejdź do zakładki "Sterownik" .
- Następnie kliknij "Usuń" . W razie potrzeby potwierdź usunięcie w oknie dialogowym.
- Następnie ponownie uruchom komputer i zaloguj się do systemu jak zwykle.
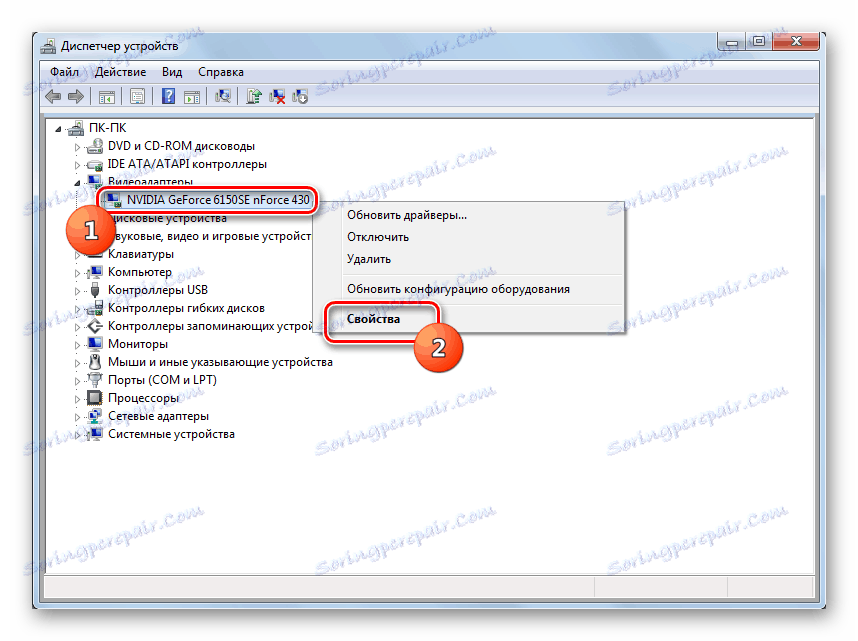
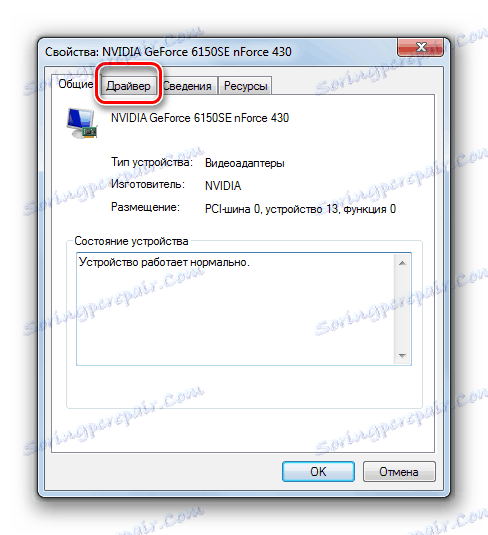

Jeśli istnieje kilka kart wideo, wszystkie powyższe procedury należy wykonać, dopóki problem nie zostanie rozwiązany. Przyczyną nieprawidłowego działania może być również niezgodność sterowników karty dźwiękowej. W takim przypadku przejdź do sekcji "Audio wideo i urządzenia do gier" i wykonaj te same czynności, które opisano powyżej dla kart wideo.
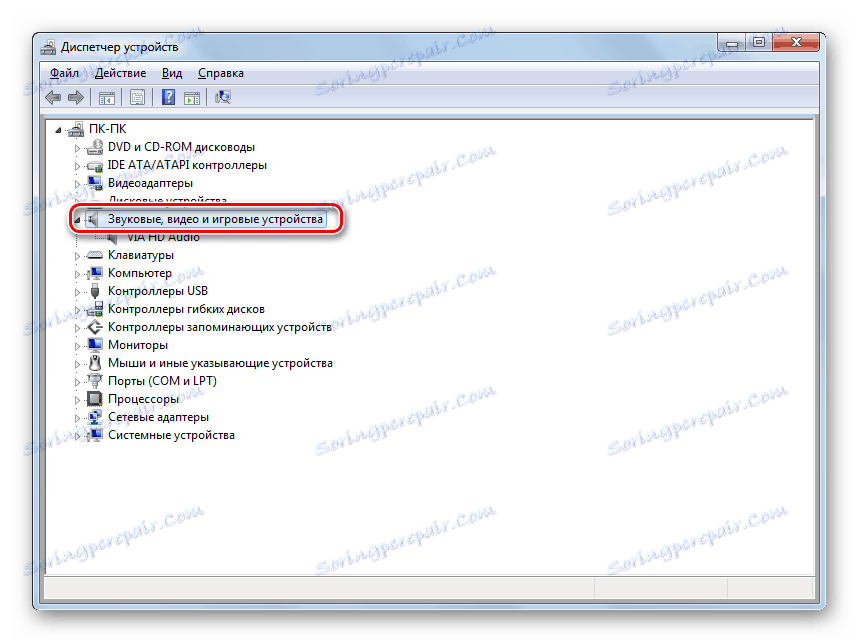
Istnieją również przypadki, w których problem dotyczy instalowania sterowników dla innych urządzeń. Za pomocą urządzenia problemowego musisz wykonać dokładnie takie same czynności, jak opisano powyżej. Ale tutaj ważne jest, aby po instalacji stwierdzić, który komponent wystąpił.
Istnieje inny sposób rozwiązania problemu. Polega na aktualizacji sterowników za pomocą wyspecjalizowanych programów, na przykład Rozwiązanie DriverPack . Ta metoda jest dobra ze względu na automatyzację, a także dlatego, że nawet nie musisz dokładnie wiedzieć, gdzie jest problem, ale nie gwarantuje, że oprogramowanie zainstaluje kompatybilny element, a nie natywny sterownik urządzenia, który powoduje konflikty.
Ponadto problem z zawieszeniem podczas pobierania "Witamy" może być spowodowany przez problem sprzętowy na samej karcie wideo. W takim przypadku należy wymienić kartę wideo na działający analog.
Lekcja: Aktualizacja sterowników do komputera przy użyciu rozwiązania DriverPack
Metoda 2: Usuń programy z autoodtwarzania
Stosunkowo częstym powodem zawieszenia się komputera w fazie powitania jest konflikt z systemem określonego programu dodanego do autorun. Aby rozwiązać ten problem, przede wszystkim powinieneś dowiedzieć się, która aplikacja jest w konflikcie z systemem operacyjnym.
- Zadzwoń do okna "Uruchom" , wpisując Win + R na klawiaturze. W polu wpisz:
msconfigZastosuj "OK" .
- Otworzy się powłoka "Konfiguracja systemu" . Przejdź do sekcji "Uruchomienie" .
- W wyświetlonym oknie kliknij Wyłącz wszystkie .
- Następnie wszystkie znaczniki dotyczące elementów listy w bieżącym oknie powinny zostać usunięte. Aby zmiany zaczęły obowiązywać, kliknij "Zastosuj" , "OK" , a następnie uruchom ponownie komputer.
- Po ponownym uruchomieniu spróbuj zalogować się jak zwykle. Jeśli wejście nie powiodło się, uruchom ponownie komputer w "trybie awaryjnym" i włącz wszystkie elementy startowe, które zostały wyłączone na poprzednim etapie. Problem polega na szukaniu gdzie indziej. Jeśli komputer zaczął działać poprawnie, oznacza to, że wystąpił konflikt z jakimś programem uprzednio zarejestrowanym w programie startowym. Aby znaleźć tę aplikację, wróć do "Konfiguracji systemu", a następnie zainstaluj znaczniki wyboru obok wymaganych składników, za każdym razem ponownie uruchamiając komputer. Jeśli po włączeniu określonego elementu komputer ponownie zawiesi się na wygaszaczu ekranu powitalnego, oznacza to, że problem został uwzględniony w tym programie. Od jego autoloadowania będzie trzeba odmówić.
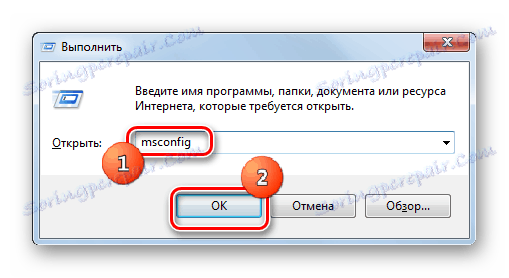
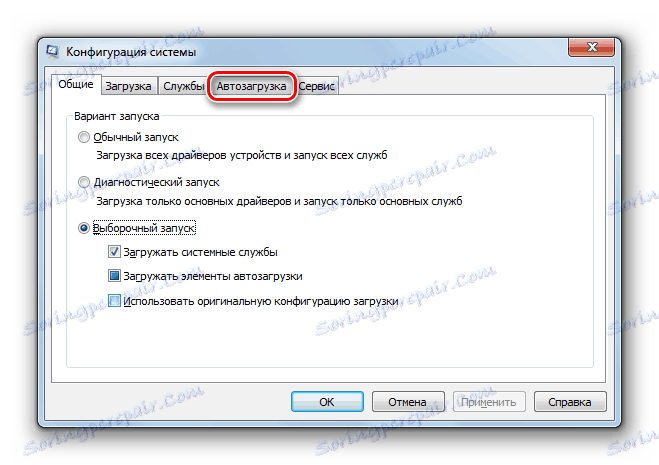
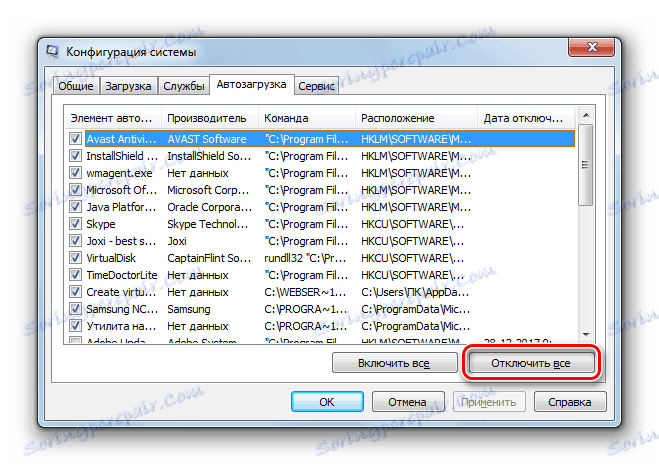
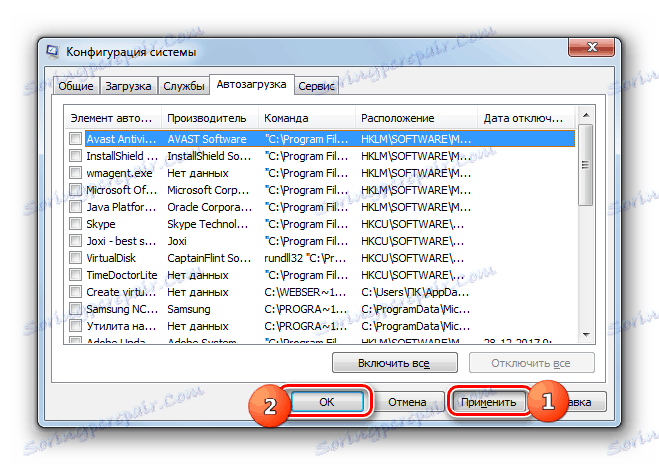
W systemie Windows 7 istnieją inne sposoby na odinstalowanie programów z systemu automatycznego uruchamiania. Możesz przeczytać o nich w osobnym temacie.
Lekcja: Jak wyłączyć automatyczne ładowanie w systemie Windows 7
Metoda 3: Sprawdź dysk twardy pod kątem błędów
Innym powodem, który może się zawiesić podczas ładowania ekranu powitalnego "Witamy" w systemie Windows 7, jest awaria dysku twardego. Jeśli podejrzewasz problem, sprawdź dysk twardy pod kątem błędów i, jeśli to możliwe, napraw je. Można to zrobić za pomocą wbudowanego narzędzia OS.
- Kliknij Start . Wybierz "Wszystkie programy" .
- Przejdź do katalogu "Standard" .
- Znajdź słowo "Wiersz poleceń" i kliknij na nim PKM . Wybierz opcję "Uruchom jako administrator" .
- W oknie "Wiersz polecenia", które zostanie otwarte , wprowadź następujące wyrażenie:
chkdsk /fKliknij Enter .
- Ponieważ dysk, na którym zainstalowany jest system operacyjny, zostanie sprawdzony, w wierszu polecenia zostanie wyświetlony komunikat informujący, że wybrany wolumen jest używany przez inny proces. Zostaniesz poproszony o sprawdzenie po ponownym uruchomieniu systemu. Aby zaplanować tę procedurę, wpisz "Y" na klawiaturze bez cudzysłowów i kliknij Enter .
- Następnie zamknij wszystkie programy i uruchom ponownie komputer w trybie standardowym. Aby to zrobić, kliknij "Start" , a następnie kliknij trójkąt po prawej stronie "Wyłączenie" i wybierz "Resetuj" z wyświetlonej listy. Po ponownym uruchomieniu systemu dysk zostanie przeskanowany w poszukiwaniu problemów. W przypadku wykrycia błędów logicznych będą one automatycznie eliminowane.
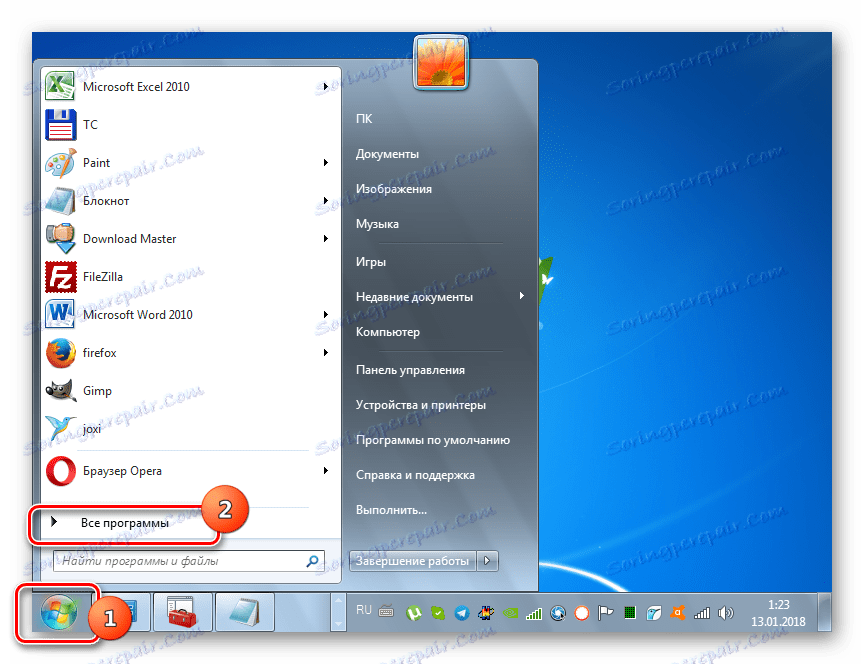
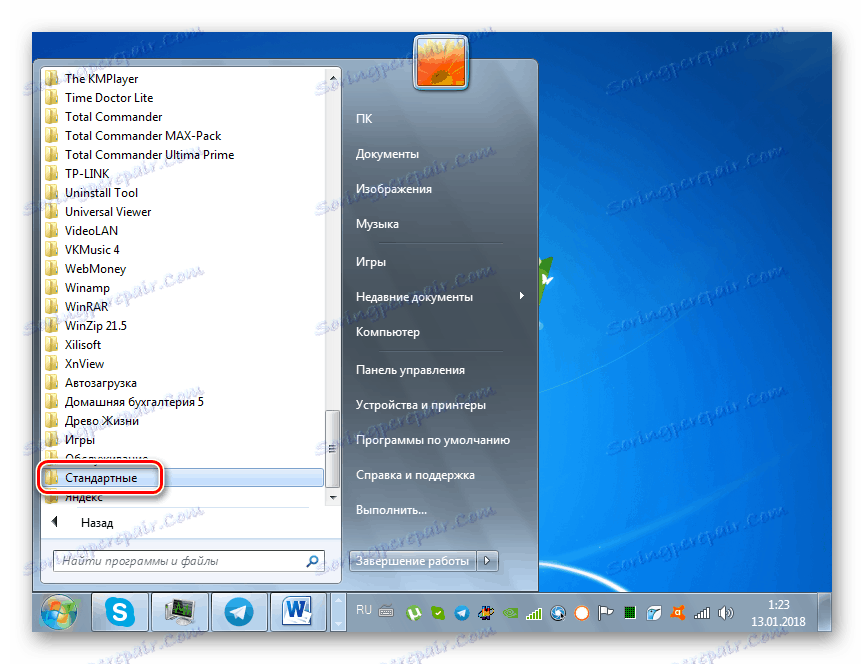
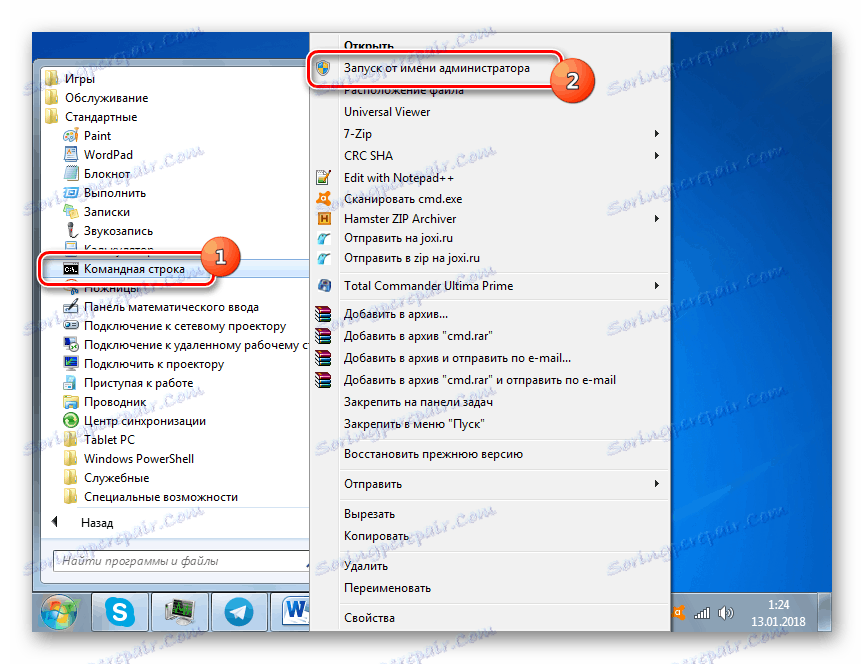
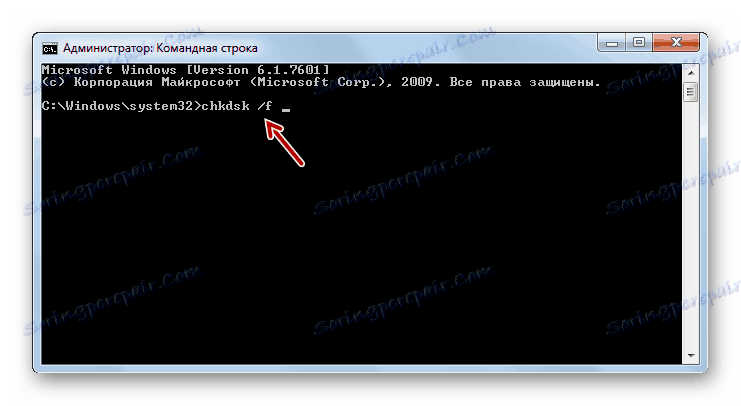
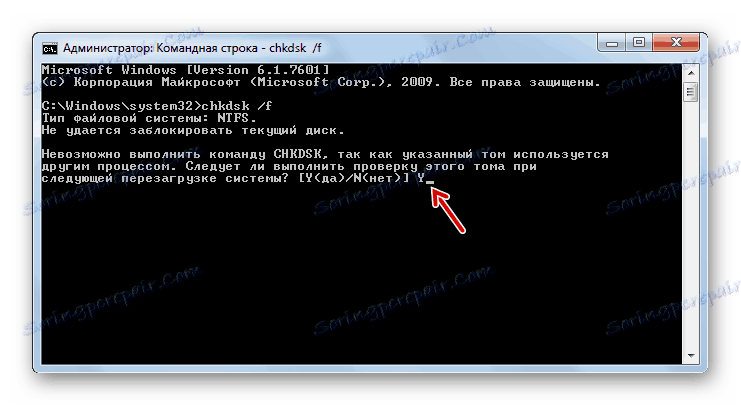
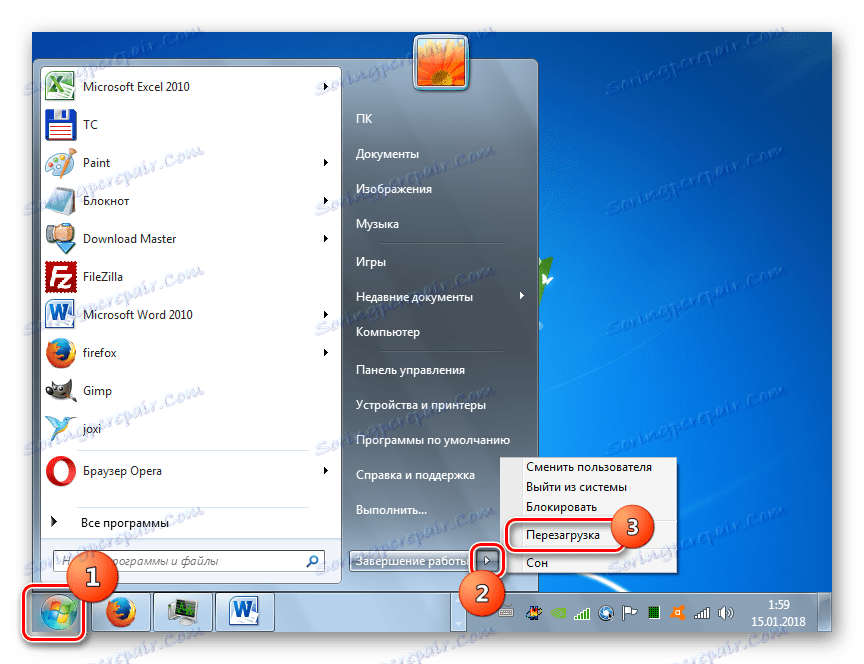
Jeśli dysk utracił pełną pojemność z powodu uszkodzeń fizycznych, ta procedura nie pomoże. Konieczne będzie oddanie dysku twardego do warsztatu specjalisty lub zmiana go w sprawną wersję.
Lekcja: HDD sprawdza błędy w Windows 7
Metoda 4: Sprawdzanie integralności plików systemowych
Następnym powodem, który teoretycznie może spowodować zawieszenie komputera podczas powitania, jest naruszenie integralności plików systemowych. Z tego wynika, że musisz sprawdzić to prawdopodobieństwo za pomocą wbudowanego narzędzia Windows, które zostało specjalnie zaprojektowane do tego celu.
- Uruchom wiersz polecenia z uprawnieniami administratora. Jak to zrobić opisano szczegółowo w poprzedniej metodzie. Wpisz wyrażenie:
sfc /scannowZastosuj Enter .
- Sprawdzanie integralności plików systemowych rozpoczyna się. W przypadku wykrycia naruszenia narzędzie spróbuje automatycznie wykonać procedurę odzyskiwania bez interwencji użytkownika. Najważniejsze, aby nie zamykać "linii poleceń", dopóki nie zobaczysz wyniku kontroli.
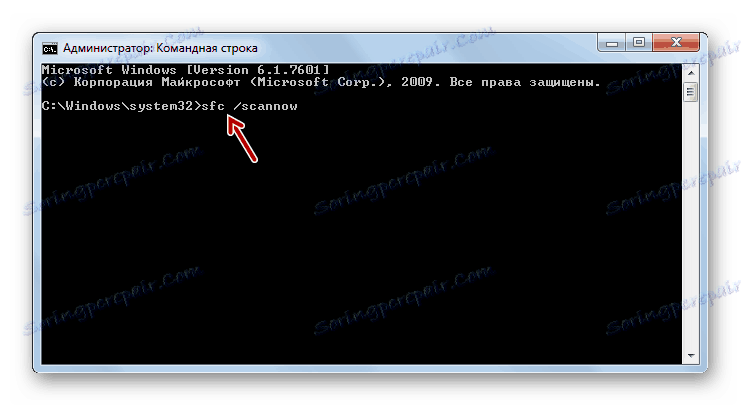
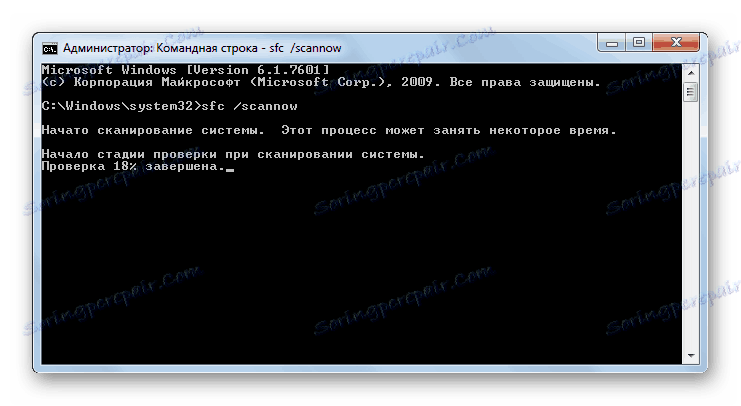
Lekcja: Skanowanie w poszukiwaniu integralności plików systemowych w systemie Windows 7
Metoda 5: Skanuj w poszukiwaniu wirusów
Nie należy pomijać opcji zawieszenia systemu z powodu infekcji komputera. Dlatego w każdym przypadku zalecamy zabezpieczyć i przeskanować komputer w poszukiwaniu złośliwego kodu.
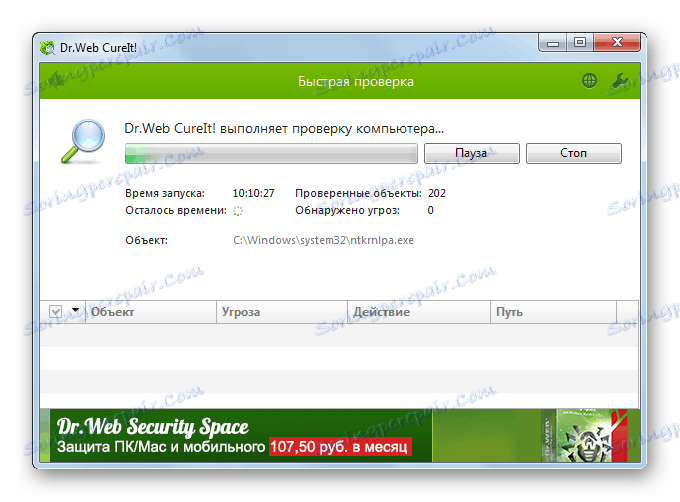
Sprawdzanie powinno odbywać się nie za pomocą zwykłego programu antywirusowego, który prawdopodobnie już przeoczył zagrożenie i nie może pomóc, ale za pomocą jednego ze specjalnych programów antywirusowych, które nie wymagają instalacji na komputerze. Ponadto należy zauważyć, że zaleca się wykonanie procedury z innego komputera lub uruchomienie systemu przy użyciu LiveCD (USB).
Jeśli narzędzie wykryje zagrożenie wirusem, postępuj zgodnie z zaleceniami, które będą wyświetlane w jego oknie. Ale nawet jeśli wirus zostanie zniszczony, może być również konieczne przywrócenie integralności obiektów systemowych opisanych w poprzedniej metodzie, ponieważ szkodliwy kod może uszkodzić pliki.
Lekcja: Sprawdzanie komputera w poszukiwaniu wirusów
Metoda 6: Punkt odzyskiwania
Jeśli masz punkt odzyskiwania , możesz spróbować przywrócić system do stanu roboczego za jego pośrednictwem.
- Kliknij Start . Przejdź do "Wszystkie programy" .
- Przejdź do katalogu "Standard" .
- Przejdź do folderu "Usługa" .
- Kliknij Przywracanie systemu .
- Zostanie otwarte okno startowe narzędzia systemowego przeznaczonego do odzyskiwania systemu operacyjnego. Kliknij Dalej .
- Następnie otworzy się okno z listą punktów przywracania, jeśli masz kilka na swoim komputerze. Aby zobaczyć wszystkie możliwe opcje, zaznacz pole "Pokaż więcej ..." . Wybierz najkorzystniejszą opcję. Może to być ostatni punkt odzyskiwania, który jest tworzony przed wystąpieniem problemów z ładowaniem systemu. Po zakończeniu procedury wyboru kliknij "Dalej" .
- Następnie otworzy się okno, w którym można rozpocząć procedurę przywracania systemu bezpośrednio, klikając przycisk "Zakończ" . Ale zanim to zrobisz, zamknij wszystkie programy, aby uniknąć utraty niezapisanych danych. Po kliknięciu na określony element, komputer uruchomi się ponownie i system operacyjny zostanie przywrócony.
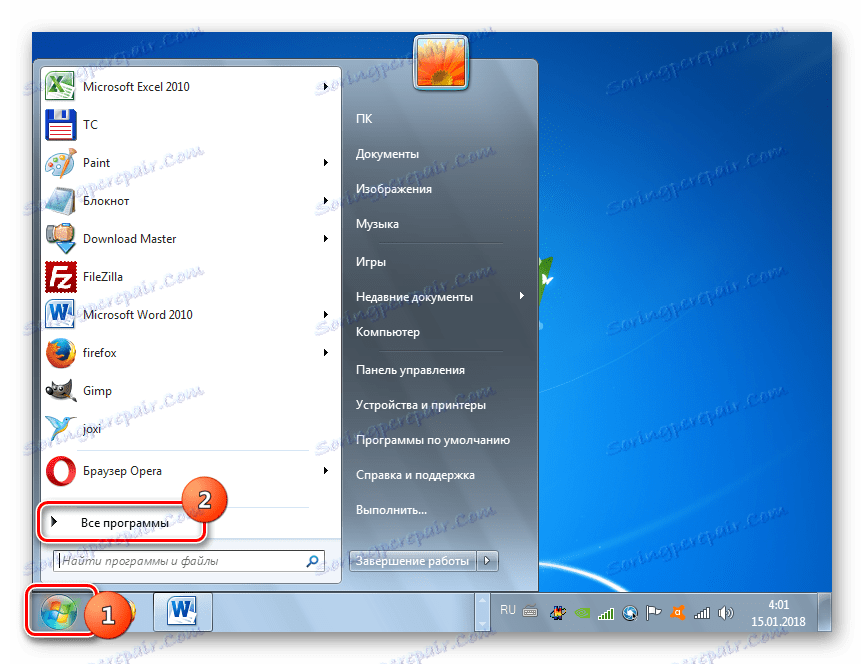
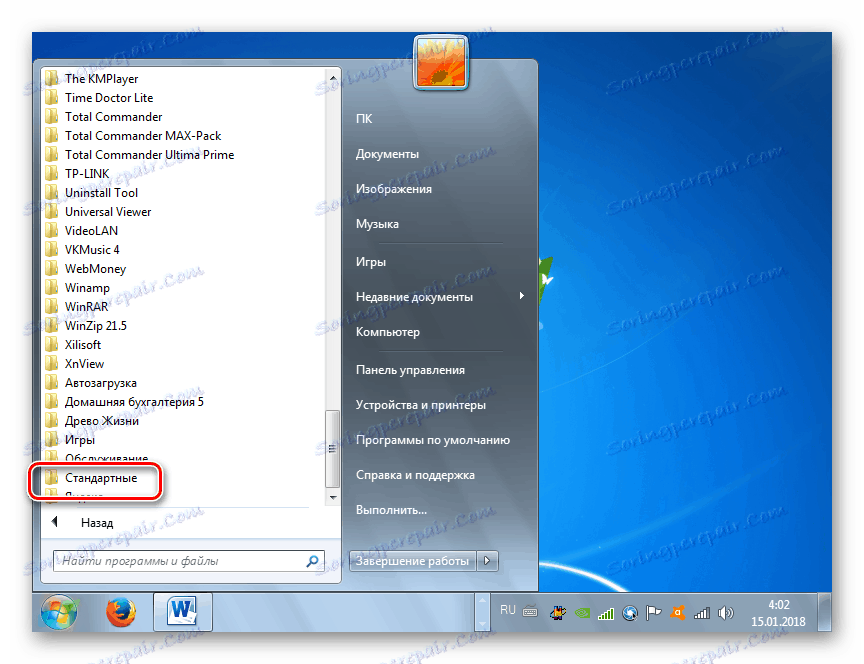

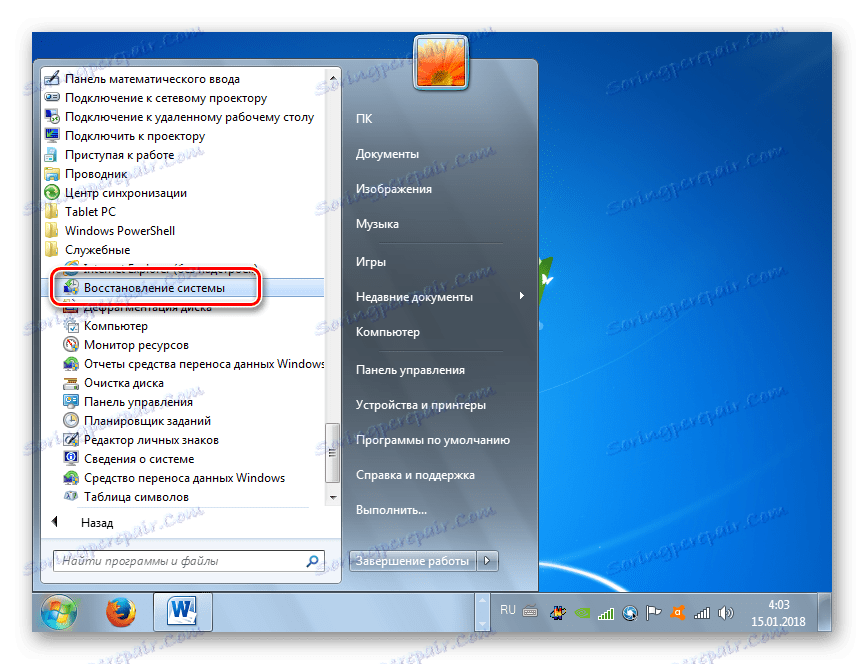

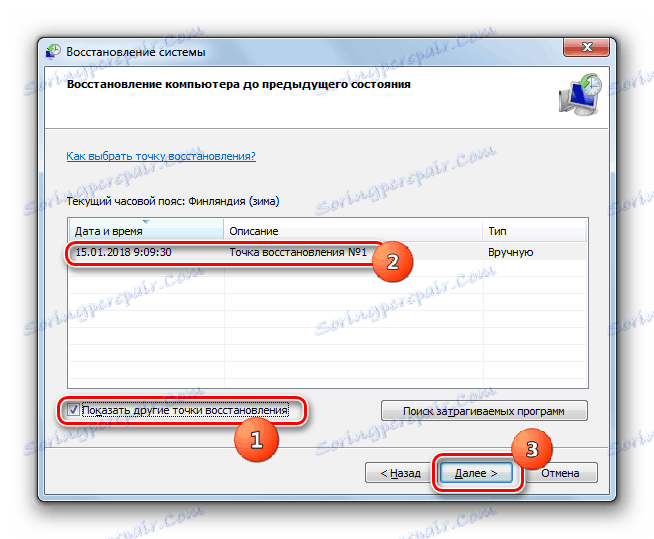
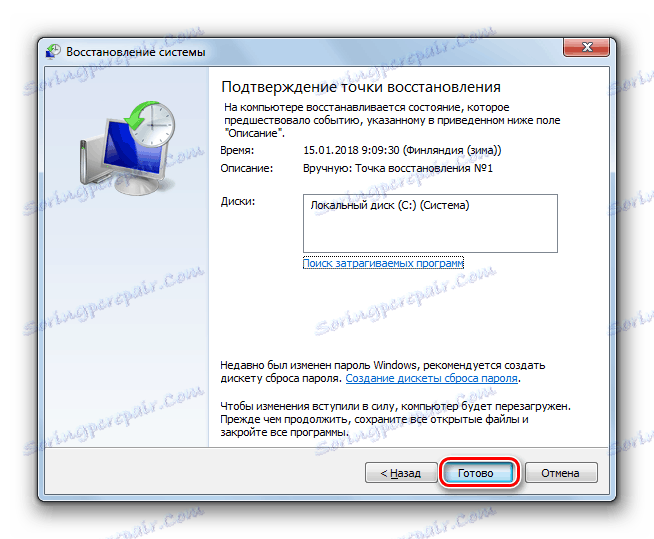
Po wykonaniu tej procedury z dużym prawdopodobieństwem, problem z zawieszeniem na ekranie powitalnym zostanie utracony, chyba że, oczywiście, został spowodowany nie przez czynniki sprzętowe. Ale niuans jest taki, że pożądany punkt odzyskiwania w systemie może nie być, jeśli nie zadbałeś o jego wcześniejsze utworzenie.
Najczęstszym powodem, dla którego pewnego dnia Twój komputer może zawiesić się na powitanym wygaszaczu ekranu "Witamy", są problemy ze sterownikiem. Korekta tej sytuacji została opisana w Metodzie 1 tego artykułu. Ale także inne możliwe przyczyny nieprawidłowego działania nie powinny być odrzucane. Szczególnie niebezpieczne są awarie sprzętowe i wirusy, które mogą powodować duże szkody w funkcjonowaniu komputera, a problem badany tutaj jest tylko jednym z objawów wskazanych przez "choroby".
