Rozwiązywanie problemów z wyjściem systemu Windows 10 z trybu uśpienia
Tryb uśpienia jest wygodny, ponieważ używa laptopa do zużywania mniejszej ilości energii, zachowując jednocześnie wszystkie uruchomione programy i postępy w nich, ale w systemie Windows 10 często może to być problem z zasypianiem.
Spis treści
Korygowanie problemu z wyjściem z trybu uśpienia w systemie Windows 10
Przyczyny tego błędu mogą być różne. Może to być awarią systemu lub awarią sterowników karty graficznej. W tym artykule zostaną wymienione najbardziej podstawowe i działające rozwiązania.
Metoda 1: Wyłącz tryb uśpienia
Jeśli problem z trybem uśpienia jest powtarzany regularnie, należy całkowicie wyłączyć tę funkcję. Można to zrobić w "Parametrach" systemu.
- Jeśli komputer jest w stanie nieaktywnym, przytrzymaj przycisk zasilania, aby go wyłączyć.
- Włącz komputer.
- Teraz przytrzymaj Win + I i otwórz "System" .
- Na karcie "Zasilanie i hibernacja" ustaw wszystkie parametry na "Nigdy" w trybie hibernacji.
- Teraz znajdź "Zaawansowane opcje zasilania" .
- Z boku wybierz "Moc przycisku akcji".
- Zmień działanie z trybu uśpienia i hibernacji na inne ustawienia.
- Zapisz zmiany.
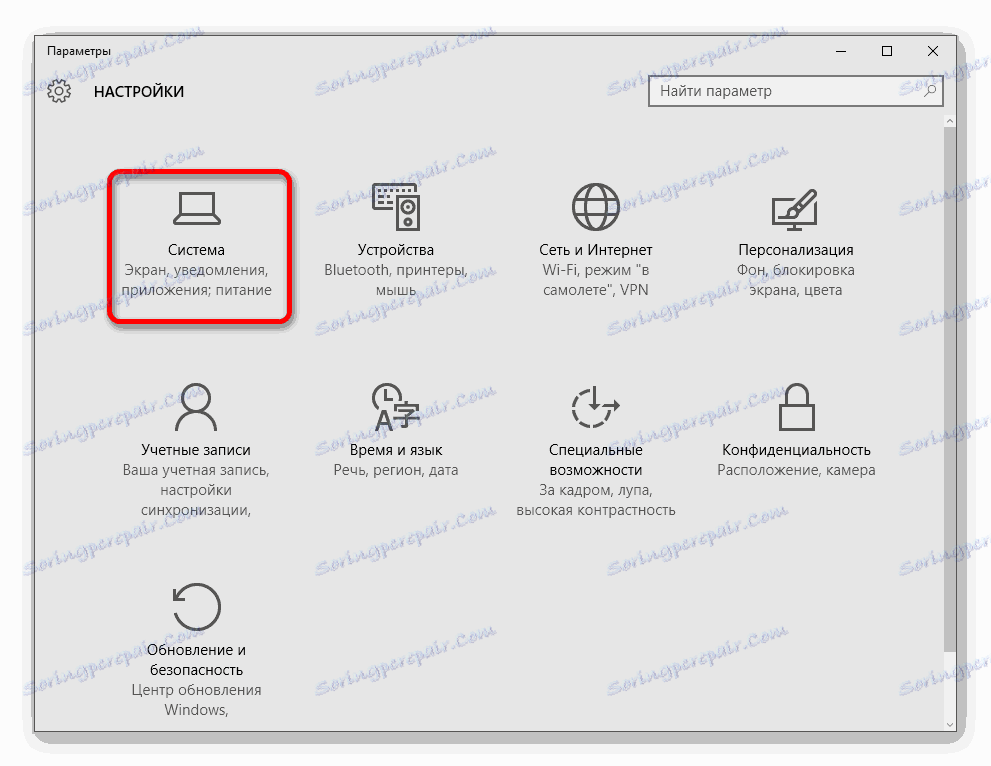
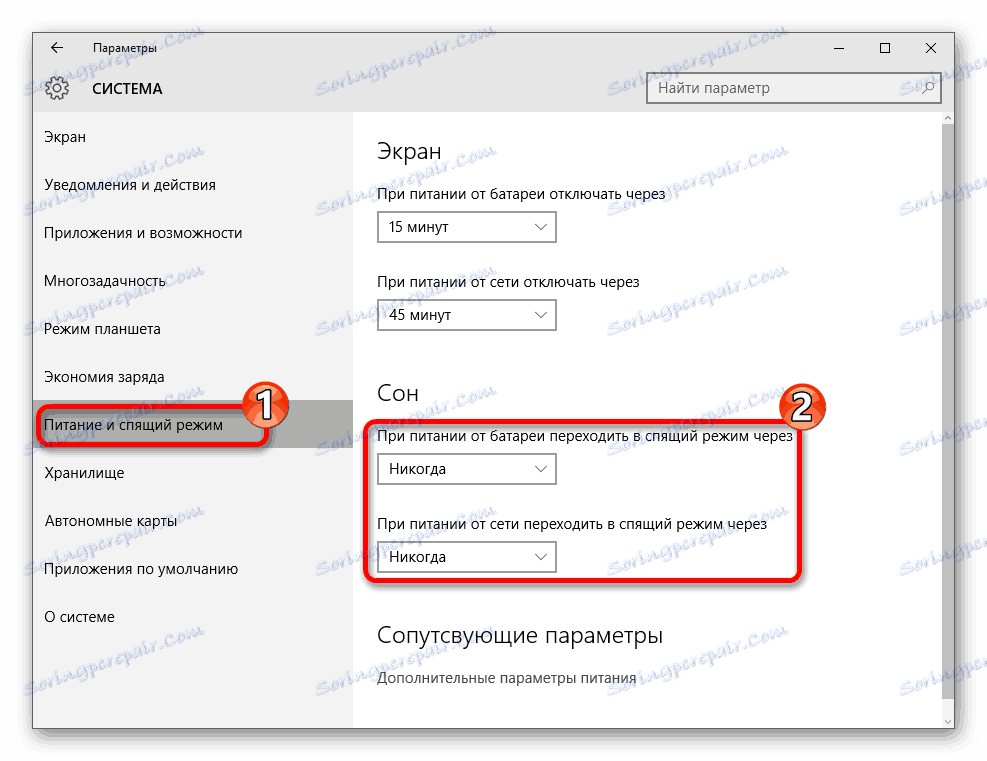
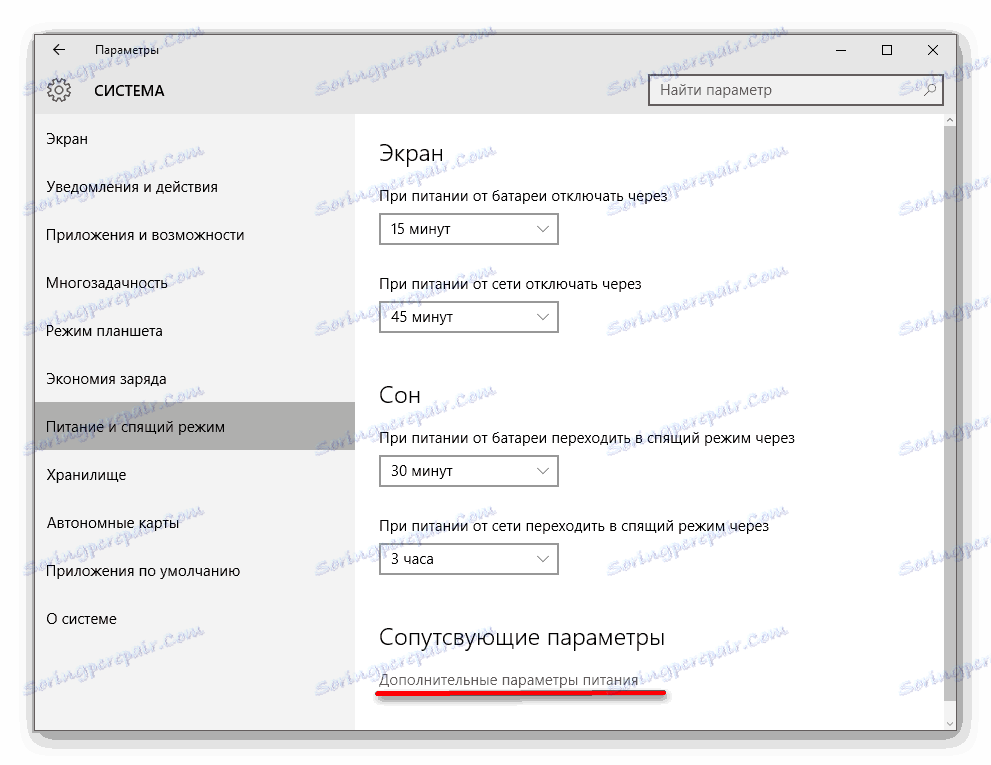
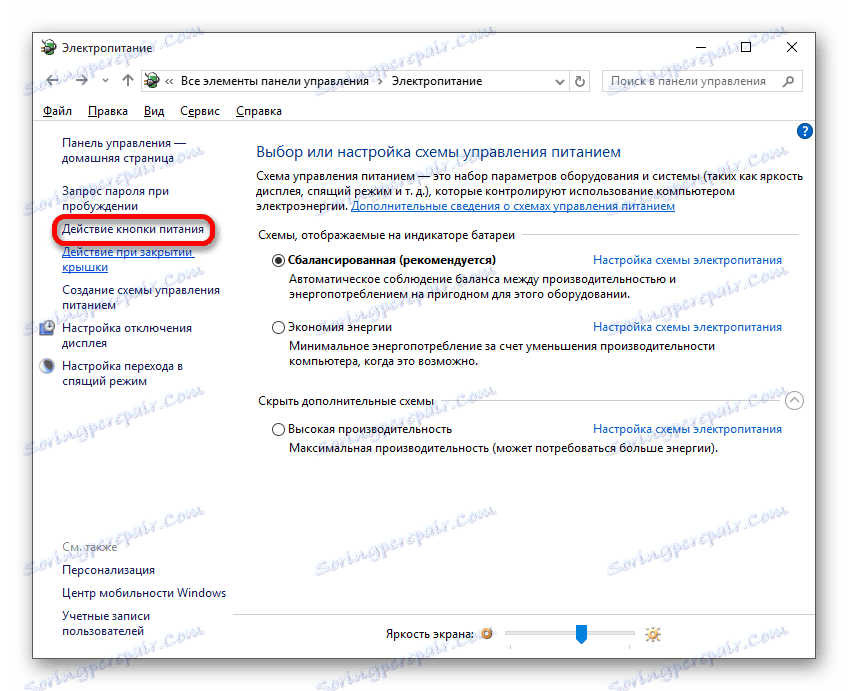
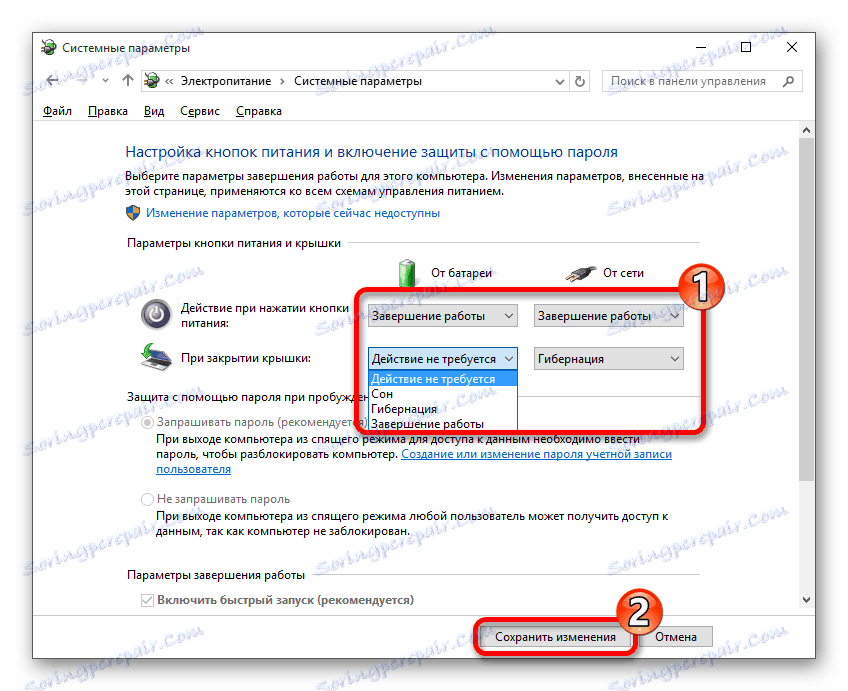
Metoda 2: Wyłącz Quick Launch
Funkcję Szybki start można również wyłączyć w ustawieniach zasilania, ponieważ może to również być przyczyną problemu.
- Kliknij prawym przyciskiem myszy "Start" .
- W menu kontekstowym wybierz "Panel sterowania" .
- Przejdź do widoku "Duże ikony" i znajdź "Zasilanie" .
- Teraz otwórz "Akcja przycisku zasilania" .
- Usuń zaznaczenie opcji "Włącz szybkie uruchamianie", jeśli jest ona aktywna.
- Zastosuj zmiany.
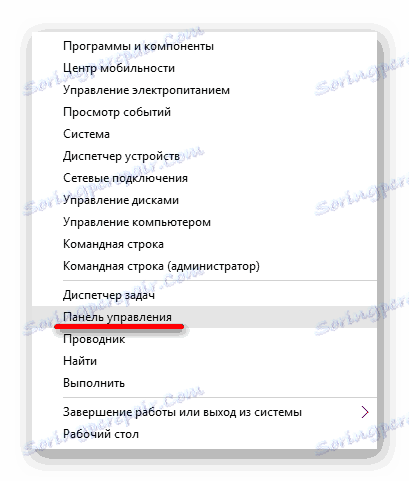
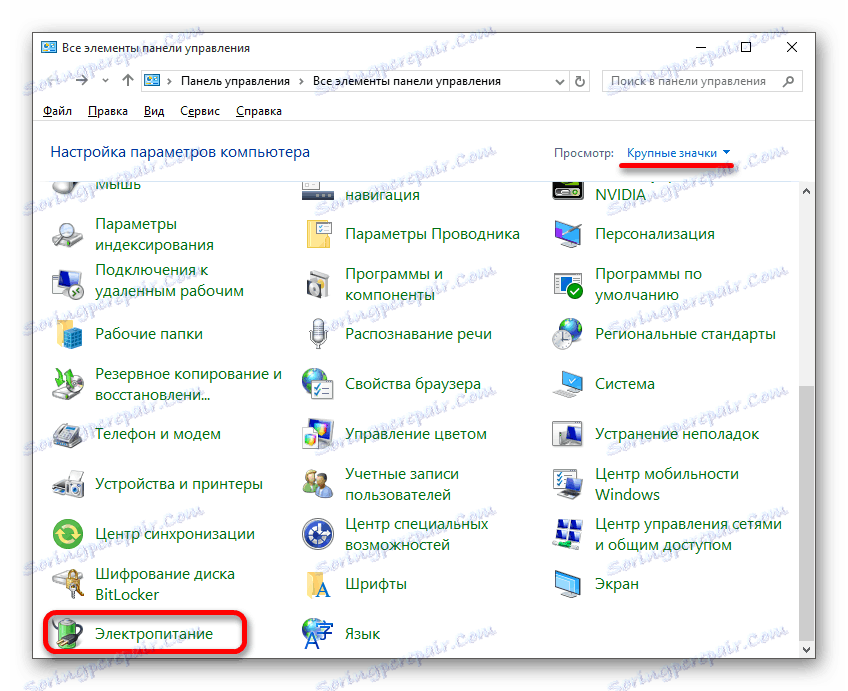


Metoda 3: Wyłącz wygaszacz ekranu
Być może wygaszacz ekranu powoduje nagłe przejście do trybu uśpienia. W takim przypadku musisz go wyłączyć.
- Zadzwoń do menu kontekstowego na pulpicie i wybierz "Personalizacja" .
- W sekcji "Ekran blokady" znajdź "Ustawienia wygaszacza ekranu" .
- Wyłącz wstęp i zastosuj ustawienia.
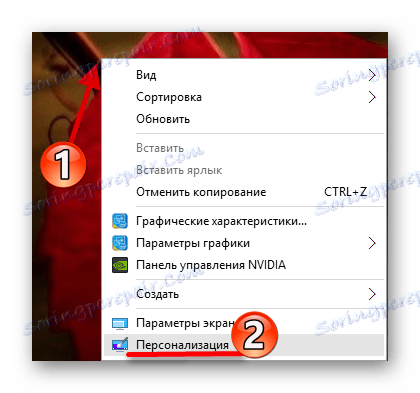


Inne sposoby
- Sprawdź, czy sterowniki karty wideo są aktualne lub spróbuj je ponownie zainstalować.
- Sprawdź integralność plików systemowych.
- Zeskanuj system pod kątem oprogramowania antywirusowego.
- Być może starsza wersja programu Intel Management Engine powoduje problem z trybem uśpienia. Usuń i zainstaluj najnowszą wersję, którą można pobrać ze strony internetowej producenta. Zwróć uwagę na zgodność wersji systemu Windows i jego głębi bitowej.
Czytaj więcej:
Ponowna instalacja sterownika karty graficznej
Aktualizacja sterowników karty graficznej NVIDIA
Aktualizacja sterowników karty graficznej za pomocą DriverMax
Instalowanie sterowników za pomocą standardowych narzędzi systemu Windows
Czytaj więcej: Sprawdź system Windows 10 pod kątem błędów
Czytaj także: Skanowanie w poszukiwaniu wirusów bez programów antywirusowych
Lekcja: Określ liczbę procesorów
Pobierz Intel Management Engine z oficjalnej strony
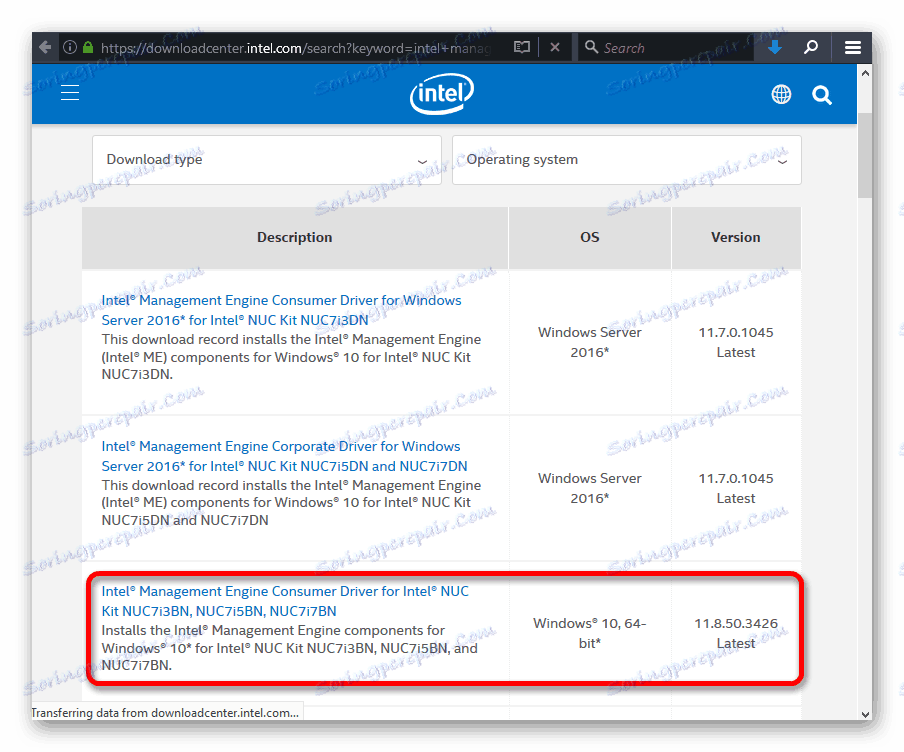
Problem z wyjściem komputera z trybu uśpienia nie jest najważniejszy i można go rozwiązać za pomocą standardowych narzędzi systemu Windows 10. Zwykle jego istotą są ustawienia lub awarie sterowników. Jeśli nadal nie możesz rozwiązać problemu samemu, to warto już skontaktować się ze specjalistą.
