Dlaczego muzyka nie gra w Classmates?
Sieci społecznościowe Koledzy z klasy pozwalają słuchać darmowej muzyki za darmo bez żadnych poważnych ograniczeń. Jednak usługa ma również płatną subskrypcję muzyki, która daje korzyści jego właścicielowi. Mimo to, z problemami związanymi z niemożliwością reprodukcji ścieżek, każdy użytkownik sieci społecznościowej może się zderzyć.
Spis treści
Przyczyny problemów z odtwarzaniem muzyki w OK
Awarie, które nie pozwalają na normalne słuchanie muzyki w Odnoklassnikach w trybie online, mogą z równym prawdopodobieństwem być po twojej stronie lub po stronie usługi. Na przykład wcześniej przesłany klip / utwór może zostać usunięty przez użytkownika, który go dodał, a następnie przestaje ładować się od ciebie i nie przełącza się na następne nagranie audio (jest to mały błąd dla kolegów z klasy). Do problemów użytkownika należy dodać wolny Internet, który nie pozwala na normalne przesyłanie utworów w trybie online.
Aby rozwiązać drobne problemy, zaleca się wypróbowanie tych dwóch punktów (pomagają w połowie wszystkich przypadków):
- Uruchom ponownie stronę Classmates w przeglądarce. Aby to zrobić, naciśnij klawisz F5 na klawiaturze lub specjalny przycisk resetowania znajdujący się na pasku adresu przeglądarki (lub obok niego, w zależności od wersji przeglądarki);
- Otwórz Classmates w innej przeglądarce i zacznij odtwarzanie muzyki.
Przyczyna 1: niestabilne połączenie internetowe
Najczęściej jest to główny powód, pod warunkiem, że nie ładujesz utworów lub odtwarzanie odbywa się z przerwą. Jeśli taki problem rzeczywiście istnieje, najprawdopodobniej zauważysz trudności z pobieraniem innych elementów sieci społecznościowej i witryn stron trzecich, które wymagają szybkiego połączenia z siecią. Najgorsze jest to, że po stronie użytkownika bardzo trudno jest niezależnie ustabilizować połączenie.
Istnieje tylko kilka powszechnie dostępnych technik, które pomagają zmniejszyć obciążenie połączenia do poziomu, który umożliwia normalne uruchamianie ścieżki:
- Jeśli jednocześnie odtwarzasz gry przeglądarkowe w Classmates i słuchasz muzyki w tym samym miejscu, tworzy zbyt duże obciążenie w Internecie, więc nawet przy normalnym połączeniu utwory mogą nie zostać pobrane. Rozwiązanie jest proste - wyjść z aplikacji / gry i robić inne rzeczy, które zużywają mniejszy ruch;
- Podobnie sytuacja składa się z kilku jednocześnie otwartych zakładek w przeglądarce. Nawet jeśli są już w pełni załadowane i nie powinny zużywać ruchu, są nieistotne, ale ładują połączenie, dlatego zamknij wszystkie karty, których nie używasz;
- W przypadku pobierania czegokolwiek z trackera torrentów lub bezpośrednio z przeglądarki, mogą występować silne spadki w połączeniu, które nie pozwalają na normalne ładowanie toru. Dlatego, aby jakoś poprawić sytuację, zatrzymaj wszystkie pobrania lub poczekaj, aż się skończą;
- Analogicznie do poprzedniego paragrafu, jeśli jakiekolwiek oprogramowanie pobiera dla siebie aktualizacje z sieci w tle. Najczęściej użytkownik może nawet o tym nie wiedzieć. Przerwanie pobierania i instalowania aktualizacji nie jest zalecane. Aby dowiedzieć się, które programy są obecnie aktualizowane, zwróć uwagę na prawą stronę "paska zadań", musi być ikona aktualizowanego programu. Po zakończeniu procesu alert może pojawić się w prawej części ekranu w systemie Windows 10;
- Wiele nowoczesnych przeglądarek ma specjalną funkcję odpowiedzialną za optymalizację treści na stronach internetowych - "Turbo" . W niektórych przypadkach poprawia to granie muzyki w Classmates, ale są też wady. Na przykład zdjęcia nie mogą się otwierać, nie można pobierać filmów i awatarów, ponieważ treść strony jest zoptymalizowana.
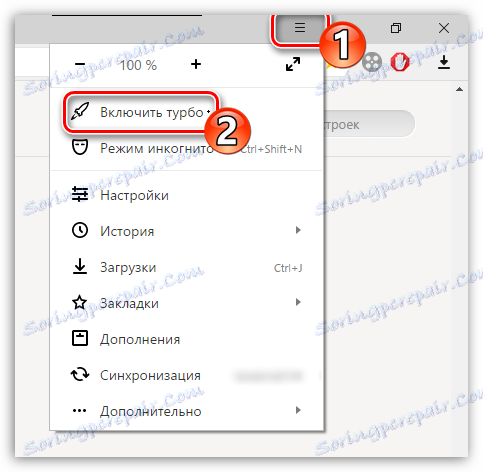
Przeczytaj także: Jak włączyć "Turbo" w Yandex.Browser , Google Chrome , Opera
Powód 2: Pamięć podręczna w przeglądarce
Jeśli często korzystasz z tej samej przeglądarki do pracy i rozrywki, to w jego pamięci nieuchronnie zaczniesz odkładać różne bezużyteczne śmieci, składające się z listy odwiedzonych stron w ciągu ostatnich kilku miesięcy, pamięci podręcznej itp. Kiedy jest dużo takich śmieci, przeglądarka i / lub niektóre witryny mogą zacząć działać bardzo niestabilnie. Usuń pliki tymczasowe najlepiej przynajmniej raz na trzy miesiące, a nawet częściej.
Wyczyszczenie pamięci podręcznej odbywa się w większości przeglądarek poprzez pracę z sekcją "Historia" , ponieważ usuwa nie tylko listę odwiedzanych witryn, ale także pamięć podręczną, pliki cookie, stare dane aplikacji itd. Na szczęście "Historia" jest usuwana za pomocą zaledwie kilku kliknięć w najpopularniejszych przeglądarkach. Zastanowimy się, jak to zrobić na przykładzie Google Chrome i Yandex Browser , ze względu na to, że ich interfejsy są do siebie bardzo podobne:
- Najpierw przejdź do samej "Historii" . W większości przypadków wystarczy użyć kombinacji klawiszy Ctrl + H. Przejdź do "Historii" i możesz z głównego menu przeglądarki. Aby to zrobić, kliknij odpowiedni przycisk, a następnie rozwiń menu kontekstowe, w którym chcesz wybrać "Historia" .
- Otworzy się nowa karta, w której możesz zobaczyć historię ostatnich wizyt w witrynach. Znajdź przycisk lub link tekstowy "Wyczyść historię" . W zależności od przeglądarki ma nieco inny wygląd i układ. W Yandex.Browser znajduje się on w prawym górnym rogu, a w Google Chrome - w lewym górnym rogu.
- Pojawi się okno, w którym możesz wybrać elementy do usunięcia. Zaleca się sprawdzenie "Historia wyświetleń" , "Historia pobierania" , "Pliki przechowywane w pamięci podręcznej" , "Pliki cookie i inne dane witryn i modułów" oraz "Dane aplikacji" . Zwykle, jeśli wcześniej nie zmieniłeś żadnych ustawień przeglądarki, pola wyboru będą domyślnie znajdować się przed tymi elementami. W razie potrzeby usuń zaznaczenie niektórych punktów.
- Po zaznaczeniu żądanych pozycji, użyj przycisku "Wyczyść historię" lub linku (w zależności od przeglądarki). Znajduje się na samym dole okna.
- Uruchom ponownie przeglądarkę. Spróbuj teraz posłuchać muzyki w Odnoklassnikach, jeśli problemy pozostaną, przejrzyj listę przyczyn poniżej.
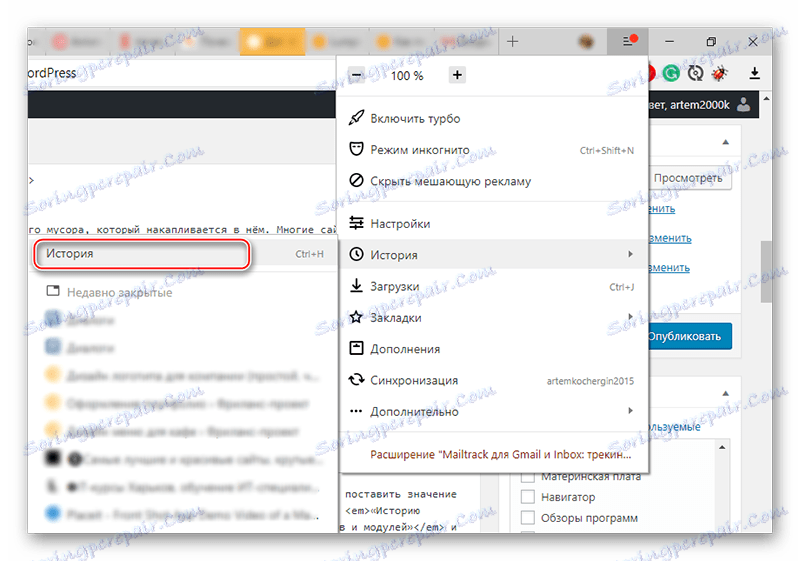
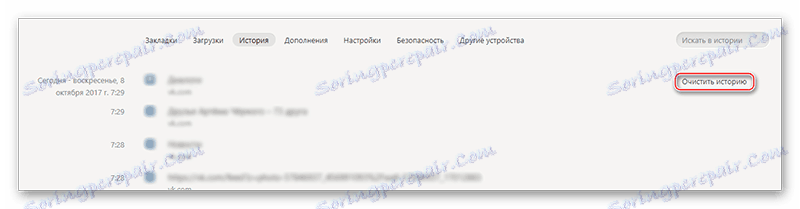
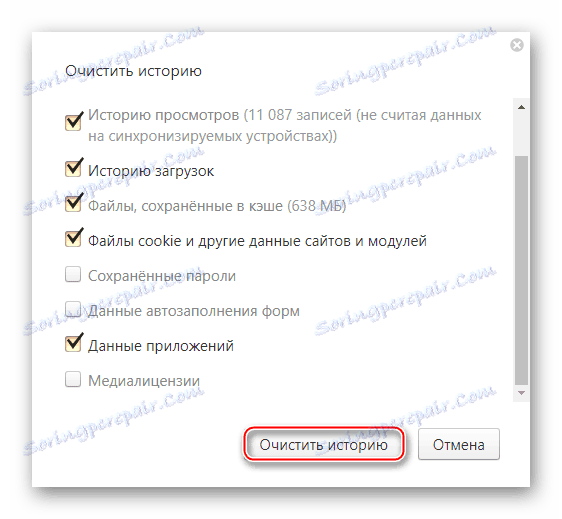
Powód 3: Przestarzała wersja Flash Playera
Nie tak dawno temu Adobe Flash Player Był używany praktycznie we wszystkich elementach multimedialnych stron. Teraz stopniowo zastępuje go nowa technologia HTML5, która jest już aktywnie używana YouTube , więc nie musisz pobierać i instalować tego komponentu, aby obejrzeć wideo na tej stronie. W przypadku Classmates nie jest to takie oczywiste, ponieważ niektóre elementy nadal zależą od Flash Playera.
Jeśli odtwarzacz nie jest zainstalowany lub jego wersja jest nieaktualna, najprawdopodobniej wystąpią problemy z grami i aplikacjami pobranymi w Classmates. Ale mogą również pojawiać się podczas odtwarzania wideo, muzyki, przeglądania zdjęć. Dlatego, aby wygodnie korzystać z Classmates, zaleca się, aby na komputerze była zainstalowana najnowsza wersja programu Adobe Flash Player.
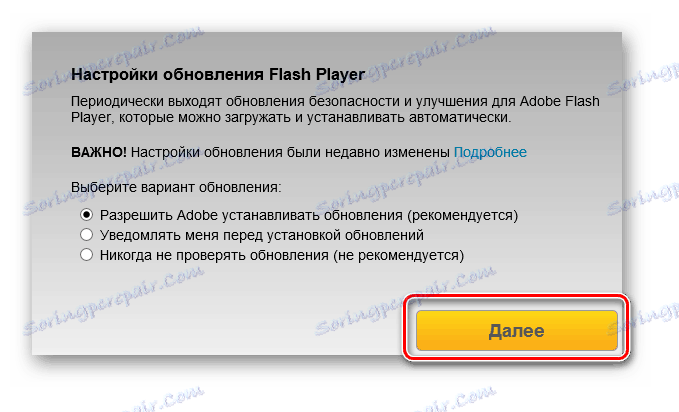
Na naszej stronie znajdziesz instrukcje jak zaktualizować Flash Playera dla Yandex.Browser , Opera , a także dowiedzieć się, co robić, jeśli Flash Player nie jest aktualizowany .
Przyczyna 4: Śmieci na komputerze
System Windows, podobnie jak przeglądarka, gromadzi pliki śmieci i błędy rejestru podczas użytkowania, które są mało użyteczne dla użytkownika i całego systemu operacyjnego. Zwykle duża ich liczba wpływa na wydajność systemu i programów, ale czasami z powodu szczątków na komputerze i błędów w rejestrze może zacząć słabo pracować z dowolną witryną w Internecie, na przykład tymi samymi kolegami z klasy.
Na szczęście użytkownik nie musi szukać pozostałych plików i błędów w systemie, a następnie je naprawić, ponieważ w tym celu jest specjalnie opracowane oprogramowanie. CCleaner Jest popularnym bezpłatnym programem zaprojektowanym specjalnie do tych celów. Oprogramowanie zapewnia język rosyjski i dość wygodny interfejs dla niedoświadczonych użytkowników komputerów PC, więc cała instrukcja krok po kroku jest sprawdzana na przykładzie tego programu:
- Upewnij się, że kafelek "Wyczyść" jest domyślnie aktywny (znajduje się w lewym menu okna).
- Po pierwsze, pozbyć się gruzu w systemie Windows . Lista przedmiotów widocznych po lewej stronie ekranu. Pola wyboru, które domyślnie znajdują się naprzeciwko pozycji, nie są wskazane, aby dotykać, gdy poziom wiedzy jest niewystarczający z uwagi na ryzyko usunięcia niezbędnych plików lub pominięcia kosza.
- Aby program mógł rozpocząć czyszczenie plików śmieci, musi je znaleźć. Użyj przycisku "Analiza" , aby je wyszukać.
- Po zakończeniu wyszukiwania (zwykle trwa to około minuty), użyj przycisku "Oczyść" , który usunie wszystkie niepotrzebne pliki.
- Po zakończeniu czyszczenia zaleca się otworzyć zakładkę Aplikacje zamiast otwartego "Okna" i wykonać w nim opisaną wcześniej procedurę.
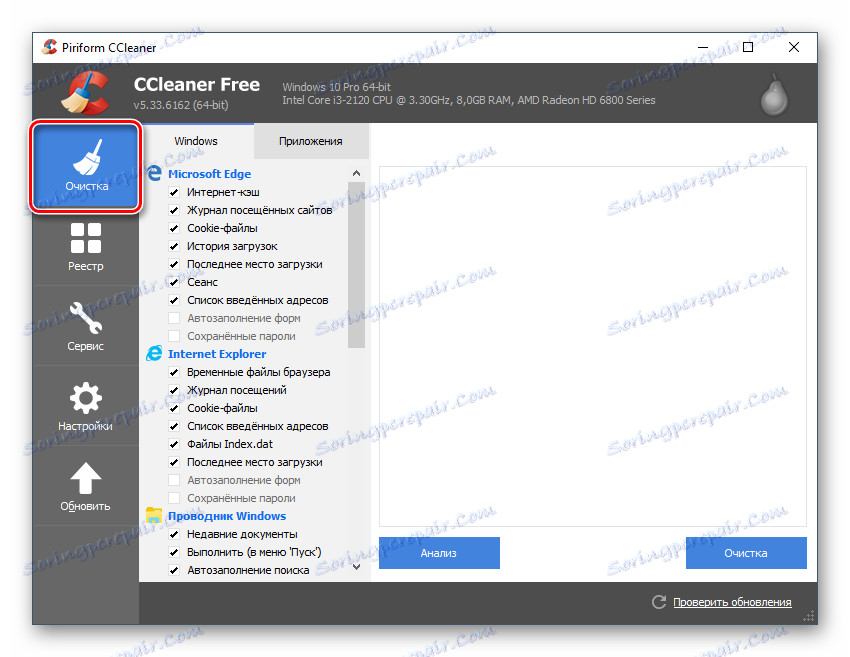
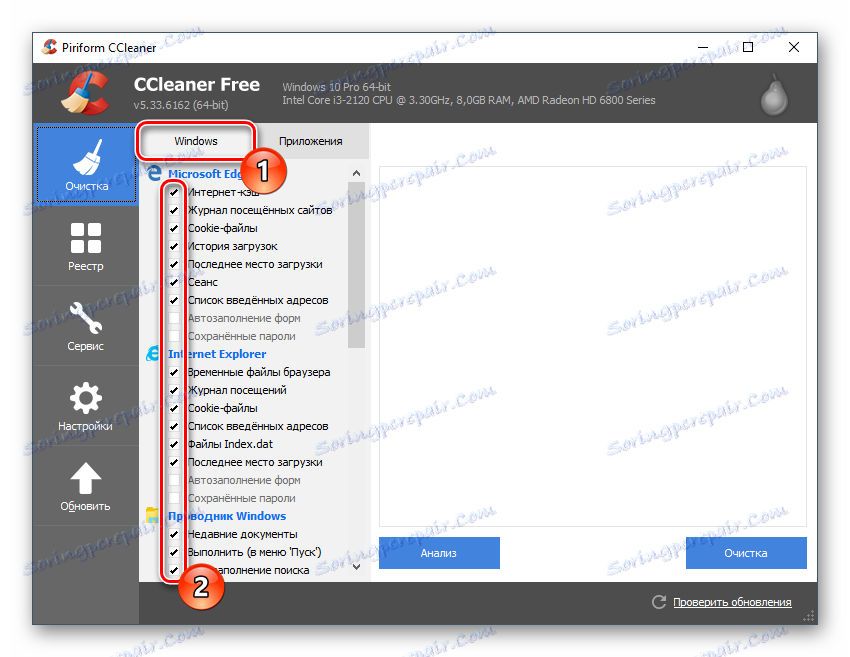
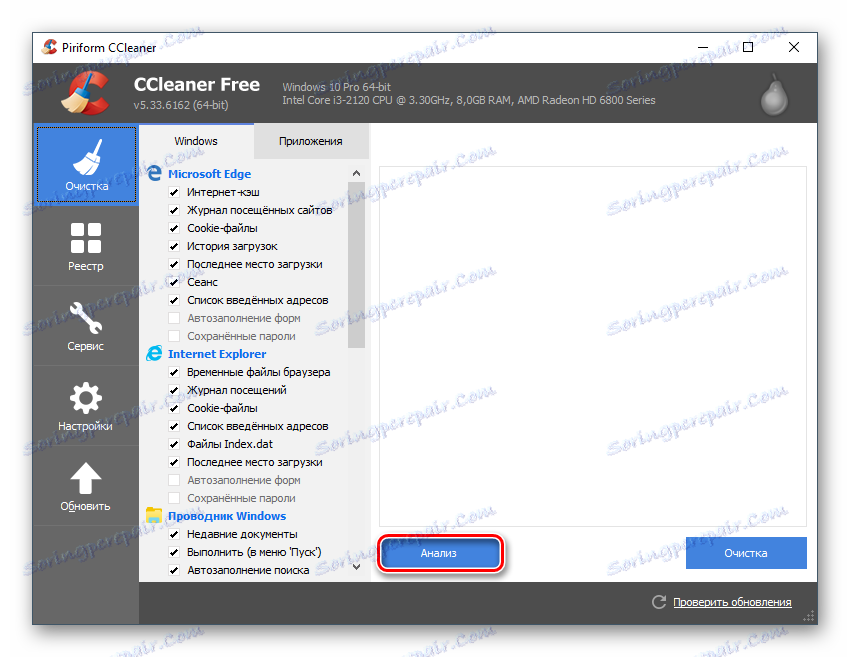
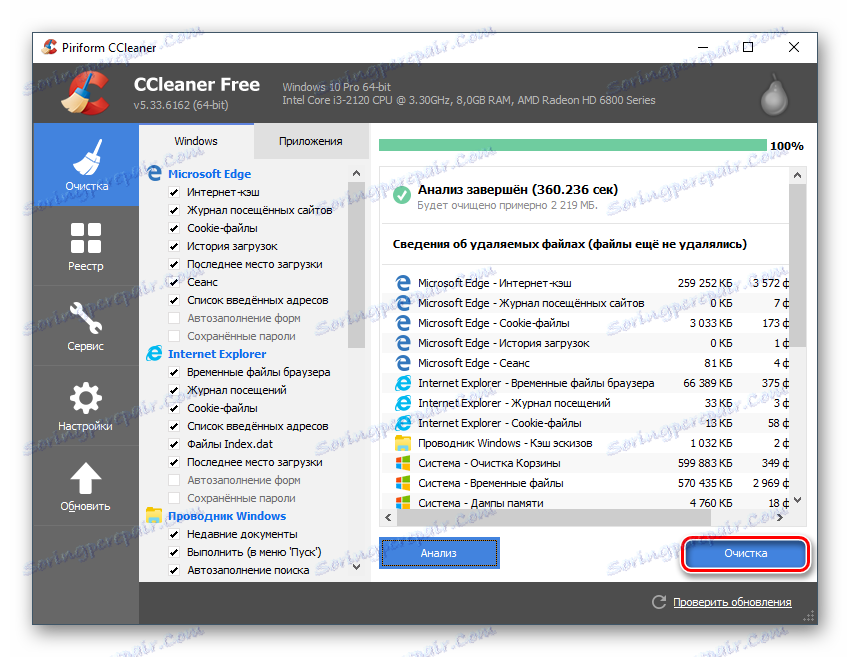
Jeszcze ważniejszą rolą we właściwej pracy Koledzy i elementy multimedialne w nich jest rejestr, a raczej brak w nim jakichkolwiek poważnych błędów. Możesz znaleźć i naprawić większość problemów z CCleaner. Instrukcja będzie wyglądać tak:
- Kliknij kartę "Rejestr" poniżej.
- Domyślnie sprawdzane są wszystkie pozycje pod nagłówkiem "Integralność rejestru" . Jeśli ich nie ma, sam je ustaw. Ważne jest, aby wszystkie wymienione elementy zostały oznaczone.
- Aktywuj wyszukiwanie błędów za pomocą przycisku u dołu ekranu "Wyszukiwanie problemu" .
- Podobnie, musisz sprawdzić, czy pola wyboru są wyświetlane przed każdym wykrytym błędem. Zwykle są one ustawione domyślnie, ale w przypadku ich braku będziesz musiał ustawić je ręcznie, w przeciwnym razie program nie rozwiąże problemu.
- Po kliknięciu przycisku "Napraw" pojawi się okno z prośbą o zrobienie kopii zapasowej rejestru. Na wszelki wypadek lepiej się zgodzić. Następnie wybierz folder, w którym chcesz zapisać tę kopię.
- Pod koniec procesu pojawi się alert z CCleaner, gdzie zostaną znalezione nierozwiązane błędy, jeśli takie istnieją. Spróbuj wejść do Classmates i ponownie włącz muzykę.
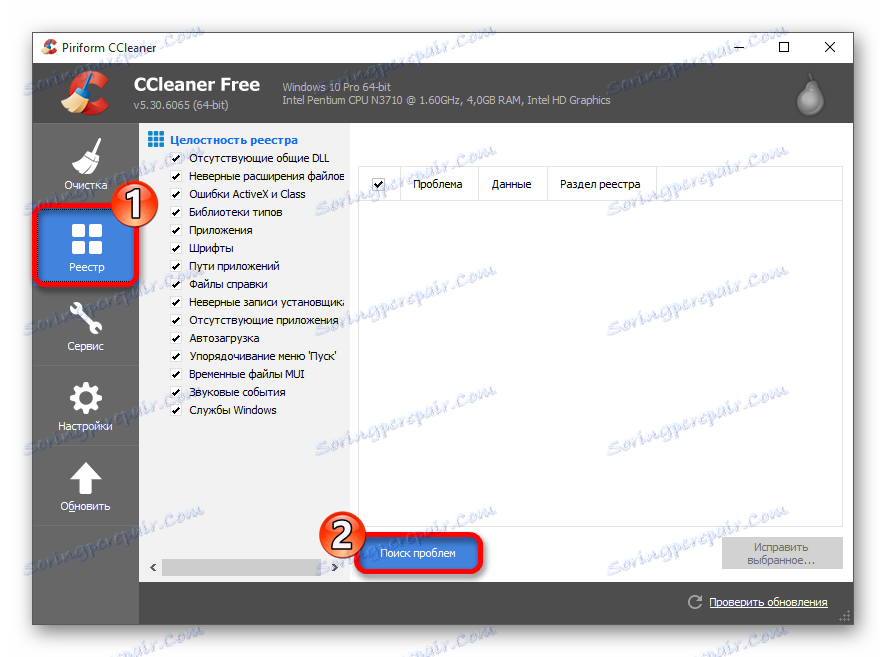
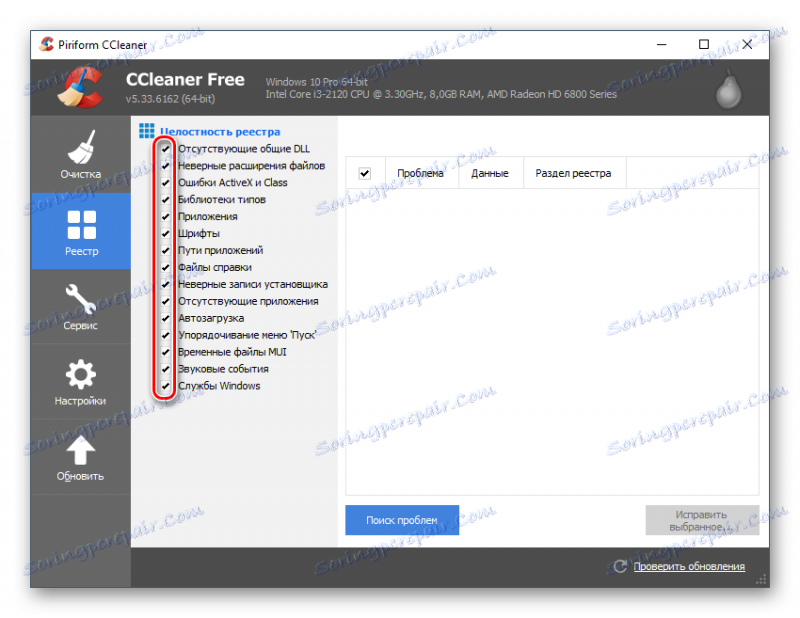
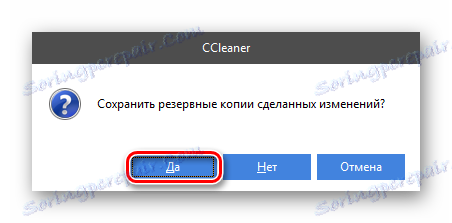
Powód 5: Wirusy
Wirusy dość rzadko przerywają dostęp do jednej konkretnej witryny, zwykle awarie występują w działaniu komputera i / lub wszystkich stron internetowych otwieranych z zainfekowanego komputera. Podejrzenia dotyczące obecności wirusa reklamowego mogą pojawić się w przypadku wykrycia następujących problemów:
- Istnieje reklama nawet na "Pulpicie", mimo że komputer nie jest podłączony do Internetu;
- Duża liczba reklam pojawia się na stronach internetowych, nawet jeśli jest włączona AdBlock ;
- Procesor, pamięć RAM lub dysk twardy zawsze są przeciążone czymś w Menedżerze zadań ;
- Na "Pulpicie" znajdują się dziwne etykiety, mimo że wcześniej nie zainstalowano lub nie zainstalowano czegoś, co nie ma żadnego związku z tymi etykietami.
Programy szpiegujące mogą również wpływać na działanie witryn, ale jest to odczuwalne słabsze i wynika głównie z faktu, że w celu wysłania danych do "wzorca" program korzysta z dużego ruchu internetowego. Bardzo trudno jest wykryć takie oprogramowanie na komputerze bez specjalnego oprogramowania antywirusowego. Takie antywirusy mogą Kaspersky Anti-Virus , Dr-Web , Avast . Ale jeśli ich nie masz, możesz użyć zwykłego "Windows Defender". Jest na wszystkich komputerach z systemem operacyjnym Windows, jest bezpłatny i działa całkiem dobrze przy wyszukiwaniu i eliminowaniu złośliwego / podejrzanego oprogramowania.
Biorąc pod uwagę fakt, że "Defender" jest najczęściej używanym programem antywirusowym, rozważymy oczyszczenie złośliwego oprogramowania na jego przykładzie:
- Uruchom program z zasobnika lub poprzez wyszukiwanie według nazwy w menu "Start" .
- Ten program antywirusowy, podobnie jak wiele innych, działa w tle i jest w stanie wykryć złośliwe / podejrzane oprogramowanie bez interwencji użytkownika. Po znalezieniu zagrożenia zobaczysz pomarańczowy interfejs i przycisk "Wyczyść komputer" - użyj go. Jeśli wszystko jest normalne z bezpieczeństwem, wtedy pojawi się zwykły zielony interfejs.
- Nawet po oczyszczeniu komputera z kosza, nadal uruchomić pełne skanowanie. Zwróć uwagę na prawą stronę interfejsu. W sekcji "Ustawienia skanowania " wybierz "Pełny" . Aby rozpocząć, użyj przycisku "Start" .
- Pełne skanowanie może zająć kilka godzin. Po jej zakończeniu wyświetlona zostanie lista wykrytych zagrożeń, które powinny zostać wysłane do "Kwarantanny" lub usunięte przy użyciu przycisków o tej samej nazwie.
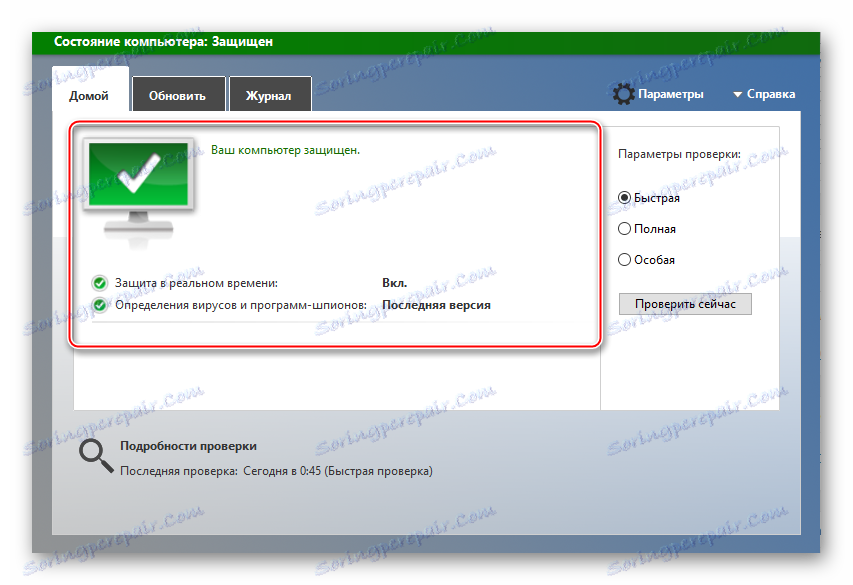
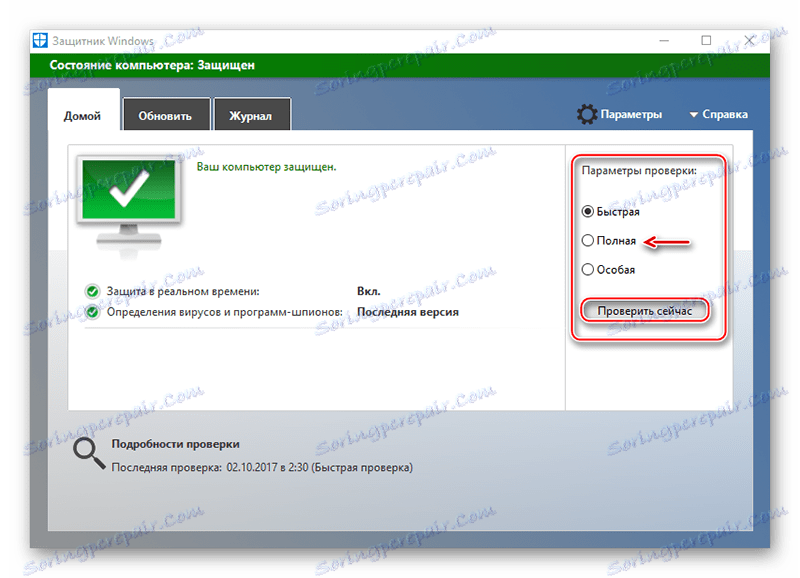
Z większością przyczyn problemów z kolegami z klasy można sobie poradzić bez konieczności korzystania z pomocy z zewnątrz. Jeśli jednak przyczyna leży po stronie witryny, będziesz musiał tylko poczekać, aż deweloperzy ją naprawią.
