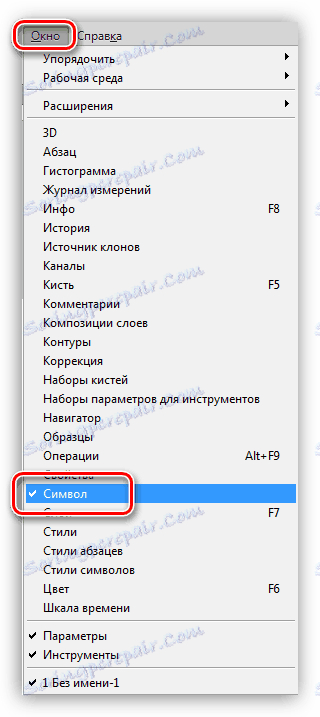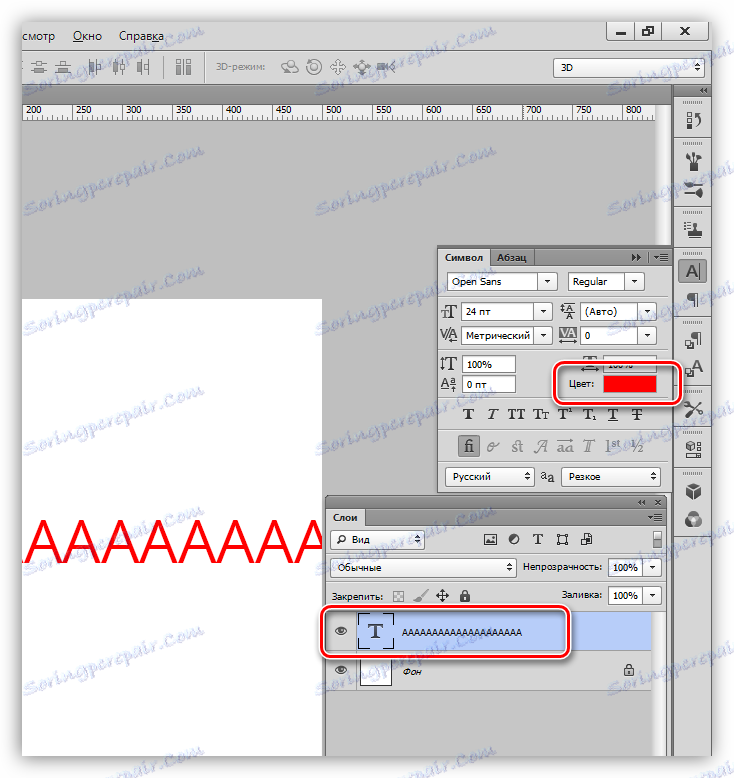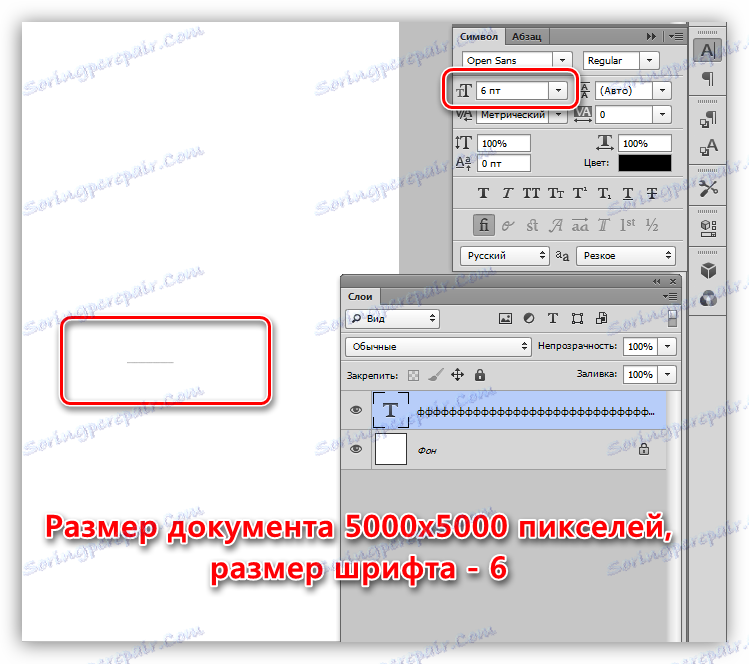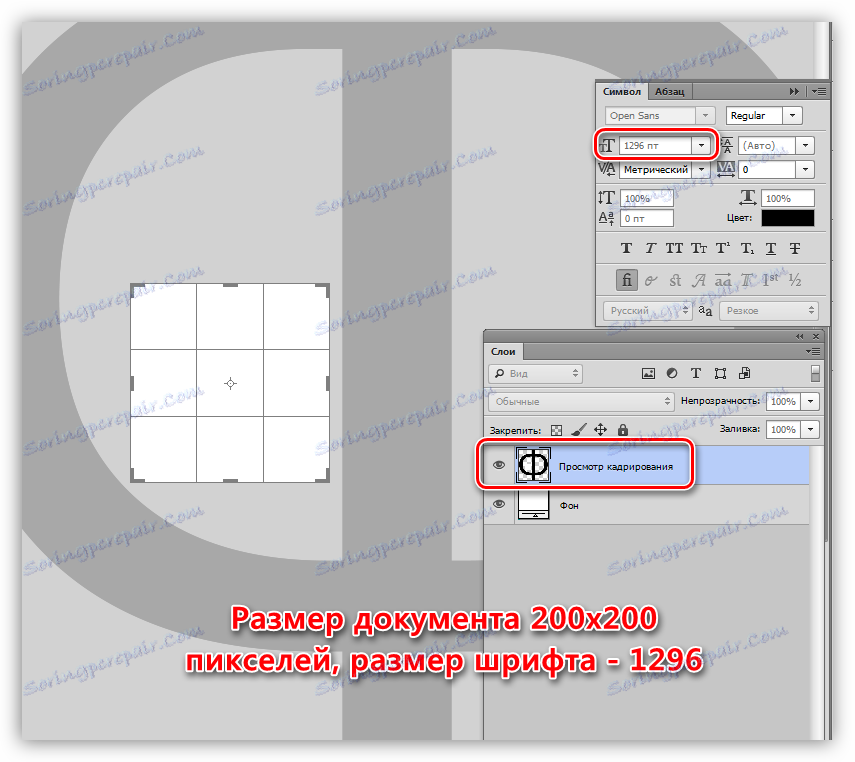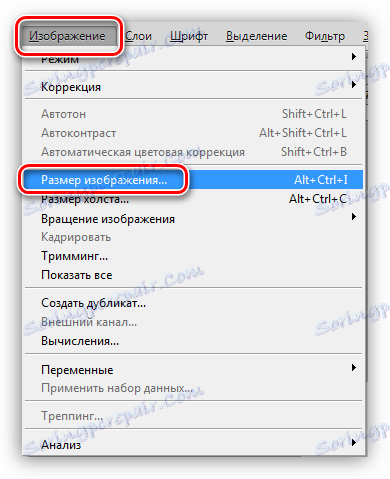Tekst w Photoshopie nie jest napisany: rozwiązanie problemu
Niedoświadczeni użytkownicy programu Photoshop często napotykają różne problemy podczas pracy w edytorze. Jednym z nich jest brak symboli podczas pisania tekstu, czyli po prostu nie jest widoczny na płótnie. Jak zawsze, powody są banalne, główne - nieuwaga.
W tym artykule porozmawiajmy o tym, dlaczego tekst w Photoshopie nie jest napisany i jak sobie z nim radzić.
Spis treści
Problemy z pisaniem tekstów
Zanim zaczniesz rozwiązywać problemy, zadaj sobie pytanie: "Czy wiem wszystko o tekstach w Photoshopie?". Być może główną "usterką" jest luka w wiedzy, lekcja na naszej stronie pomoże ją wypełnić.
Lekcja: Twórz i edytuj tekst w Photoshopie
Jeśli lekcja jest studiowana, możesz przystąpić do identyfikacji przyczyn i rozwiązania problemów.
Powód 1: kolor tekstu
Najczęstszym powodem niedoświadczonych fotografów jest. Znaczenie ma to, że kolor tekstu jest taki sam, jak kolor wypełnienia leżącej poniżej warstwy (tło).
Zdarza się to często po wypełnieniu płótna jakimś odcieniem, który można dostosować do palety, a ponieważ wszystkie narzędzia są przez niego używane, tekst automatycznie przyjmuje ten kolor.
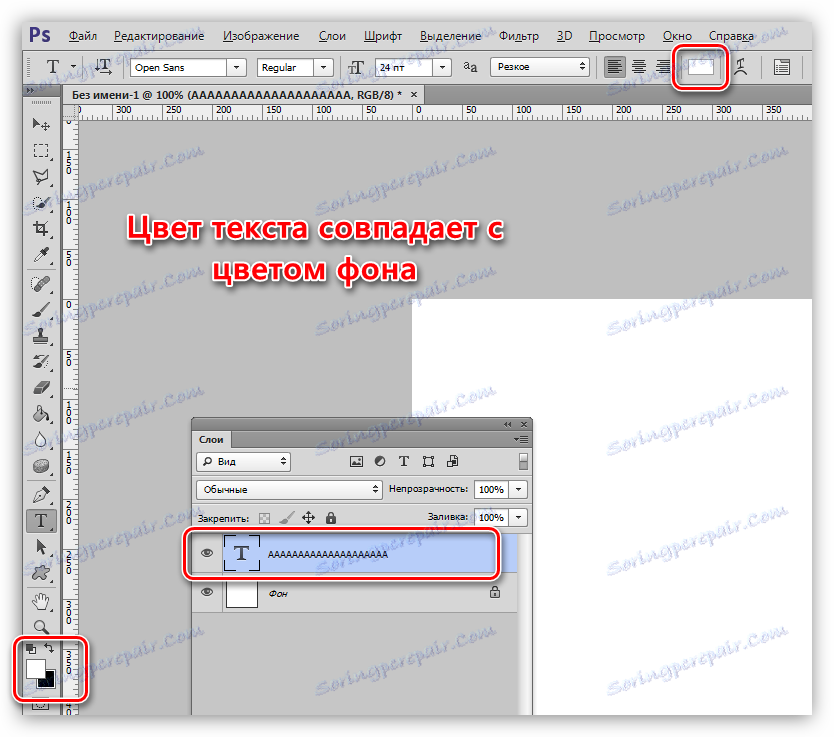
Rozwiązanie:
- Aktywuj warstwę tekstową, przejdź do menu "Okno" i wybierz "Symbol" .
![Element Menu Symbol Okno do rozwiązywania problemów z pisaniem tekstów w Photoshopie]()
- Zmień kolor czcionki w oknie, które zostanie otwarte.
![Zmień kolor czcionki w oknie Ustawienia symboli podczas rozwiązywania problemów z pisaniem tekstów w programie Photoshop]()
Powód 2: Tryb nakładki
Informacje wyświetlane na warstwach w Photoshopie w dużym stopniu zależą od trybu mieszania. Niektóre tryby wpływają na piksele warstwy w taki sposób, że całkowicie znikają z widoczności.
Lekcja: Tryby nakładania warstw Photoshop
Na przykład biały tekst na czarnym tle całkowicie znika, jeśli zastosujesz tryb mieszania "Mnożenie".
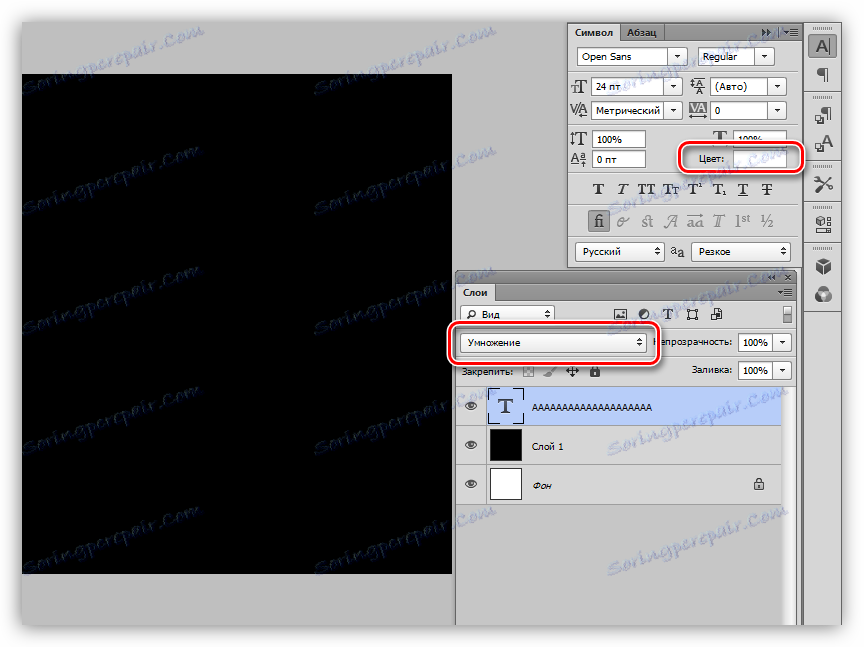
Czarna czcionka staje się całkowicie niewidoczna na białym tle, jeśli zastosujesz tryb "Ekran" .
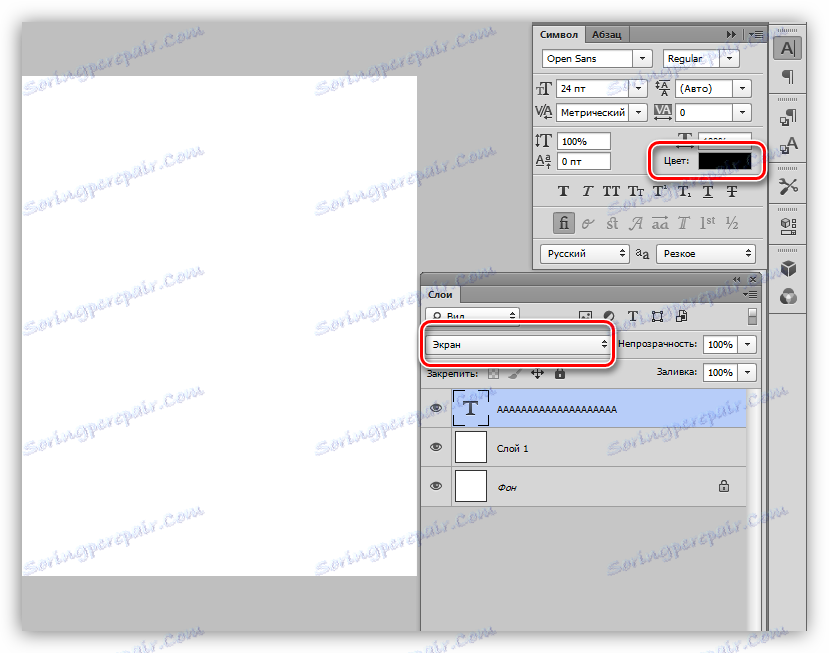
Rozwiązanie:
Sprawdź ustawienie trybu mieszania. Wybierz "Normalny" (w niektórych wersjach programu - "Normalny" ).
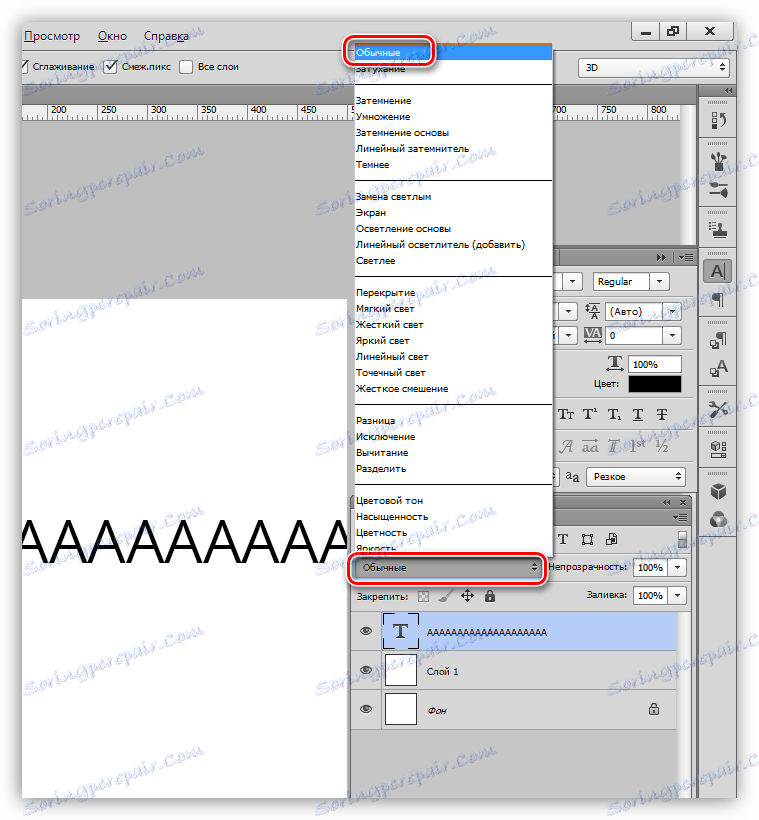
Powód 3: rozmiar czcionki
- Zbyt mały.
Podczas pracy z dużymi dokumentami musisz proporcjonalnie zwiększyć rozmiar czcionki. Jeśli ustawienia wskazują na mały rozmiar, tekst może przekształcić się w cienką linię, co powoduje oszołomienie dla początkujących.![Przekształcanie tekstu w wiersz o dużym rozmiarze dokumentu i małym rozmiarze czcionki w programie Photoshop]()
- Zbyt duży.
Na małym płótnie nie widać też wielkich czcionek. W tym przypadku możemy zaobserwować "dziurę" z litery F.![Puste sekcje tekstu o niewielkim rozmiarze dokumentu i dużym rozmiarze czcionki w programie Photoshop]()
Rozwiązanie:
Zmień rozmiar czcionki w oknie Ustawienia symboli .
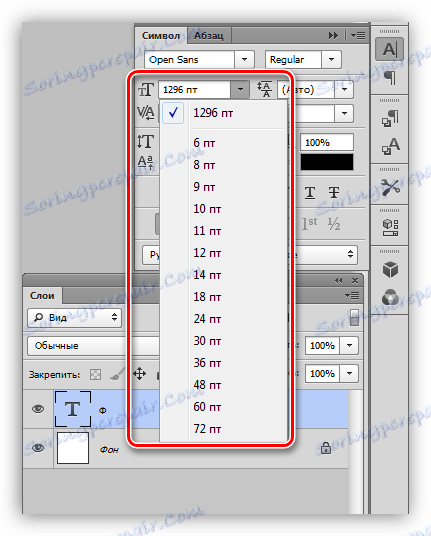
Powód 4: Rozdzielczość dokumentu
Po zwiększeniu rozdzielczości dokumentu (pikseli na cal) zmniejsza się rozmiar wydrukowanego odcisku, czyli rzeczywista szerokość i wysokość.
Na przykład plik o bokach 500 x 500 pikseli i rozdzielczości 72:

Ten sam dokument o rozdzielczości 3000:

Ponieważ rozmiary czcionek są mierzone w punktach, czyli w rzeczywistych jednostkach miary, to w wysokiej rozdzielczości dostajemy ogromny tekst,
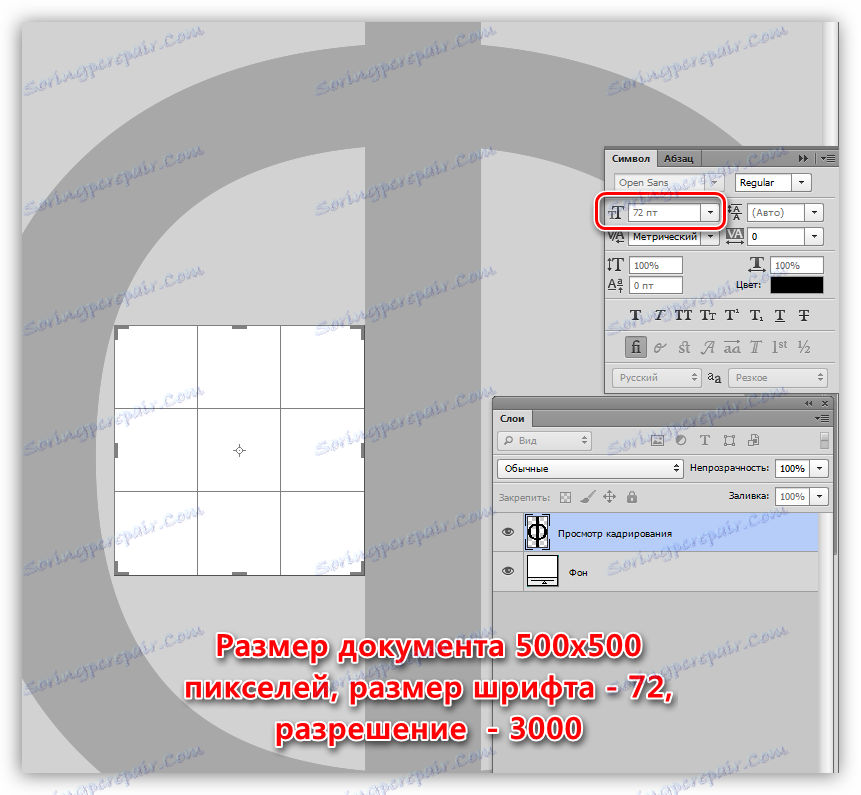
i odwrotnie, z małą rozdzielczością - mikroskopijną.
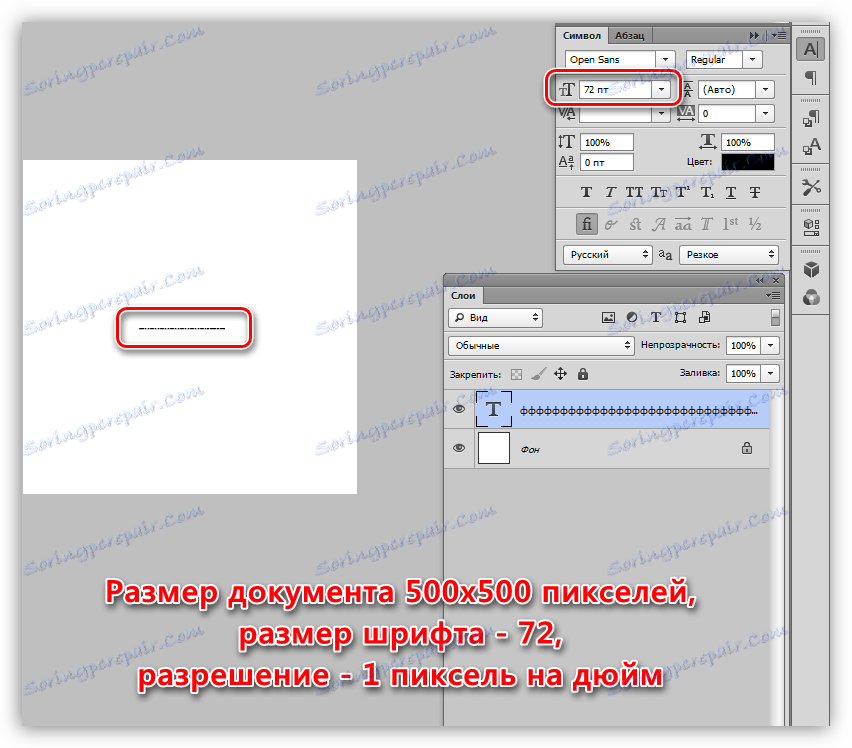
Rozwiązanie:
- Zmniejsz rozdzielczość dokumentu.
- Musisz przejść do menu "Obraz" - "Rozmiar obrazu" .
![Pozycja Menu rozmiaru obrazu Obraz podczas rozwiązywania problemów z pisaniem tekstu w programie Photoshop]()
- Wprowadź dane w odpowiednim polu. W przypadku plików przeznaczonych do publikacji w Internecie standardowa rozdzielczość wynosi 72 dpi , natomiast w przypadku drukowania - 300 dpi .
![Zmień rozdzielczość dokumentu, aby rozwiązać problemy z pisaniem tekstu w programie Photoshop]()
- Zwróć uwagę, że zmieniając rozdzielczość, zmienia się szerokość i wysokość dokumentu, dlatego też należy je edytować.
![Zmień rozmiar dokumentu, aby rozwiązać problemy z pisaniem tekstu w programie Photoshop]()
- Musisz przejść do menu "Obraz" - "Rozmiar obrazu" .
- Zmień rozmiar czcionki. W takim przypadku należy pamiętać, że minimalny rozmiar, który można określić ręcznie, wynosi 0,01 pt, a maksymalny rozmiar to 1296 pkt. Jeśli te wartości są niewystarczające, musisz skalować czcionkę "Darmowa transformacja" .
Lekcje na ten temat:
Zwiększ rozmiar czcionki w Photoshopie
Darmowa transformacja w Photoshopie
Powód 5: Rozmiar bloku tekstu
Tworząc blok tekstowy (przeczytaj lekcję na początku artykułu), musisz również pamiętać o jego rozmiarze. Jeśli wysokość czcionki jest większa niż wysokość bloku, tekst po prostu nie zostanie zapisany.
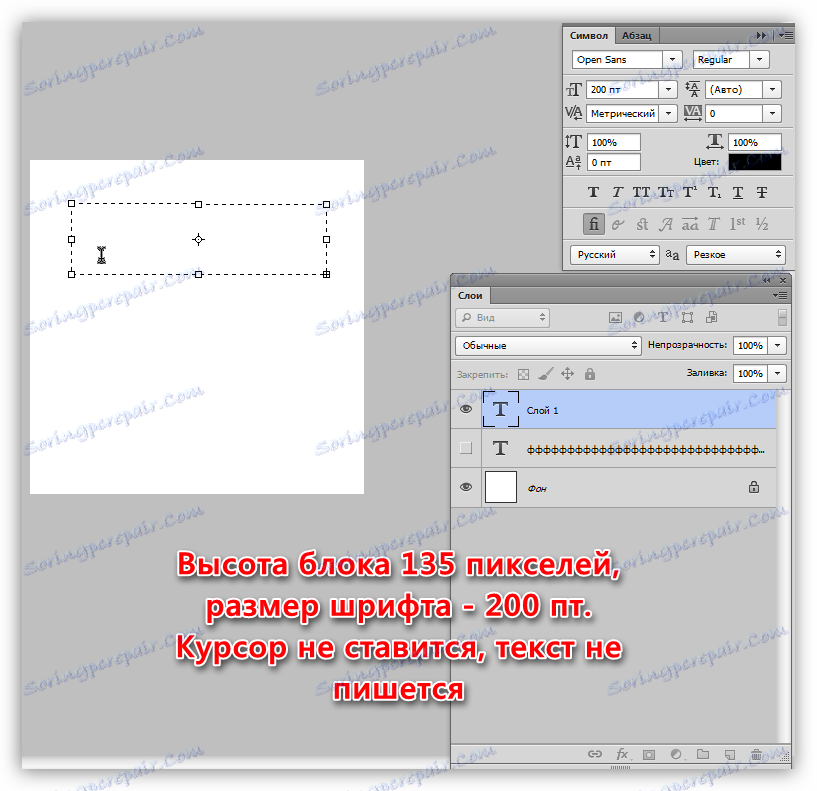
Rozwiązanie:
Zwiększ wysokość bloku tekstu. Możesz to zrobić, ciągnąc jeden ze znaczników na ramie.
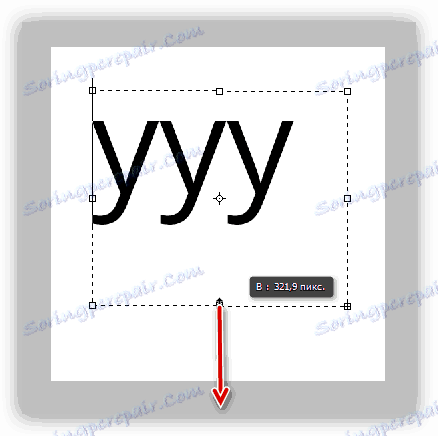
Powód 6: Problemy z czcionkami
Większość z tych problemów i ich rozwiązania zostały już szczegółowo opisane na jednej z lekcji na naszej stronie internetowej.
Lekcja: Napraw problemy z czcionkami w Photoshopie
Rozwiązanie:
Przejdź do linku i przeczytaj lekcję.
Po przeczytaniu tego artykułu staje się jasne, jakie są przyczyny problemów z pisaniem tekstu w Photoshopie - najczęstszą niedbałością użytkownika. Jeśli żadne rozwiązanie Ci nie odpowiada, musisz pomyśleć o zmianie dystrybucji programu lub ponownym zainstalowaniu go.