Synchronizuj czas w Windows 7
Nie jest tajemnicą, że nawet elektronika nie może osiągnąć absolutnej dokładności. Dowodzi tego chociażby fakt, że po pewnym czasie zegar systemowy komputera, który wyświetlany jest w prawym dolnym rogu ekranu, może mieć rozbieżność z czasem rzeczywistym. Aby zapobiec takiej sytuacji, można zsynchronizować z serwerem internetowym dokładny czas. Zobaczmy, jak to się dzieje w praktyce w Windows 7.
Spis treści
Procedura synchronizacji
Głównym warunkiem synchronizacji zegara jest obecność połączenia internetowego na komputerze. Możesz zsynchronizować zegar na dwa sposoby: używając standardowych narzędzi systemu Windows i korzystając z oprogramowania innej firmy.
Metoda 1: Synchronizacja czasu z programami innych firm
Dowiemy się, jak zsynchronizować czas za pośrednictwem Internetu za pomocą programów innych firm. Przede wszystkim musisz wybrać oprogramowanie do zainstalowania. Jednym z najlepszych programów w tym kierunku jest SP TimeSync. Umożliwia synchronizację czasu na komputerze z dowolnym zegarem atomowym dostępnym w Internecie za pośrednictwem protokołu czasu NTP. Dowiemy się, jak go zainstalować i jak go wykonać.
- Po uruchomieniu pliku instalacyjnego, który znajduje się w pobranym archiwum, otwiera się okno powitalne instalatora. Kliknij "Dalej" .
- W następnym oknie musisz określić, gdzie aplikacja zostanie zainstalowana na komputerze. Domyślnie jest to folder programu na dysku C. Bez znaczącej potrzeby nie zaleca się zmiany tego parametru, dlatego po prostu kliknij "Dalej" .
- W nowym oknie informujemy, że SP TimeSync zostanie zainstalowany na twoim komputerze. Kliknij Dalej, aby rozpocząć instalację.
- Rozpocznie się proces instalowania SP TimeSync na komputerze.
- Następnie otwiera się okno wskazujące koniec instalacji. Kliknij "Zamknij", aby je zamknąć.
- Aby uruchomić aplikację, kliknij przycisk "Start" w lewym dolnym rogu ekranu. Następnie przejdź do "Wszystkie programy" .
- Na otwartej liście zainstalowanego oprogramowania znajdź folder SP TimeSync. Aby przejść do dalszych działań, kliknij na niego.
- Wyświetlona zostanie ikona SP TimeSync. Kliknij ikonę.
- Ta akcja inicjuje uruchomienie okna SP TimeSync na karcie Czas . Jak dotąd w oknie wyświetlane jest tylko czas lokalny. Aby wyświetlić czas serwera, kliknij przycisk "Pobierz czas" .
- Jak widać, zarówno czas lokalny, jak i czas serwera są wyświetlane jednocześnie w oknie SP TimeSync. Wyświetlane są również takie wskaźniki jak różnica, opóźnienie, początek, wersja NTP, dokładność, trafność i źródło (w postaci adresu IP). Aby zsynchronizować zegar komputera, kliknij "Ustaw czas" .
- Po tej czynności czas lokalny komputera jest wyświetlany zgodnie z czasem serwera, czyli jest z nim zsynchronizowany. Wszystkie pozostałe wskaźniki są resetowane. Aby ponownie porównać czas lokalny z czasem serwera, kliknij "Czas" .
- Jak widać, tym razem różnica jest bardzo mała (0,015 s). Wynika to z faktu, że synchronizacja została przeprowadzona całkiem niedawno. Ale, oczywiście, nie jest zbyt wygodne synchronizowanie czasu na komputerze ręcznie za każdym razem. Aby automatycznie skonfigurować ten proces, przejdź do zakładki "Klient NTP" .
- W polu "Odbierz każdy" możesz określić czas w liczbach, przez które zegar będzie automatycznie synchronizowany. Z rozwijanej listy możesz wybrać jednostkę miary:
- Sekundy;
- Minuty;
- Oglądaj;
- Dzień.
Na przykład podajemy przedział 90 sekund.
W polu "serwer NTP", jeśli chcesz, możesz podać adres innego serwera synchronizacji, jeśli ten, który jest zainstalowany domyślnie ( pool.ntp.org ), nie pasuje do ciebie z jakiegoś powodu. W polu "Port lokalny" lepiej nie wprowadzać zmian. Domyślnie liczba jest ustawiona na "0" . Oznacza to, że program łączy się z dowolnym dostępnym portem. Jest to najbardziej optymalna opcja. Ale oczywiście, jeśli z jakiegoś powodu chcesz przypisać określony numer portu do SP TimeSync, możesz to zrobić, wpisując go w tym polu.
- Ponadto ta sama karta zawiera ustawienia kontroli dokładności dostępne w wersji Pro:
- Próbowanie czasu;
- Liczba udanych prób;
- Limit prób.
Ale ponieważ opisujemy darmową wersję SP TimeSync, nie rozwodzimy się nad tymi możliwościami. Aby jeszcze bardziej dostosować program, przechodzimy do zakładki Ustawienia .
- Tutaj przede wszystkim interesuje nas pozycja "Uruchom na starcie Windows" . Jeśli chcesz, aby SP TimeSync automatycznie uruchamiał się na początku komputera, i nie rób tego za każdym razem ręcznie, a następnie w określonym punkcie, zaznacz. Ponadto możesz zaznaczyć pola obok pozycji "Zminimalizuj ikonę zasobnika " i "Uruchom z zminimalizowanym oknem" . Po ustawieniu tych ustawień, nawet nie zauważysz, że działa program SP TimeSync, ponieważ wszystkie czynności synchronizacji czasu przez ustawiony interwał będą spędzane w tle. Okno będzie musiało być wywołane tylko wtedy, gdy zdecydujesz się na zmianę wcześniej ustawionych ustawień.
Ponadto użytkownicy wersji Pro mogą korzystać z protokołu IPv6. Aby to zrobić, po prostu zaznacz odpowiednie pole.
W polu "Język" , jeśli chcesz, możesz wybrać z listy jeden z 24 dostępnych języków. Domyślnie ustawiony jest język systemu, czyli w naszym przypadku rosyjski. Ale angielski, białoruski, ukraiński, niemiecki, hiszpański, francuski i wiele innych języków są dostępne.
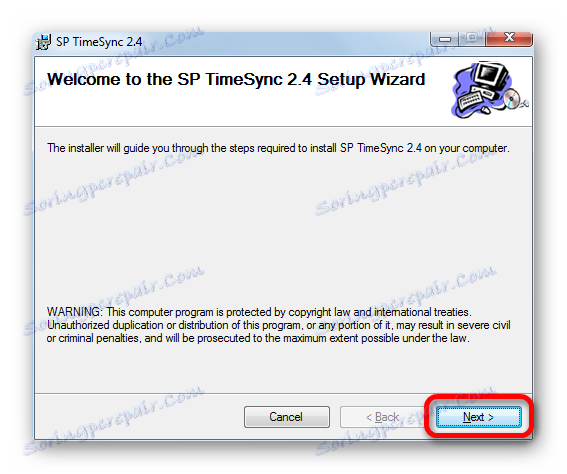
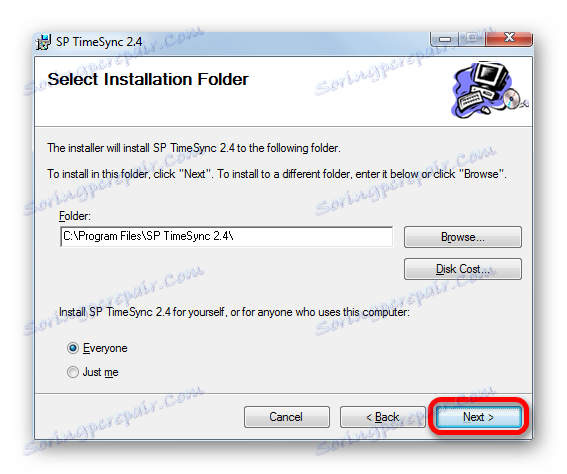
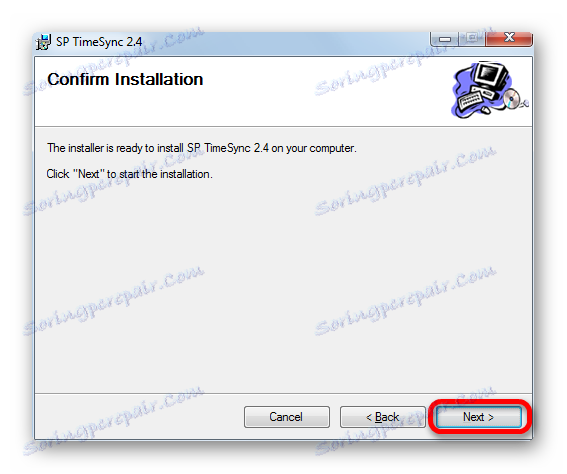
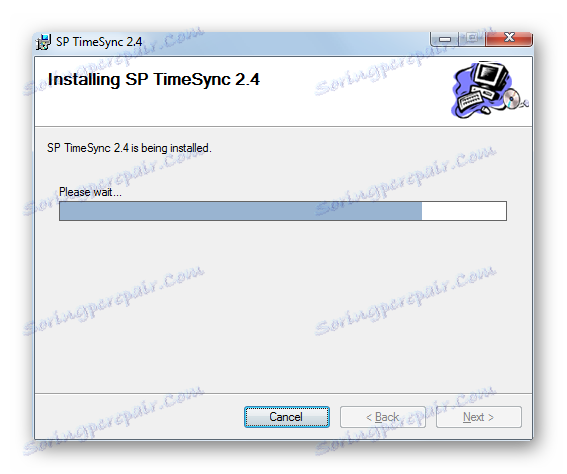
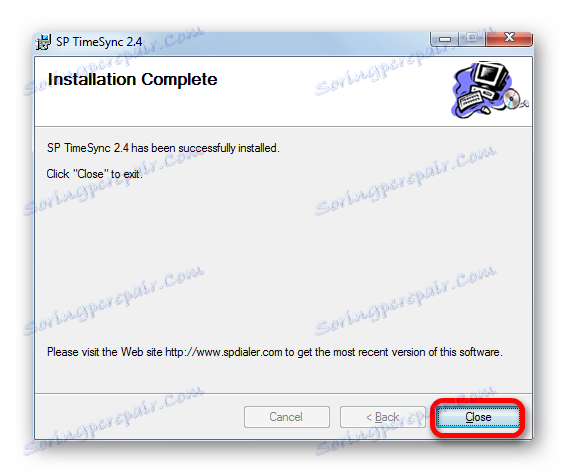
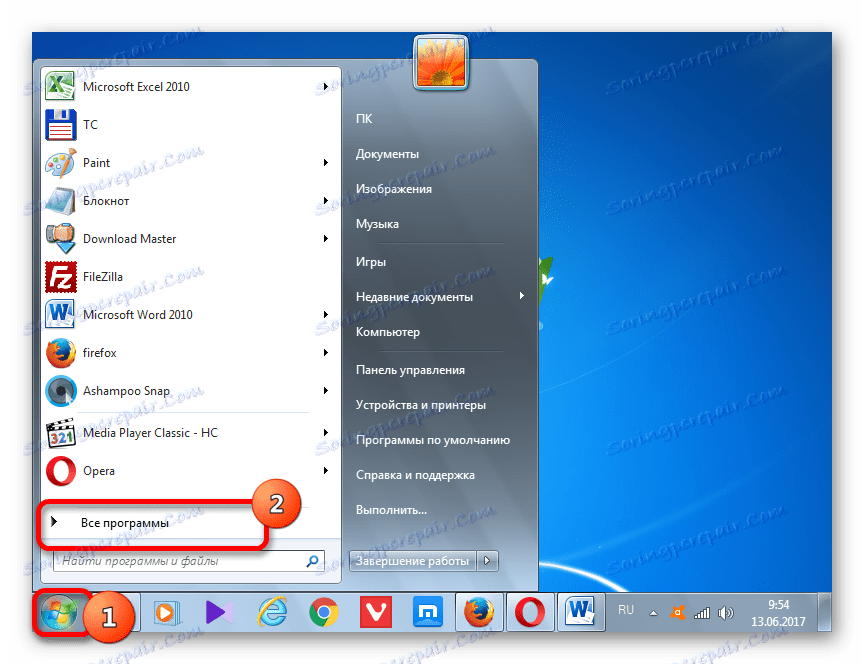
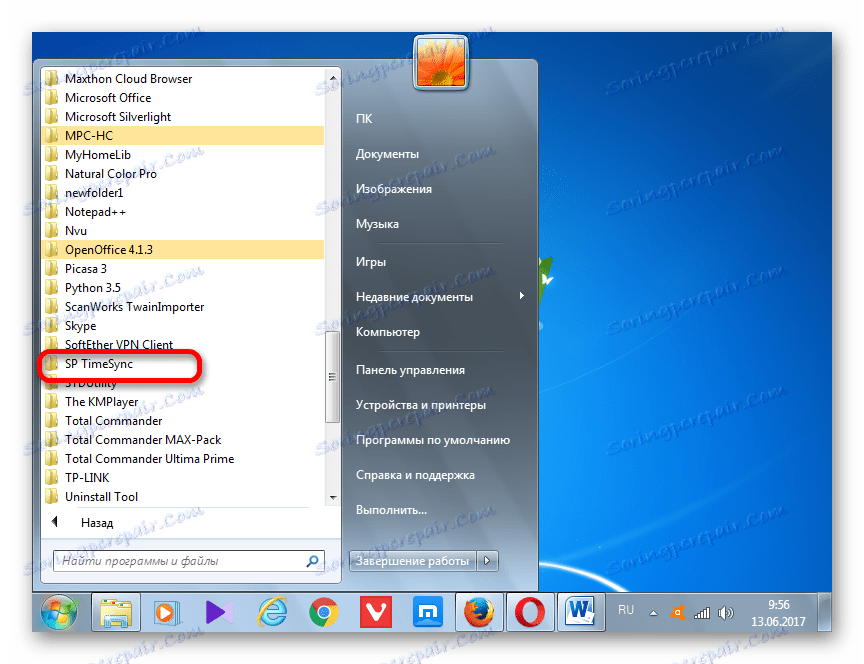








W ten sposób skonfigurowaliśmy program SP TimeSync. Teraz co 90 sekund automatycznie aktualizuje czas Windows 7 zgodnie z czasem serwera, a wszystko to odbywa się w tle.
Metoda 2: Synchronizacja w oknie "Data i godzina"
Aby zsynchronizować czas, korzystając z wbudowanych funkcji systemu Windows, należy wykonać następujący algorytm działań.
- Kliknij zegar systemowy znajdujący się w dolnym rogu ekranu. W otwartym oknie przejdź do "Zmień ustawienia daty i godziny" .
- Po uruchomieniu okna przejdź do sekcji "Czas w Internecie" .
- Jeśli to pole wskazuje, że komputer nie jest skonfigurowany do automatycznej synchronizacji, w takim przypadku kliknij komunikat "Zmień ustawienia ..." .
- Zostanie uruchomione okno konfiguracji. Zaznacz pole "Synchronizuj z serwerem czasu w Internecie" .
- Po wykonaniu tej czynności, pole "Serwer" , które wcześniej było nieaktywne, staje się aktywne. Kliknij na nim, jeśli chcesz wybrać serwer inny niż domyślnie zainstalowany ( time.windows.com ), chociaż nie jest to konieczne. Wybierz odpowiednią opcję.
- Następnie możesz przeprowadzić natychmiastową synchronizację z serwerem, klikając przycisk Aktualizuj teraz .
- Po zakończeniu wszystkich ustawień kliknij "OK" .
- W oknie "Data i czas" kliknij także "OK" .
- Teraz twój czas na komputerze będzie zsynchronizowany z czasem wybranego serwera z częstotliwością raz w tygodniu. Ale jeśli chcesz ustawić inny okres automatycznej synchronizacji, to nie będzie tak łatwo zrobić, jak w poprzedniej metodzie, korzystając z oprogramowania innej firmy. Faktem jest, że interfejs użytkownika systemu Windows 7 po prostu nie zapewnia zmiany tego ustawienia. Dlatego musisz dokonać korekty rejestru systemowego.
To bardzo ważna sprawa. Dlatego przed przystąpieniem do procedury pomyśl o tym, czy musisz zmienić interwał automatycznej synchronizacji i czy jesteś gotowy, aby poradzić sobie z tym zadaniem. Chociaż nie ma tu nic szczególnie skomplikowanego. Musisz tylko podejść do sprawy w sposób odpowiedzialny, aby uniknąć fatalnych konsekwencji.
Jeśli nadal podjąłeś decyzję o wprowadzeniu zmian, wywołaj okno "Uruchom" , wpisując kombinację Win + R. W polu tego okna wpisz polecenie:
RegeditKliknij OK .
- Otworzy się okno Edytora rejestru Windows 7. W jego lewej części znajdują się klucze rejestru reprezentowane w postaci katalogów znajdujących się w formie drzewa. Przejdź do sekcji "HKEY_LOCAL_MACHINE" , klikając dwukrotnie jego nazwę lewym przyciskiem myszy.
- Następnie w ten sam sposób przejdź do podrozdziałów "SYSTEM" , "CurrentControlSet" i "Usługi" .
- Zostanie otwarta bardzo obszerna lista podsekcji. Wyszukaj nazwę "W32Time" . Kliknij na niego. Następnie przejdź do podsekcji "Dostawcy czasu" i "NtpClient" .
- Po prawej stronie Edytora rejestru są wyświetlane parametry podklucza "NtpClient" . Kliknij dwukrotnie parametr "SpecialPollInterval" .
- Otworzy się okno do zmiany parametru "SpecialPollInterval" .
- Domyślnie wartości w nim podane są w notacji szesnastkowej. W tym systemie komputer działa dobrze, ale jest niezrozumiały dla przeciętnego użytkownika. Dlatego w bloku "System obliczeń" przesuń przełącznik do pozycji "Dziesiętny" . Następnie numer " 604800" w układzie dziesiętnym jest wyświetlany w polu "Wartość" . Ta liczba wyświetla liczbę sekund synchronizacji zegara komputera z serwerem. Łatwo jest obliczyć, że 604.800 sekund to 7 dni lub 1 tydzień.
- W polu "Wartość" okna parametru "SpecialPollInterval" wpisz czas w sekundach, przez który chcemy zsynchronizować zegar komputerowy z serwerem. Oczywiście pożądane jest, aby ten interwał był mniejszy niż ten ustawiony domyślnie, a nie większy. Ale to już każdy użytkownik sam decyduje. Jako przykład podajemy wartość 86400 . Tak więc procedura synchronizacji będzie przeprowadzana raz dziennie. Kliknij "OK" .
- Teraz możesz zamknąć okno Edytor rejestru. Kliknij standardową ikonę zamykania w prawym górnym rogu okna.
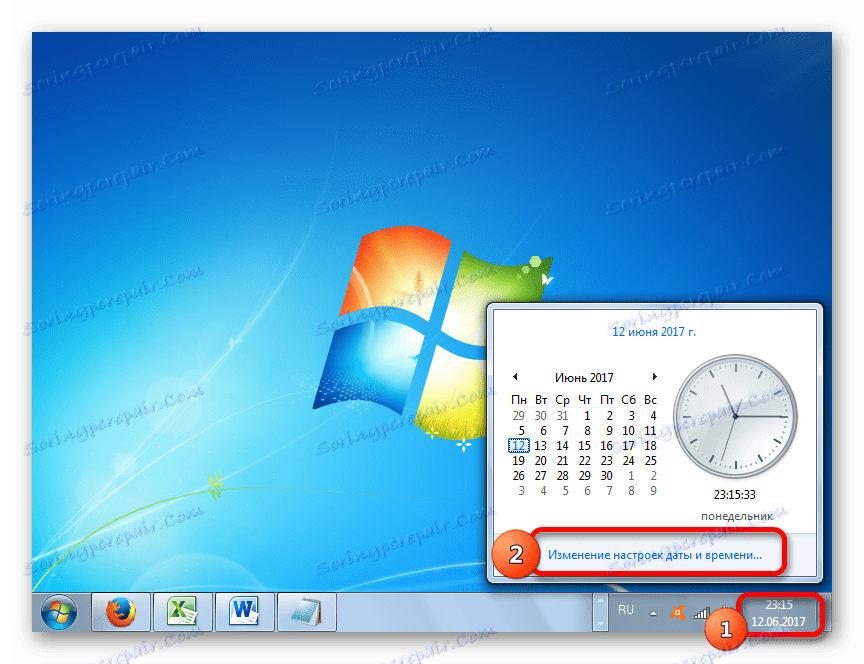
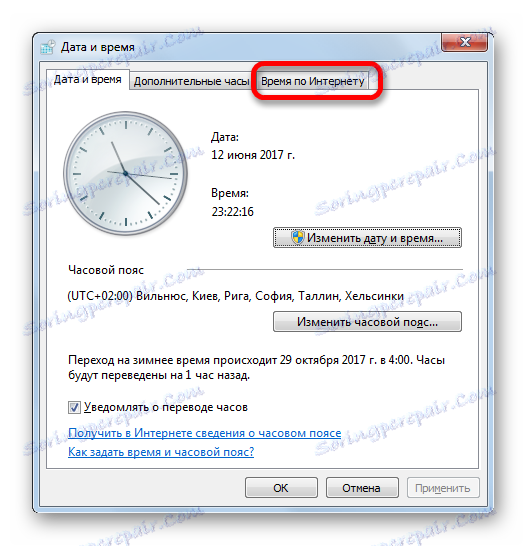
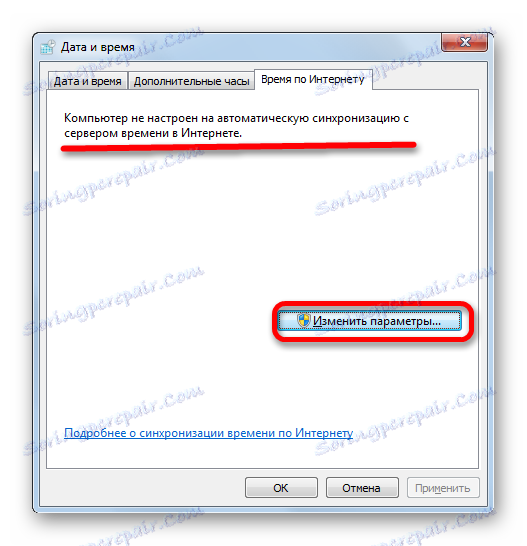

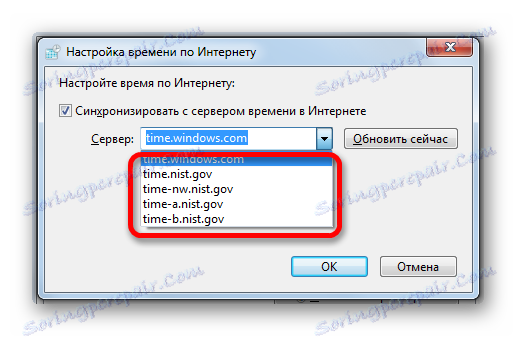

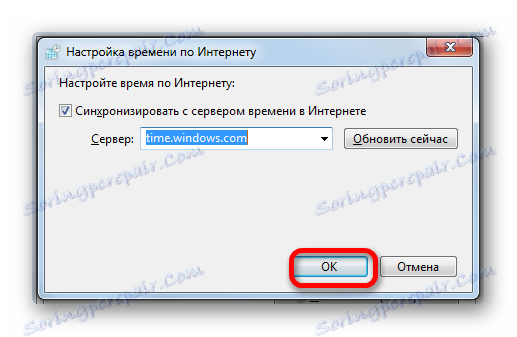
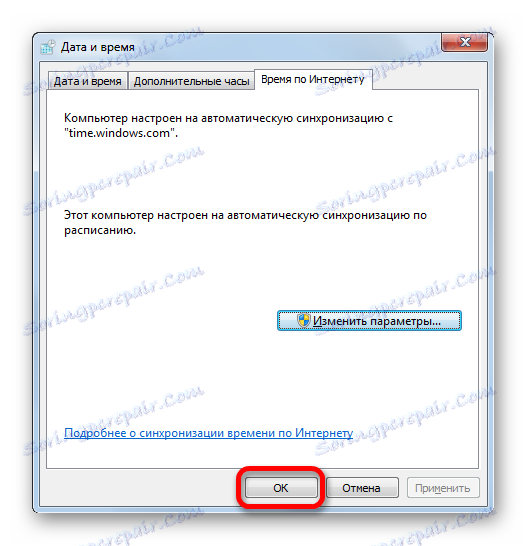
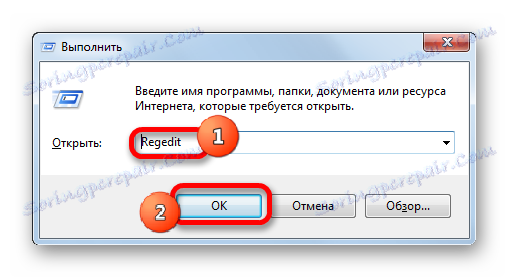
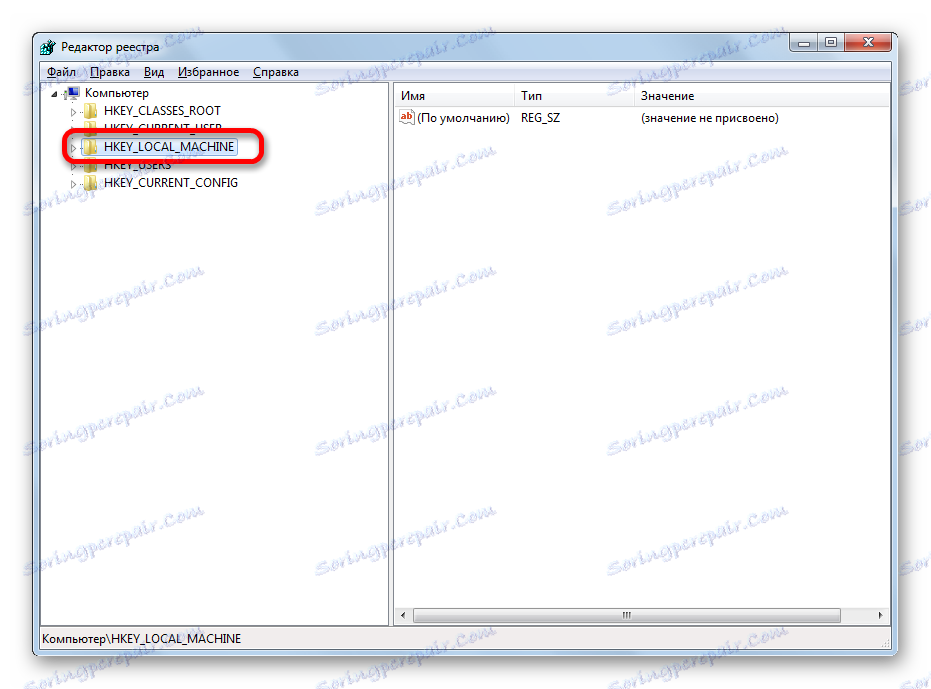

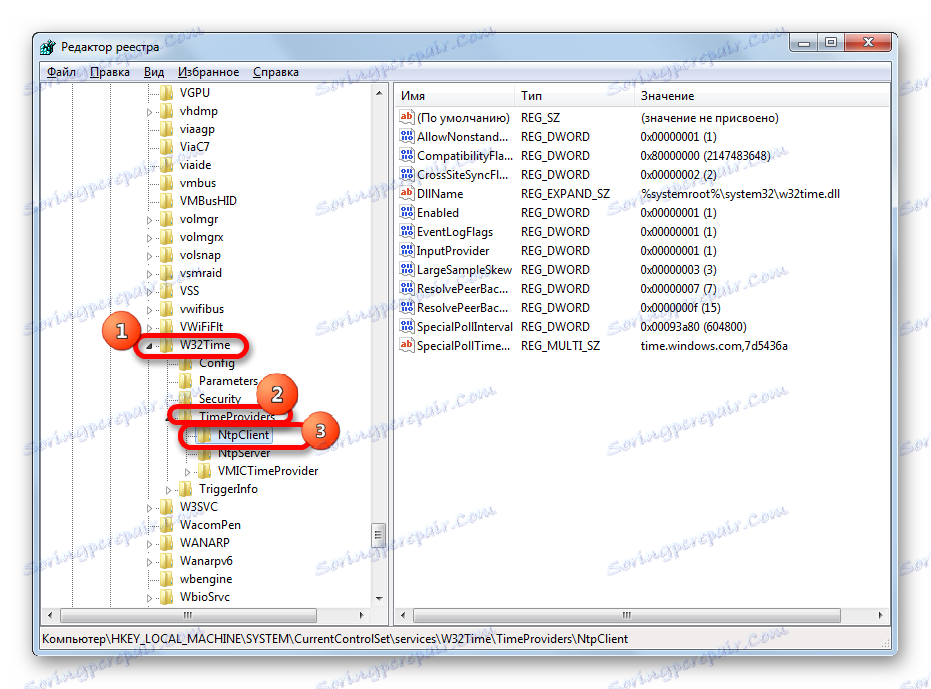
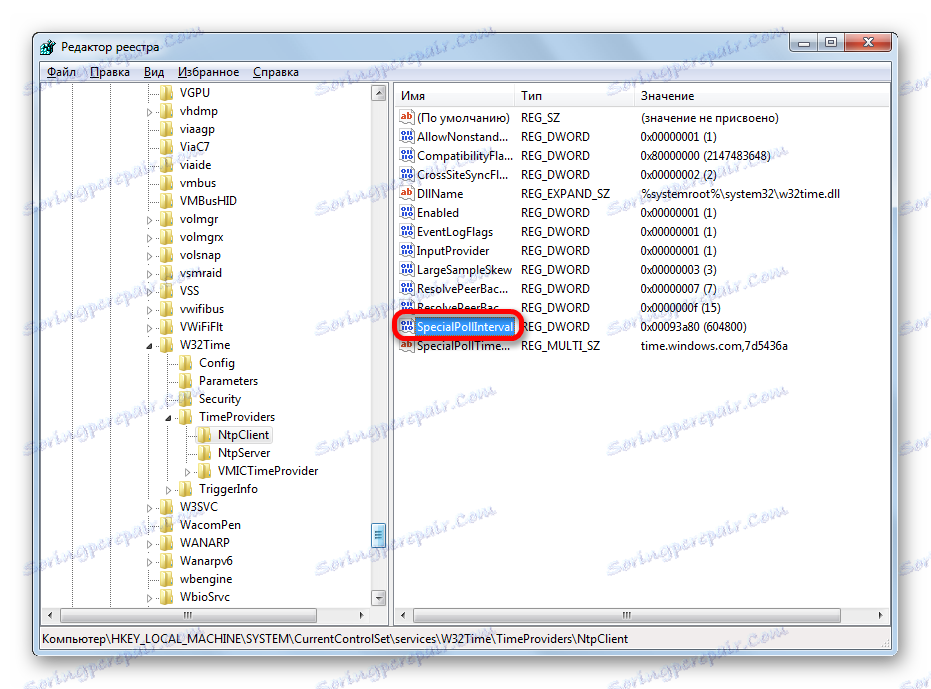



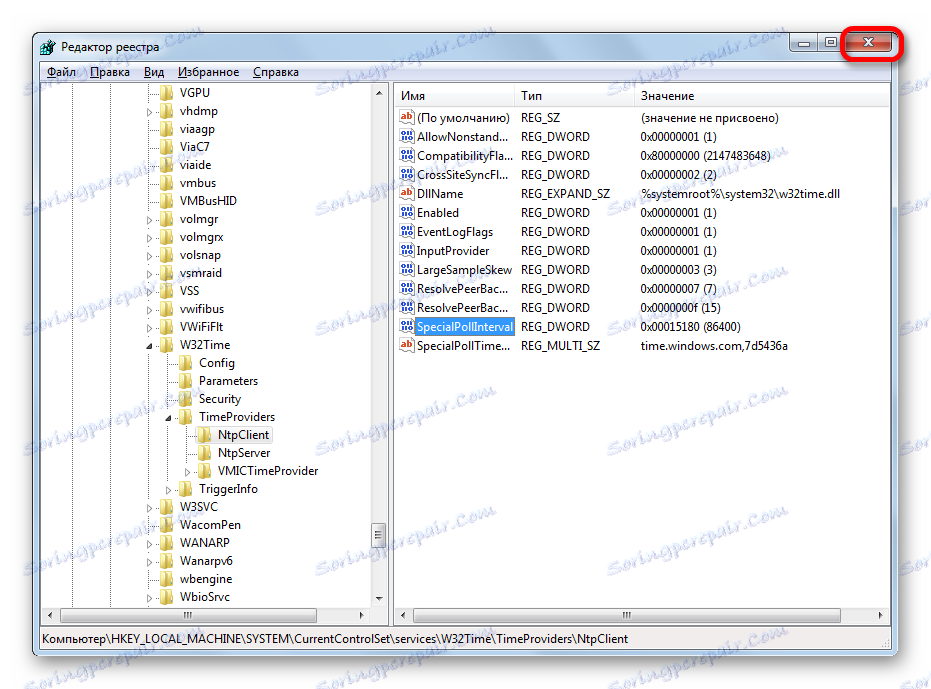
W ten sposób skonfigurowaliśmy automatyczną synchronizację lokalnego zegara komputera z czasem serwera z częstotliwością 1 raz dziennie.
Metoda 3: Linia poleceń
Następnym sposobem rozpoczęcia synchronizacji czasu jest użycie wiersza poleceń. Głównym warunkiem jest to, że przed rozpoczęciem procedury jesteś zalogowany z nazwą konta z uprawnieniami administratora.
- Ale nawet użycie nazwy konta z funkcjami administracyjnymi nie pozwoli ci uruchomić linii poleceń w zwykły sposób, wpisując wyrażenie "cmd" w oknie "Uruchom" . Aby uruchomić wiersz poleceń w imieniu administratora, kliknij przycisk Uruchom . Z listy wybierz Wszystkie programy .
- Zostanie uruchomiona lista aplikacji. Kliknij folder "Standard" . Będzie zawierał obiekt wiersza poleceń . Kliknij nazwę prawym przyciskiem myszy. Na liście kontekstów kliknij opcję "Uruchom jako administrator" .
- Otworzy się okno poleceń.
- W wierszu po nazwie konta wstaw następujące wyrażenie:
w32tm /config /syncfromflags:manual /manualpeerlist:time.windows.comW tym wyrażeniu wartość "time.windows.com" oznacza adres serwera, z którym ma nastąpić synchronizacja. Jeśli chcesz, możesz go zastąpić dowolnym innym, na przykład "time.nist.gov " lub "timeserver.ru" .
Oczywiście ręczne uruchamianie linii poleceń nie jest wygodne. Można go kopiować i wklejać. Ale faktem jest, że linia poleceń nie obsługuje standardowych metod wstawiania: przez Ctrl + V lub menu kontekstowego. Dlatego wielu użytkowników uważa, że wstawianie w tym trybie nie działa w ogóle, ale tak nie jest.
Skopiuj powyższe wyrażenie ze strony w dowolny standardowy sposób ( Ctrl + C lub poprzez menu kontekstowe). Przejdź do okna wiersza polecenia i kliknij jego logo w lewym rogu. Na otwartej liście przejdź do "Edycja" i "Wklej" .
- Po wklejeniu wyrażenia do wiersza poleceń naciśnij klawisz Enter .
- Następnie powinien pojawić się komunikat, że polecenie zostało pomyślnie wykonane. Zamknij okno, klikając ikonę zamknięcia standardowego.
- Jeśli przejdziesz teraz do zakładki "Czas w Internecie" w oknie "Data i godzina" , tak jak to zrobiliśmy w drugiej metodzie rozwiązania problemu, zobaczymy, że komputer jest skonfigurowany do automatycznej synchronizacji zegara.
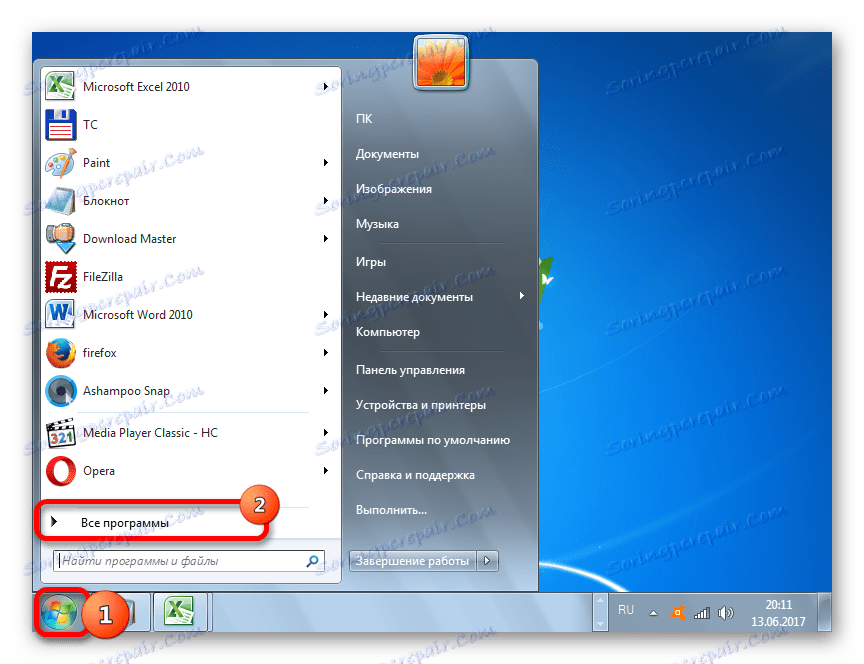
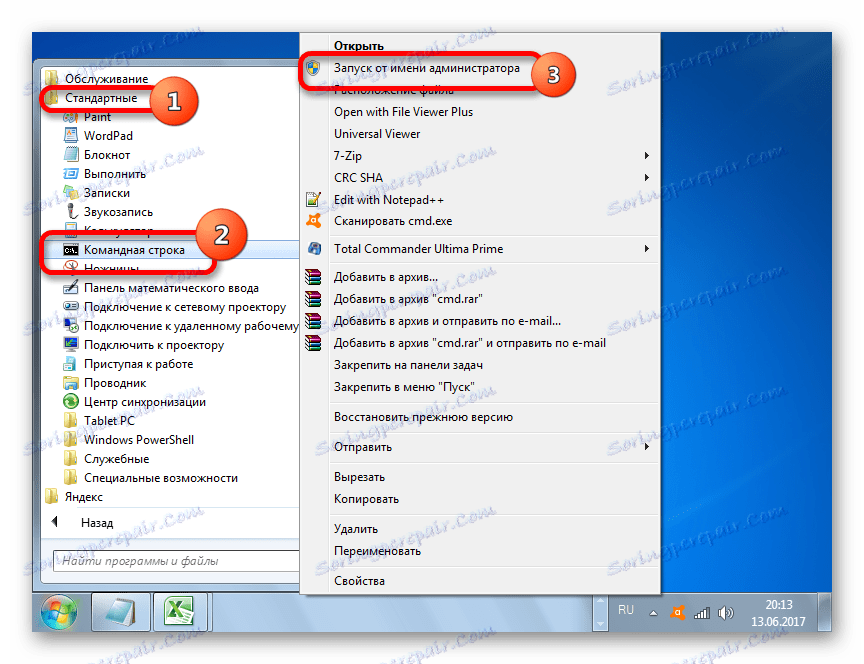
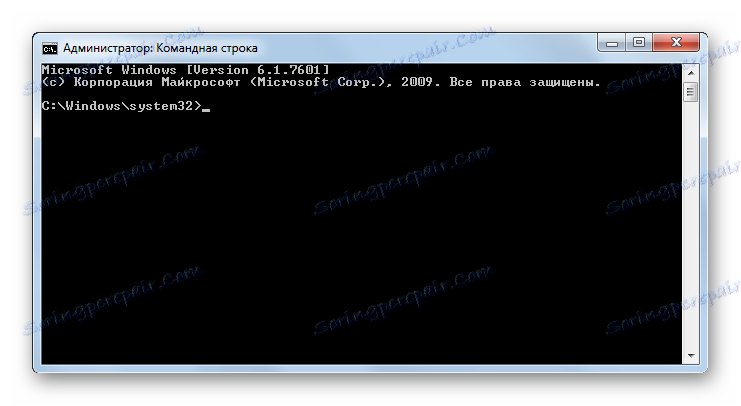
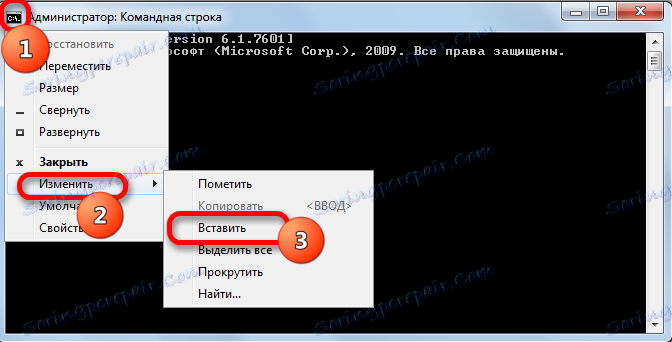
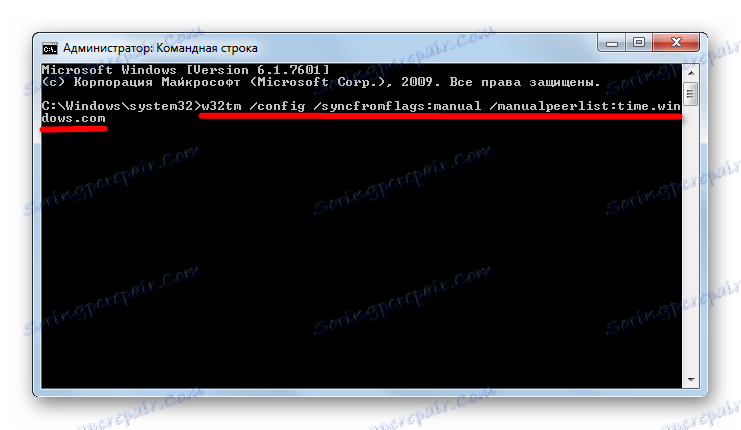

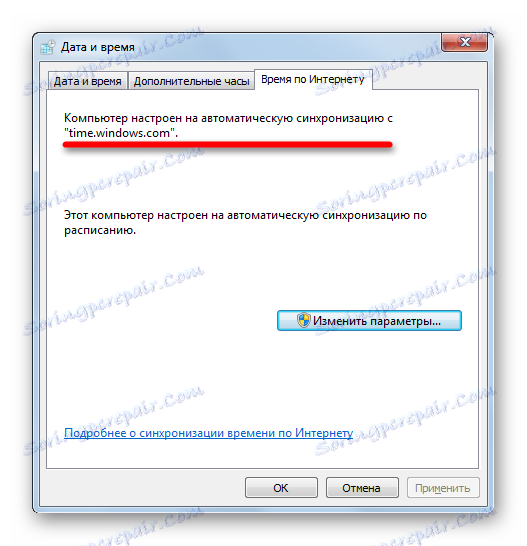
Synchronizacja czasu w systemie Windows 7 jest możliwa, za pomocą oprogramowania innej firmy lub za pomocą wewnętrznych możliwości systemu operacyjnego. Możesz to zrobić na różne sposoby. Każdy użytkownik musi po prostu wybrać dla siebie bardziej odpowiednią opcję. Chociaż obiektywne korzystanie z oprogramowania firm trzecich jest wygodniejsze niż korzystanie z wbudowanych narzędzi systemu operacyjnego, należy zauważyć, że instalacja programów innych producentów powoduje dodatkowe obciążenie systemu (choć niewielkie) i może również być źródłem luk w zabezpieczeniach działań intruzów.
