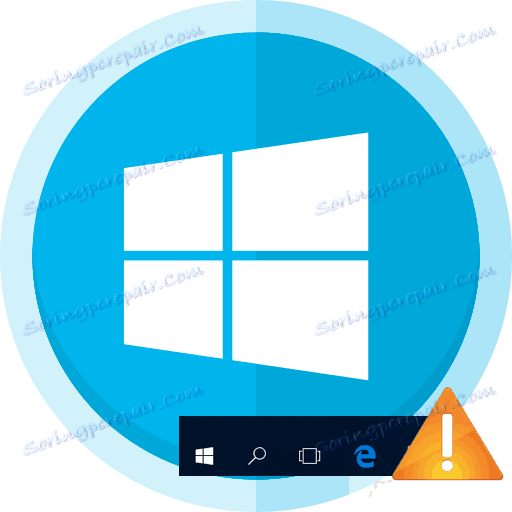Rozwiązywanie problemów z "Paskiem zadań" w systemie Windows 10
Dość często w systemie Windows 10 "Pasek zadań" przestaje działać. Przyczyną tego może być aktualizacja, konflikt oprogramowania lub infekcja wirusowa. Istnieje kilka skutecznych metod eliminowania tego problemu.
Spis treści
Przywróć wydajność "paska zadań" w systemie Windows 10
Problem z "Paskiem zadań" można łatwo rozwiązać za pomocą wbudowanych narzędzi. Jeśli chodzi o infekcję złośliwym oprogramowaniem, warto sprawdzić system za pomocą przenośnego oprogramowania antywirusowego. Zasadniczo, opcja polega na przeskanowaniu systemu pod kątem błędu, a następnie naprawieniu go lub ponownym zarejestrowaniu aplikacji.
Czytaj także: Skanowanie w poszukiwaniu wirusów bez programów antywirusowych
Metoda 1: Kontrola integralności systemu
Być może ważne pliki zostały uszkodzone w systemie. Może to wpłynąć na wydajność panelu. Skanowanie można wykonać w "linii poleceń" .
- Uszczypnij kombinację Win + X.
- Wybierz "Command Prompt (Administrator)" .
- Wprowadź
sfc /scannowi naciśnij klawisz Enter .
- Rozpocznie się proces weryfikacji. Po jego zakończeniu możesz otrzymać opcje rozwiązania problemów. Jeśli nie, przejdź do następnej metody.
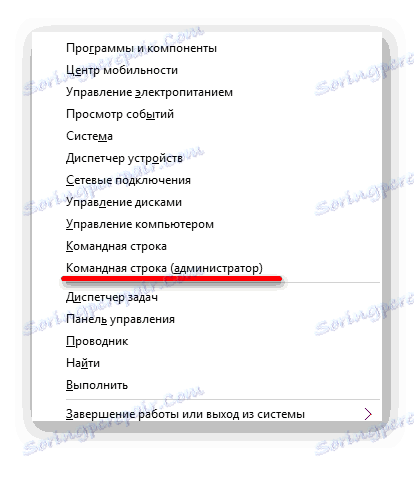
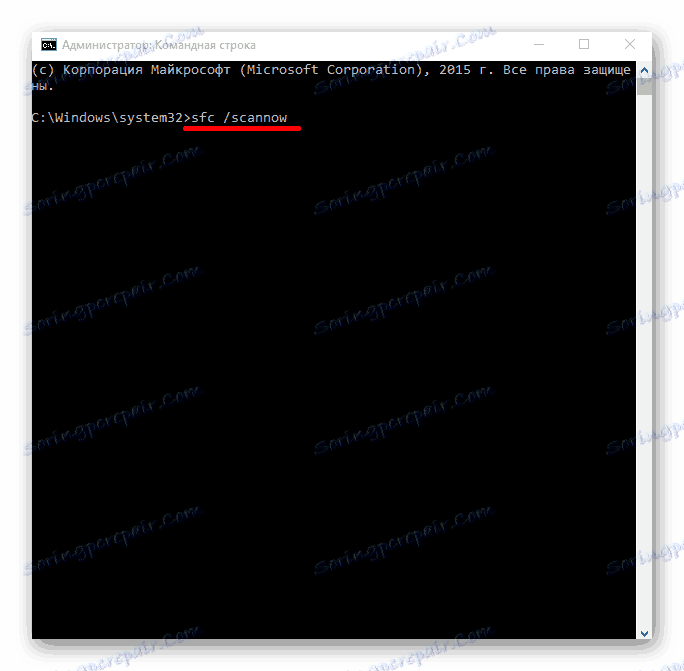
Czytaj więcej: Sprawdź system Windows 10 pod kątem błędów
Metoda 2: Ponowna rejestracja "paska zadań"
Aby przywrócić aplikację, możesz spróbować zarejestrować ją ponownie za pomocą PowerShell.
- Przytrzymaj Win + X i znajdź "Panel sterowania" .
- Przejdź do "Duże ikony" i znajdź "Zaporę systemu Windows" .
- Przejdź do "Włączanie i wyłączanie Zapory systemu Windows" .
- Wyłącz pracę zapory, zaznaczając wymagane elementy.
- Następnie przejdź do
C:WindowsSystem32WindowsPowerShellv1.0 - Kliknij prawym przyciskiem myszy PowerShell i wybierz opcję Uruchom jako administrator .
- Skopiuj i wklej następujące linie:
Get-AppXPackage -AllUsers | Foreach {Add-AppxPackage -DisableDevelopmentMode -Register “$($_.InstallLocation)AppXManifest.xml”} - Uruchom go za pomocą przycisku Enter .
- Sprawdź wydajność "paska zadań" .
- Włącz zaporę z powrotem.
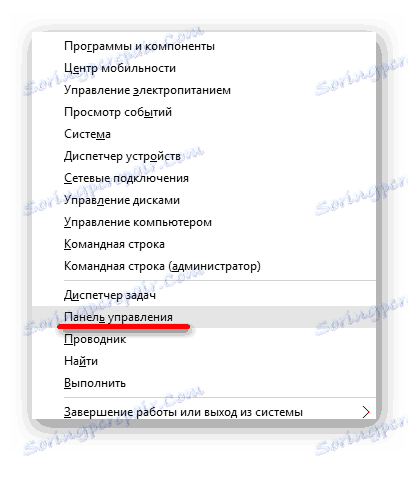
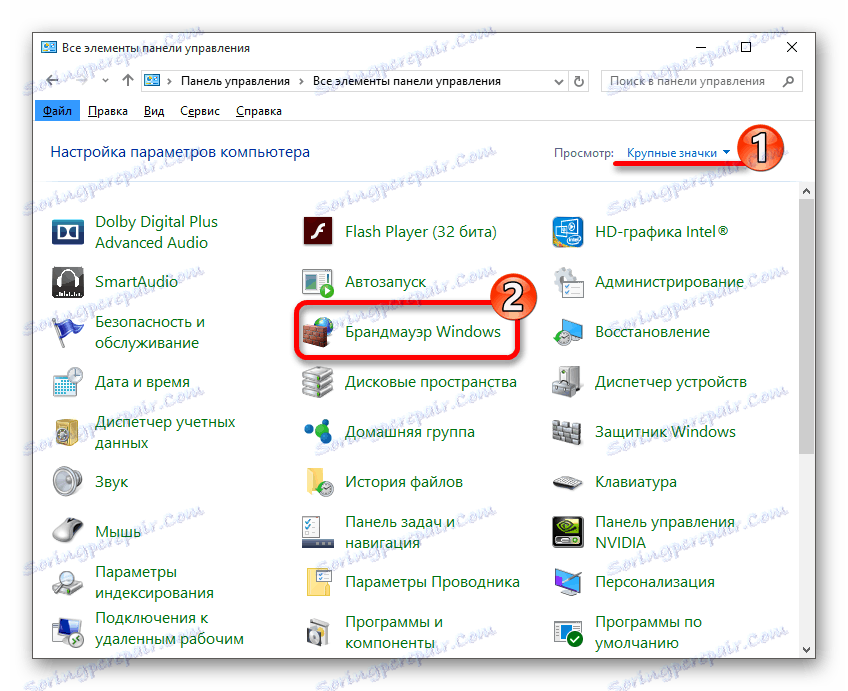
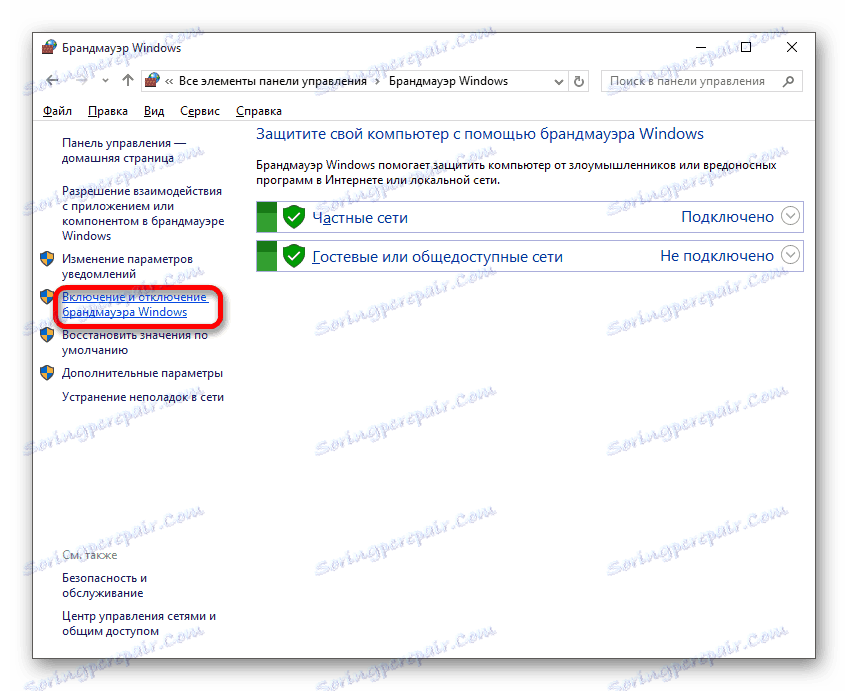
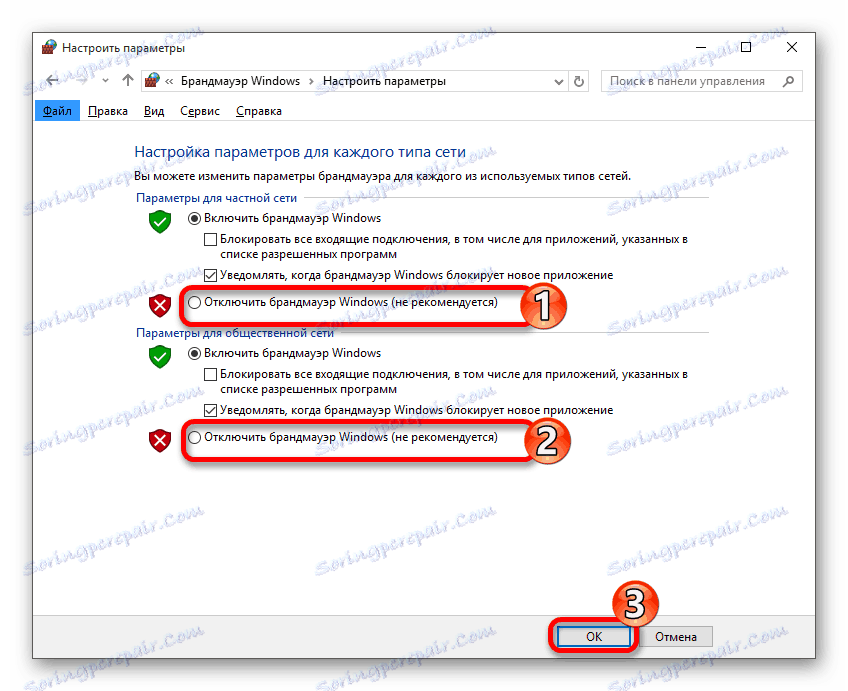
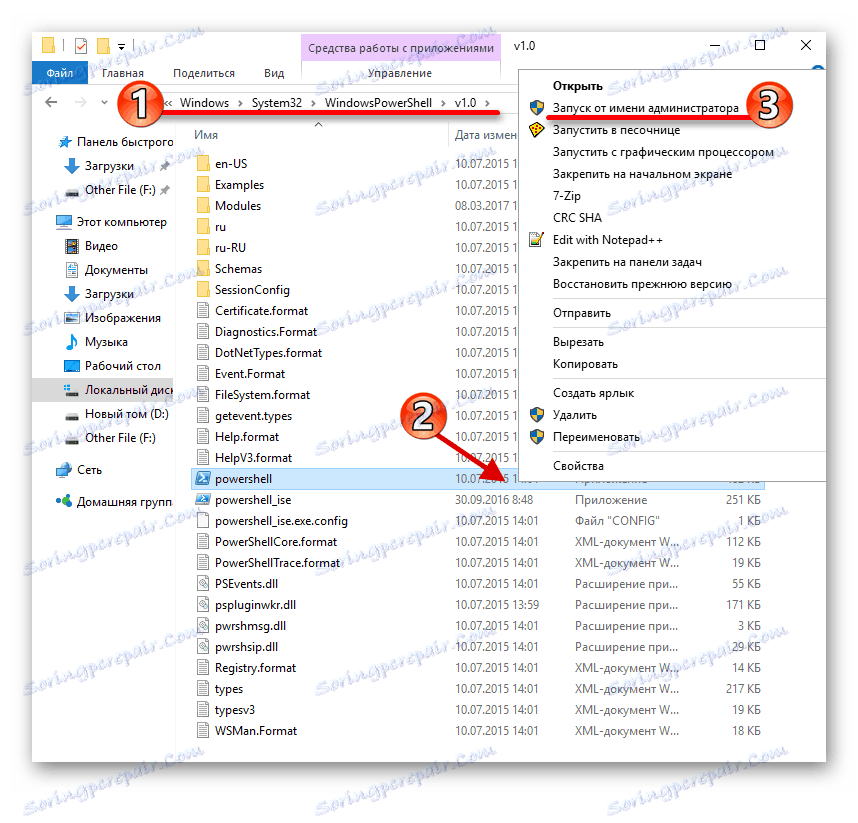

Metoda 3: Uruchom ponownie "Explorer"
Często panel odmawia pracy z powodu jakiegoś błędu w Eksploratorze . Aby to naprawić, możesz spróbować ponownie uruchomić tę aplikację.
- Hold Win + R.
- Skopiuj i wklej do pola wprowadzania:
REG ADD "HKCUSoftwareMicrosoftWindowsCurrentVersionExplorerAdvanced" /V EnableXamlStartMenu /T REG_DWORD /D 0 /F" - Kliknij OK .
- Uruchom ponownie urządzenie.
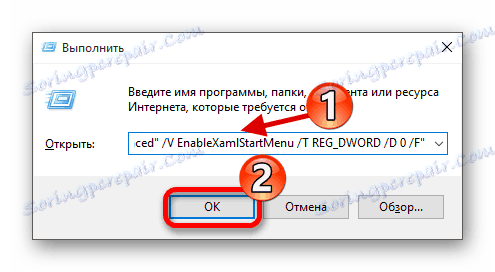
Tutaj wymieniono główne metody, które mogą pomóc w rozwiązaniu problemu za pomocą "Paska zadań" w systemie Windows 10. Jeśli żadna z nich nie pomogła, spróbuj użyć punkt odzyskiwania .