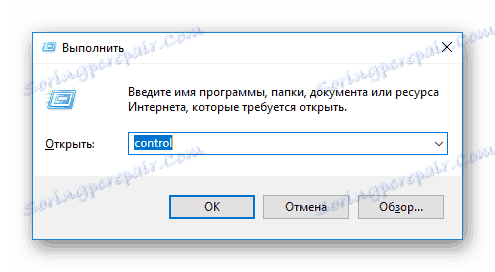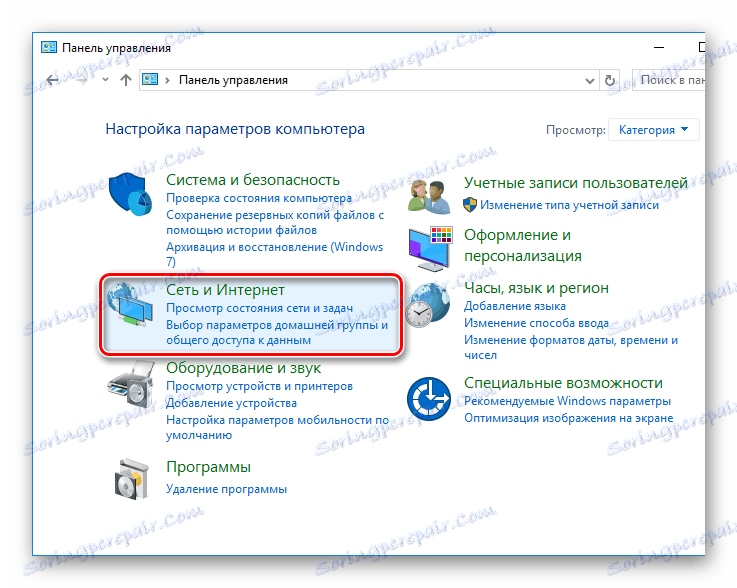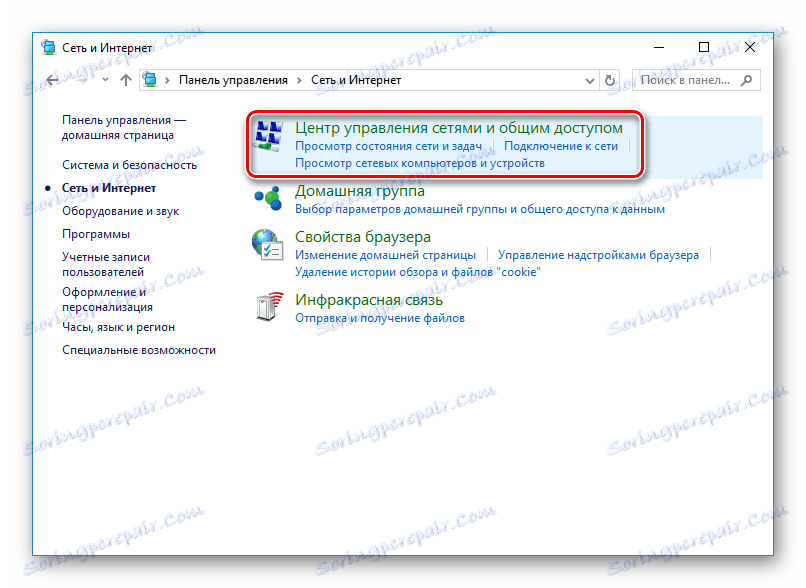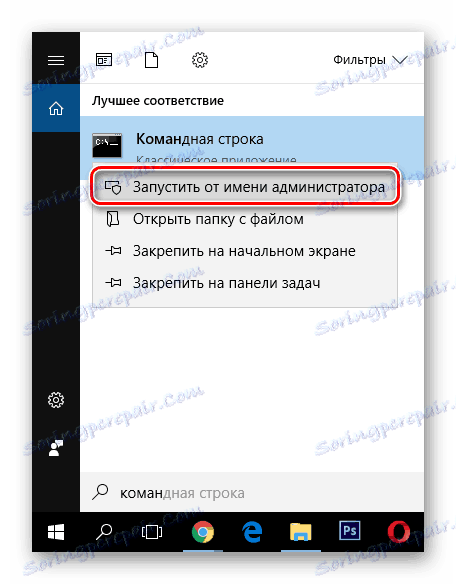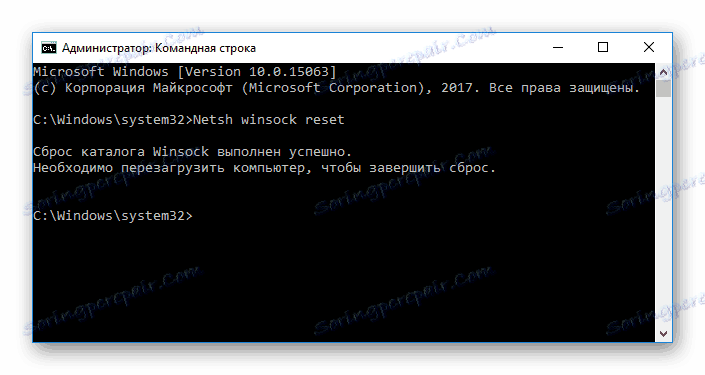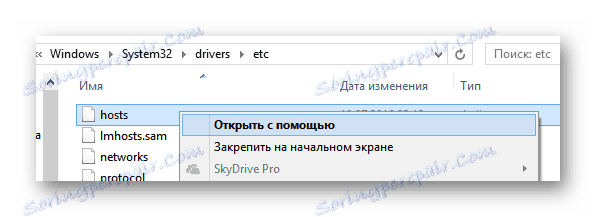Origin nie widzi połączenia internetowego
Większość gier firmy Electronic Arts działa tylko wtedy, gdy są uruchamiane przez klienta Pochodzenie . Aby zalogować się po raz pierwszy do aplikacji, musisz połączyć się z siecią (możesz pracować w trybie offline). Ale czasami istnieje sytuacja, w której połączenie istnieje i działa prawidłowo, ale Origin nadal zgłasza, że "Musisz być online".
Spis treści
Origin nie jest częścią sieci
Istnieje kilka powodów, dla których problem ten może wystąpić. Przyjrzymy się najpopularniejszym sposobom na przywrócenie klienta do pracy. Poniższe metody są skuteczne tylko wtedy, gdy masz działające połączenie internetowe i możesz z niego korzystać w innych usługach.
Metoda 1: Wyłącz protokół TCP / IP
Ta metoda może pomóc użytkownikom posiadającym system Windows Vista i nowsze wersje systemu operacyjnego. Jest to dość stary problem Origin, który wciąż nie jest naprawiony - klient nie zawsze widzi sieć TCP / IP w wersji 6. Zastanów się, jak wyłączyć protokół IPv6:
- Najpierw musisz przejść do edytora rejestru. Aby to zrobić, naciśnij kombinację klawiszy Win + R i w otwartym oknie dialogowym wpisz regedit . Naciśnij klawisz Enter na klawiaturze lub przycisk "OK" .
![Origin Run regedit]()
- Następnie postępuj zgodnie z następującą ścieżką:
КомпьютерHKEY_LOCAL_MACHINESYSTEMCurrentControlSetServicesTcpip6ParametersMożesz otworzyć wszystkie gałęzie ręcznie lub po prostu skopiować ścieżkę i wkleić ją do specjalnego pola w górnej części okna.
![Parametry edytora rejestru źródłowego]()
- Tutaj zobaczysz parametr o nazwie DisabledComponents . Kliknij go prawym przyciskiem myszy i wybierz "Edytuj" .
Uwaga, proszę!
Jeśli nie ma takiego parametru, możesz go utworzyć samodzielnie. Po prostu kliknij prawym przyciskiem myszy w prawej części okna i wybierz wiersz "Utwórz" -> "Parametr DWORD" .![Edytor rejestru pochodzenia Tworzenie własnego parametru]() Wprowadź nazwę pokazaną powyżej, obserwując literę.
Wprowadź nazwę pokazaną powyżej, obserwując literę. ![Ustawienie zmiany edytora rejestru Origin]()
- Teraz ustaw nową wartość - FF w systemie szesnastkowym lub 255 w systemie dziesiętnym. Następnie kliknij OK i uruchom ponownie komputer, aby zmiany zaczęły obowiązywać.
![Origin Run regedit]()
Teraz spróbuj ponownie, aby przejść do Origin. Jeśli połączenie nie jest, przejdź do następnej metody.
Metoda 2: Wyłącz połączenia z innymi firmami
Może się również zdarzyć, że klient próbuje połączyć się z jednym ze znanych, ale obecnie nieważnych połączeń internetowych. Zostało to poprawione poprzez usunięcie niepotrzebnych sieci:
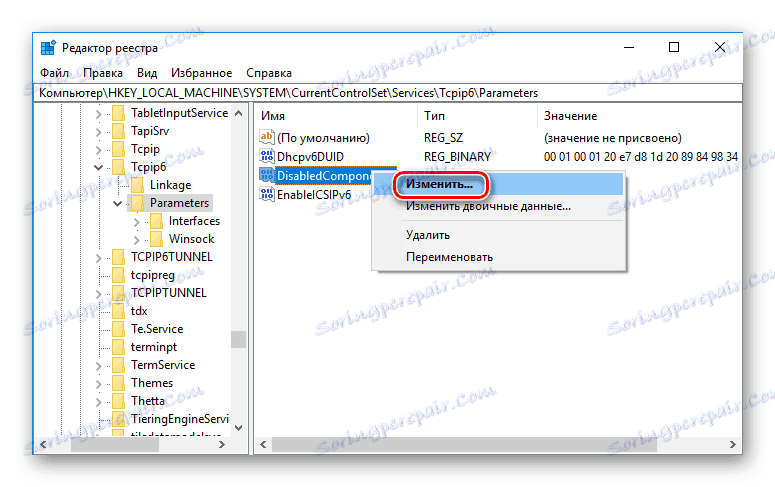
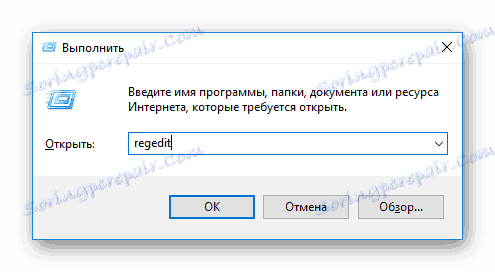
Teraz spróbuj ponownie, aby przejść do Origin. Jeśli połączenie nie jest, przejdź do następnej metody.
Metoda 2: Wyłącz połączenia z innymi firmami
Może się również zdarzyć, że klient próbuje połączyć się z jednym ze znanych, ale obecnie nieważnych połączeń internetowych. Zostało to poprawione poprzez usunięcie niepotrzebnych sieci:
- Przede wszystkim przejdź do "Panelu sterowania" w dowolny znany Ci sposób (uniwersalna opcja dla wszystkich systemów Windows - wywołaj okno dialogowe Win + R i wprowadź tam sterowanie .) Następnie kliknij "OK" ).
![Kontrola pochodzenia Execute]()
- Znajdź sekcję "Sieć i Internet" i kliknij ją.
![Origin Control Panel Sieć i Internet]()
- Następnie kliknij "Centrum sieci i udostępniania" .
![Origin Control Panel Network Control Center]()
- Tutaj, po kliknięciu prawym przyciskiem myszy wszystkich niedziałających połączeń pojedynczo, odłącz je.
![Panel sterowania Origin Odłączanie połączeń]()
Ponownie spróbuj wprowadzić Origin. Jeśli to się nie uda, proszę bardzo.
Metoda 3: Zresetuj katalog Winsock
Kolejny powód związany jest również z protokołem TCP / IP i Winsock. Z powodu działania szkodliwych programów instalacja nieprawidłowych sterowników dla karty sieciowej i innych rzeczy mogła spowodować obniżenie ustawień protokołu. W takim przypadku wystarczy zresetować parametry do wartości domyślnych:
- Uruchom "Wiersz poleceń" w imieniu administratora (możesz to zrobić poprzez "Wyszukaj" , następnie kliknij aplikację na PCM i wybierz odpowiedni element).
![Origin Uruchom linię poleceń jako administrator]()
- Teraz wprowadź następujące polecenie:
netsh winsock reseti naciśnij Enter na klawiaturze. Zobaczysz następujące:
![Origin Wiersz poleceń Zresetuj katalog Winsock]()
- Na koniec ponownie uruchom komputer, aby dokończyć proces resetowania.
Metoda 4: Wyłącz filtrowanie protokołu SSL
Kolejny możliwy powód - w twoim antywirusie włączono filtrowanie protokołów SSL. Możesz rozwiązać ten problem, wyłączając program antywirusowy, wyłączając filtrowanie lub dodając certyfikaty EA.com do wyjątków. Dla każdego programu antywirusowego ten proces jest indywidualny, dlatego zalecamy przeczytanie poniższego artykułu.
Czytaj więcej: Dodawanie obiektów do wykluczeń antywirusowych
Metoda 5: Edytowanie hostów
hosts to plik systemowy, który bardzo lubi różne złośliwe programy. Jego celem jest przypisanie określonych adresów IP do określonych witryn. Skutkiem ingerencji w ten dokument może być blokowanie niektórych witryn i usług. Zastanów się, jak wyczyścić hosta:
- Przejdź do podanej ścieżki lub po prostu wpisz ją w eksploratorze:
C:/Windows/Systems32/drivers/etc - Zlokalizuj plik hosts i otwórz go za pomocą dowolnego edytora tekstu (nawet zwykły Notatnik jest odpowiedni).
![file Host]()
Uwaga, proszę!
Możesz nie znaleźć tego pliku, jeśli wyłączyłeś wyświetlanie ukrytych przedmiotów. Poniższy artykuł pokazuje, jak włączyć tę funkcję:Lekcja: Jak otworzyć ukryte foldery
- Na koniec usuń całą zawartość pliku i wklej następujący tekst, który jest zwykle używany domyślnie:
# Copyright (c) 1993-2006 Microsoft Corp.
#
# This is a sample HOSTS file used by Microsoft TCP/IP for Windows.
#
# This file contains the mappings of IP addresses to host names. Each
# entry should be kept on an individual line. The IP address should
# be placed in the first column followed by the corresponding host name.
# The IP address and the host name should be separated by at least one
# space.
#
# Additionally, comments (such as these) may be inserted on individual
# lines or following the machine name denoted by a '#' symbol.
#
# For example:
#
# 102.54.94.97 rhino.acme.com # source server
# 38.25.63.10 x.acme.com # x client host
# localhost name resolution is handle within DNS itself.
# 127.0.0.1 localhost
# ::1 localhost
Omówione powyżej metody pomagają przywrócić funkcjonalność do 90% przypadków. Mamy nadzieję, że pomogliśmy Ci rozwiązać ten problem i ponownie możesz grać w swoje ulubione gry.

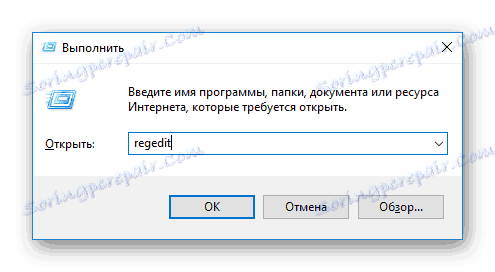
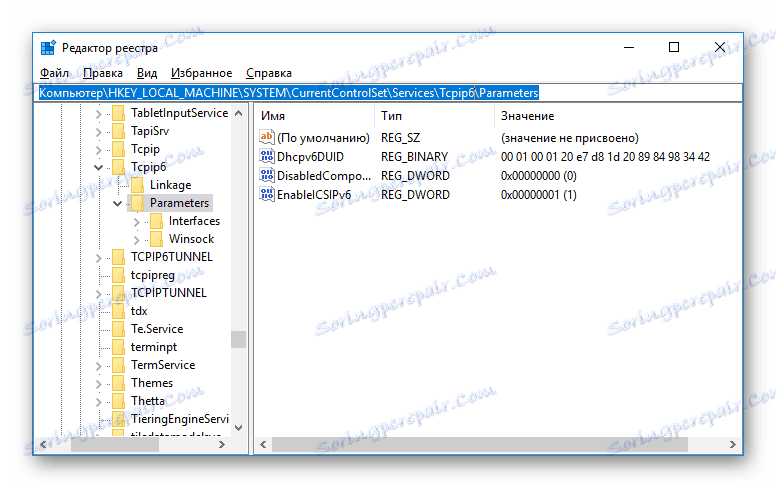
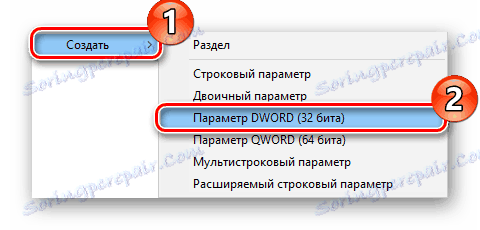 Wprowadź nazwę pokazaną powyżej, obserwując literę.
Wprowadź nazwę pokazaną powyżej, obserwując literę.