Rozwiąż problem z pobieraniem aktualizacji w systemie Windows 10
Problem z pobieraniem aktualizacji jest dość powszechny wśród użytkowników systemu operacyjnego Windows 10. Przyczyny jego wystąpienia mogą być inne, ale dzieje się tak zazwyczaj z powodu niepowodzenia w "Centrum aktualizacji" .
Spis treści
Pobierz aktualizacje w systemie Windows 10
Aktualizacje można pobrać bez "Centrum aktualizacji" , na przykład z oficjalnej strony lub za pomocą narzędzia innej firmy. Ale najpierw spróbuj naprawić problem za pomocą standardowych narzędzi.
Metoda 1: Narzędzie do rozwiązywania problemów
Być może wystąpiła drobna awaria, którą można naprawić za pomocą specjalnego narzędzia systemowego. Zazwyczaj problemy są rozwiązywane automatycznie po zeskanowaniu. Na koniec otrzymasz szczegółowy raport.
- Przytrzymaj Win + X i przejdź do "Panelu sterowania" .
- Zmień widok na większe ikony i wyszukaj "Rozwiązywanie problemów" .
- W sekcji "System i zabezpieczenia" kliknij "Rozwiązywanie problemów z ..." .
- Pojawi się nowe okno. Kliknij "Dalej" .
- Narzędzie wyszuka błędy.
- Zgadzam się na przeprowadzenie wyszukiwania z uprawnieniami administratora.
- Po zeskanowaniu zastosuj poprawki.
- Na koniec otrzymasz szczegółowy raport na temat diagnozy.
- Odłącz połączenie internetowe. Aby to zrobić, otwórz tacę i znajdź ikonę dostępu do Internetu.
- Teraz wyłącz Wi-Fi lub inne połączenie.
- Przytrzymaj Win + X i otwórz "Command Prompt (Administrator)" .
- Zatrzymaj usługę Windows Update . Aby to zrobić, wprowadź
net stop wuauservi naciśnij klawisz Enter . Jeśli pojawi się komunikat, że nie można zatrzymać usługi, uruchom ponownie urządzenie, a następnie powtórz wszystko ponownie.
- Teraz wyłącz usługę przenoszenia w tle
net stop bits - Następnie idź wzdłuż ścieżki
C:WindowsSoftwareDistributioni usuń wszystkie pliki. Możesz przytrzymać Ctrl + A , a następnie wyczyścić wszystko klawiszem Delete .
- Teraz uruchommy wyłączone usługi za pomocą poleceń
net start bits
net start wuauserv - Włącz Internet i spróbuj pobrać aktualizacje.
- Pobierz narzędzie.
- Teraz kliknij prawym przyciskiem myszy na archiwum. Wybierz "Wypakuj wszystko ..." .
- W nowym oknie kliknij "Wyodrębnij" .
- Otwórz rozpakowany folder i uruchom wersję, która najbardziej Ci odpowiada.
- Zaktualizuj listę dostępnych pobrań.
- Poczekaj, aż wyszukiwanie się zakończy.
- Zaznacz żądany komponent. W lewym okienku znajdź ikony narzędzi.
- Pierwszy przycisk umożliwia sprawdzenie aktualnych aktualizacji.
- Drugi rozpoczyna pobieranie.
- Trzeci instaluje aktualizację.
- Jeśli komponent jest załadowany lub zainstalowany, czwarty przycisk usuwa go.
- Piąty ukrywa wybrany obiekt.
- Szósty daje link do pobrania.
W tym przypadku potrzebujemy szóstego narzędzia. Kliknij go, aby uzyskać link do żądanego obiektu.
- Najpierw wklej link do edytora tekstów.
- Wybierz, skopiuj i wklej go na pasku adresu przeglądarki. Naciśnij Enter, aby uruchomić stronę.
- Pobierz plik.
- Wywołaj menu skrótów komponentu i otwórz "Właściwości" .
- Na karcie Ogólne zapamiętaj lub skopiuj lokalizację pliku.
- Teraz otwórz "Wiersz poleceń" z uprawnieniami administratora.
- Wprowadź
DISM /Online /Add-Package /PackagePath:" xxx ";Zamiast "xxx" wpisz ścieżkę do obiektu, jego nazwę i rozszerzenie. Na przykład
DISM /Online /Add-Package /PackagePath:"C:UsersMondayDownloadskb4056254_d2fbd6b44a3f712afbf0c456e8afc24f3363d10b.cab";Lokalizację i nazwę można skopiować z ogólnych właściwości pliku.
- Uruchom polecenie za pomocą przycisku Enter .
- Uruchom ponownie komputer.
- Przytrzymaj Win + I i otwórz "Sieć i Internet" .
- W zakładce "Wi-Fi" znajdź "Opcje zaawansowane" .
- Przesuń suwak odpowiedniej funkcji w stan nieaktywny.
- Jeśli żadna z powyższych metod nie pomogła, spróbuj pobrać aktualizacje bezpośrednio z oficjalnej strony.
- Spróbuj wyłączyć antywirus lub aktualizacje zapory innej firmy na czas pobierania. Prawdopodobnie blokują pobieranie.
- Sprawdź system pod kątem obecności wirusów. Złośliwe oprogramowanie może być również przyczyną problemu.
- Jeśli wczoraj edytowałeś plik hosts , być może popełniłeś błąd i zablokowałeś adresy pobierania. Zwróć stare ustawienia pliku.
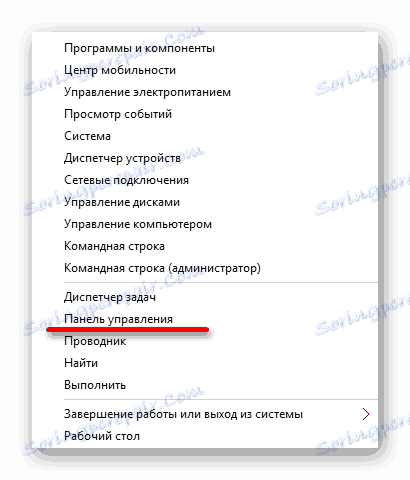
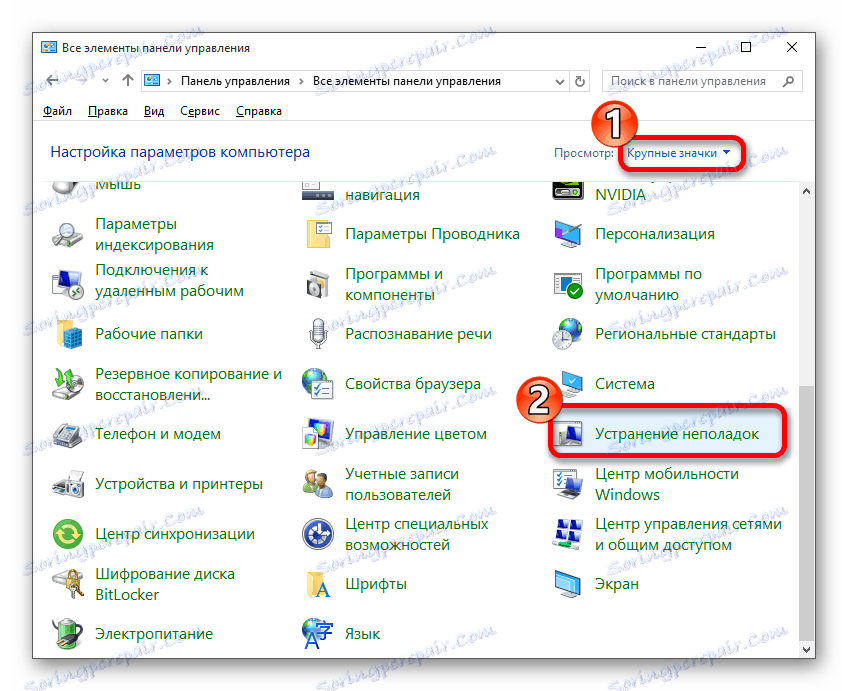
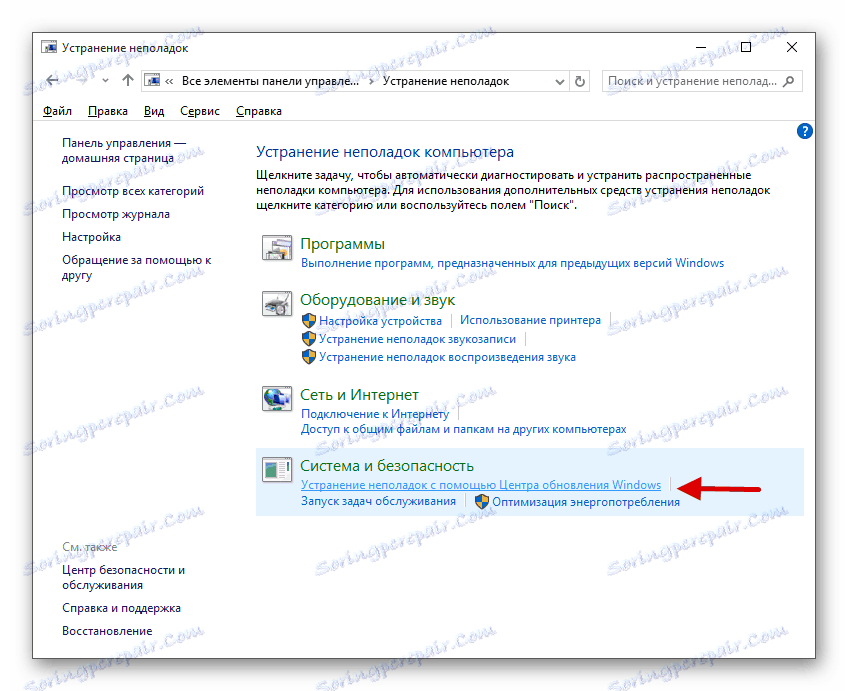
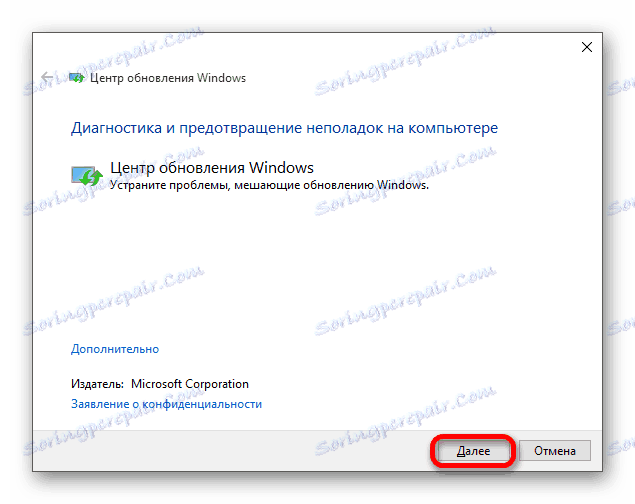
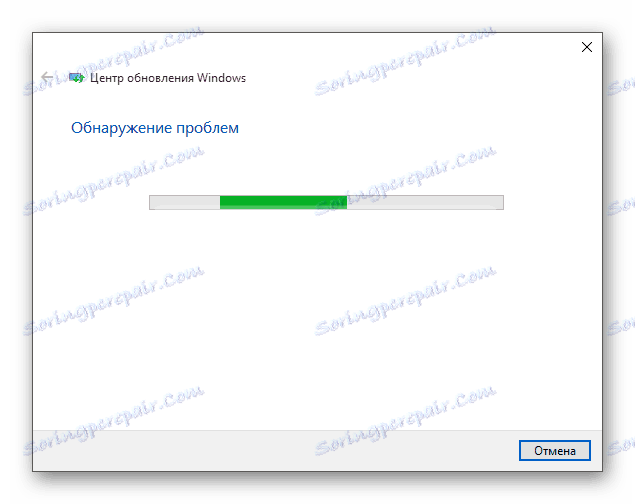
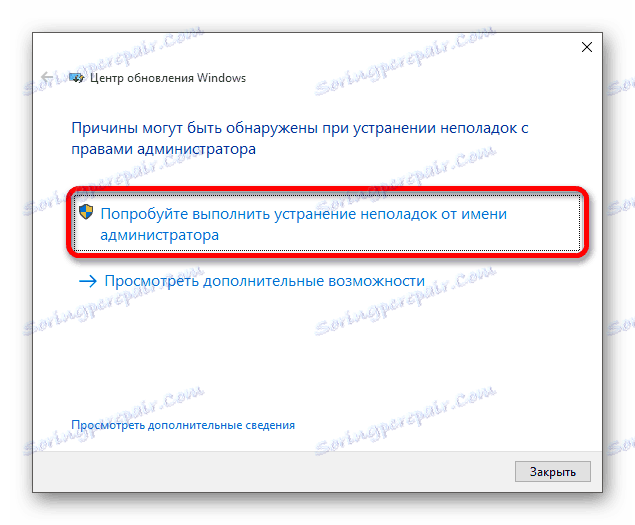
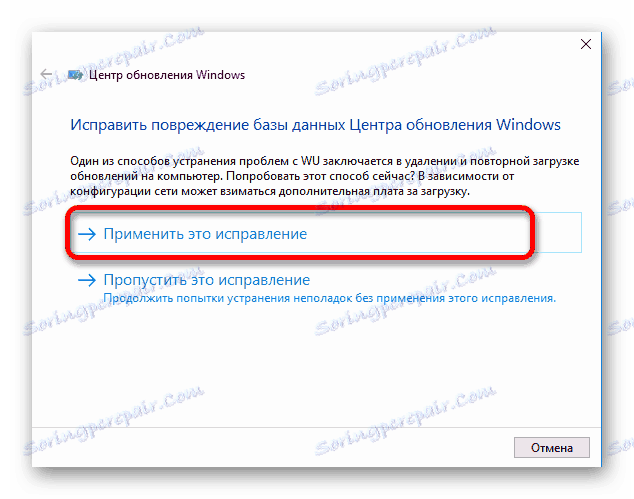
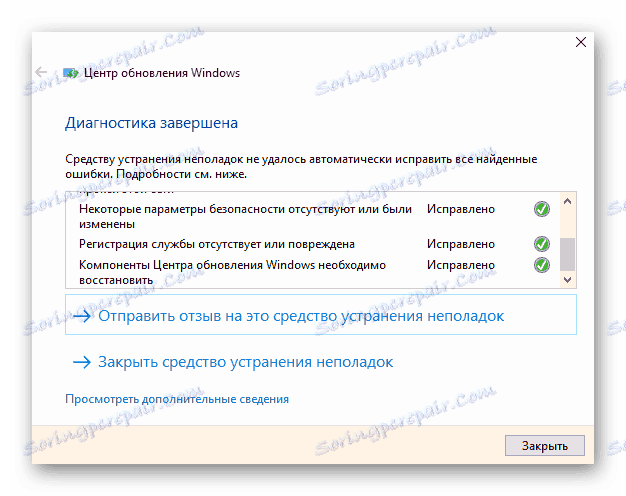
Jeśli narzędzie nie znajdzie niczego, zobaczysz odpowiedni komunikat.
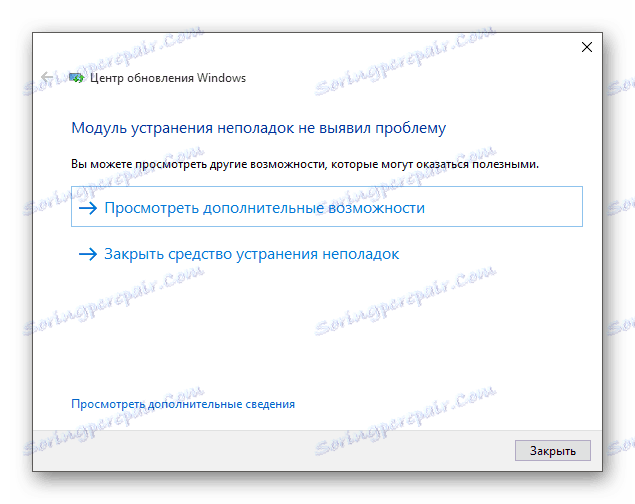
To narzędzie nie zawsze jest skuteczne, szczególnie w przypadku poważniejszych problemów. Dlatego jeśli narzędzie nie znalazło niczego, ale aktualizacje nadal się nie ładują, przejdź do następnej metody.
Metoda 2: Wyczyść pamięć podręczną aktualizacji
Błąd może wystąpić z powodu niedostatecznie załadowanych lub nieprawidłowo zainstalowanych składników aktualizacji systemu Windows 10. Jednym z rozwiązań jest wyczyszczenie pamięci podręcznej aktualizacji przy użyciu "Wiersza poleceń" .
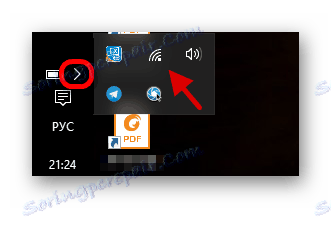
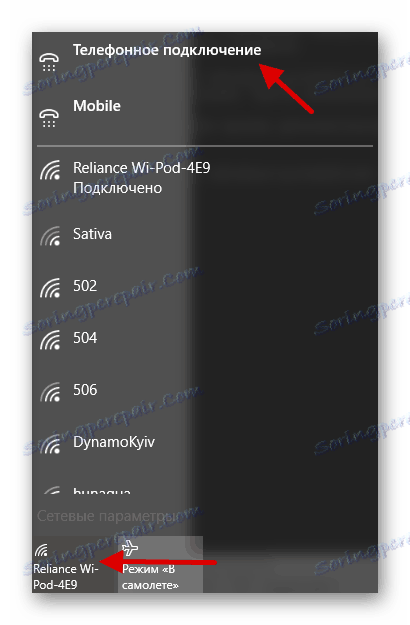
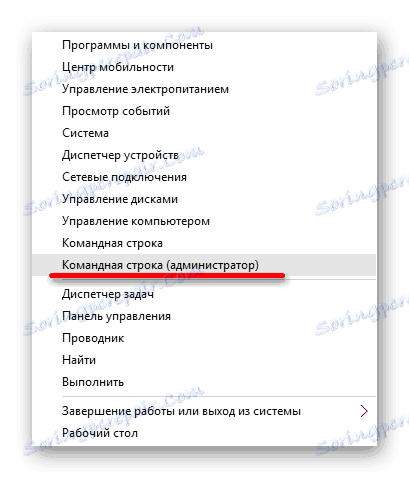
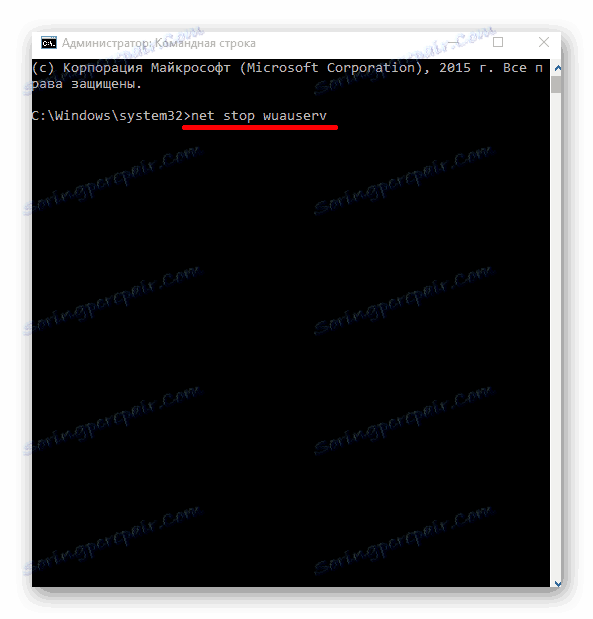
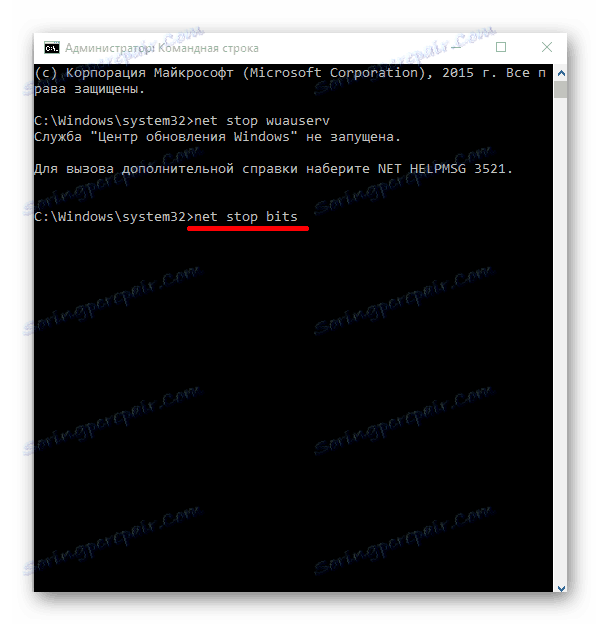
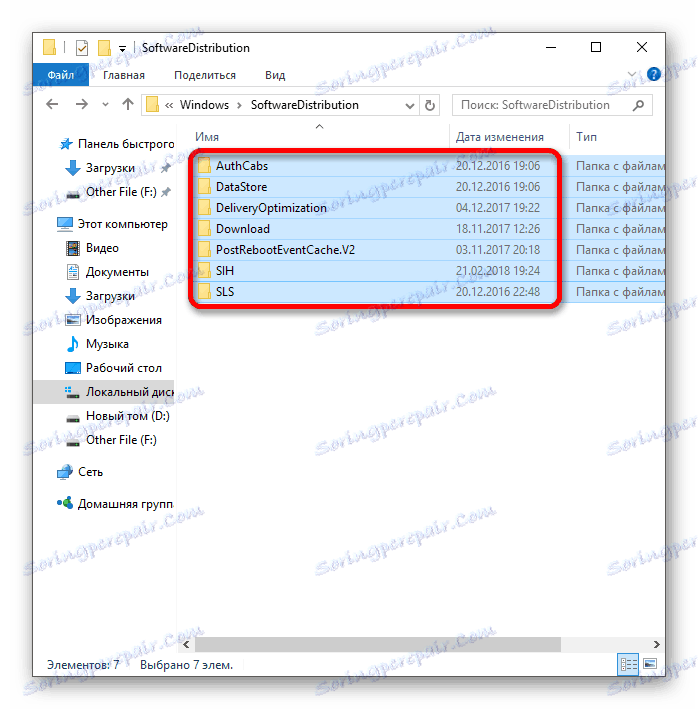
Jeśli przyczyną niepowodzenia były pliki pamięci podręcznej, ta metoda powinna pomóc. Po takich manipulacjach komputer może zostać wyłączony lub uruchomiony ponownie dłużej.
Metoda 3: Windows Update MiniTool
Jeśli żadna z tych dwóch metod nie pomogła, powinieneś użyć innych środków. Windows Update MiniTool może sprawdzać, pobierać, instalować aktualizacje i wiele więcej.
Pobierz narzędzie Windows Update MiniTool
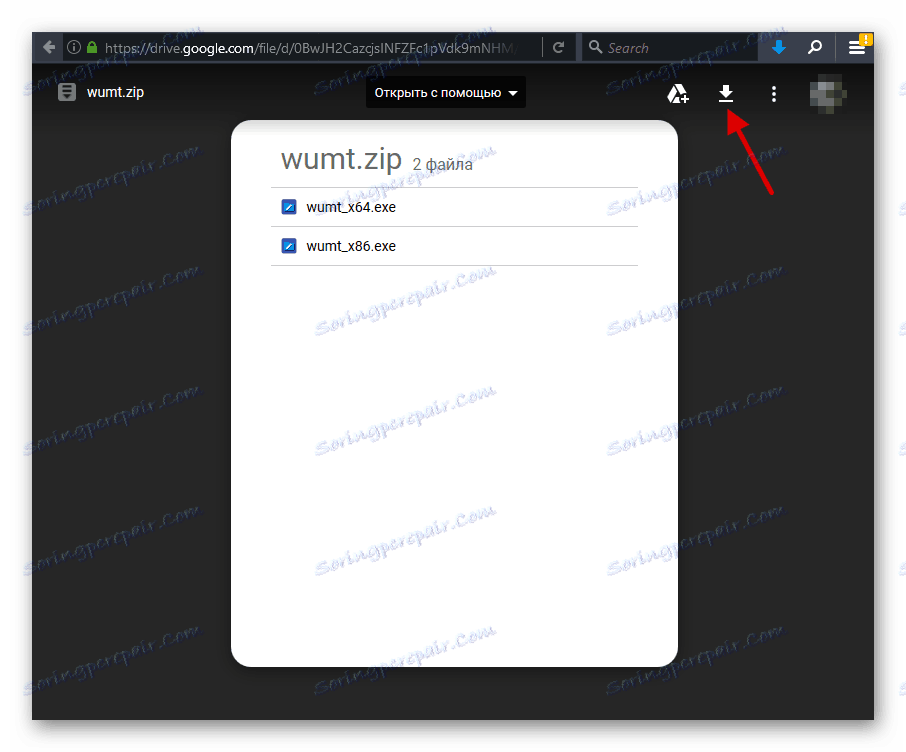
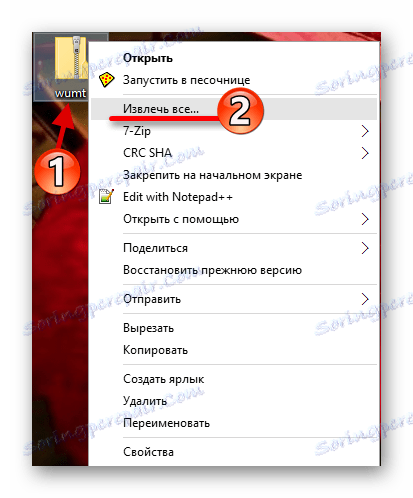
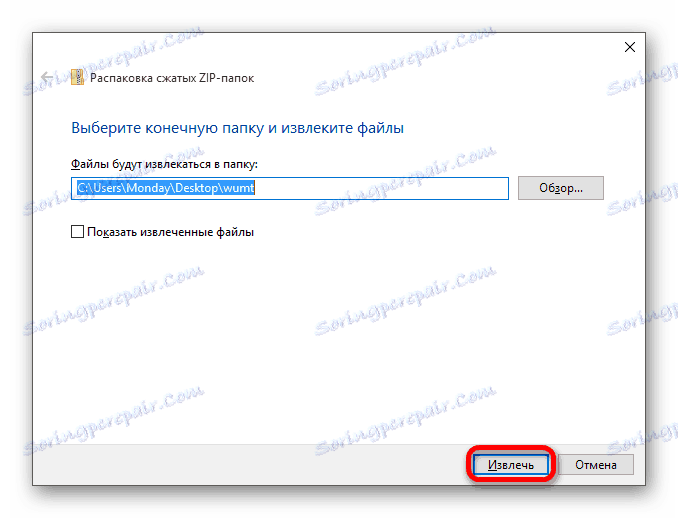
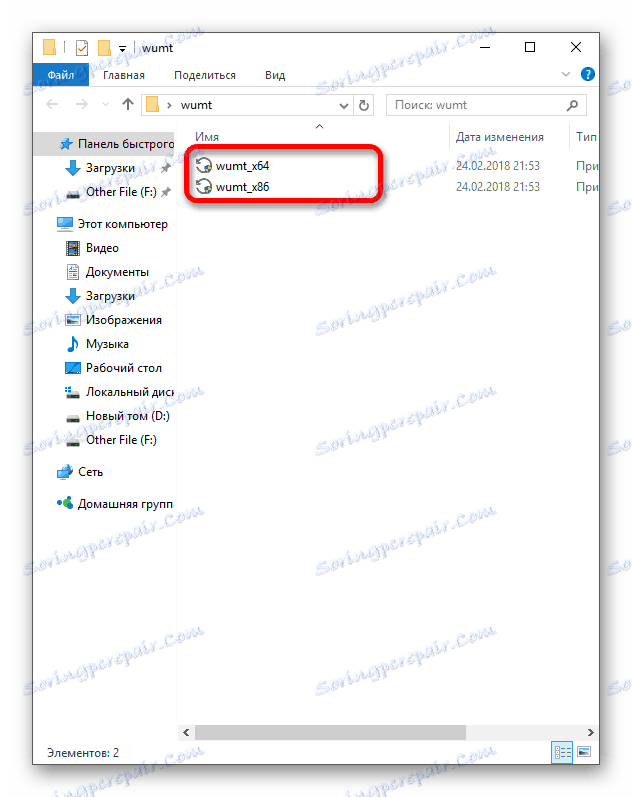
Lekcja: Określ liczbę procesorów
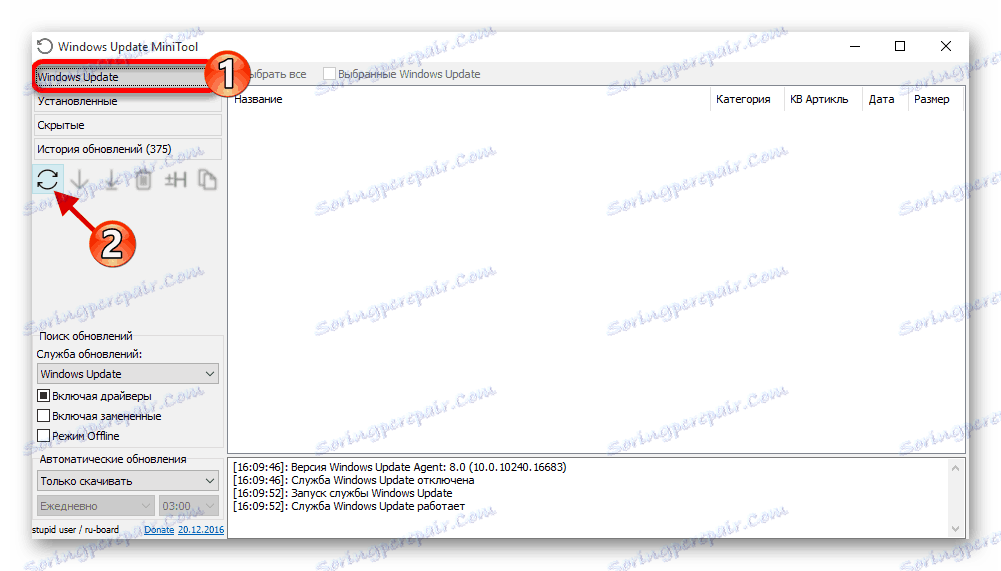
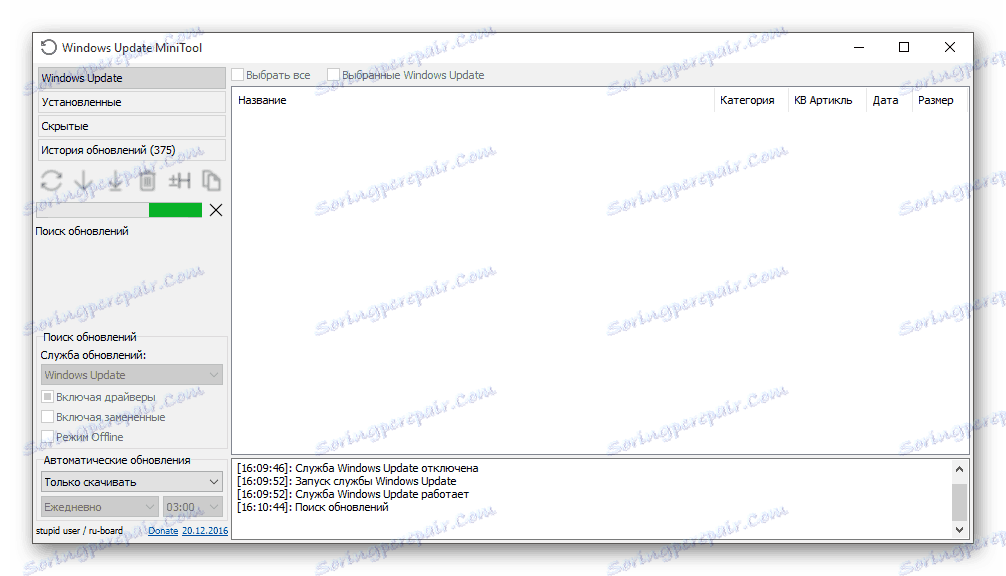
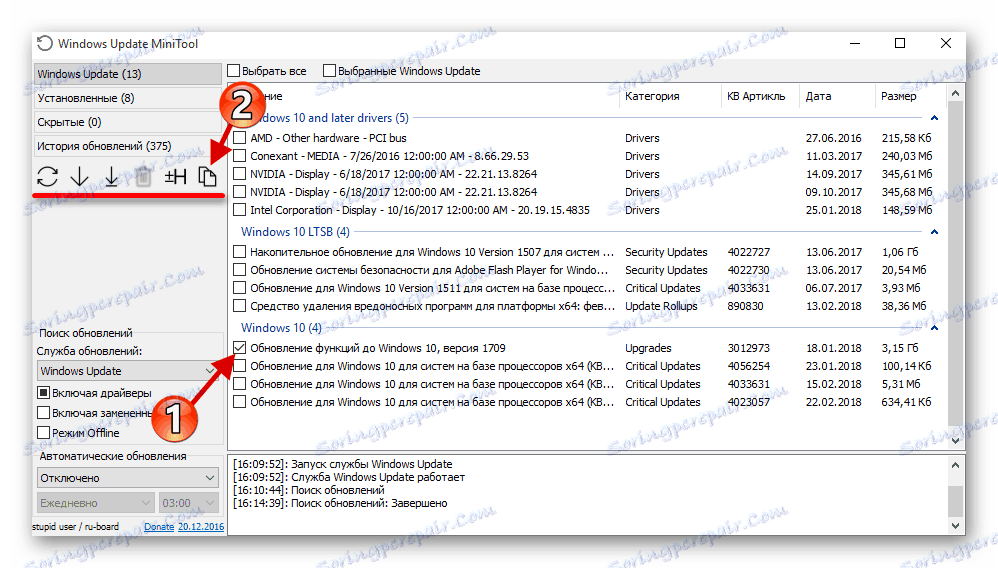
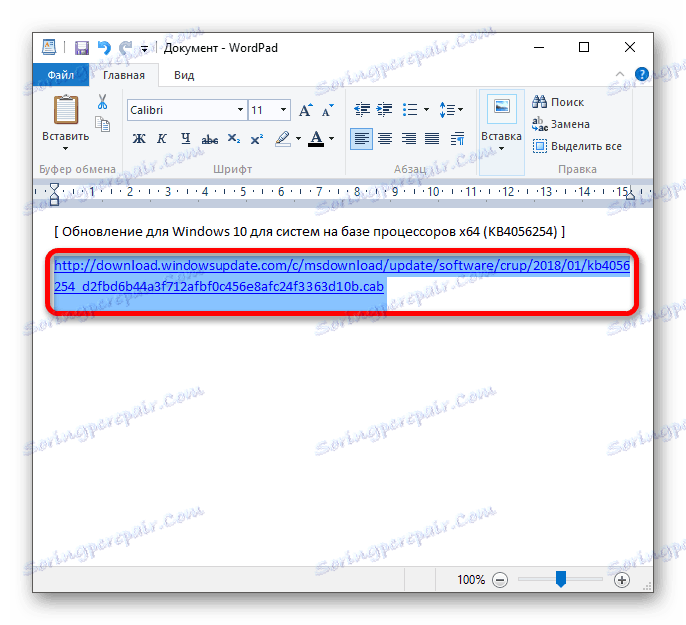
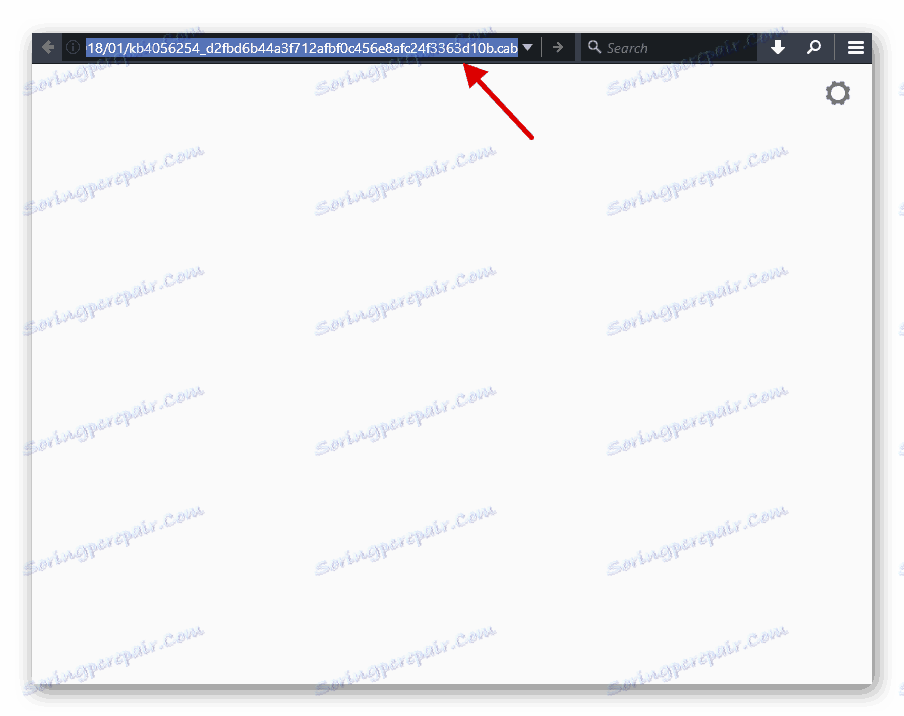
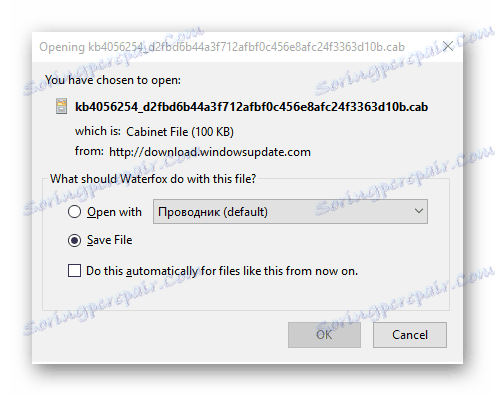
Teraz musisz zainstalować plik .cab. Można to zrobić za pomocą "Wiersza poleceń" .
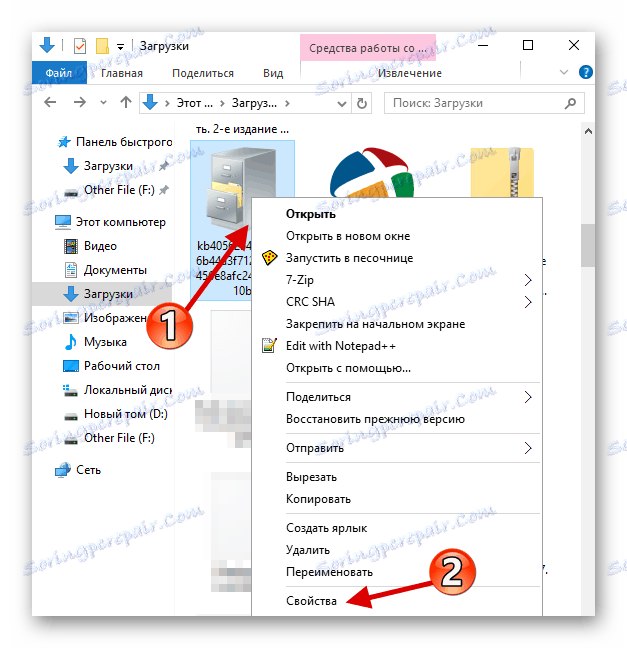
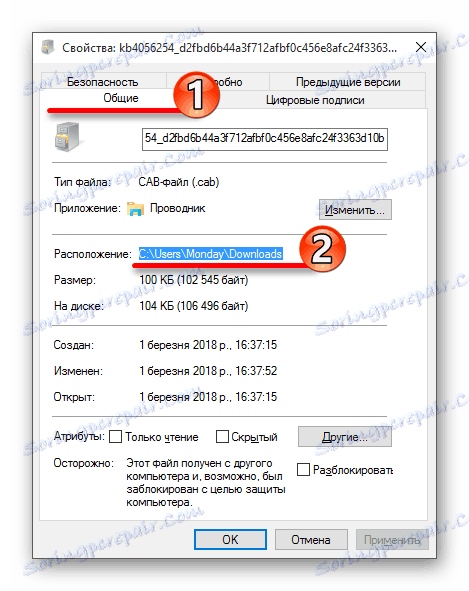
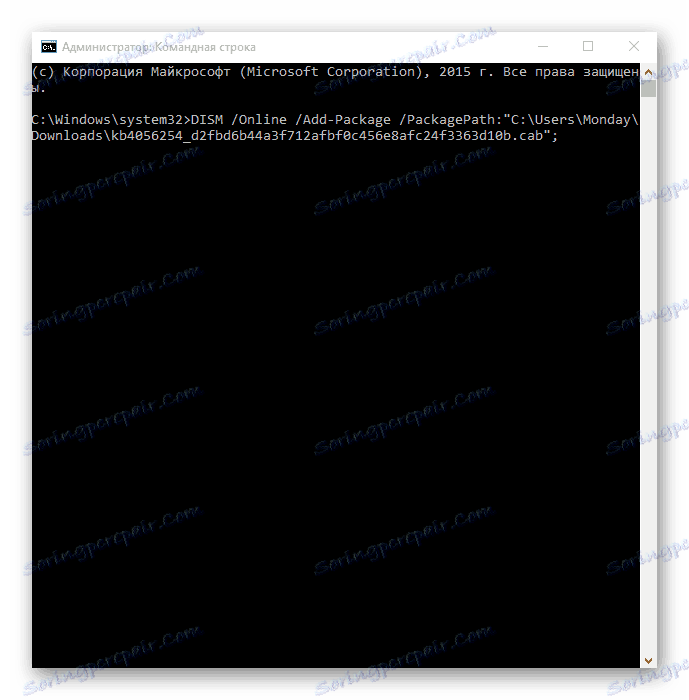
Aby uruchomić aktualizację w trybie cichym z żądaniem ponownego uruchomienia, możesz użyć tego polecenia:
uruchom / czekaj DISM.exe / Online / Add-Package / PackagePath: xxx / Quiet / NoRestart
gdzie zamiast "xxx" jest twoja ścieżka do pliku.
Ta metoda może nie wydawać się najłatwiejsza, ale jeśli wszystko zrozumiesz, zrozumiesz, że nie ma nic skomplikowanego. Narzędzie Windows Update MiniTool zapewnia bezpośrednie łącza do pobierania plików CAB, które można zainstalować przy użyciu "Wiersza poleceń" .
Metoda 4: Skonfiguruj ograniczone połączenie
Ograniczone połączenie może mieć wpływ na pobieranie aktualizacji. Jeśli nie potrzebujesz tej funkcji, powinieneś ją wyłączyć.
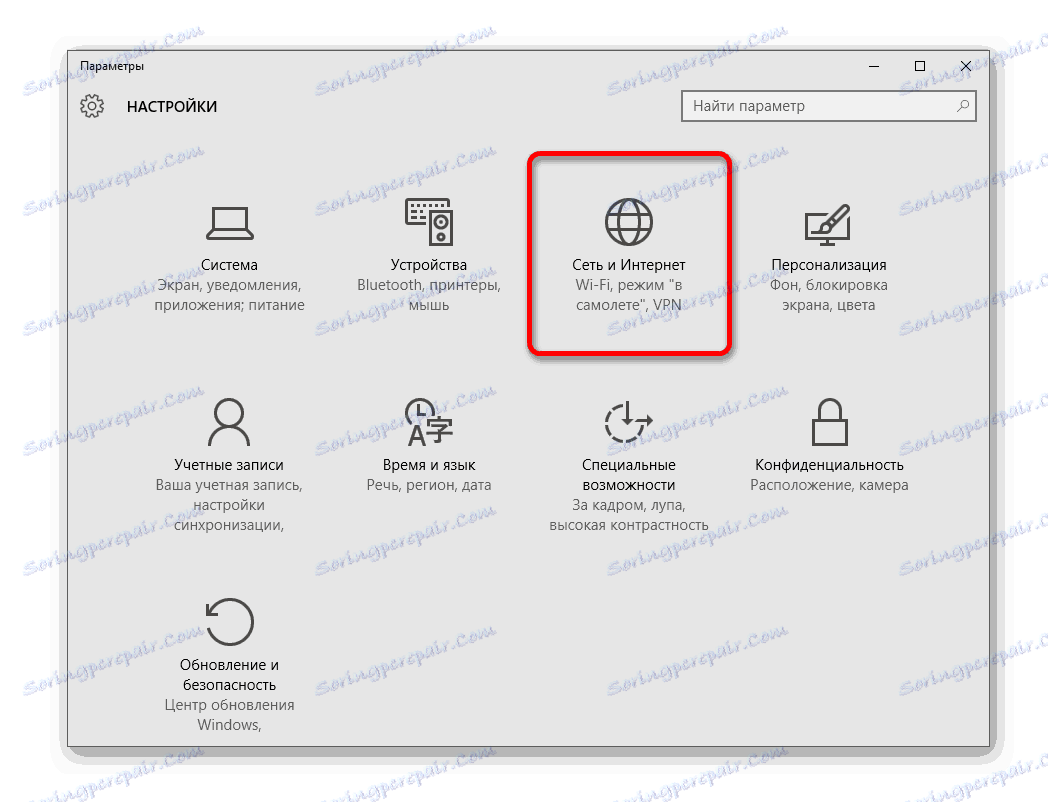
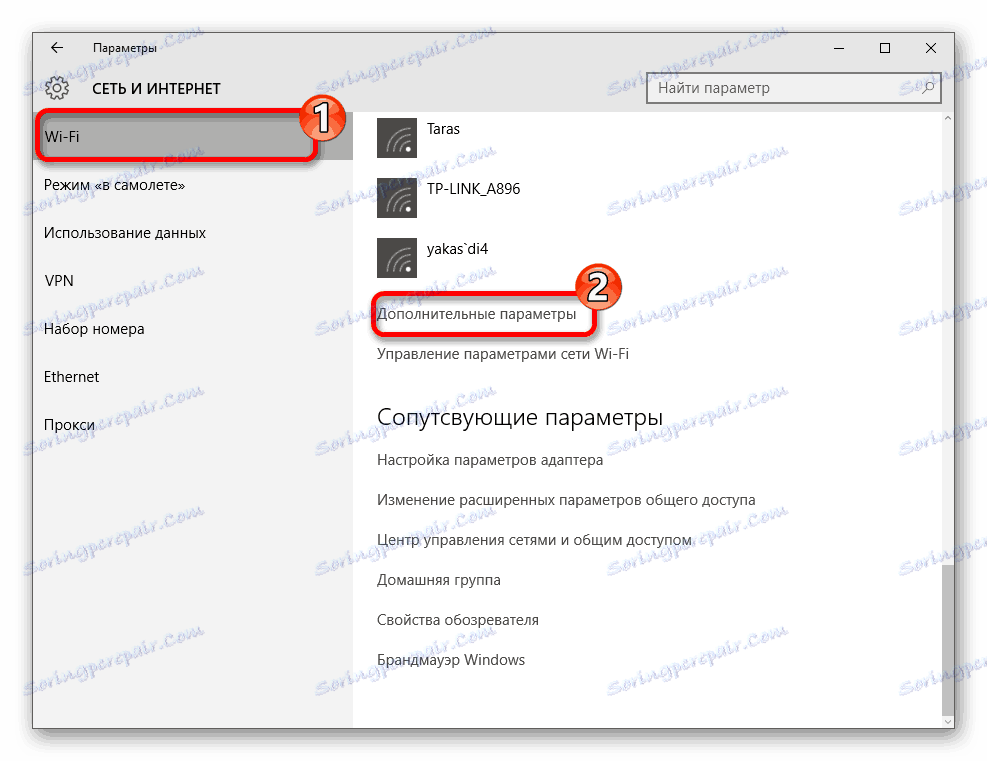
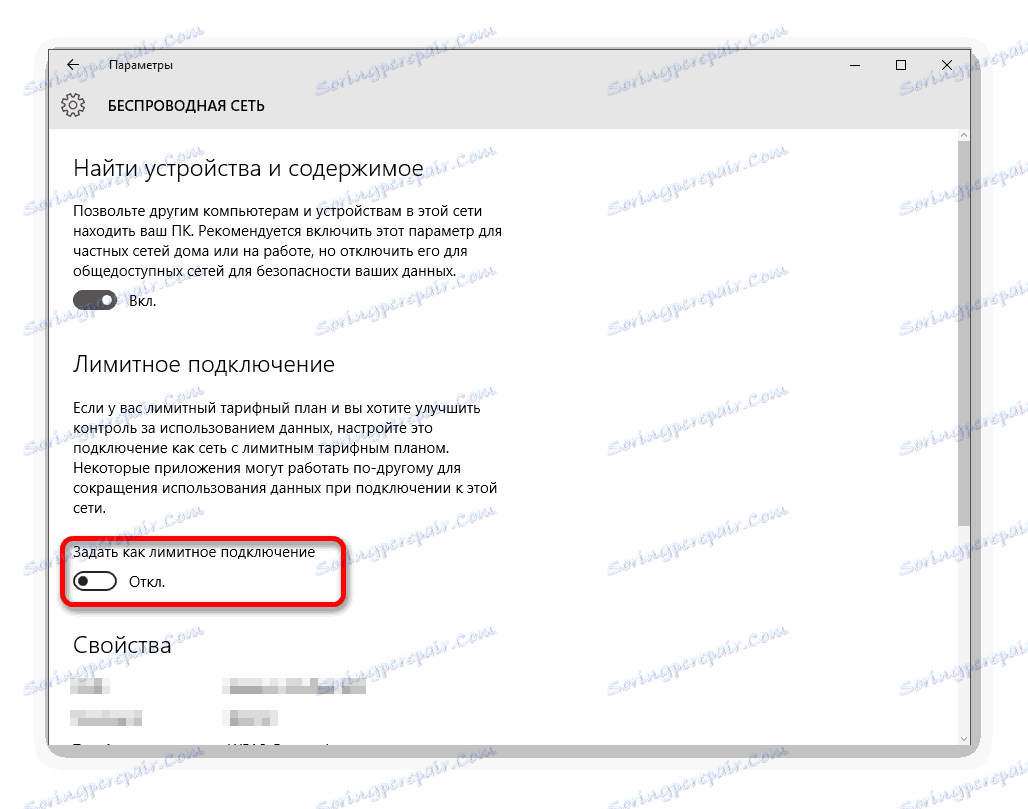
Ograniczone połączenie można zawsze aktywować w "Parametrach" systemu Windows 10.
Inne sposoby
Czytaj więcej: Pobierz aktualizacje samodzielnie
Czytaj więcej: Wyłączanie oprogramowania antywirusowego
Czytaj także: Skanowanie w poszukiwaniu wirusów bez programów antywirusowych
Tutaj wymieniono główne opcje rozwiązywania problemów związanych z pobieraniem aktualizacji dla systemu Windows 10. Nawet jeśli nie można rozwiązać problemu za pomocą "Centrum aktualizacji" , zawsze można pobrać niezbędne pliki bezpośrednio z oficjalnej witryny.
