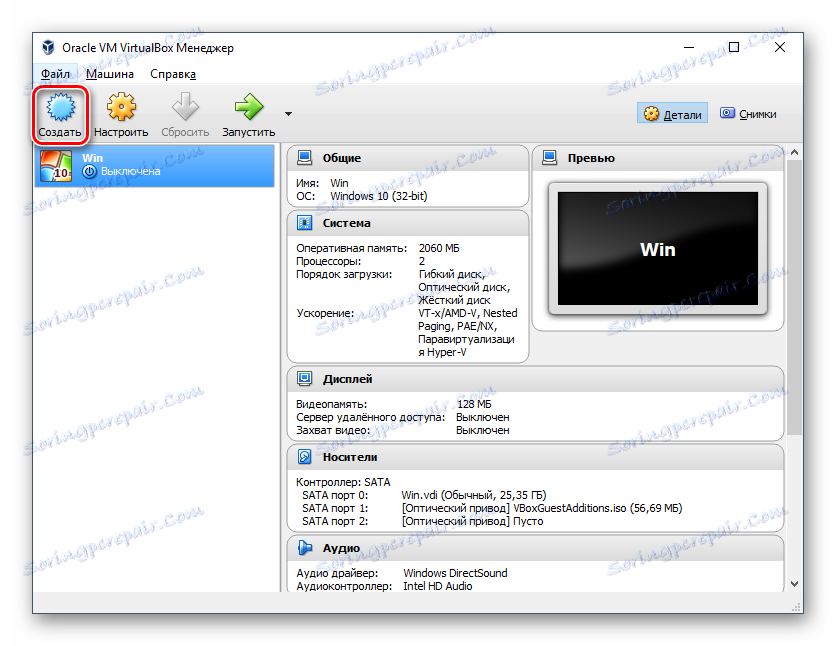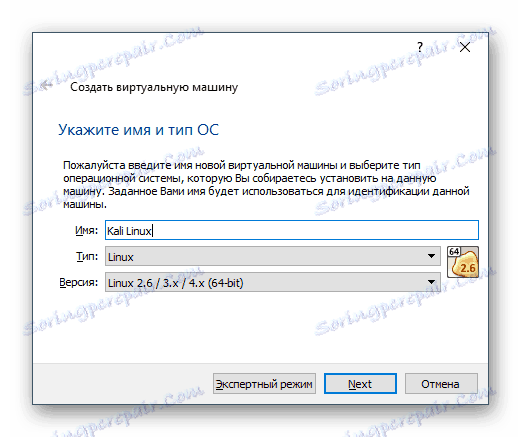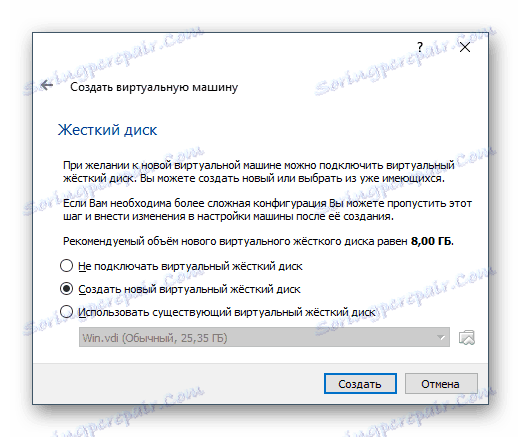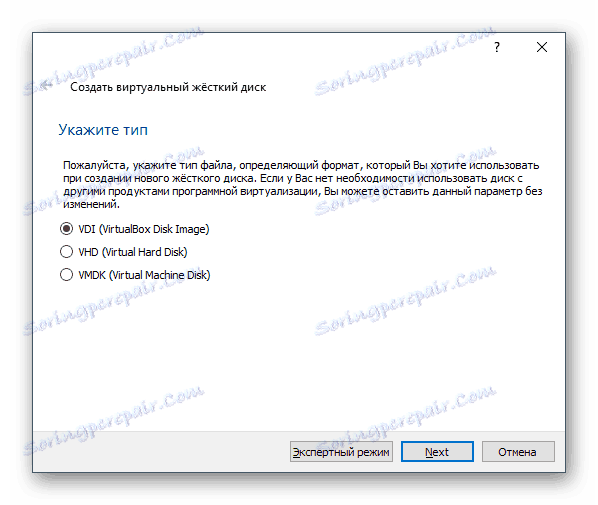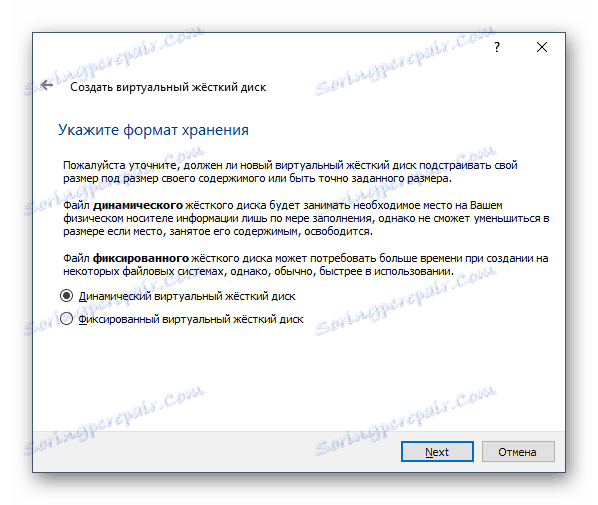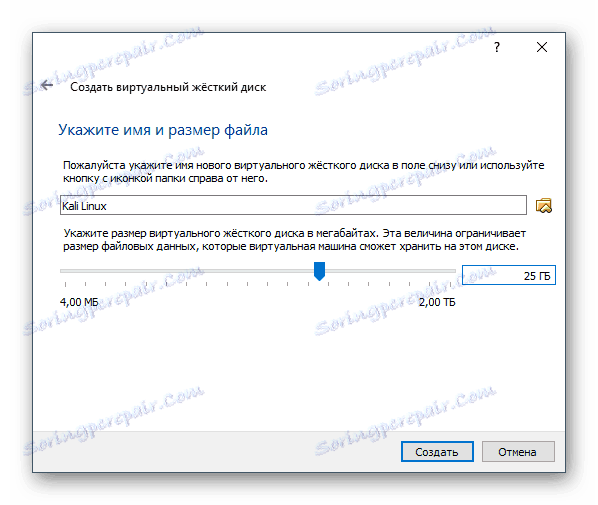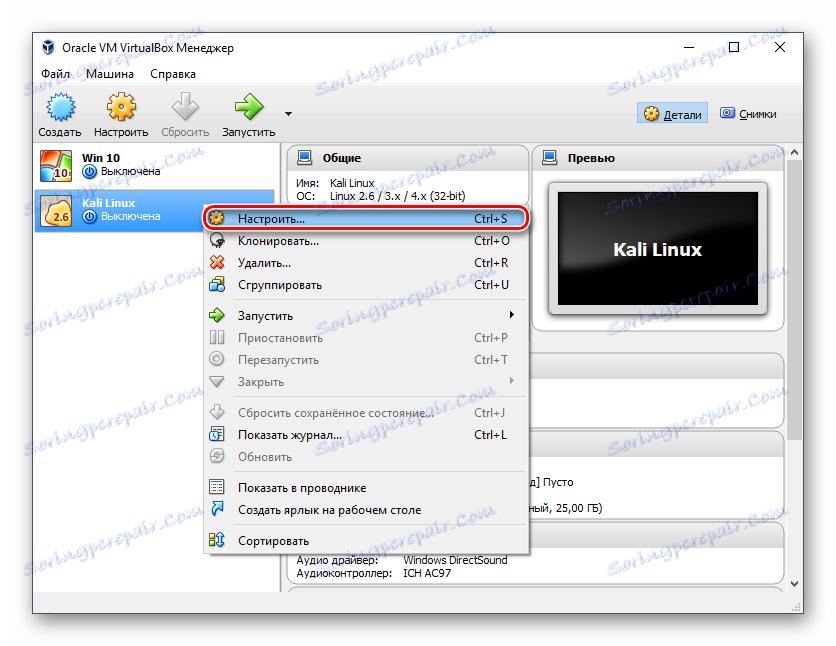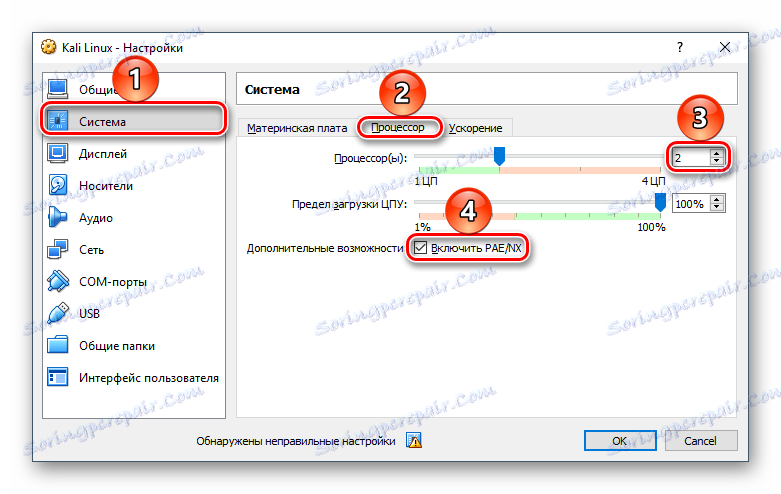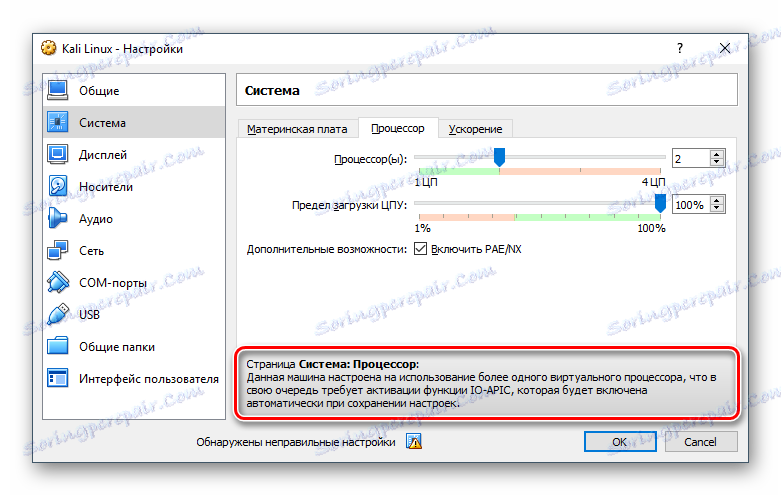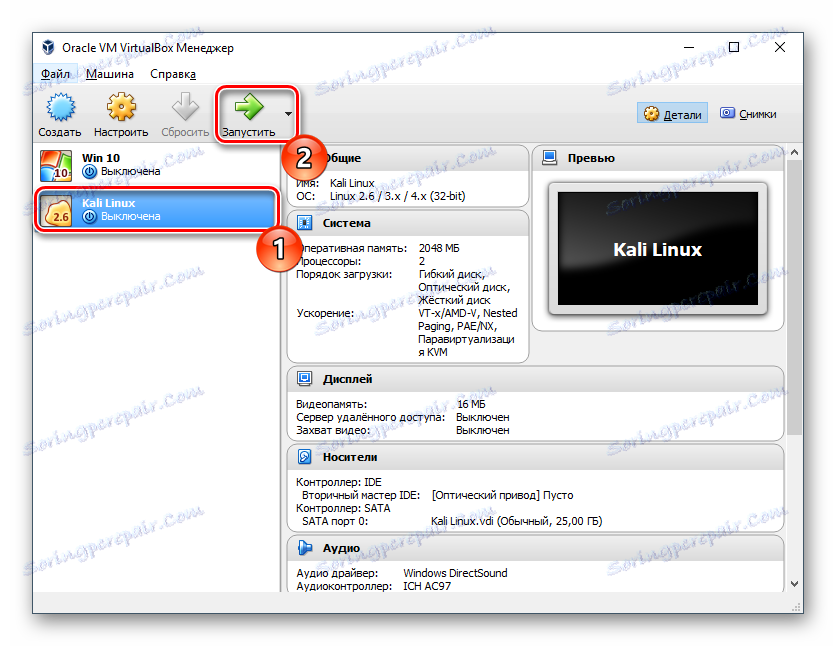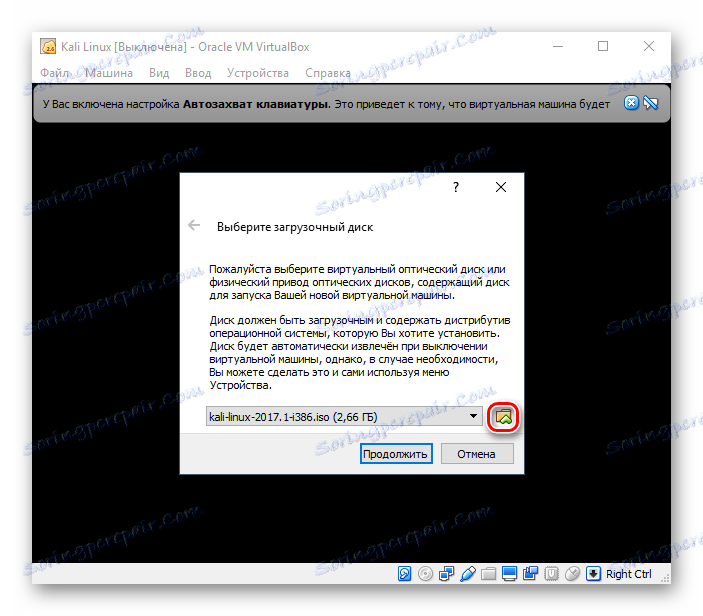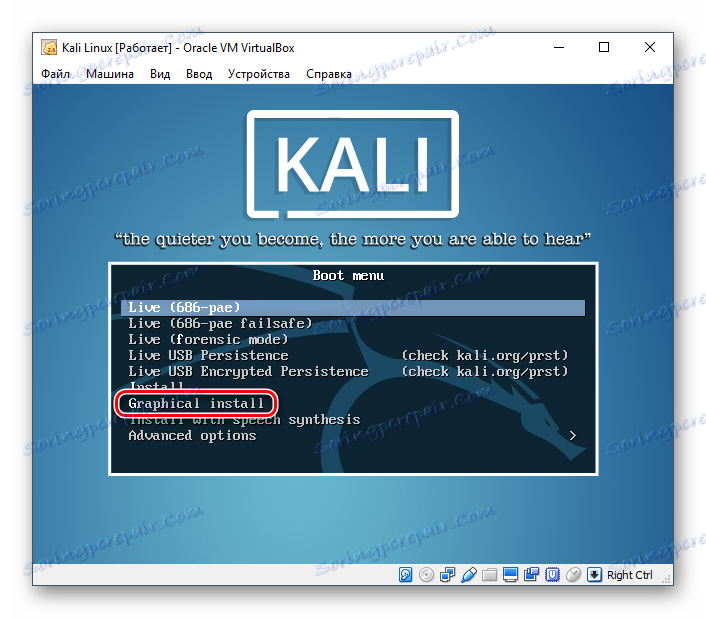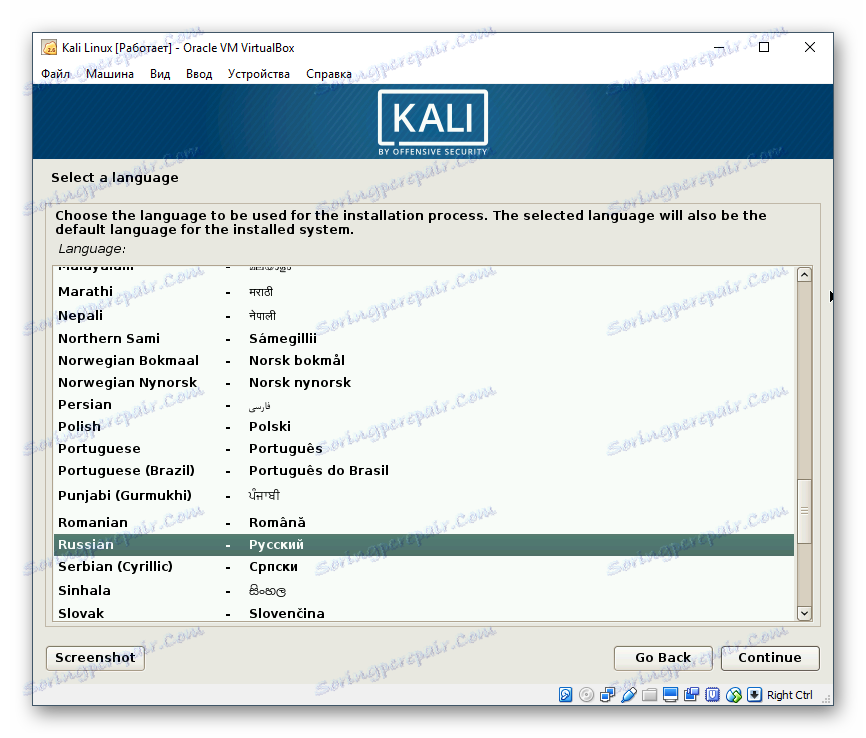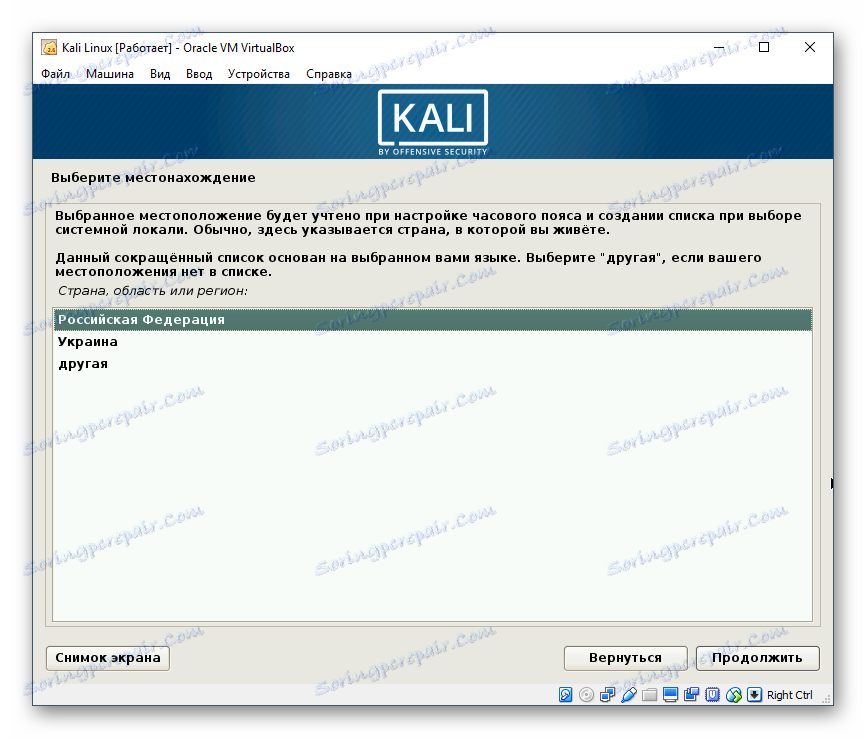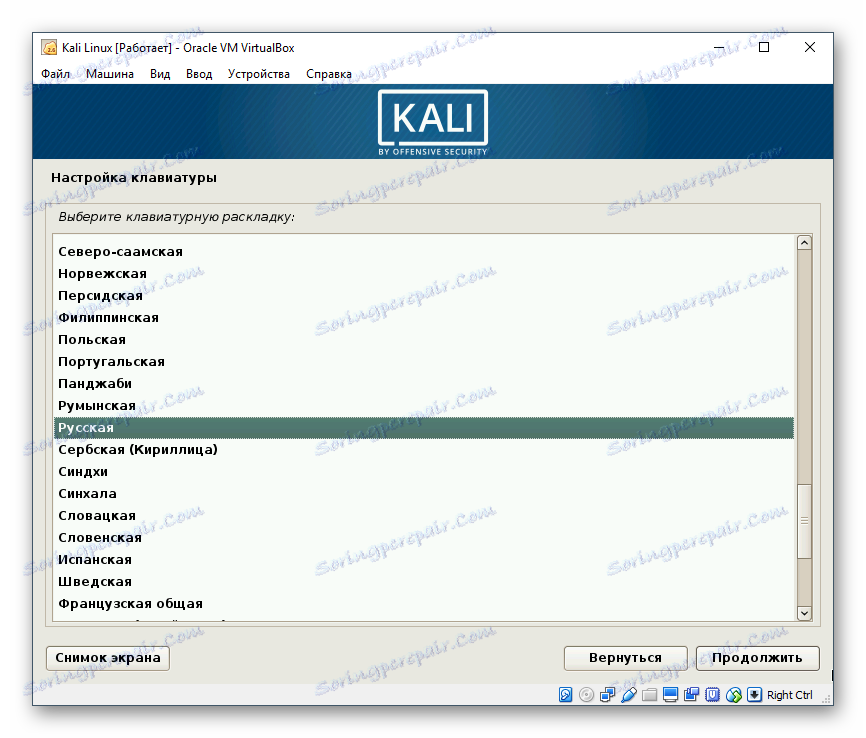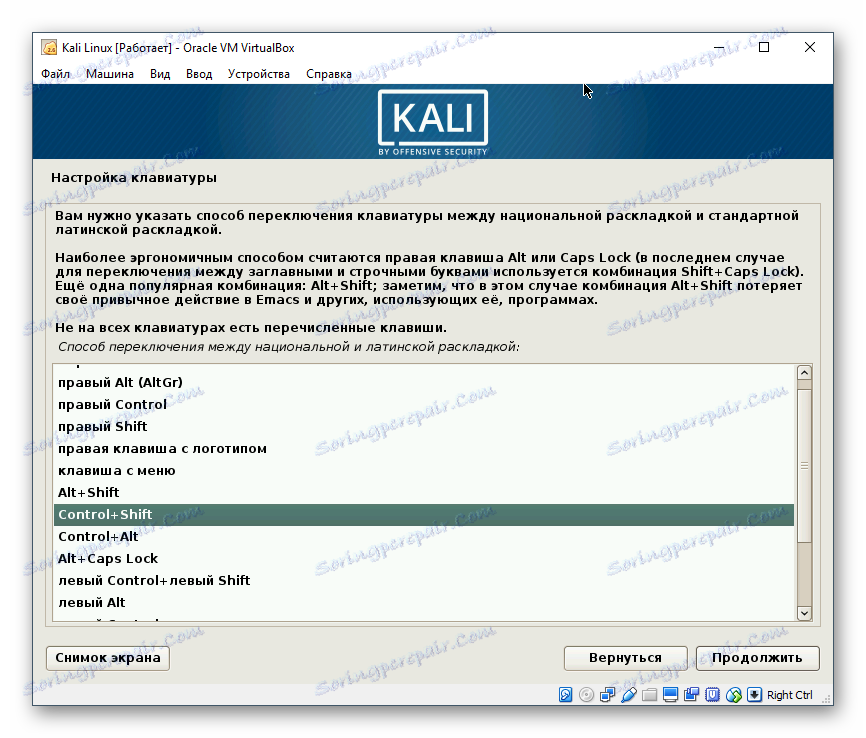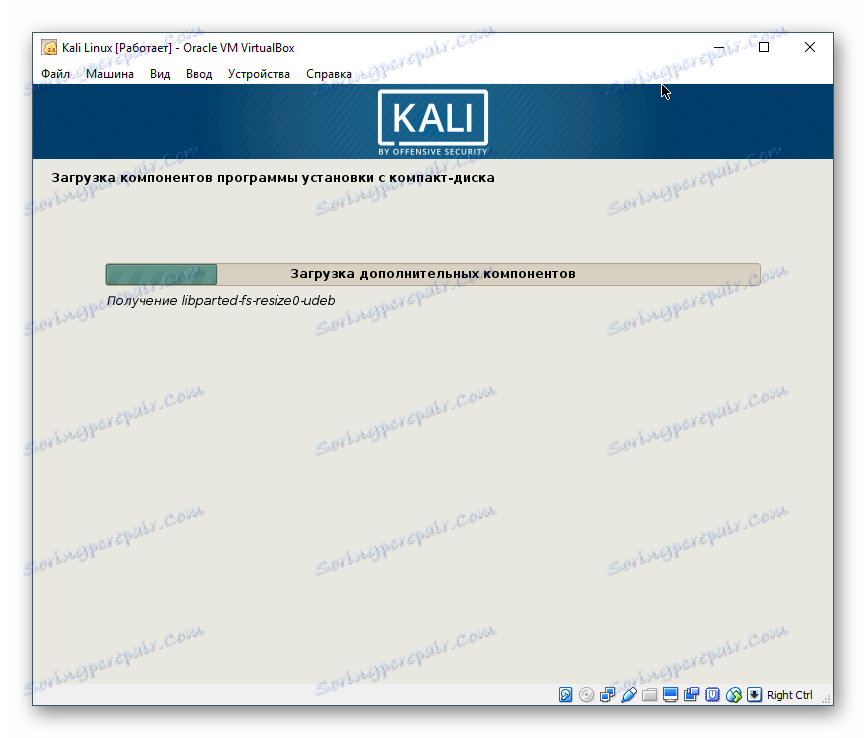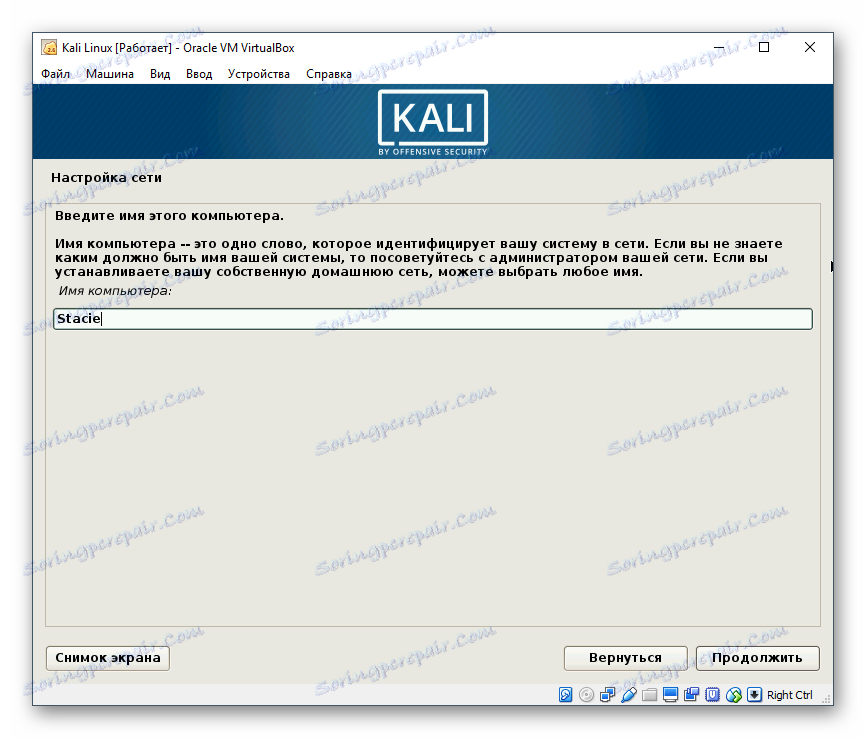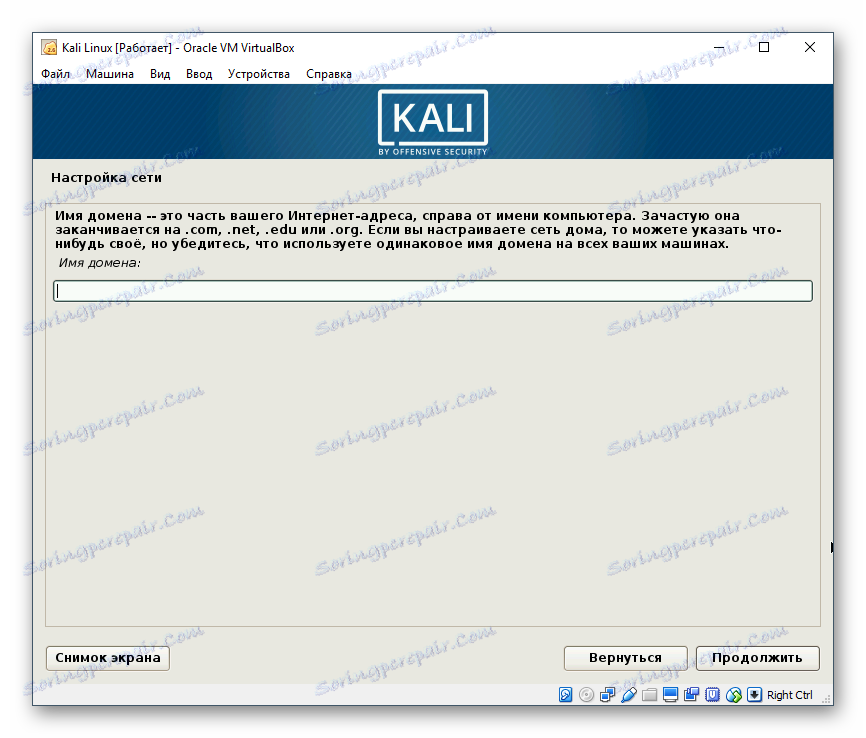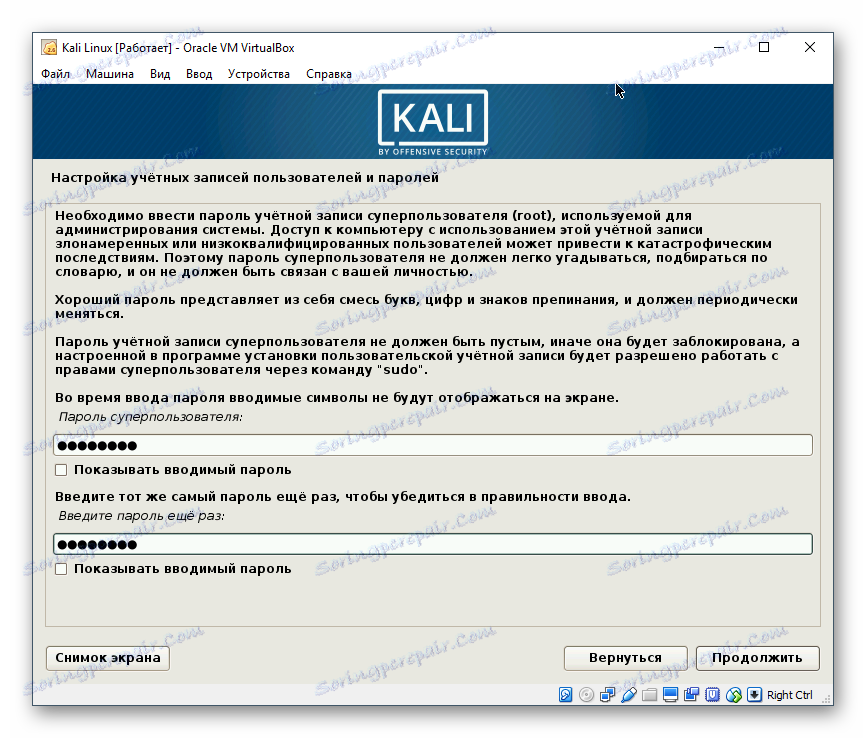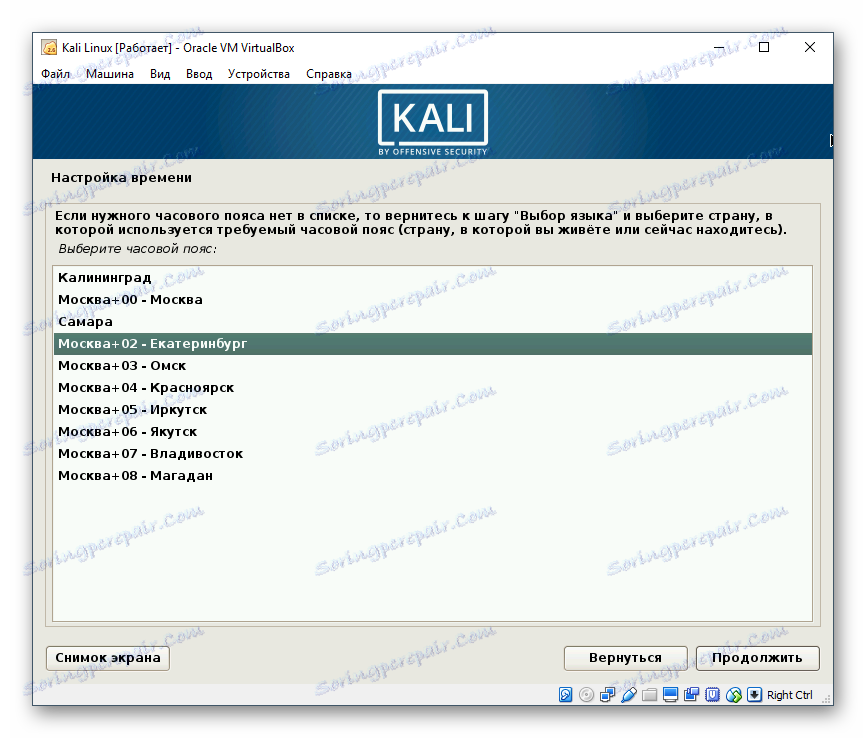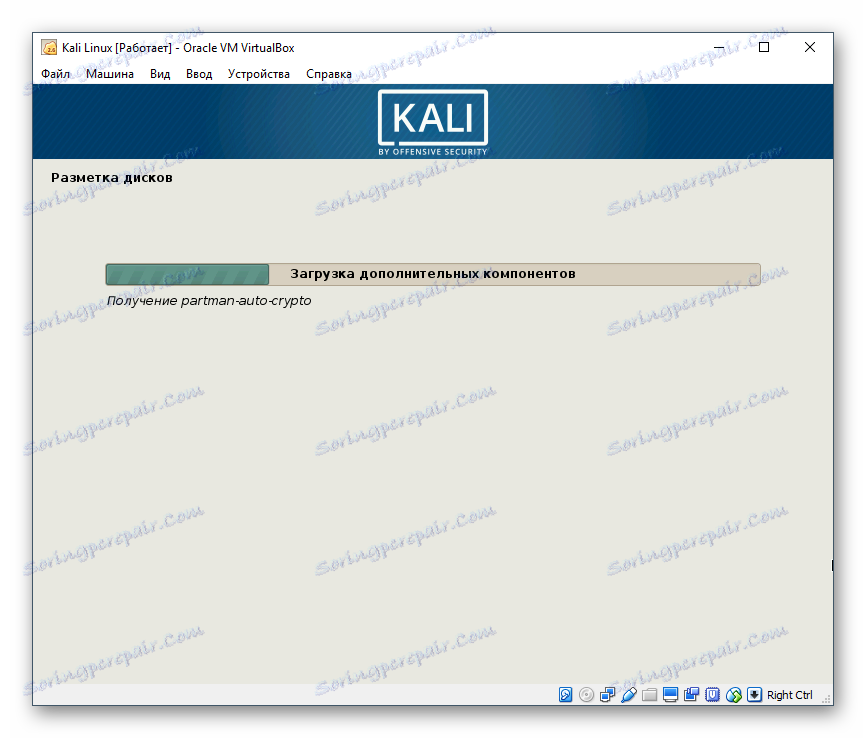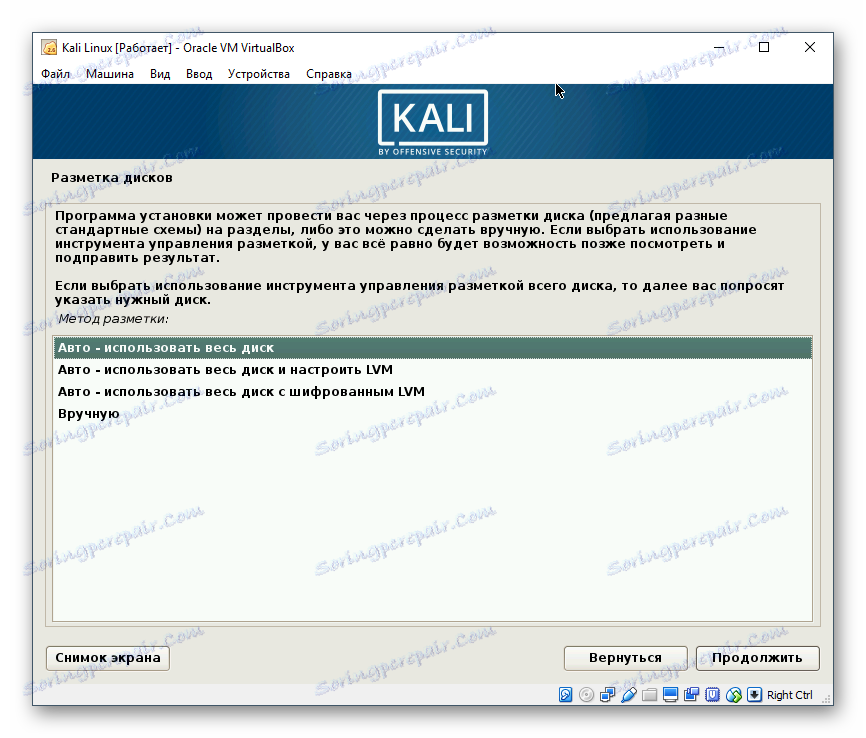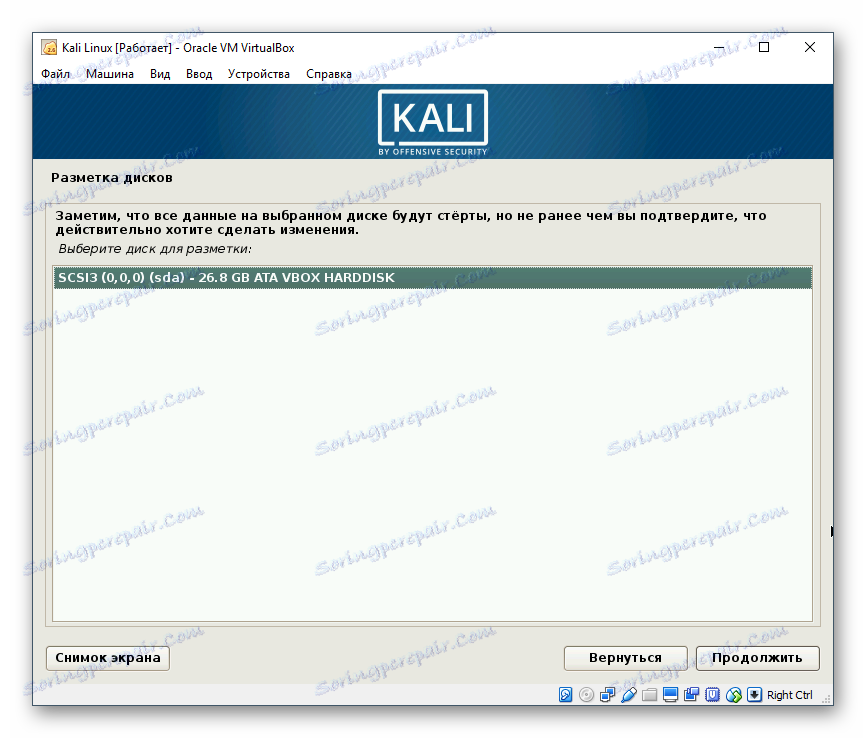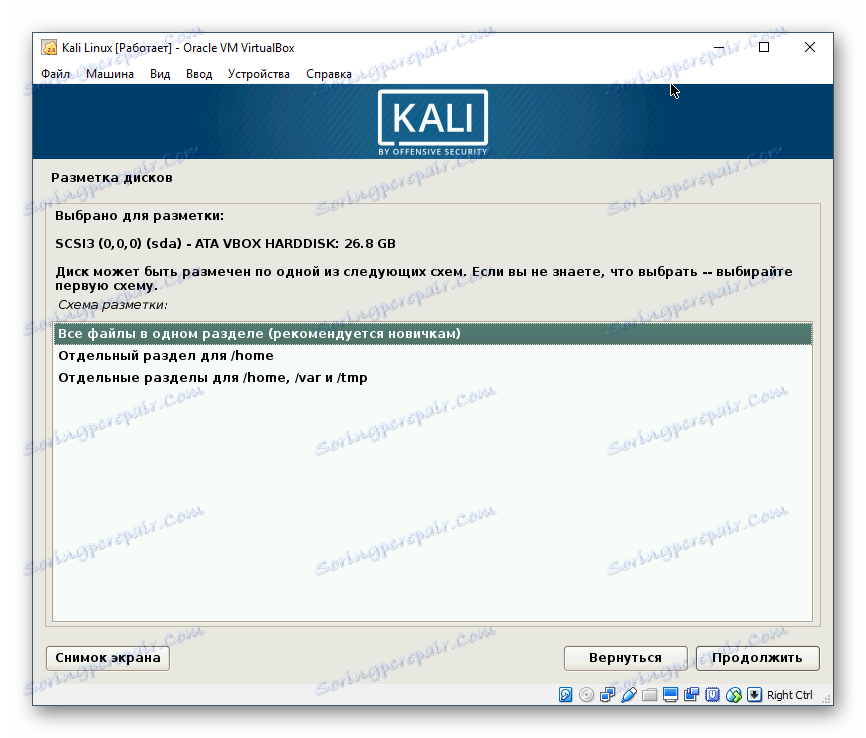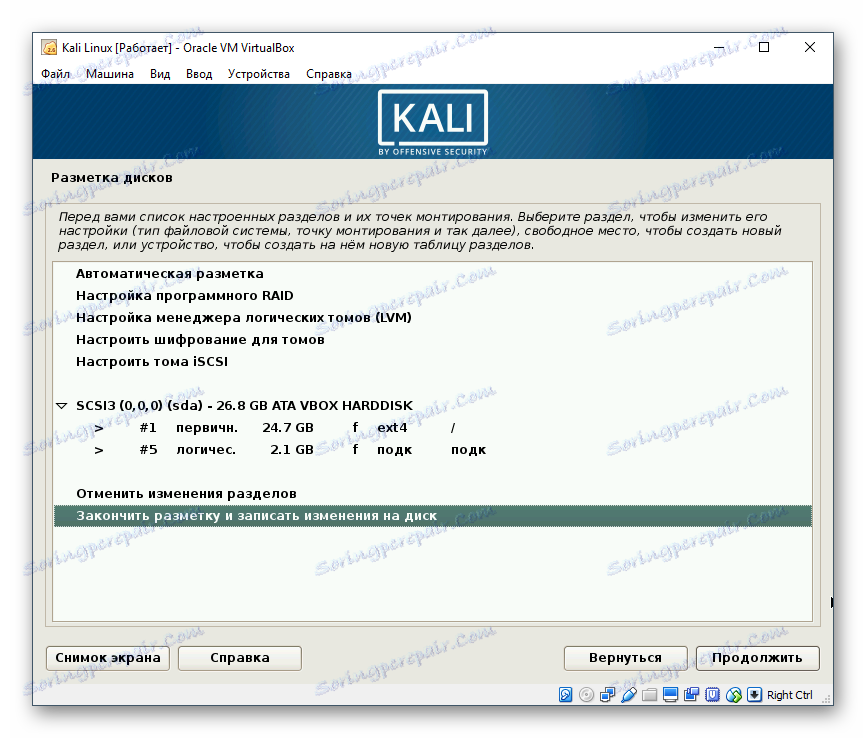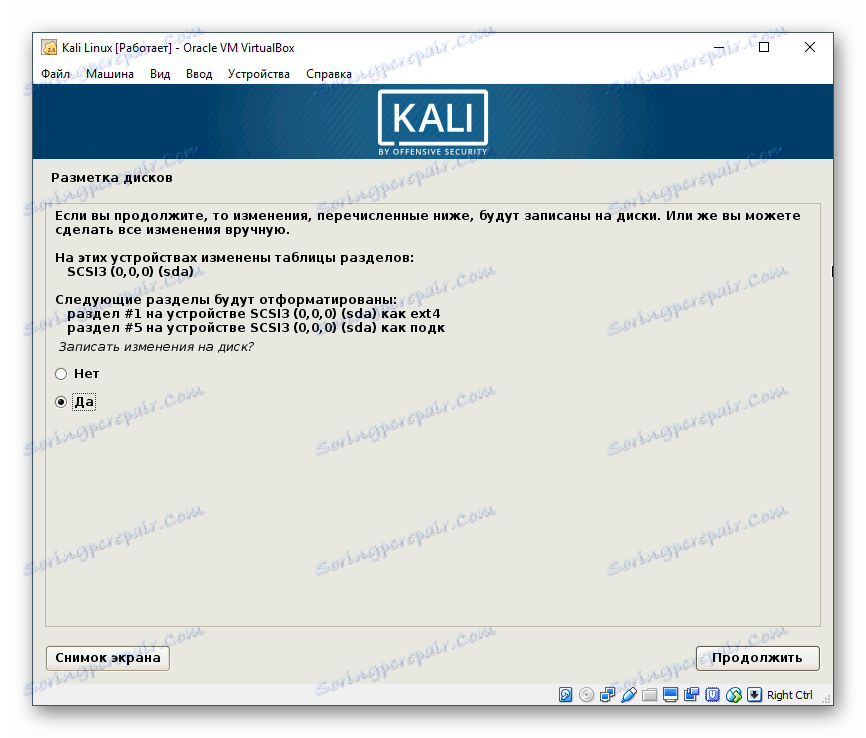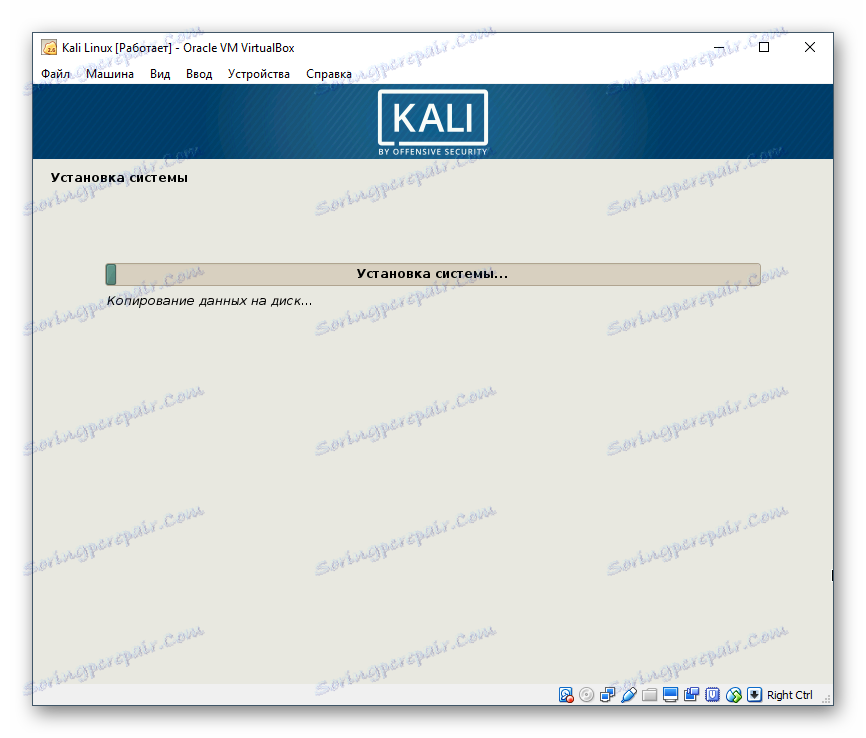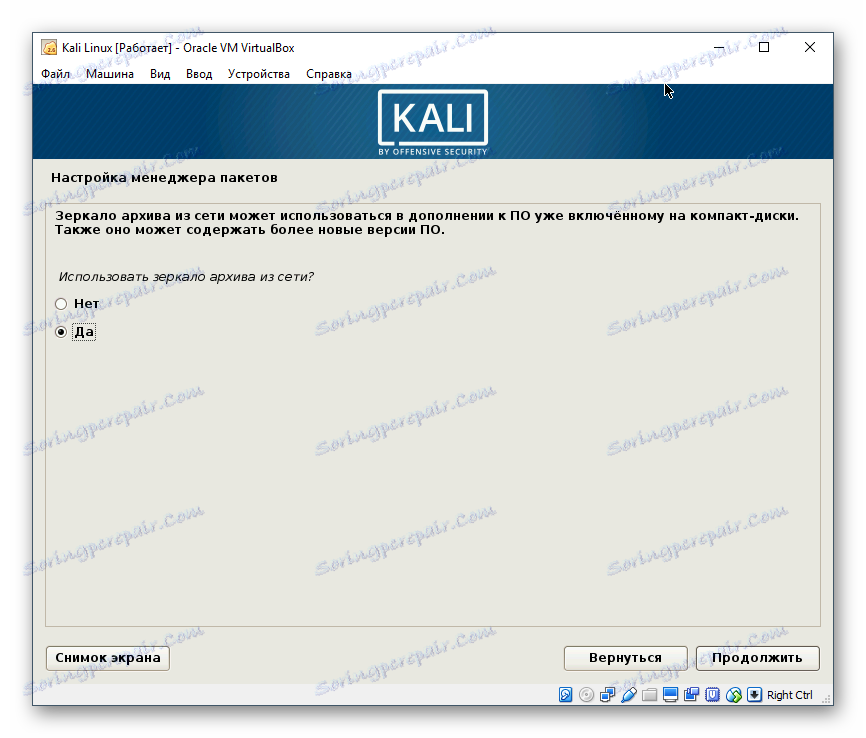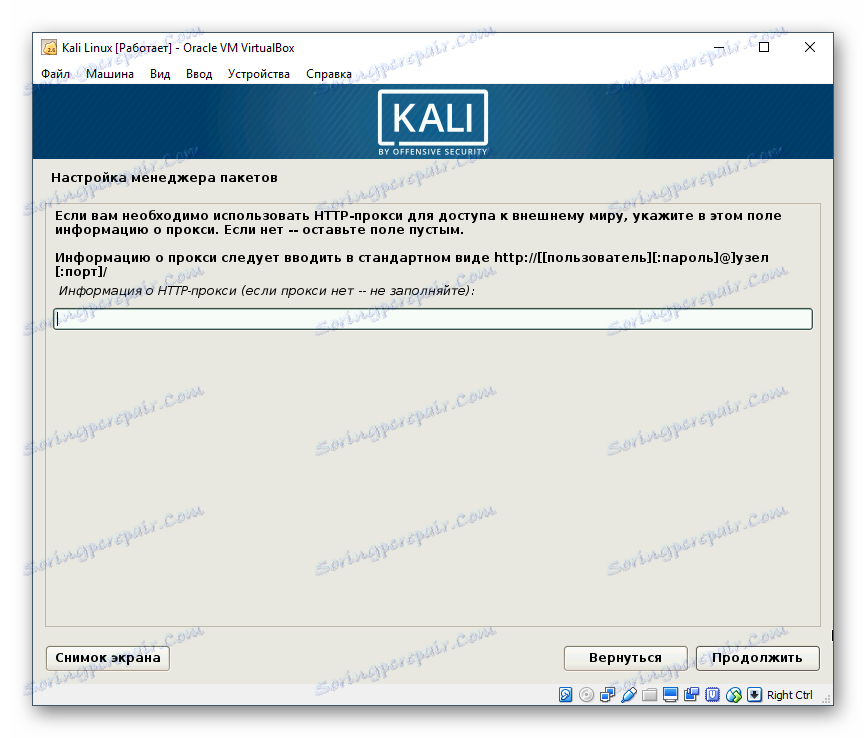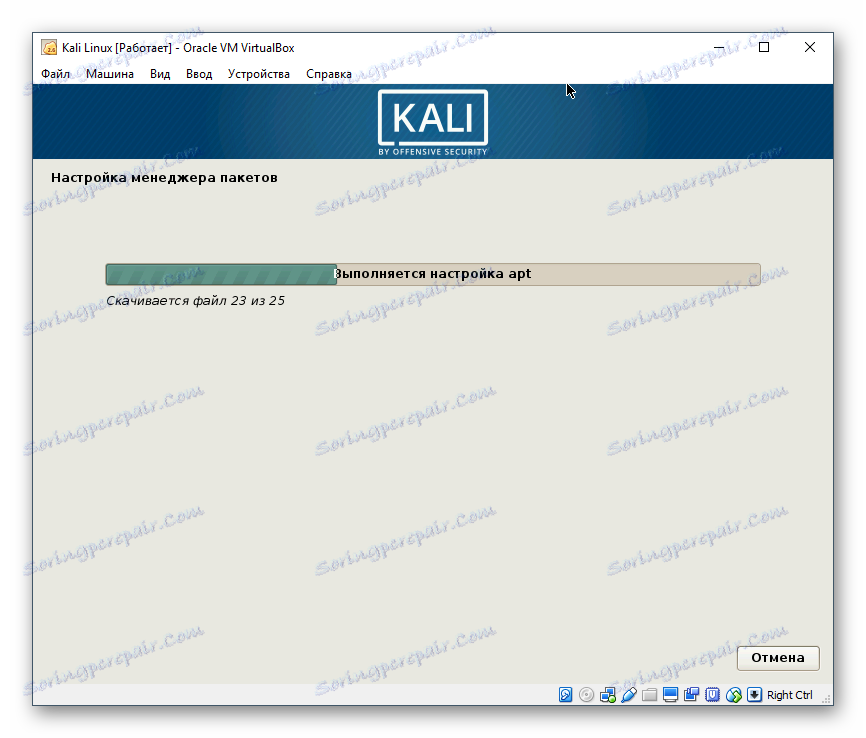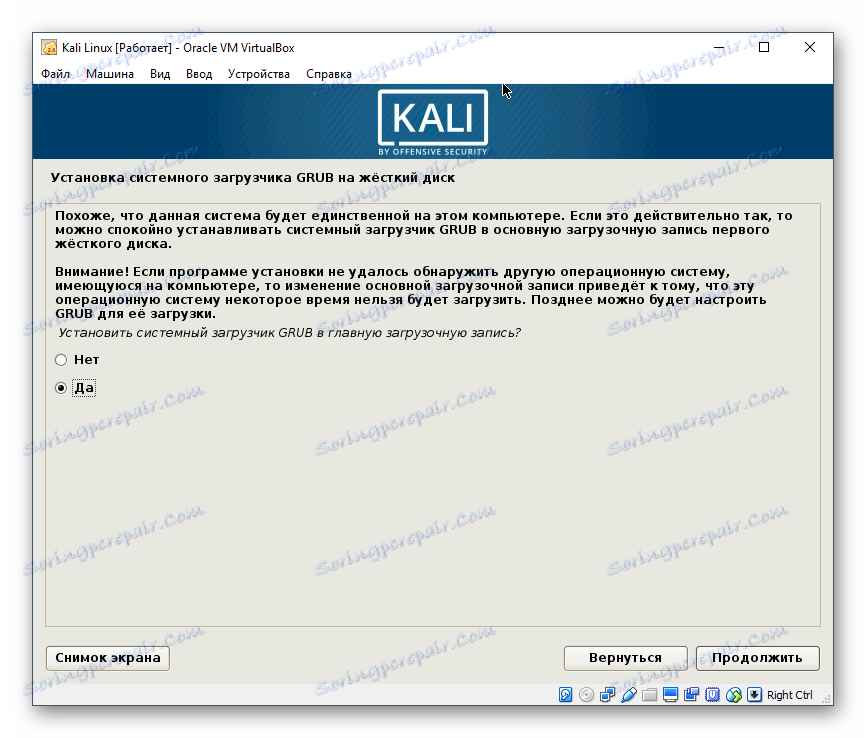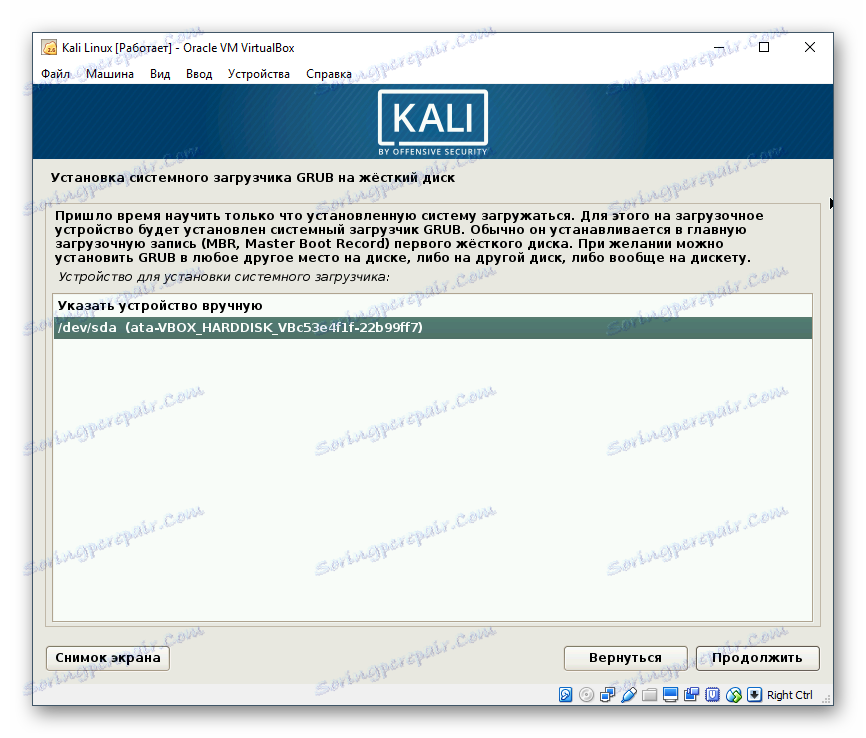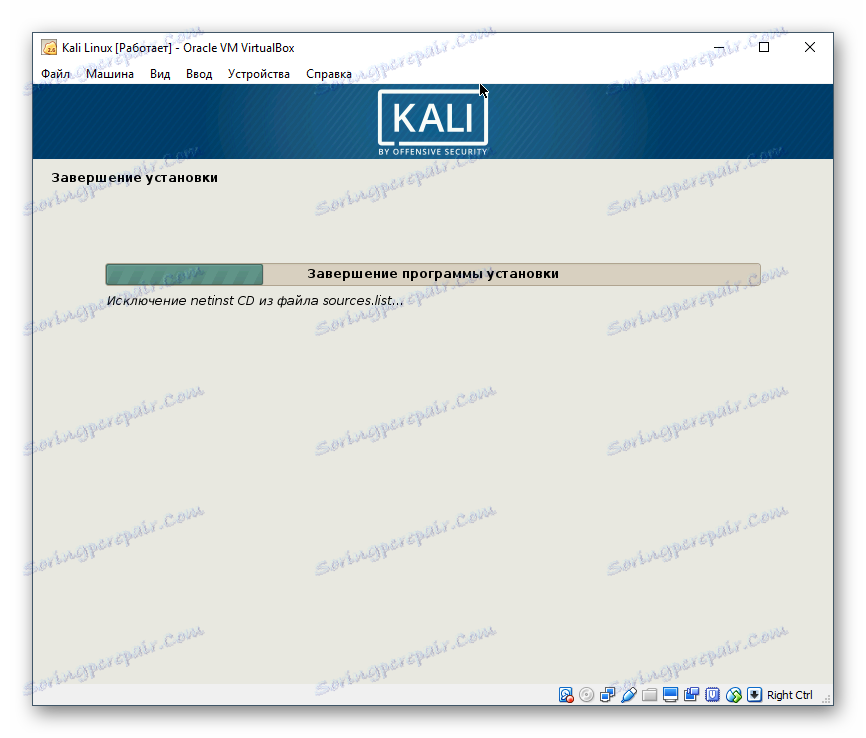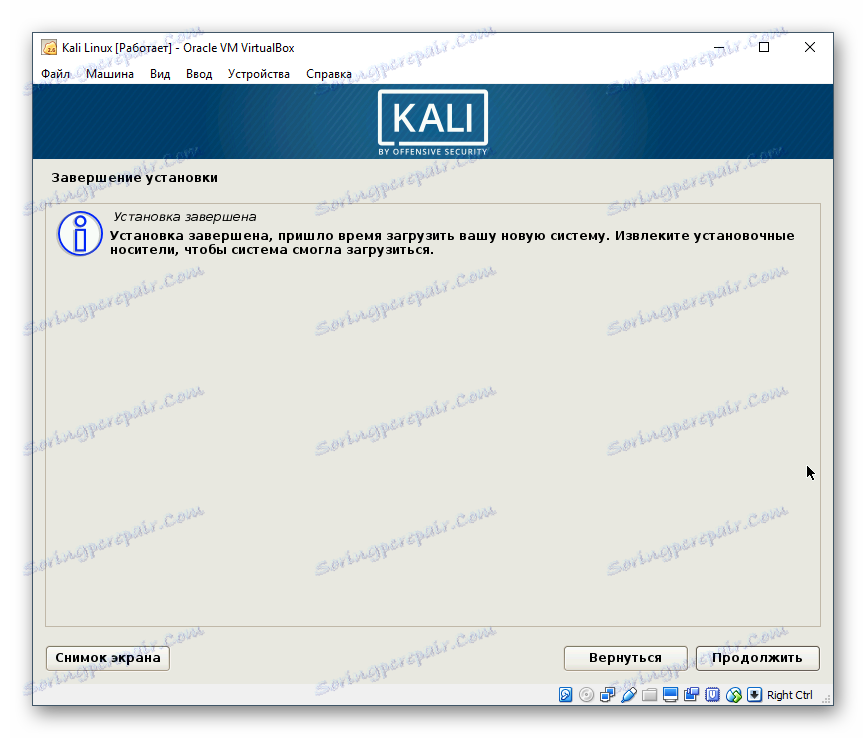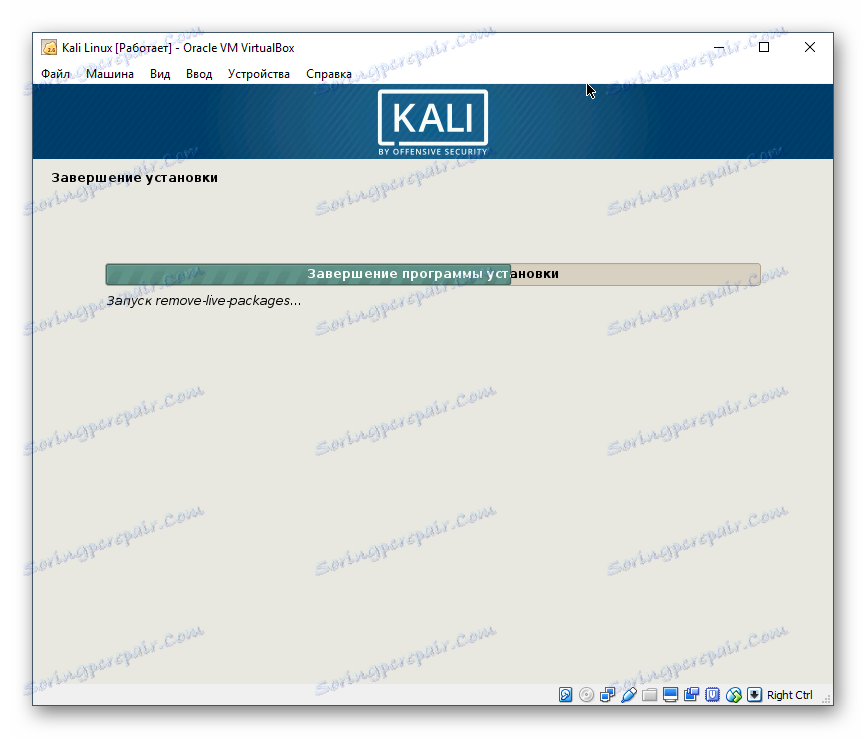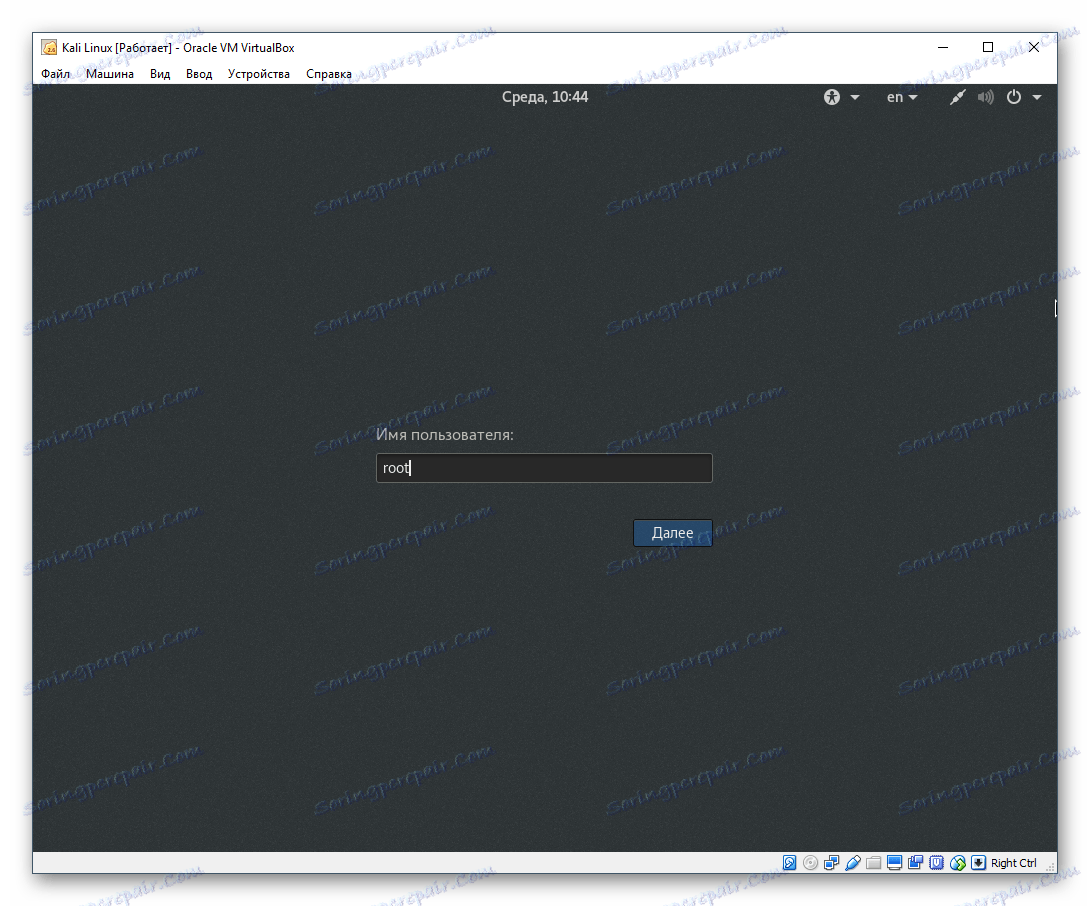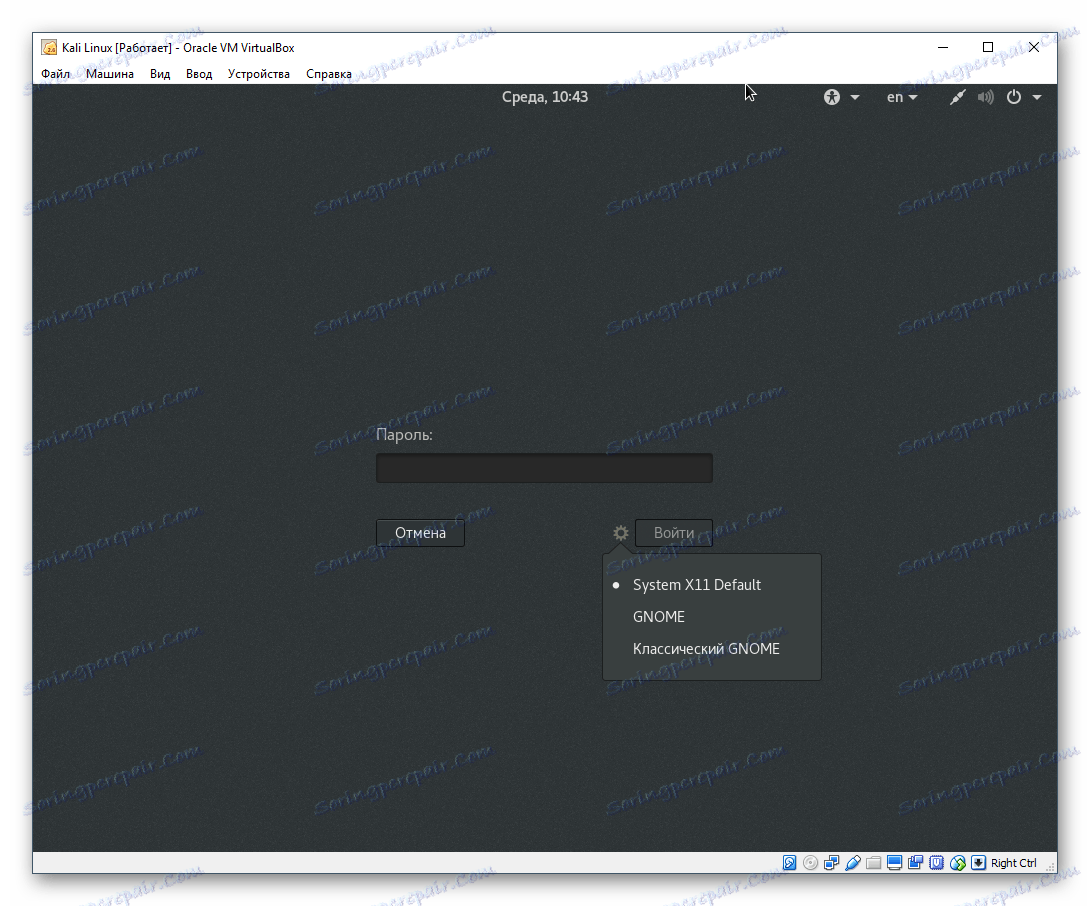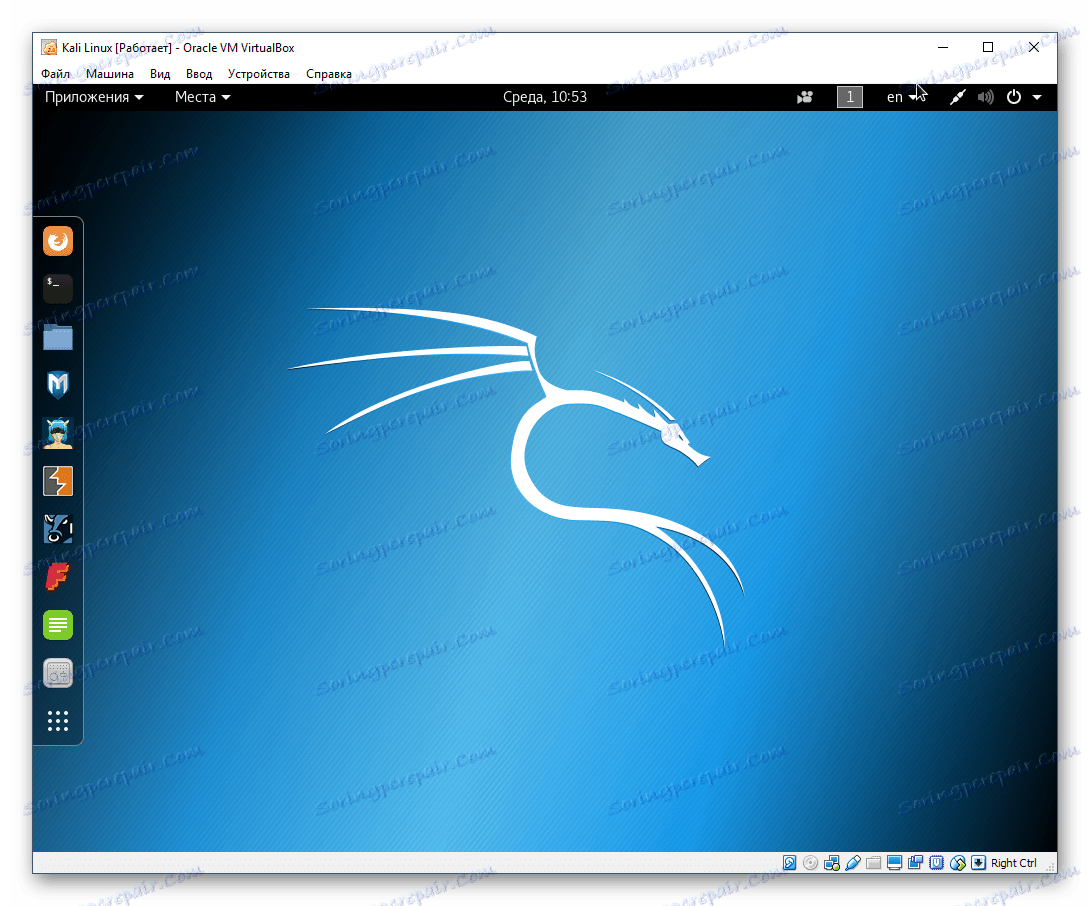Krok po kroku instalacja Kali Linux na VirtualBox
Kali Linux to dystrybucja dystrybuowana na zasadzie bezpłatnej w postaci zwykłego obrazu ISO i obrazu dla maszyn wirtualnych. Użytkownicy wirtualizacji VirtualBox mogą nie tylko używać Kali jako LiveCD / USB, ale także instalować go jako system operacyjny gościa.
Spis treści
Przygotowanie do instalacji Kali Linux na VirtualBox
Jeśli jeszcze nie zainstalowałeś VirtualBox (dalej VB), możesz to zrobić za pomocą naszego przewodnika.
Czytaj więcej: Jak zainstalować VirtualBox
Możesz pobrać dystrybucję Kali z oficjalna strona . Deweloperzy wydali kilka wersji, w tym klasyczne lekkie, zespoły z różnymi powłokami graficznymi, bitami i tak dalej.
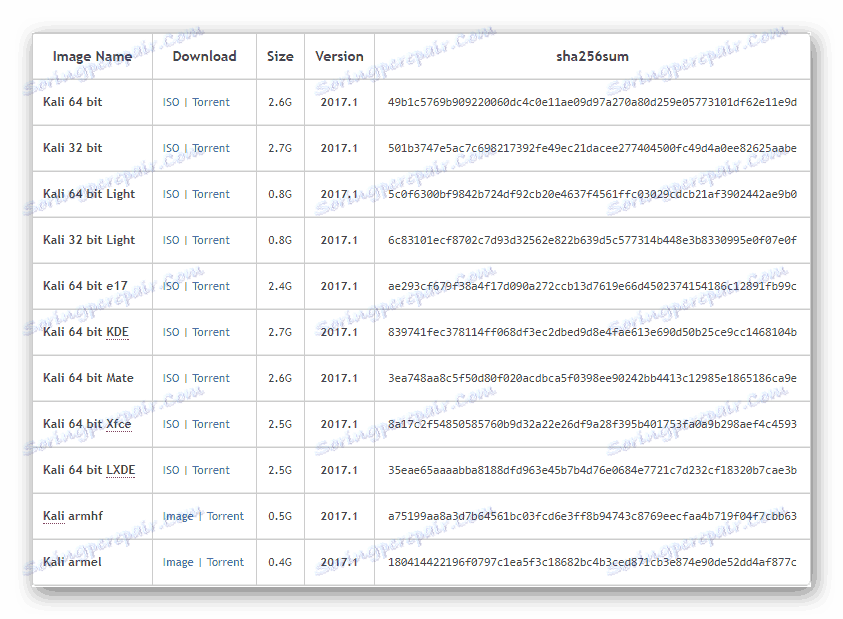
Gdy wszystko, czego potrzebujesz, zostanie pobrane, możesz rozpocząć instalację Kali.
Instalowanie Kali Linux na VirtualBox
Każdy system operacyjny w VirtualBox jest oddzielną maszyną wirtualną. Posiada własne, unikalne ustawienia i parametry, przeznaczone do stabilnej i poprawnej pracy dystrybucji.
Tworzenie maszyny wirtualnej
- W Menedżerze maszyny wirtualnej kliknij przycisk "Utwórz" .
![Tworzenie maszyny wirtualnej w VirtualBox]()
- W polu "Nazwa" zacznij pisać "Kali Linux". Program rozpoznaje dystrybucję, a pola "Typ" , "Wersja" zostaną wypełnione przez Ciebie.
![Nazwa i typ maszyny wirtualnej w VirtualBox]()
Zauważ, że jeśli pobrałeś 32-bitowy system operacyjny, pole "Wersja" będzie musiało zostać zmienione, ponieważ sam VirtualBox udostępnia wersję 64-bitową.
- Określ ilość pamięci RAM, którą chcesz przydzielić dla pracy Kali.
![Wybór rozmiaru pamięci RAM maszyny wirtualnej w VirtualBox]()
Pomimo zalecenia programu do korzystania z 512 MB, wolumin ten będzie bardzo mały, co może powodować problemy z szybkością i uruchomieniem oprogramowania. Zalecamy przydzielenie 2-4 GB, aby zapewnić stabilne działanie systemu operacyjnego.
- W oknie wyboru wirtualnego dysku twardego pozostaw ustawienie bez zmian i kliknij "Utwórz" .
![Podłączanie wirtualnego dysku twardego do maszyny wirtualnej w VirtualBox]()
- VB poprosi o określenie typu dysku wirtualnego, który zostanie utworzony dla operacji Kali. Jeśli później dysk nie będzie używany w innych programach do wirtualizacji, na przykład w VMware, to ustawienie to również nie jest konieczne.
![Wybierz typ dysku twardego dla maszyny wirtualnej w VirtualBox]()
- Wybierz preferowany format przechowywania. Zazwyczaj użytkownicy wybierają dysk dynamiczny, aby nie zabierać dodatkowej przestrzeni, której później nie można użyć.
![Wybieranie formatu dysku twardego maszyny wirtualnej w VirtualBox]()
Jeśli wybierzesz format dynamiczny, to do czasu wybranego rozmiaru, pamięć wirtualna będzie wzrastać stopniowo, podczas jej wypełniania. Naprawiony format natychmiast zarezerwuje określoną liczbę gigabajtów na fizycznym dysku twardym.
Bez względu na wybrany format, następnym krokiem będzie określenie objętości, która ostatecznie będzie działać jako stop.
- Wprowadź nazwę wirtualnego dysku twardego i podaj jego maksymalny rozmiar.
![Aby skonfigurować rozmiar dysku dla maszyny wirtualnej w VirtualBox]()
Zalecamy przydzielenie co najmniej 20 GB, w przeciwnym razie może być brak miejsca na instalowanie programów i aktualizacji systemu.
W tym momencie kończy się tworzenie maszyny wirtualnej. Teraz możesz zainstalować na nim system operacyjny. Ale najlepiej jest wprowadzić kilka dodatkowych ustawień, w przeciwnym razie wydajność maszyny wirtualnej może być niezadowalająca.
Konfigurowanie maszyny wirtualnej
- Po lewej stronie Menedżera maszyn wirtualnych znajdź utworzony komputer, kliknij go prawym przyciskiem myszy i wybierz opcję Konfiguruj .
![Konfigurowanie ustawień maszyny wirtualnej w VirtualBox]()
- Otworzy się okno z ustawieniami. Przejdź do zakładki "System" > "Procesor" . Dodaj kolejny rdzeń, przesuwając pokrętło "CPU (s)" w prawo, a także zaznacz opcję "Włącz PAE / NX" .
![Konfigurowanie procesora maszyny wirtualnej w VirtualBox]()
- Jeśli zobaczysz powiadomienie "Wykryto nieprawidłowe ustawienia" , oznacza to, że jest OK. Program informuje, że specjalna funkcja IO-APIC nie została aktywowana, aby używać wielu procesorów wirtualnych. VirtualBox zrobi to sam podczas zapisywania ustawień.
![Powiadomienie o nieprawidłowych ustawieniach maszyny wirtualnej w VirtualBox]()
- Na karcie "Sieć" możesz zmienić typ połączenia. Początkowo NAT jest narażony i chroni system operacyjny gościa w Internecie. Ale możesz skonfigurować typ połączenia w zależności od celu, dla którego instalujesz system Kali Linux.
![Ustawienia sieciowe dla maszyny wirtualnej w VirtualBox]()
Możesz także zobaczyć pozostałe ustawienia. Możesz je zmienić później, gdy maszyna wirtualna zostanie wyłączona, tak jak jest teraz.
Instalowanie systemu Kali Linux
Teraz, gdy wszystko jest gotowe do zainstalowania systemu operacyjnego, możesz uruchomić maszynę wirtualną.
- W Menedżerze VM wybierz Kali Linux za pomocą lewego przycisku myszy i kliknij przycisk "Uruchom" .
![Uruchamianie maszyny wirtualnej w VirtualBox]()
- Program poprosi o określenie dysku rozruchowego. Kliknij przycisk z folderem i wybierz lokalizację, w której jest zapisany pobrany obraz Kali Linux.
![Wybór obrazu Kali Linux w VirtualBox]()
- Po wybraniu obrazu przejdziesz do menu startowego Kali. Wybierz rodzaj instalacji: główna wersja bez dodatkowych ustawień i subtelności to "Instalacja graficzna" .
![Wybór typu instalacji Kali Linux w VirtualBox]()
- Wybierz język, który będzie używany podczas instalacji, a następnie w samym systemie operacyjnym.
![Wybór języka instalacji systemu Kali Linux w VirtualBox]()
- Określ swoją lokalizację (kraj), aby system mógł ustawić strefę czasową.
![Wybór lokalizacji dla Kali Linux w VirtualBox]()
- Wybierz układ klawiatury, z którego korzystasz regularnie. Układ angielski będzie dostępny jako podstawowy.
![Wybór układu klawiatury dla Kali Linux w VirtualBox]()
- Określ preferowany sposób przełączania języków na klawiaturze.
![Wybór sposobu przełączania się między językami dla Kali Linux w VirtualBox]()
- Rozpocznie się automatyczna konfiguracja systemu operacyjnego.
![Automatyczna konfiguracja parametrów dla Kali Linux w VirtualBox]()
- Okno z ustawieniami zostanie wyświetlone ponownie. Teraz zostaniesz poproszony o podanie nazwy komputera. Pozostaw nazwę lub wprowadź żądaną nazwę.
![Wprowadź nazwę komputera dla Kali Linux w VirtualBox]()
- Możesz pominąć ustawienia domeny.
![Konfigurowanie sieci dla Kali Linux w VirtualBox]()
- Instalator poprosi Cię o utworzenie konta administratora. Ma dostęp do wszystkich plików systemu operacyjnego, dzięki czemu można go używać zarówno do precyzyjnego dostrajania, jak i do całkowitego niszczenia. Druga opcja jest zwykle używana przez intruzów lub może wynikać z pochopnych i niedoświadczonych działań właściciela komputera.
W przyszłości będą potrzebne dane konta root, na przykład podczas pracy z konsolą, instalowania różnych programów, aktualizacji i innych plików za pomocą polecenia sudo, a także do logowania się - domyślnie wszystkie działania w Kali są wykonywane przez root.
Utwórz bezpieczne hasło i wprowadź je w obu polach.
![Utwórz hasło superużytkownika dla Kali Linux w VirtualBox]()
- Wybierz swoją strefę czasową. Nie ma zbyt wielu opcji, więc jeśli Twoje miasto nie znajduje się na liście, musisz określić, które pasuje do wartości.
![Wybierz strefę czasową dla Kali Linux w VirtualBox]()
- Automatyczna konfiguracja parametrów systemu będzie kontynuowana.
![Drugi etap automatycznego ustawiania parametrów dla Kali Linux w VirtualBox]()
- Następnie system zaoferuje podział dysku, czyli podzielenie go na sekcje. Jeśli nie jest to konieczne, wybierz dowolną z pozycji "Auto" , a jeśli chcesz utworzyć wiele dysków logicznych, wybierz "Ręczny" .
![Partycjonowanie dla Kali Linux w VirtualBox]()
- Kliknij "Kontynuuj" .
![Wybór dysku do oznaczania dla Kali Linux w VirtualBox]()
- Wybierz odpowiednią opcję. Jeśli nie wiesz, jak podzielić dysk na partycje lub nie ma takiej potrzeby, kliknij przycisk Kontynuuj .
![Schemat dysku do oznaczania dla Kali Linux w VirtualBox]()
- Instalator poprosi o wybranie partycji w celu szczegółowej konfiguracji. Jeśli nie musisz nic zaznaczać, kliknij "Kontynuuj" .
![Konfigurowanie partycji dysku dla Kali Linux w VirtualBox]()
- Sprawdź, jakie zmiany wprowadzasz. Jeśli się z nimi zgadzasz, kliknij "Tak", a następnie "Kontynuuj" . Jeśli chcesz coś poprawić, wybierz "Nie" > "Kontynuuj" .
![Potwierdzanie opcji partycjonowania dla Kali Linux w VirtualBox]()
- Rozpocznie się instalacja Kali. Poczekaj, aż proces się zakończy.
![Instalowanie Kali Linux w VirtualBox]()
- Zainstaluj menedżera pakietów.
![Konfigurowanie menedżera pakietów dla Kali Linux w VirtualBox]()
- Pozostaw pole puste, jeśli nie zamierzasz używać serwera proxy do zainstalowania menedżera pakietów.
![Używanie Proxy dla Package Manager dla Kali Linux w VirtualBox]()
- Rozpocznie się pobieranie i konfiguracja oprogramowania.
![Automatyczna konfiguracja menedżera pakietów dla Kali Linux w VirtualBox]()
- Zezwalaj na instalację programu rozruchowego GRUB.
![Instalacja bootloadera GRUB dla Kali Linux w VirtualBox]()
- Określ urządzenie, na którym zainstalowany zostanie program ładujący. Zwykle odbywa się to przy użyciu utworzonego wirtualnego dysku twardego (/ dev / sda). Jeśli podzielisz dysk na partycje przed instalacją Kali, wybierz odpowiednią lokalizację instalacji za pomocą opcji "Określ urządzenie ręcznie" .
![Wybór miejsca do zainstalowania bootloadera GRUB dla Kali Linux w VirtualBox]()
- Poczekaj na zakończenie instalacji.
![Zakończenie instalacji systemu Kali Linux w VirtualBox]()
- Otrzymasz powiadomienie o zakończeniu instalacji.
![Powiadomienie o zakończeniu instalacji systemu Kali Linux w VirtualBox]()
- Po zakończeniu instalacji możesz pobrać aplikację Kali i zacząć z niej korzystać. Ale przedtem kilka innych operacji zostanie wykonanych w trybie automatycznym, włączając w to ponowne uruchomienie systemu operacyjnego.
![Uruchamianie komponentów Kali Linux w VirtualBox]()
- System poprosi o podanie nazwy użytkownika. W Kali jesteś zalogowany jako root, którego hasło ustawiono w kroku 11 instalacji. Dlatego w polu należy podać nie nazwę komputera (który określono podczas 9. etapu instalacji), ale nazwę samego konta, tj. Słowo "root".
![Zaloguj się jako root użytkownika Kali Linux w VirtualBox]()
- Będziesz także musiał podać hasło, które wymyśliłeś podczas instalacji Kali. Przy okazji, klikając ikonę koła zębatego, możesz wybrać typ środowiska pracy.
![Wprowadź hasło administratora i wybierz środowisko pracy dla Kali Linux w VirtualBox]()
- Po udanym logowaniu zostaniesz przeniesiony na pulpit Kali. Teraz możesz zacząć poznawać ten system operacyjny i konfigurować go.
![Pulpit Kali Linux w VirtualBox]()
Rozmawialiśmy o stopniowej instalacji systemu operacyjnego Kali Linux, opartej na dystrybucji Debiana. Po udanej instalacji zalecamy zainstalowanie dodatków VirtualBox dla systemu-gościa, ustawienie środowiska roboczego (Kali obsługuje KDE, LXDE, Cynamon, Xfce, GNOME, MATE, e17) i, jeśli to konieczne, utworzenie zwykłego konta użytkownika, jako root.