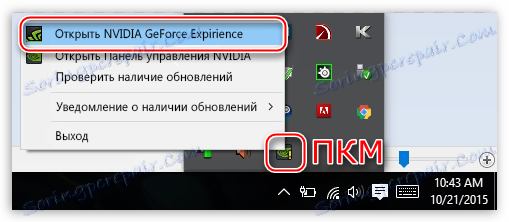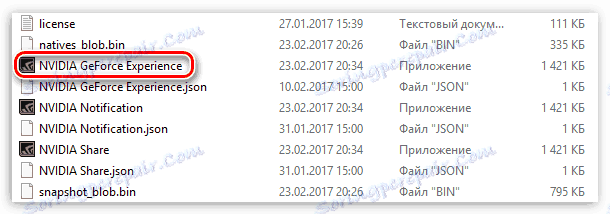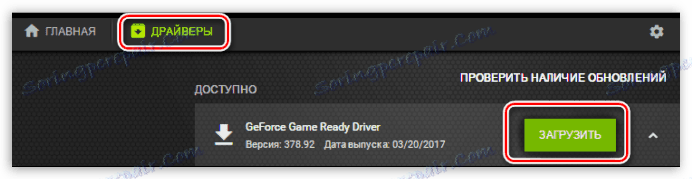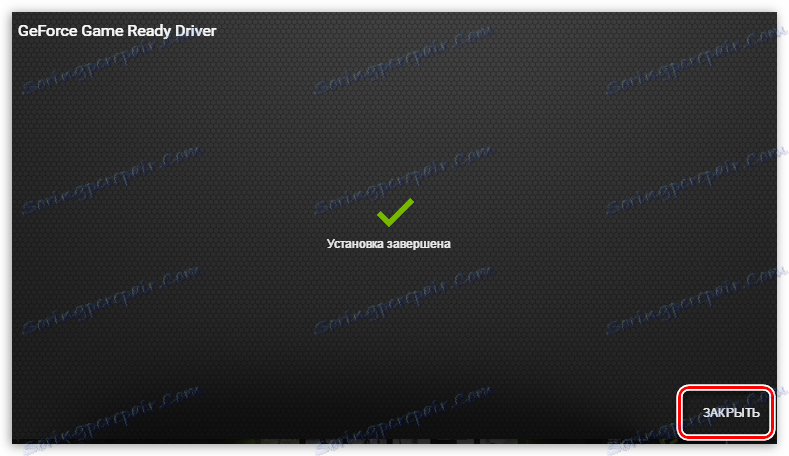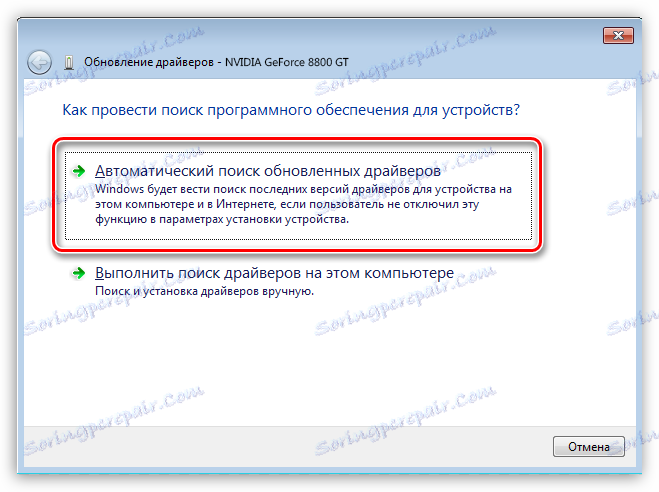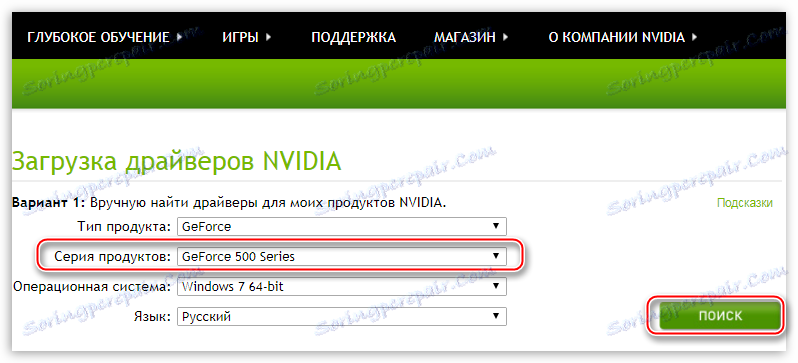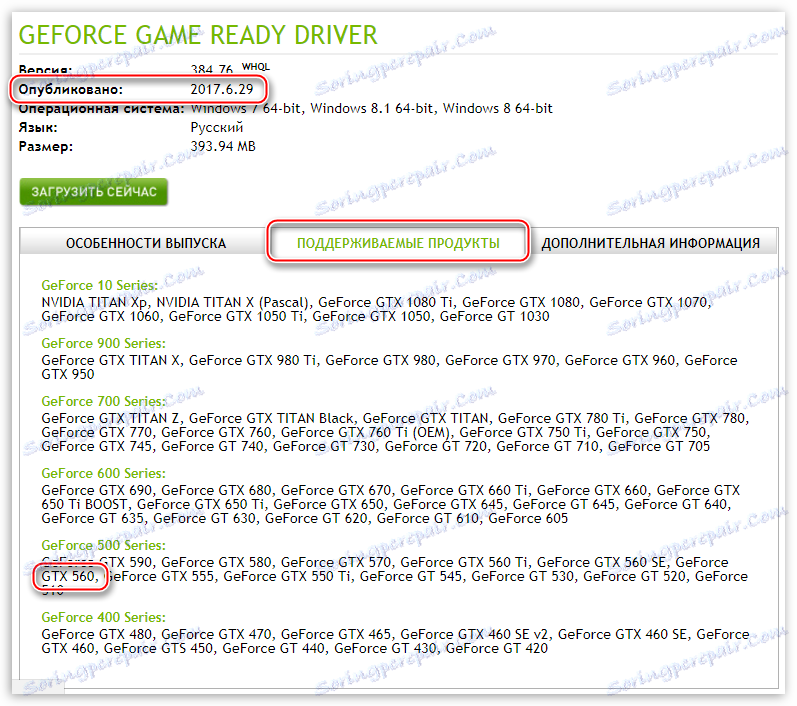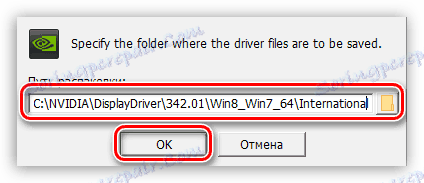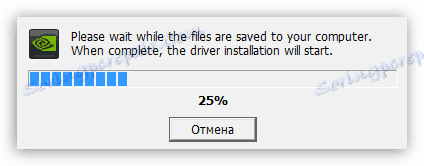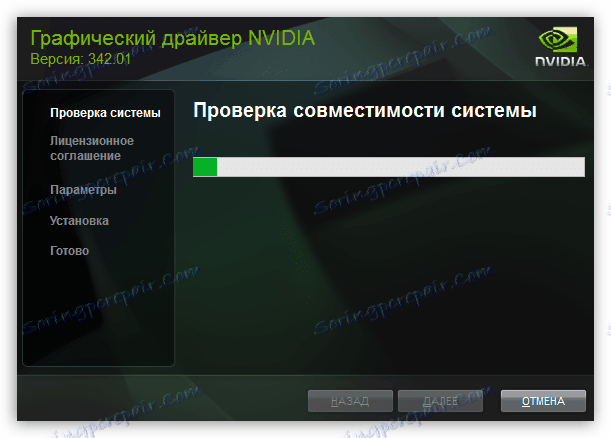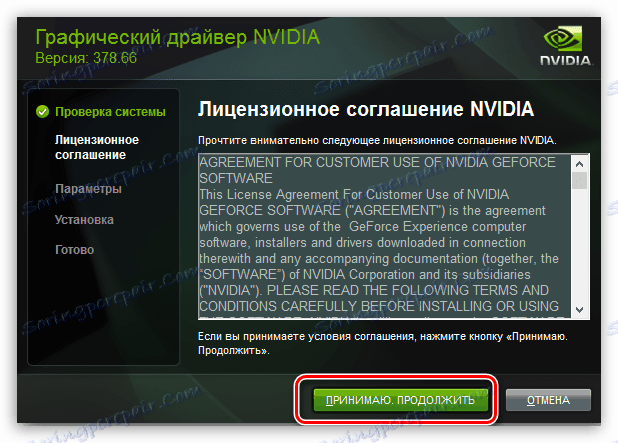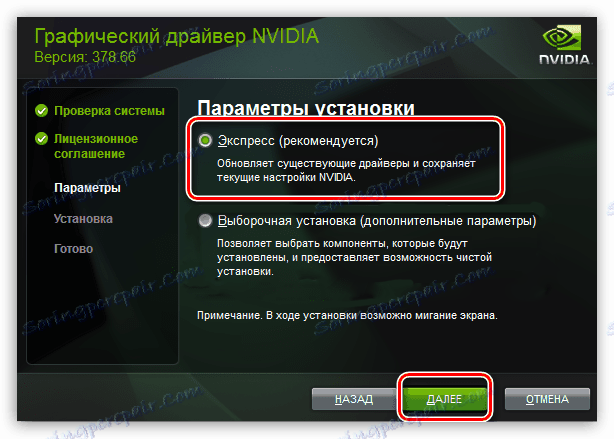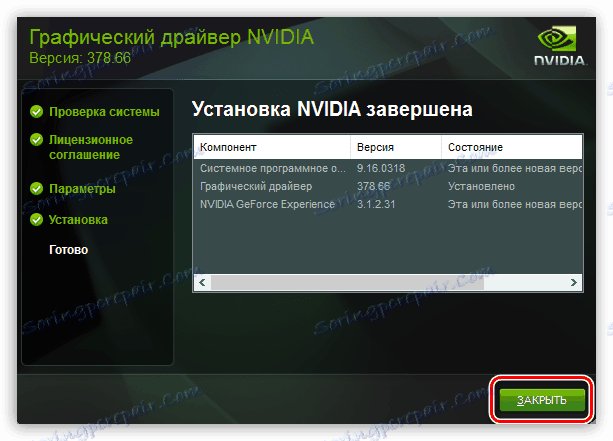Aktualizacja sterowników karty graficznej NVIDIA
Aktualizacja sterowników karty graficznej NVIDIA jest dobrowolna i nie zawsze obowiązkowa, ale wraz z wydaniem nowych wersji oprogramowania możemy uzyskać dodatkowe "bułki" w postaci lepszej optymalizacji, zwiększając wydajność niektórych gier i aplikacji. Ponadto nowe wersje naprawiają różne błędy i błędy w kodzie.
Spis treści
Aktualizowanie sterowników NVIDIA
W tym artykule przyjrzyjmy się kilku sposobom aktualizacji sterowników. Wszystkie są "poprawne" i prowadzą do tych samych wyników. Jeśli ktoś nie pracował, a tak się dzieje, możesz spróbować innego.
Metoda 1: Doświadczenie z GeForce
Doświadczenie GeForce Jest on zawarty w oprogramowaniu NVIDIA i jest instalowany wraz ze sterownikiem podczas ręcznej instalacji pakietu pobranego z oficjalnej strony. W oprogramowaniu jest wiele funkcji, w tym śledzenie wydania nowych wersji oprogramowania.
Dostęp do programu można uzyskać z paska zadań lub z folderu, do którego został on zainstalowany domyślnie.
- Tacka systemowa.
Tutaj wszystko jest proste: musisz otworzyć tacę i znaleźć odpowiednią ikonę. Żółty wykrzyknik oznacza, że w sieci jest nowa wersja sterownika lub innego oprogramowania NVIDIA. Aby otworzyć program, należy kliknąć ikonę prawym przyciskiem myszy i wybrać element "Otwórz NVIDIA GeForce Experience" .
![Dostęp do GeForce Experience z zasobnika systemowego Windows w celu aktualizacji sterowników karty graficznej NVIDIA]()
- Folder na dysku twardym.
To oprogramowanie jest domyślnie instalowane w folderze "Program Files (x86)" na dysku systemowym, czyli tam, gdzie znajduje się folder "Windows" . Sposób jest następujący:
C:Program Files (x86)NVIDIA CorporationNVIDIA GeForce ExperienceJeśli używasz 32-bitowego systemu operacyjnego, folder będzie inny, bez rejestracji "x86":
C:Program FilesNVIDIA CorporationNVIDIA GeForce ExperienceTutaj musisz znaleźć plik wykonywalny programu i go uruchomić.
![Dostęp do programu GeForce Experience z folderu Program Files na dysku systemowym w celu aktualizacji sterowników karty graficznej NVIDIA]()
Proces instalacji wygląda następująco:
- Po uruchomieniu programu przejdź do zakładki "Sterowniki" i naciśnij zielony przycisk "Pobierz" .
![Karta Sterowniki w GeForce Experience umożliwia aktualizację sterowników karty graficznej NVIDIA]()
- Następnie należy poczekać, aż pakiet zostanie załadowany.
![Pobieranie oprogramowania w programie GeForce Experience w celu aktualizacji sterowników kart graficznych NVIDIA]()
- Po zakończeniu procesu należy wybrać rodzaj instalacji. Jeśli nie masz pewności, które składniki należy zainstalować, zaufamy oprogramowaniu i wybierz opcję Express .
![Wybór ekspresowej instalacji oprogramowania w programie GeForce Experience w celu aktualizacji sterowników karty graficznej NVIDIA]()
- Po pomyślnym zakończeniu aktualizacji oprogramowania zamknij GeForce Experience i uruchom ponownie komputer.
![Ukończenie instalacji oprogramowania w programie GeForce Experience w celu aktualizacji sterowników karty graficznej NVIDIA]()
Metoda 2: Menedżer urządzeń
W systemie operacyjnym Windows jest automatyczne wyszukiwanie i aktualizacja sterowników dla wszystkich urządzeń, w tym karty graficznej. Aby go użyć, musisz dostać się do "Menedżera urządzeń" .
- Zadzwoń do "Panelu sterowania" systemu Windows, przejdź do trybu widoku "Małe ikony" i znajdź żądany element.
![Przejdź do Menedżera urządzeń w Panelu sterowania systemu Windows, aby zaktualizować sterowniki karty graficznej NVIDIA]()
- Następnie, w bloku z kartami wideo, znajdź swoją kartę graficzną NVIDIA, kliknij ją prawym przyciskiem myszy iw otwartym menu kontekstowym wybierz pozycję "Aktualizuj sterowniki" .
![Automatyczna aktualizacja oprogramowania w Menedżerze urządzeń systemu Windows w celu aktualizacji sterowników NVIDIA]()
- Po powyższych czynnościach uzyskamy dostęp bezpośrednio do samej funkcji. Tutaj musimy wybrać "Automatyczne wyszukiwanie zaktualizowanych sterowników" .
![Włącz automatyczne aktualizacje oprogramowania w Menedżerze urządzeń systemu Windows, aby zaktualizować sterowniki NVIDIA]()
- Teraz sam system Windows wykona wszystkie operacje, aby znaleźć oprogramowanie w Internecie i zainstalować je, będziemy musieli tylko obejrzeć, a następnie zamknąć wszystkie okna i zrestartować system.
Metoda 3: Aktualizacja ręczna
Ręczna aktualizacja sterowników oznacza ich niezależne wyszukiwanie w witrynie NVIDA. Ta metoda może być użyta w przypadku, gdy wszystkie pozostałe nie spowodowały wyniku, to jest, są jakieś błędy lub usterki.
Czytaj także: Dlaczego sterowniki nie są zainstalowane na karcie graficznej
Przed zainstalowaniem pobranego sterownika należy upewnić się, że witryna producenta zawiera nowsze oprogramowanie niż zainstalowane w systemie. Możesz to zrobić, przechodząc do "Menedżera urządzeń" , gdzie powinieneś znaleźć swoją kartę wideo (patrz wyżej), kliknij ją i wybierz "Właściwości" .
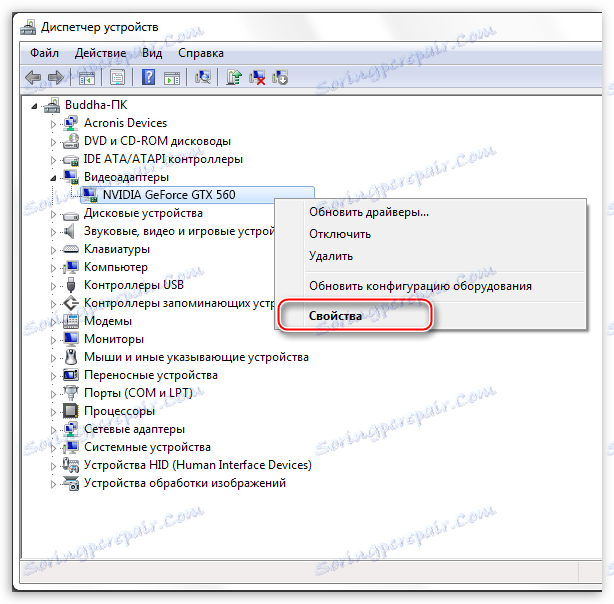
Tutaj, w zakładce "Sterownik" widzimy wersję oprogramowania i datę rozwoju. To jest data, która nas interesuje. Teraz możesz wyszukiwać.
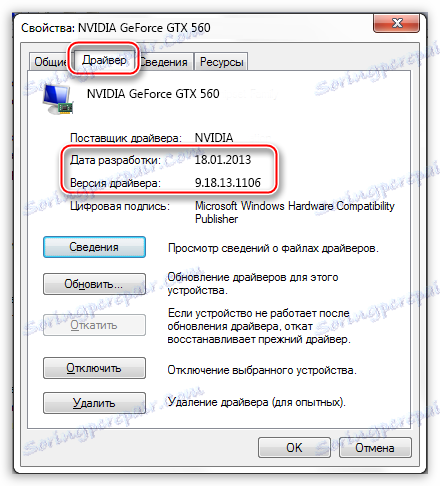
- Idziemy na oficjalną stronę firmy NVIDIA, w sekcji pobierania sterowników.
- Tutaj musimy wybrać serię i model karty wideo. Posiadamy serię adapterów 500 (GTX 560). W takim przypadku nie trzeba wybierać rodziny, czyli bezpośrednio nazwy modelu. Następnie kliknij "Szukaj" .
Czytaj także: Jak znaleźć serię produktów z kartą graficzną Nvidii
![Wybór serii kart wideo na stronie pobierania sterowników oficjalnej strony internetowej firmy NVIDIA]()
- Poniższa strona zawiera informacje o wersji oprogramowania. Jesteśmy zainteresowani datą wydania. Aby uzyskać wiarygodność, na karcie "Obsługiwane produkty" można sprawdzić, czy sterownik jest zgodny z naszym sprzętem.
![Sprawdź zgodność sterownika z kartą graficzną i datę wydania na stronie pobierania sterowników oficjalnej strony internetowej firmy NVIDIA]()
- Jak widać, data wydania sterownika w "Menedżerze urządzeń" i na stronie jest inna (w witrynie nowszej), dzięki czemu można uaktualnić do nowej wersji. Kliknij Pobierz teraz .
![Pobierz zaktualizowany sterownik na stronie aktualizacji oficjalnej strony firmy NVIDIA]()
- Po przejściu do następnej strony kliknij "Zaakceptuj i pobierz" .
![Potwierdzenie pobrania zaktualizowanego sterownika na stronie aktualizacji oficjalnej strony NVIDIA]()
Po zakończeniu pobierania można przystąpić do instalacji po zamknięciu wszystkich programów - mogą one uniemożliwić normalną instalację sterownika.
- Uruchom instalator. W pierwszym oknie zostaniesz poproszony o zmianę ścieżki rozpakowywania. Jeśli nie jesteś pewien poprawności swoich działań, nie dotykaj niczego, po prostu kliknij OK .
![Wybór ścieżki do wyodrębniania plików instalacyjnych podczas aktualizacji sterownika karty graficznej NVIDIA]()
- Czekamy na zakończenie kopiowania plików instalacyjnych.
![Rozpakowywanie plików instalacyjnych w wybranym folderze podczas aktualizacji sterownika karty graficznej NVIDIA]()
- Następnie kreator instalacji sprawdzi system pod kątem niezbędnego sprzętu (karty graficznej), który jest zgodny z tą edycją.
![Sprawdzanie systemu pod kątem zgodności sprzętu podczas aktualizacji sterownika karty graficznej NVIDIA]()
- Następne okno instalatora zawiera umowę licencyjną, którą należy zaakceptować, klikając przycisk "Zaakceptuj, kontynuuj" .
![Przyjęcie umowy licencyjnej podczas aktualizacji oprogramowania NVIDIA]()
- Następnym krokiem jest wybór typu instalacji. Tutaj zostawiamy domyślny parametr i kontynuujemy klikając "Dalej" .
![Wybór typu instalacji Express podczas aktualizacji oprogramowania NVIDIA]()
- Więcej od nas nic nie jest wymagane, sam program wykona wszystkie niezbędne czynności i zrestartuje system. Po ponownym uruchomieniu komputera pojawi się komunikat o pomyślnej instalacji.
![Pomyślny komunikat instalacyjny podczas aktualizacji oprogramowania NVIDIA]()
Tutaj kończą się opcje aktualizacji sterownika karty graficznej NVIDIA. Możesz wykonać tę operację raz na 2 - 3 miesiące, po pojawieniu się nowego oprogramowania na oficjalnej stronie internetowej lub w programie GeForce Experience.