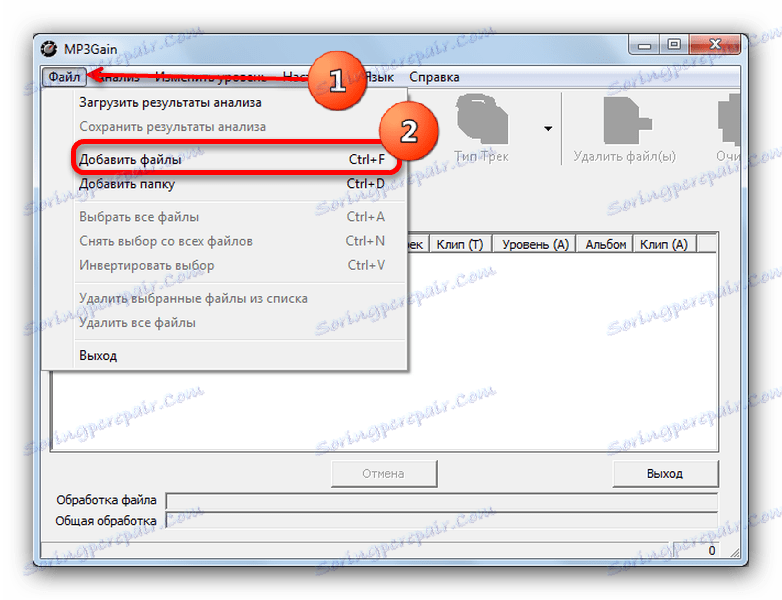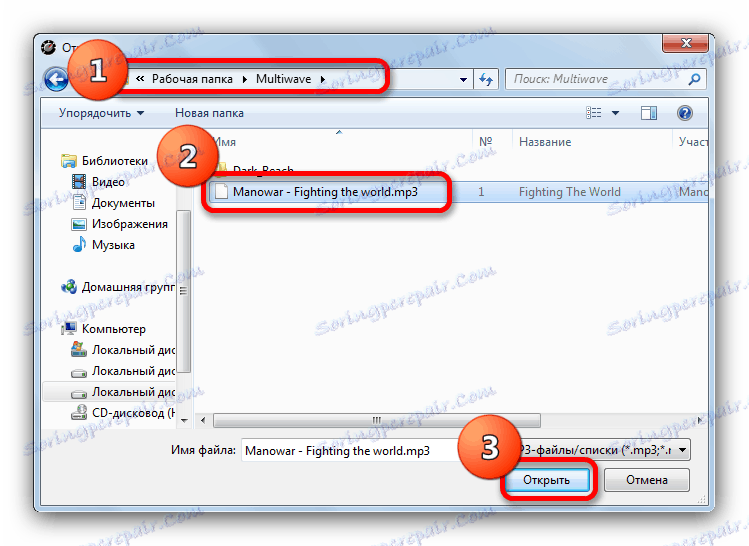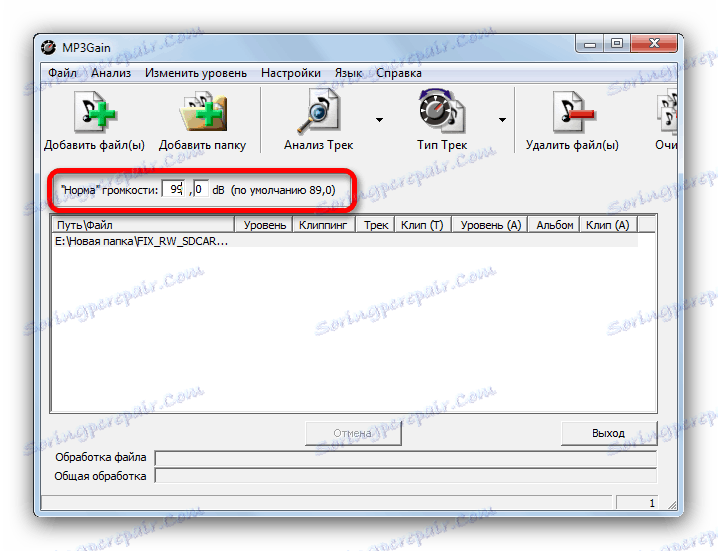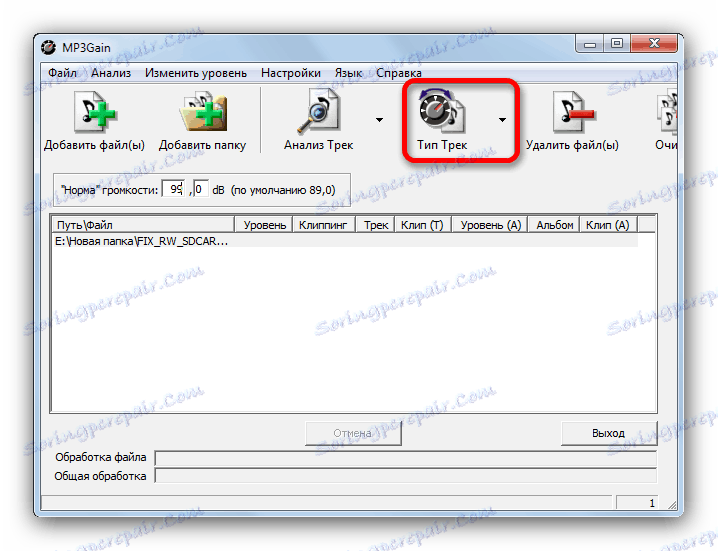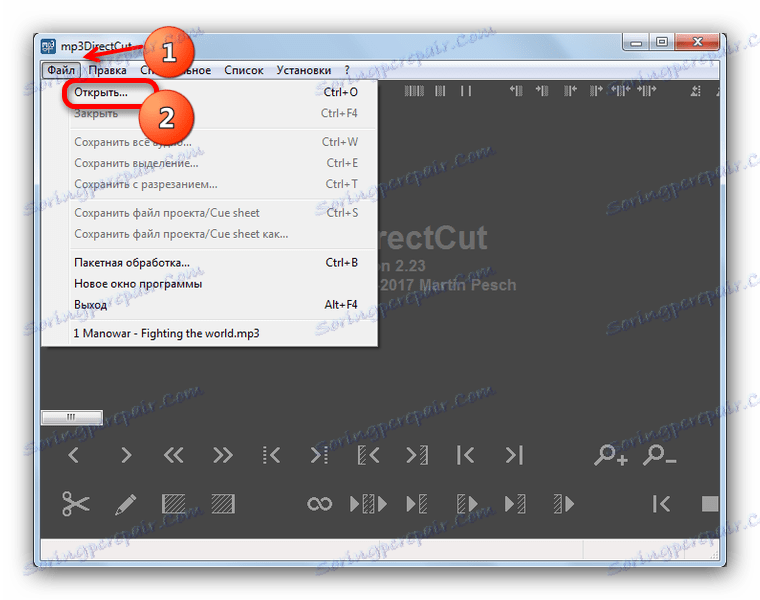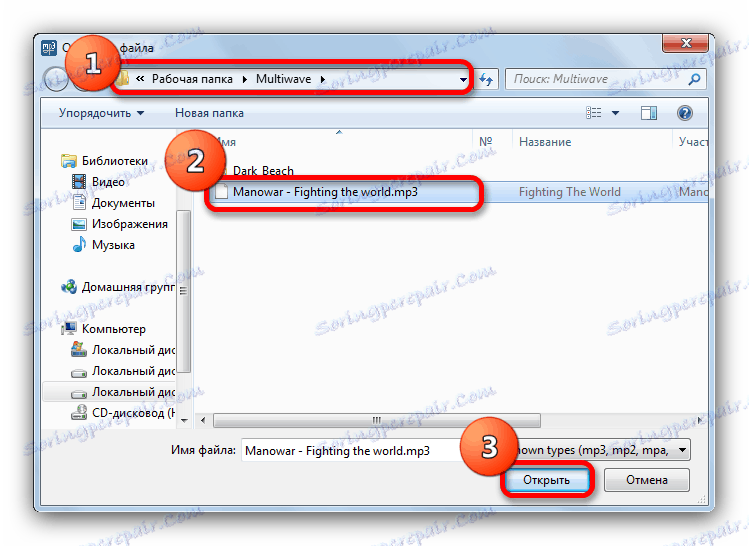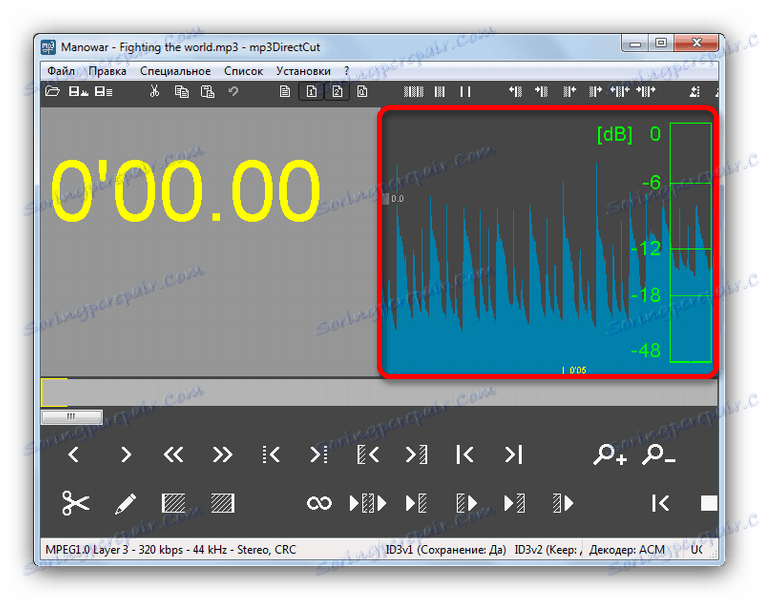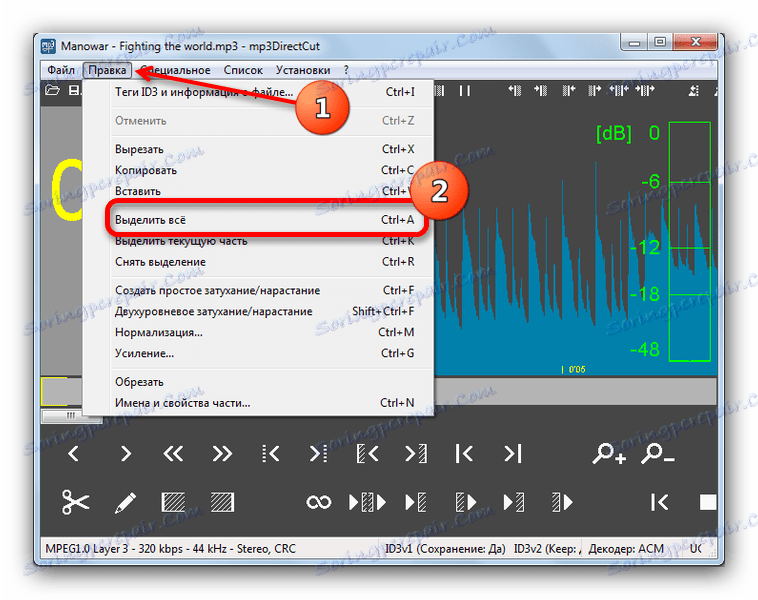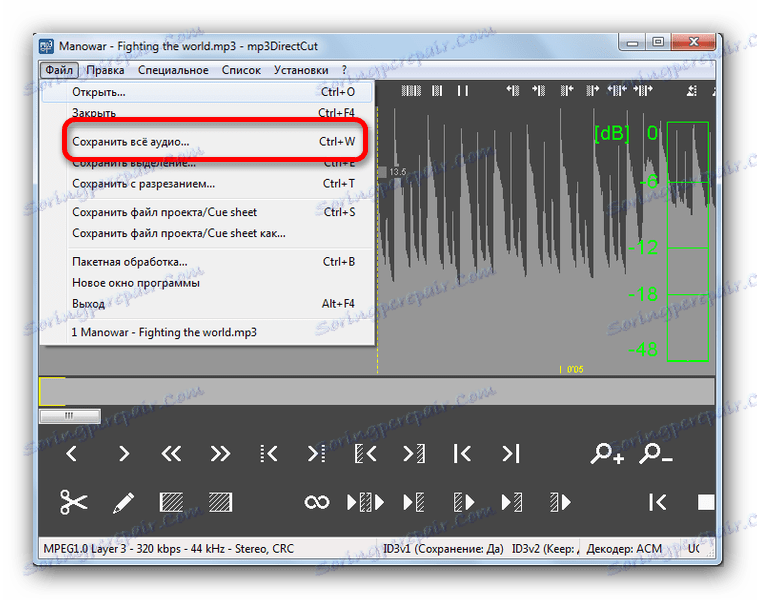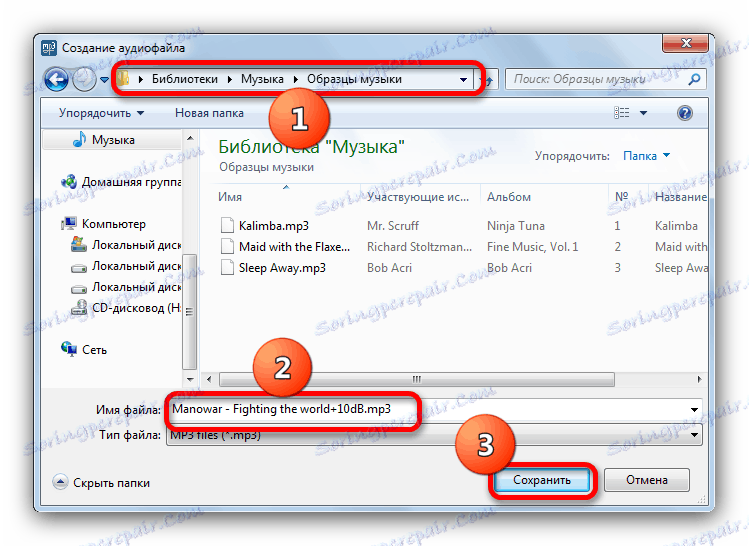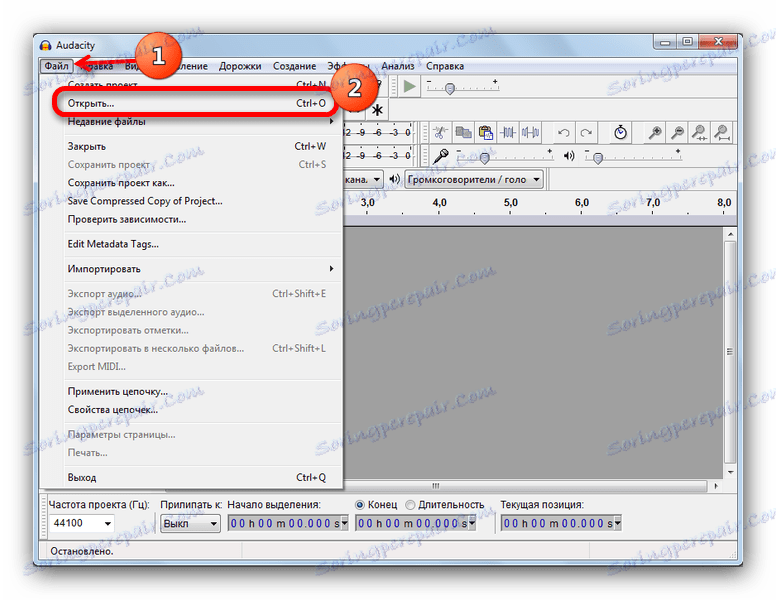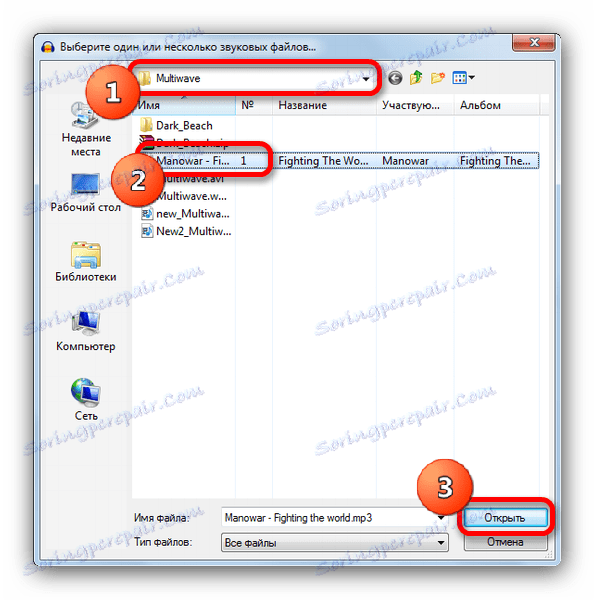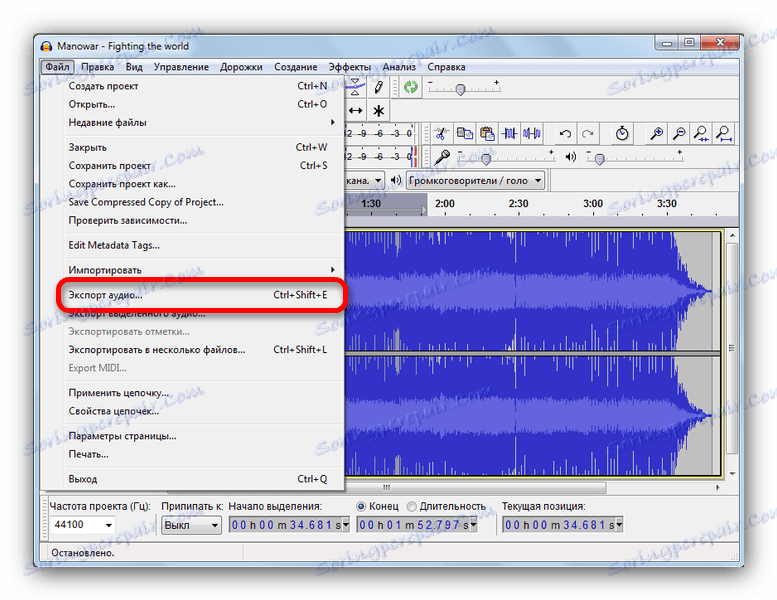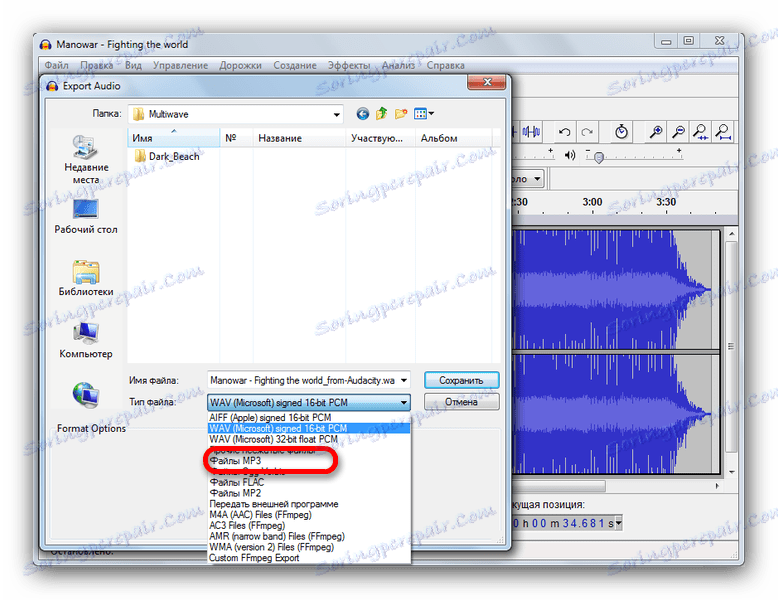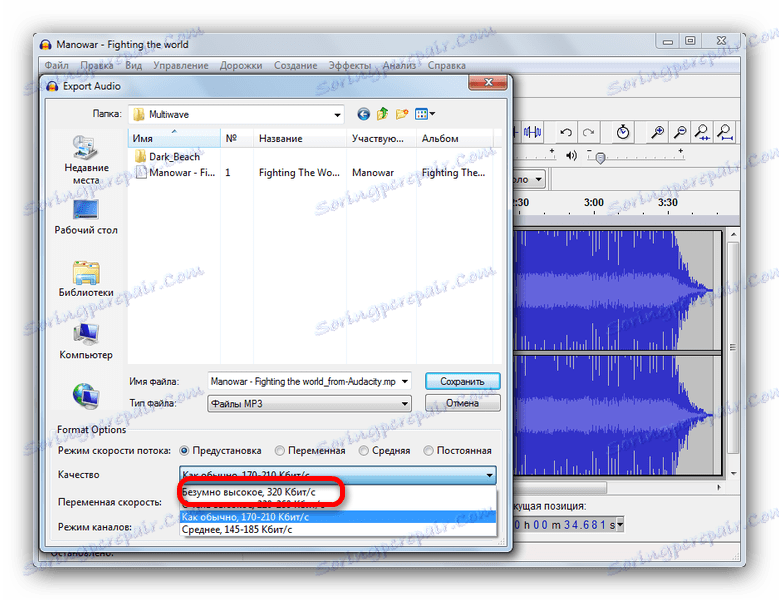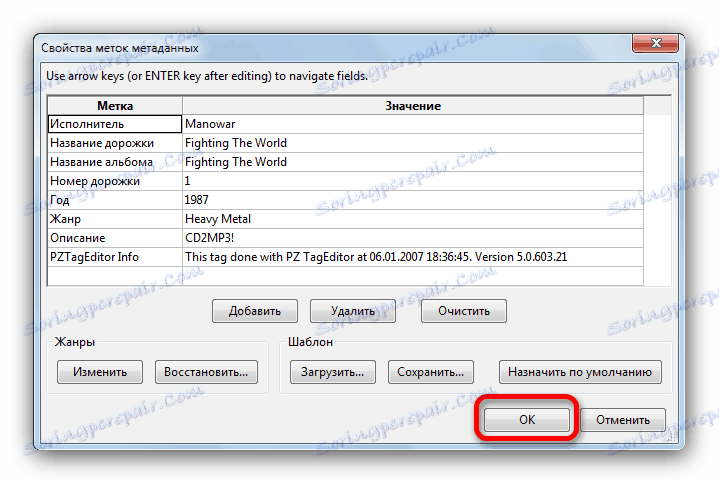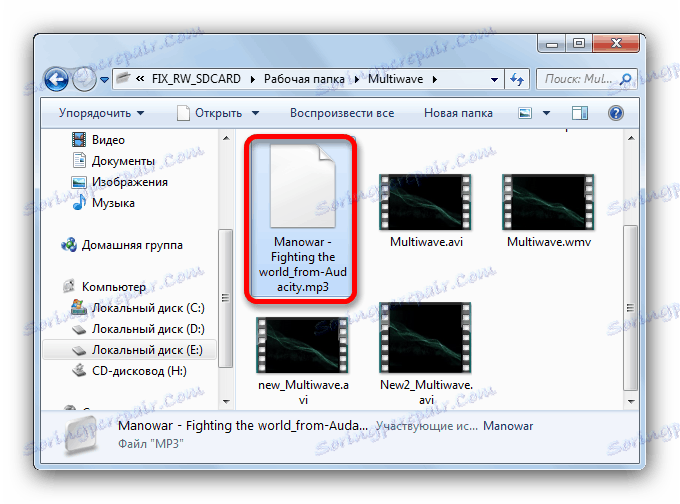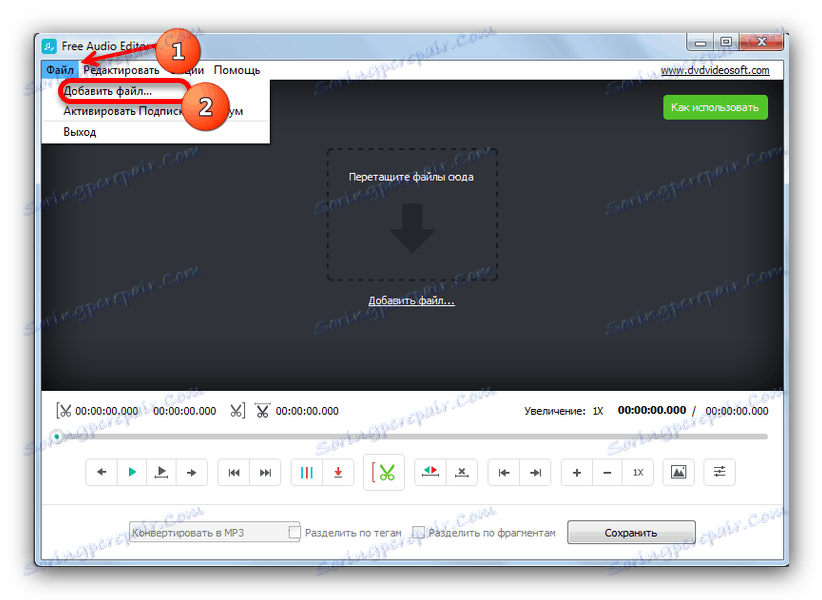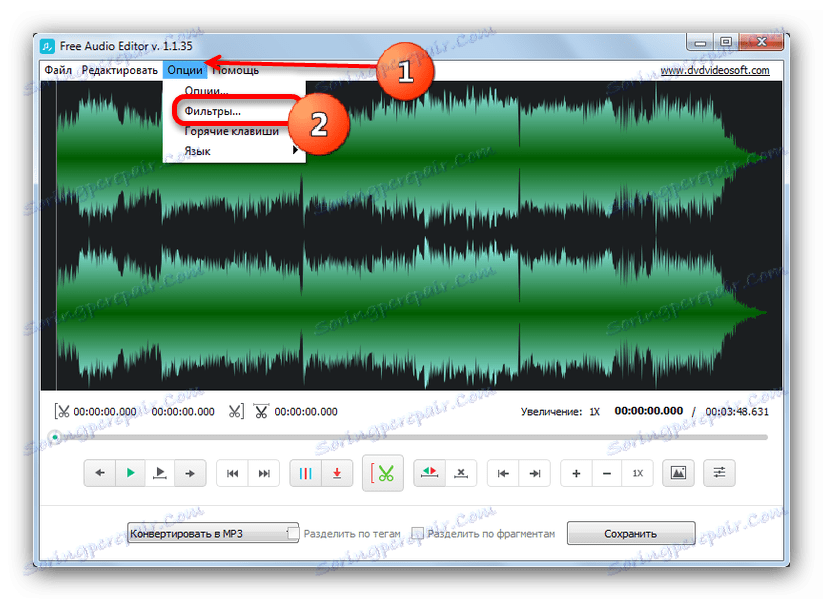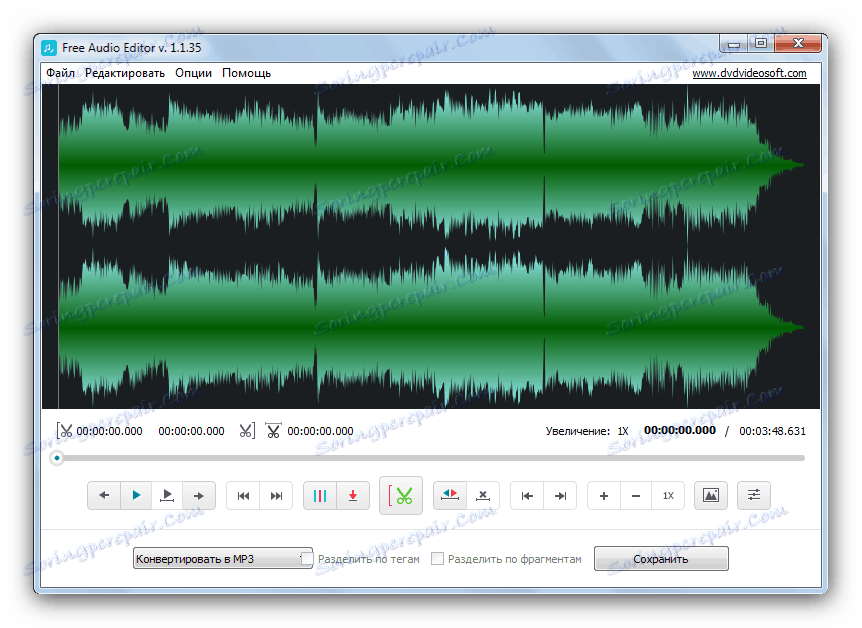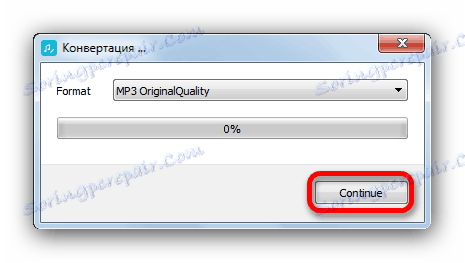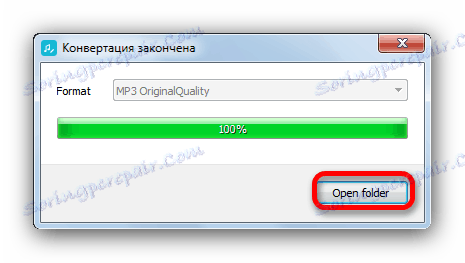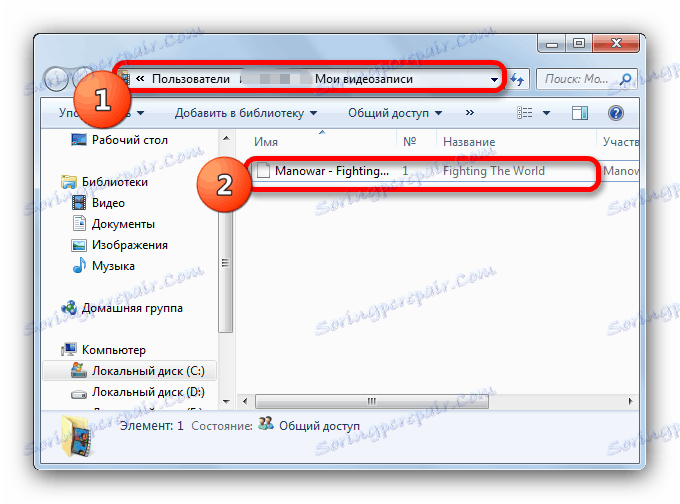Zwiększ głośność pliku MP3
Pomimo popularności internetowej dystrybucji muzyki, wielu użytkowników nadal słucha ulubionych utworów w starym stylu - pobierając je do telefonu, odtwarzacza lub twardego dysku komputera. Zasadniczo przeważająca większość nagrań jest rozpowszechniana w formacie MP3, a wśród nich są luki w woluminie: utwór czasami brzmi zbyt cicho. Możesz rozwiązać ten problem, zmieniając głośność za pomocą specjalnego oprogramowania.
Spis treści
Zwiększ głośność nagrywania w MP3
Istnieje kilka sposobów zmiany głośności utworu w formacie MP3. Pierwsza kategoria obejmuje narzędzia napisane specjalnie w tym celu. Do drugiego - różnych edytorów audio. Zacznijmy od pierwszego.
Metoda 1: Mp3Gain
Dość prosta aplikacja, która może nie tylko zmienić głośność nagrania, ale także pozwala na minimalną obróbkę.
Pobierz oprogramowanie Mp3Gain
- Otwórz program. Wybierz Plik , a następnie Dodaj pliki .
![Dodaj plik do obsługi w MP3Gain]()
- Korzystając z interfejsu "Eksplorator" , przejdź do folderu i wybierz wpis, który chcesz przetworzyć.
![Otwórz plik poprzez interfejs Explorer w MP3Gain]()
- Po załadowaniu ścieżki do programu, powinieneś użyć "normalnej" formy "objętości" w lewym górnym rogu obszaru roboczego. Domyślna wartość to 89,0 dB. W ogromnej większości to wystarcza do zbyt cichych zapisów, ale możesz umieścić dowolną inną (ale bądź ostrożny).
![Wybierz głośność w MP3Gain]()
- Po wykonaniu tej procedury wybierz przycisk "Typ ścieżki" na górnym pasku narzędzi.
![Ścieżka typu przycisku na górnym pasku narzędzi MP3Gain]()
Po krótkim procesie przetwarzania dane pliku zostaną zmienione. Zwróć uwagę, że program nie tworzy kopii plików, ale wprowadza zmiany w istniejącym.
To rozwiązanie wyglądałoby idealnie, gdyby nie brać pod uwagę obcinania - zniekształceń wprowadzonych do toru spowodowanych wzrostem głośności. Dzięki temu nie ma nic do zrobienia, taka cecha algorytmu przetwarzania.
Metoda 2: mp3DirectCut
Prosty, darmowy edytor audio mp3DirectCut ma niezbędne minimum funkcji, między innymi istnieje możliwość zwiększenia głośności utworu w formacie MP3.
Czytaj także: Przykłady użycia mp3DirectCut
- Otwórz program, a następnie przejdź do "Plik" - "Otwórz ..." .
![Otwórz plik w Mp3DirectorCut]()
- Otworzy się okno "Explorer" , w którym powinieneś przejść do katalogu z plikiem docelowym i wybrać go.
![Wybierz plik do pobrania do Mp3DirectorCut przez Explorer]()
Pobierz wpis w programie, klikając przycisk "Otwórz" . - Nagranie audio zostanie dodane do obszaru roboczego i jeśli wszystko pójdzie dobrze, po prawej stronie pojawi się wykres objętości.
![Wyświetlanie wykresu częstotliwości w Mp3DirectorCut]()
- Przejdź do punktu menu "Edytuj" , w którym wybierz "Wybierz wszystko" .
![Wybierz całe miejsce zapisu w Mp3DirectorCut]()
Następnie w tym samym menu "Edycja" wybierz "Zysk ..." .![Przycisk wywoływania okna regulacji wzmocnienia w Mp3DirectorCut]()
- Otworzy się okno regulacji wzmocnienia. Zanim dotkniesz suwaków, zaznacz pole "Synchroniczny" .
![Synchronizacja wzmocnienia kanału w Mp3DirectorCut]()
Dlaczego? Faktem jest, że suwaki są odpowiedzialne za oddzielne wzmocnienie odpowiednio lewego i prawego kanału stereo. Ponieważ musimy zwiększyć głośność całego pliku, po włączeniu synchronizacji oba suwaki będą przesuwać się jednocześnie, eliminując potrzebę konfigurowania każdego z osobna. - Przesuń dźwignię suwaka w górę do żądanej wartości (dodaj do 48 dB) i kliknij "OK" .
![Wprowadzanie zmian w objętości pliku w Mp3DirectorCut]()
Zwróć uwagę, jak zmienił się wykres objętości w obszarze roboczym. - Ponownie użyj menu "Plik" , ale tym razem wybierz "Zapisz wszystkie audio ..." .
![Element do zapisania dźwięku w Mp3DirectorCut]()
- Otworzy się okno zapisu pliku audio. W razie potrzeby zmień nazwę i / lub lokalizację jego zapisu, a następnie kliknij "Zapisz" .
![Wybór miejsca zapisu gotowego pliku w Mp3DirectorCut]()
mp3DirectCut jest już trudniejszy dla zwykłego użytkownika, niech interfejs programu i będzie bardziej przyjazny niż profesjonalne rozwiązania.
Metoda 3: Audacity
Kolejny przedstawiciel klasy programów do przetwarzania nagrań dźwiękowych, Audacity , może także rozwiązać zadanie zmiany głośności ścieżki.
- Uruchom Audacity. W menu narzędzia wybierz "Plik" , a następnie "Otwórz ..." .
![Plik menu w Audacity]()
- Korzystając z interfejsu dodawania plików, przejdź do katalogu z rekordem audio, który chcesz edytować, zaznacz go i kliknij "Otwórz" .
![]()
Po krótkim pobraniu utwór pojawi się w programie![Załadowany w rekordzie Audacity]()
- Ponownie użyj górnego panelu, teraz elementu "Efekty" , w którym wybierasz "Wzmocnienie sygnału" .
![Wybierz efekty - wzmocnij sygnał w Audacity]()
- Pojawi się okno Apply Effect. Przed kontynuowaniem zmiany zaznacz pole wyboru "Włącz przeładowanie sygnału" .
![Włącz przeciążenie sygnału w Audacity]()
Jest to konieczne, ponieważ wartość szczytowa wynosi domyślnie 0 dB, a nawet w cichych ścieżkach jest powyżej zera. Bez uwzględnienia tego elementu po prostu nie można zastosować wzmocnienia. - Za pomocą suwaka ustaw odpowiednią wartość, która jest wyświetlana w oknie nad dźwignią.
![Zmień głośność wzmacniacza w Audacity]()
Wstępne odsłuchanie fragmentu nagrania przy zmianie głośności można wykonać, klikając przycisk "Podgląd" . Mały lifhak - jeśli początkowo w oknie wyświetlana była ujemna liczba decybeli, przesuwaj suwak, aż zobaczysz "0,0" . Dzięki temu utwór osiągnie komfortowy poziom głośności, a zerowe wzmocnienie wyeliminuje zniekształcenia. Po dokonaniu niezbędnych manipulacji kliknij "OK" . - Następnym krokiem jest ponowne użycie "pliku" , ale tym razem wybierz "Eksportuj audio ..." .
![Przygotuj wpis do zapisania w Audacity]()
- Otwiera się interfejs do zapisywania projektów. Zmień odpowiednio folder docelowy i nazwę pliku. Pamiętaj, aby wybrać "Pliki MP3" w rozwijanym menu " Typ pliku " .
![Wybór formatu zapisu zmienionego rekordu w Audacity]()
Opcje formatu pojawiają się na dole. Z reguły nie muszą niczego zmieniać, poza pozycją "Jakość" warto wybrać "Szalenie wysoko, 320 Kb / s" .![Jakość formatu zapisu do MP3 przez Audacity]()
Następnie kliknij "Zapisz" . - Pojawi się okno właściwości metadanych. Jeśli wiesz, co z nimi zrobić - możesz edytować. Jeśli nie - zostaw wszystko tak, jak jest, i kliknij "OK" .
![Okno właściwości metadanych w Audacity]()
- Po zakończeniu procesu zapisywania edytowany wpis pojawia się w folderze wybranym wcześniej.
![Wyniki Audacity działają w uprzednio wybranym folderze]()
Audacity jest już pełnoprawnym edytorem audio, ze wszystkimi niedociągnięciami programów tego typu: nieprzyjazny interfejs dla początkujących, nieporęczny i potrzeba instalowania modułów wtyczek. To prawda, że jest kompensowana przez niewielką przestrzeń i ogólną prędkość.
Metoda 4: Darmowy edytor audio
Ostatni jest dziś przedstawicielem oprogramowania do przetwarzania dźwięku. Freemium, ale z nowoczesnym i intuicyjnym interfejsem.
Pobierz oprogramowanie Darmowy edytor audio
- Uruchom program. Wybierz Plik - Dodaj plik ....
![Pobierz na ścieżkę Free Audio Editor, aby zmienić]()
- Otworzy się okno "Explorer" . Przenieś się do folderu z plikiem, wybierz go jednym kliknięciem myszy i otwórz go, klikając przycisk "Otwórz" .
![Eksplorator plików do otwierania w darmowym edytorze audio]()
- Po zakończeniu procesu importowania utworu użyj menu "Opcje ..." , w którym kliknij "Filtry ..." .
![Wybór filtrów zmiany głośności w Free Audio Editor]()
- Pojawi się interfejs do zmiany głośności dźwięku.
![Zmiana głośności ścieżki w Free Audio Editor]()
W przeciwieństwie do innych programów opisanych w tym artykule, zmienia się w Free Audio Converter w inny sposób - nie poprzez dodanie decybeli, ale jako procent w stosunku do oryginału. Dlatego wartość "x1,5" na suwaku oznacza, że objętość jest 1,5 razy większa. Wybierz najbardziej odpowiedni dla ciebie, a następnie kliknij "OK" . - Przycisk "Zapisz" stanie się aktywny w głównym oknie aplikacji. Kliknij go.
![Zapisz zmodyfikowany plik w Free Audio Editor]()
Pojawi się interfejs wyboru jakości. Nie ma w tym nic, więc kliknij "Kontynuuj" .![Rozpocznij proces zapisywania ścieżki w Free Audio Editor]()
- Po zakończeniu procesu zapisywania możesz otworzyć folder z wynikiem przetwarzania, klikając "Otwórz folder" .
![Otwórz folder z wynikiem przetwarzania w Free Audio Editor]()
Domyślnym folderem jest z jakiegoś powodu "Moje filmy" znajdujące się w folderze użytkownika (możesz go zmienić w ustawieniach).![Folder z wynikiem przetwarzania w Free Audio Editor]()
Wady tej decyzji są dwa. Po pierwsze - łatwość zmiany objętości została osiągnięta kosztem ograniczenia: format dodawania decybeli dodaje więcej swobody. Drugim jest istnienie płatnej subskrypcji.
Podsumowując, zauważamy, że te opcje rozwiązania problemu są dalekie od jedynych. Oprócz oczywistych usług online, istnieją dziesiątki edytorów audio, z których większość ma możliwość zmiany głośności ścieżki. Programy opisane w tym artykule są po prostu bardziej proste i wygodne do codziennego użytku. Oczywiście, jeśli jesteś przyzwyczajony do używania czegoś innego, to zależy od ciebie. Przy okazji możesz udostępniać komentarze.