Narysuj rysunek w programie AutoCAD
Digitalizacja rysunków zakłada tłumaczenie zwykłego rysunku wykonanego na papierze, w formacie elektronicznym. Praca z wektoryzacją jest obecnie bardzo popularna w związku z aktualizowaniem archiwów wielu organizacji projektowych, biur projektowych i inwentaryzacyjnych, które potrzebują elektronicznej biblioteki swojej pracy.
Ponadto w procesie projektowania często konieczne staje się wykonanie rysunku na już istniejących drukowanych podłożyach.
W tym artykule przedstawimy krótki przewodnik dotyczący digitalizacji rysunków za pomocą programu AutoCAD.
Jak zdigitalizować rysunek w programie AutoCAD
1. Aby digitalizować, czyli innymi słowy, wektoryzować drukowany rysunek, będziemy potrzebować jego zeskanowanego lub rastrowego pliku, który posłuży za podstawę do przyszłego rysunku.
Utwórz nowy plik w programie AutoCAD i otwórz dokument ze skanem rysunku w jego polu graficznym.
Powiązane informacje: Jak umieścić obraz w programie AutoCAD

2. Dla Twojej wygody może zajść potrzeba zmiany koloru tła pola graficznego z ciemnego na jasny. Przejdź do menu, wybierz "Opcje", na zakładce "Ekran", kliknij przycisk "Kolory" i wybierz biały kolor jako jednolite tło. Kliknij przycisk Zaakceptuj, a następnie kliknij przycisk Zastosuj.
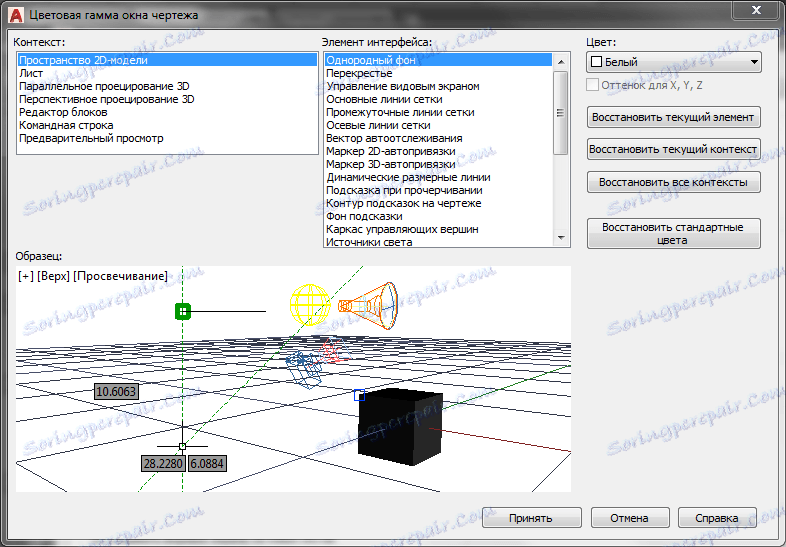
3. Skala zeskanowanego obrazu może nie pokrywać się z rzeczywistą skalą. Przed rozpoczęciem digitalizacji konieczne jest dostosowanie obrazu do skali 1: 1.
Przejdź do panelu "Narzędzia" na karcie "Strona główna" i wybierz "Zmierz". Wybierz rozmiar na zeskanowanym obrazie i sprawdź, jak różni się on od rzeczywistego obrazu. Będziesz musiał zmniejszyć lub powiększyć obraz, aż do uzyskania skali 1: 1.
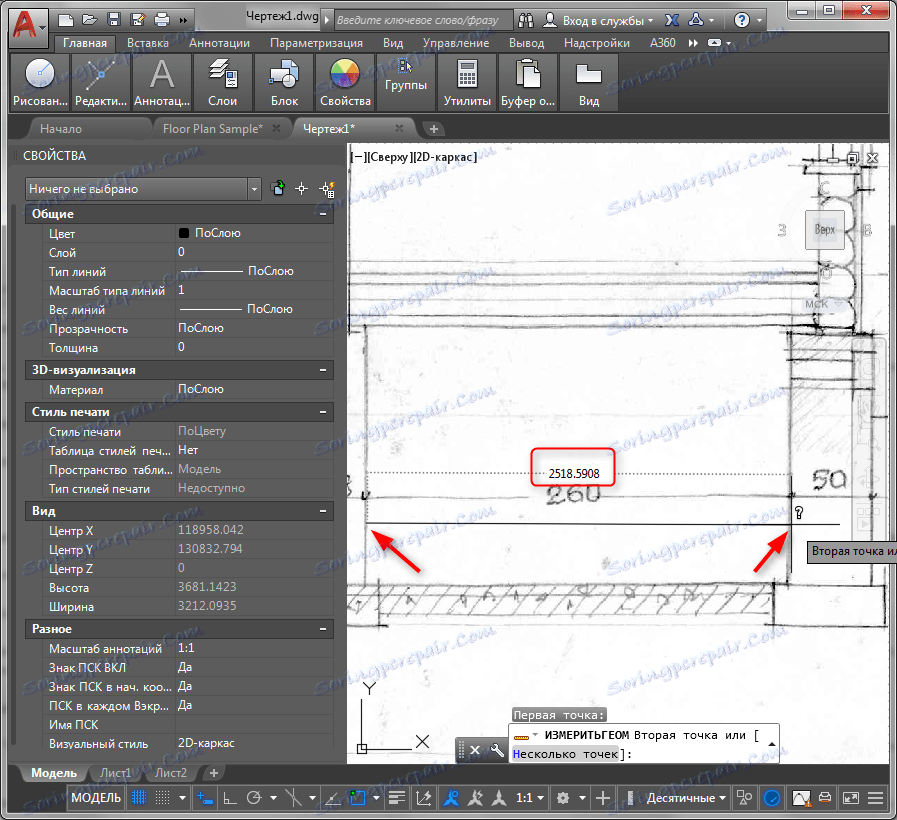
W panelu edycji wybierz Zoom. Wybierz obraz, naciśnij "Enter". Następnie określ punkt bazowy i wprowadź współczynnik powiększenia. Wartości większe niż 1 powiększą obraz. Wartości od o do 1 - zmniejsz.
Wprowadzając współczynnik mniejszy niż 1, użyj punktu, aby oddzielić cyfry.
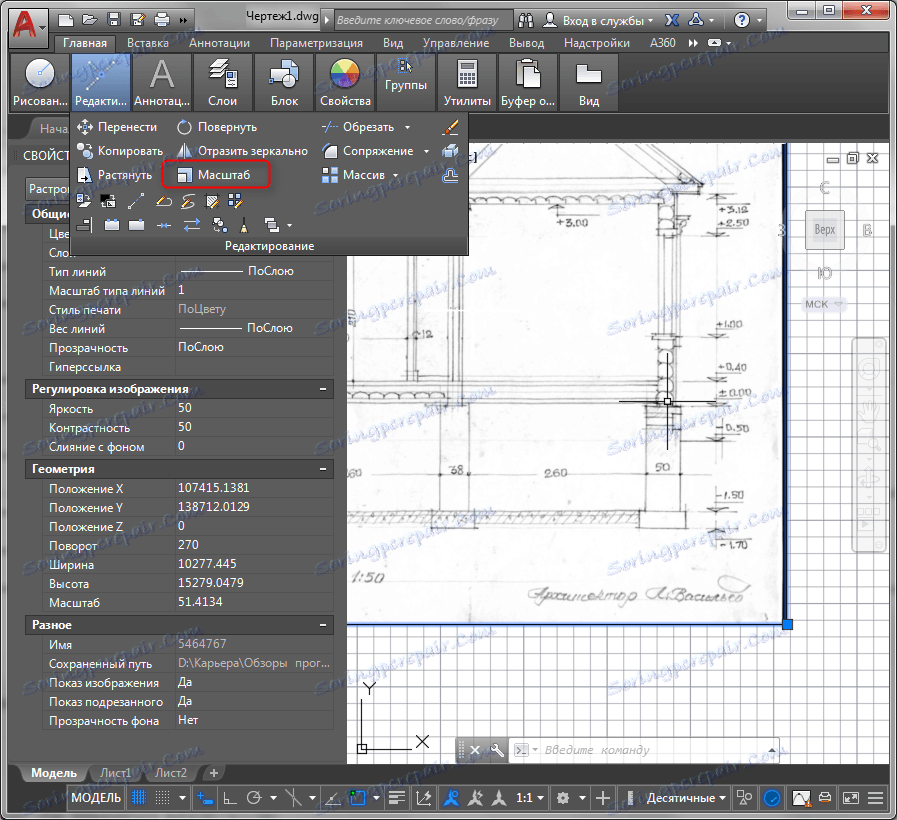
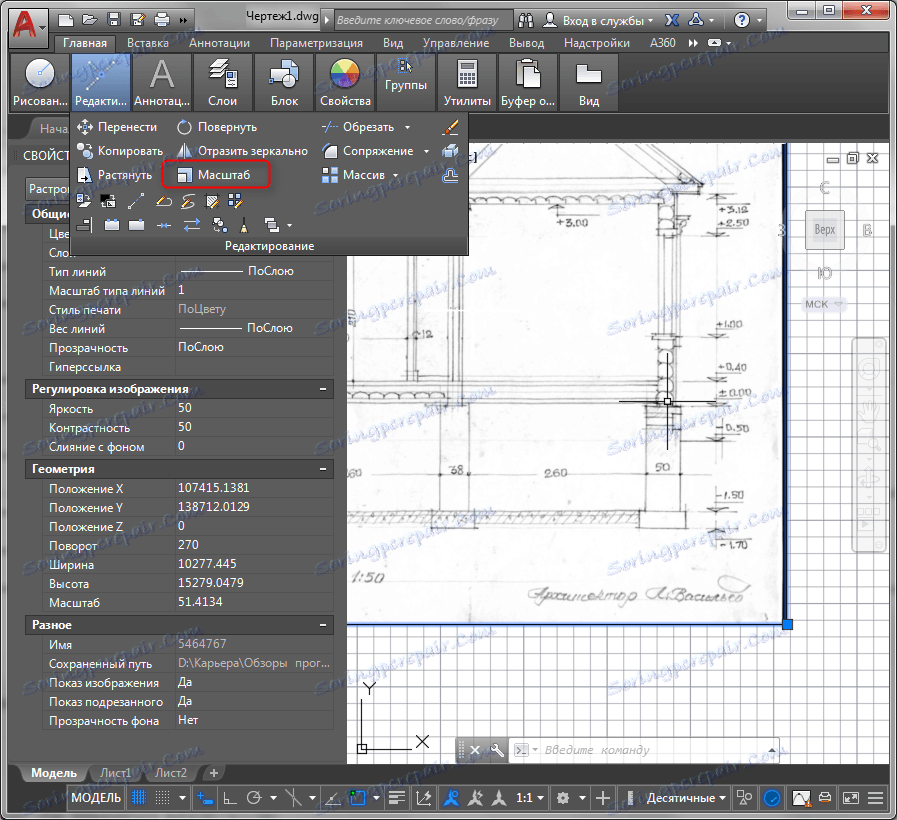
Możesz zmienić skalę ręcznie. Aby to zrobić, po prostu przeciągnij obraz poza niebieski kwadratowy róg (uchwyt).
4. Po podaniu skali oryginalnego obrazu w pełnym rozmiarze można przejść bezpośrednio do rysunku elektronicznego. Po prostu trzeba zakreślić istniejące linie za pomocą narzędzi do rysowania i edycji, tworzyć kreskowanie i wypełnianie, dodawać wymiary i adnotacje.
Powiązane informacje: Jak utworzyć kreskę w programie AutoCAD
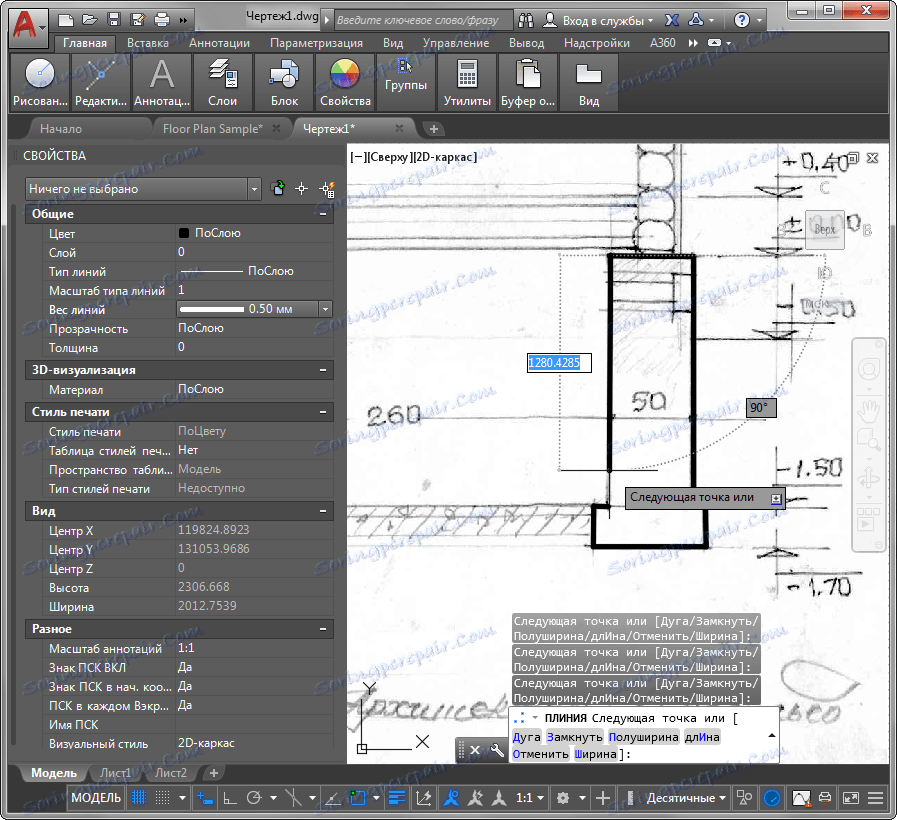
Nie zapomnij użyć bloków dynamicznych do tworzenia złożonych powtarzalnych elementów.
Czytaj także: Korzystanie z bloków dynamicznych w programie AutoCAD
Po wykonaniu rysunków oryginalny obraz można usunąć.
Inne lekcje: Jak korzystać z AutoCAD
To cała instrukcja digitalizacji rysunków. Mamy nadzieję, że okaże się przydatna w Twojej pracy.
