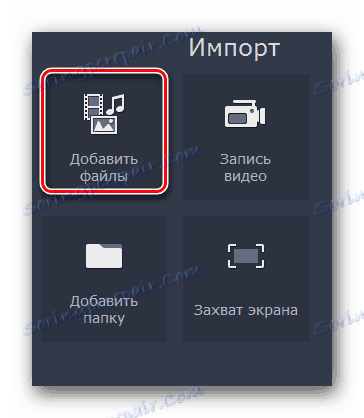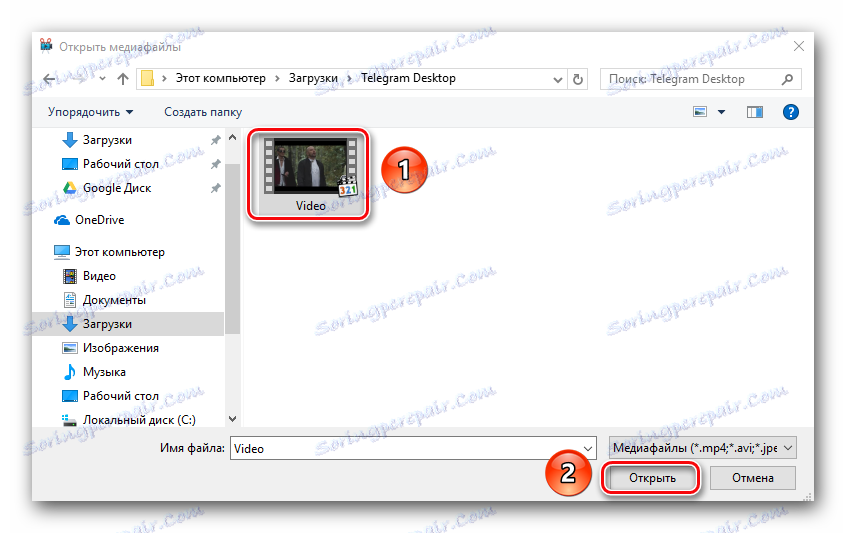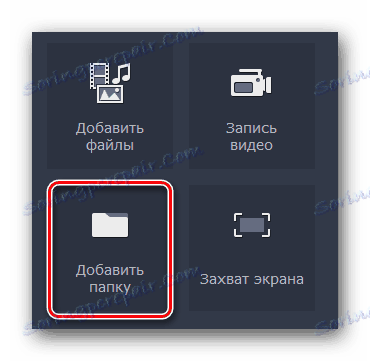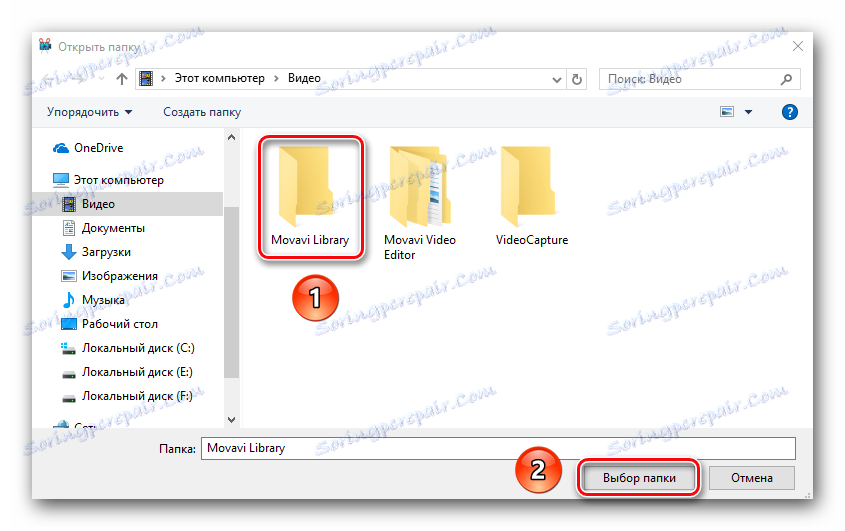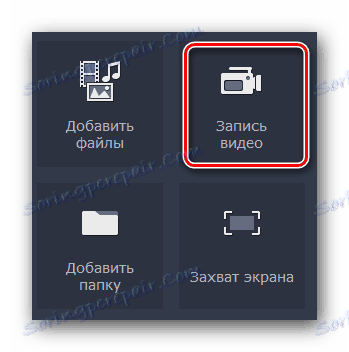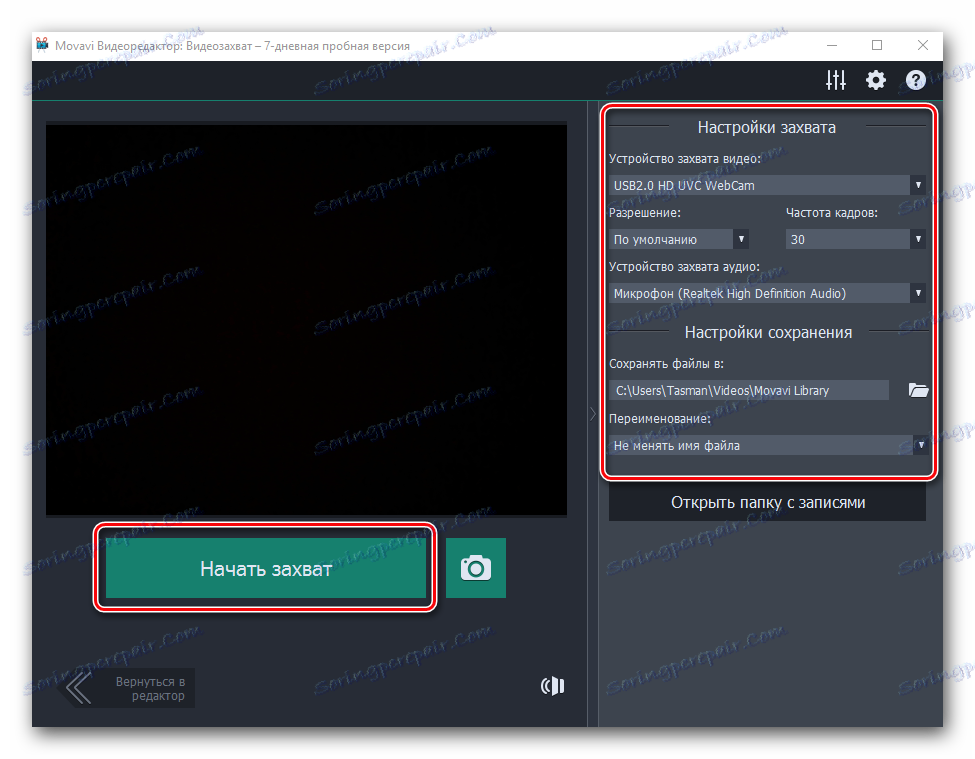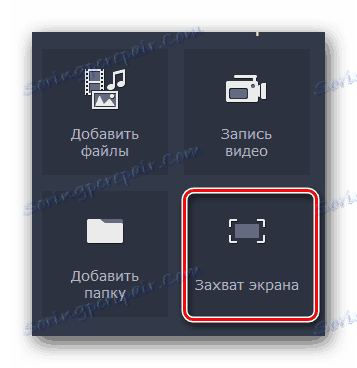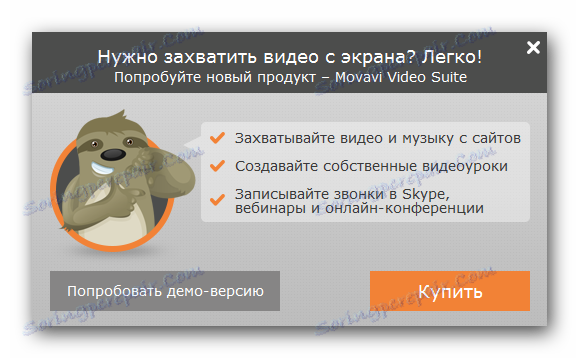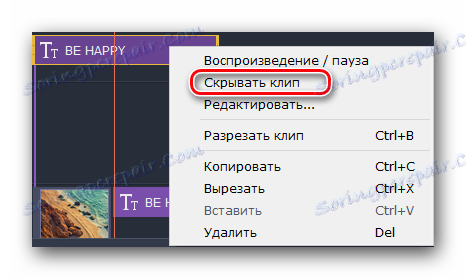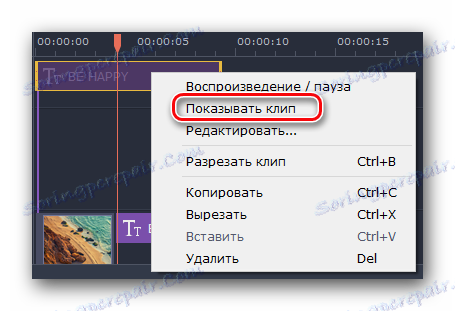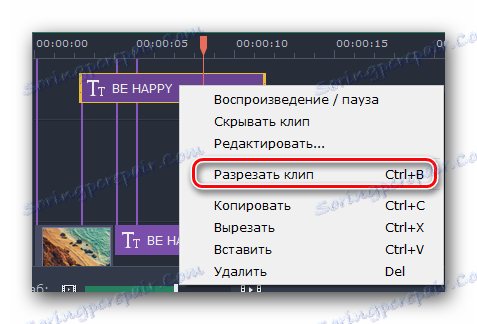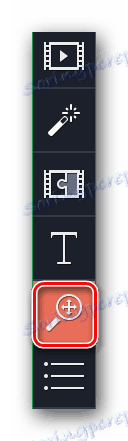Poradnik użycia Movavi Video Editor
Movavi Video Editor - potężne narzędzie, dzięki któremu każdy może stworzyć własny klip, pokaz slajdów lub wideo. Nie wymaga to specjalnych umiejętności i wiedzy. Wystarczy zapoznać się z tym artykułem. W nim opowiemy o tym, jak korzystać z wspomnianego oprogramowania.
Spis treści
Movavi Funkcje edytora wideo
Charakterystyczną cechą danego programu, w porównaniu z tym samym Adobe After Effects lub Sony Vegas Pro , jest względną łatwością użycia. Mimo to Movavi Video Editor ma imponującą listę funkcji, które omówiono poniżej. Zauważ, że ten artykuł jest darmową oficjalną wersją demo programu. Jego funkcjonalność jest nieco ograniczona w porównaniu z pełną wersją. 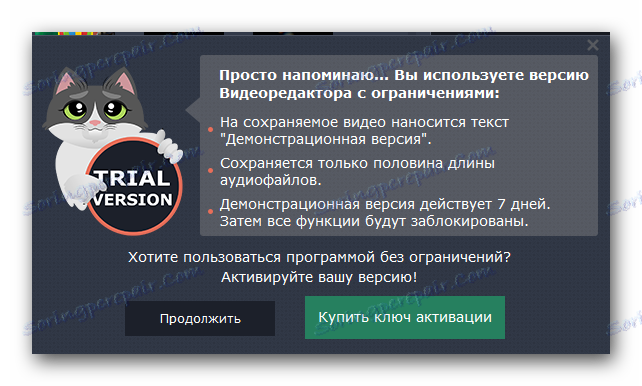
Aktualna wersja opisywanego oprogramowania to "12.5.1" (wrzesień 2017 r.). W przyszłości opisane funkcje mogą zostać zmienione lub przeniesione do innych kategorii. My z kolei postaramy się zaktualizować niniejszą instrukcję, aby wszystkie opisane informacje były istotne. Teraz przejdźmy do edytora wideo Movavi.
Dodawanie plików do przetworzenia
Tak jak w każdym edytorze, w opisywanym pliku mamy również kilka sposobów na otwarcie pliku potrzebnego do dalszego przetwarzania. Właśnie w ten sposób rozpoczyna się praca w Movavi Video Editor.
- Uruchom program. Oczywiście, musi on zostać wcześniej zainstalowany na twoim komputerze.
- Domyślnie zostanie otwarta wymagana sekcja o nazwie "Importuj" . Jeśli z jakiegoś powodu przypadkowo otworzysz kolejną kartę, wróć do określonej sekcji. Aby to zrobić, kliknij raz lewym przyciskiem myszy w obszarze poniżej. Znajduje się po lewej stronie głównego okna.
- W tej sekcji zobaczysz kilka dodatkowych przycisków:
Dodaj pliki - Ta opcja umożliwia dodanie muzyki, wideo lub obrazu do obszaru roboczego programu.
![Importowanie plików do Movavi Video Editor]()
Po kliknięciu w określony obszar otwiera się standardowe okno wyboru pliku. Znajdź niezbędne dane na komputerze, zaznacz je jednym kliknięciem lewym przyciskiem myszy, a następnie kliknij "Otwórz" w dolnej części okna.![Otwórz plik w Movavi Video Editor]()
Dodaj folder - ta funkcja jest podobna do poprzedniej. Pozwala dodać do późniejszego przetwarzania nie jeden plik, ale od razu folder, w którym może znajdować się kilka plików multimedialnych.
![Zaimportuj folder do Movavi Video Editor]()
Kliknięcie określonej ikony, tak jak w poprzednim kroku, spowoduje wyświetlenie okna wyboru folderu. Wybierz jeden na komputerze, wybierz go, a następnie kliknij "Wybierz folder" .![Otwórz folder w Movavi Video Editor]()
Nagrywanie wideo - Ta funkcja pozwala na nagrywanie w kamerze internetowej i natychmiast dodaje ją do programu do edycji. Te same informacje zostaną zapisane po nagraniu na twoim komputerze.
![Przycisk do nagrywania wideo w Movavi Video Editor]()
Po kliknięciu określonego przycisku pojawi się okno z podglądem obrazu i jego ustawieniami. Tutaj możesz określić rozdzielczość, liczbę klatek na sekundę, urządzenia do nagrywania, a także zmienić lokalizację przyszłego nagrania i jego nazwę. Jeśli wszystkie ustawienia są dla Ciebie odpowiednie, po prostu naciśnij "Rozpocznij przechwytywanie" lub ikonę w formie kamery, aby zrobić zdjęcie. Po nagraniu wynikowy plik zostanie automatycznie dodany do osi czasu (obszar roboczy programu).![Ustawienia nagrywania wideo w Movavi Video Editor]()
Screen Capture - Za pomocą tej funkcji można nagrać wideo bezpośrednio z ekranu komputera.
![Przycisk przechwytywania ekranu w Movavi Video Editor]()
To prawda, do tego potrzebna jest specjalna aplikacja Movavi Video Suite. Jest dystrybuowany jako oddzielny produkt. Kliknięcie przycisku przechwytywania spowoduje wyświetlenie okna, w którym będzie można zakupić pełną wersję programu lub wypróbować tymczasową.![Okno z propozycją zainstalowania lub zakupu Movavi Video Suite]()
Zwracamy uwagę na to, że można wykorzystać nie tylko Movavi Video Suite do przechwytywania informacji z ekranu. Istnieje wiele innych programów, które radzą sobie z tym zadaniem w żaden sposób gorzej. - W tej samej zakładce "Importuj" znajdują się dodatkowe podsekcje. Zostały one zaprojektowane w taki sposób, że możesz uzupełnić swoje dzieło o różne tła, wstawki, dźwięki lub muzykę.
- Aby edytować ten lub inny element, wystarczy go zaznaczyć, a następnie przytrzymując lewy przycisk myszy przeciągnąć wybrany plik na oś czasu.
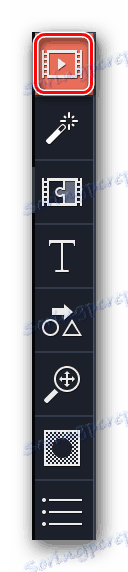
Czytaj więcej: Programy do przechwytywania wideo z ekranu komputera
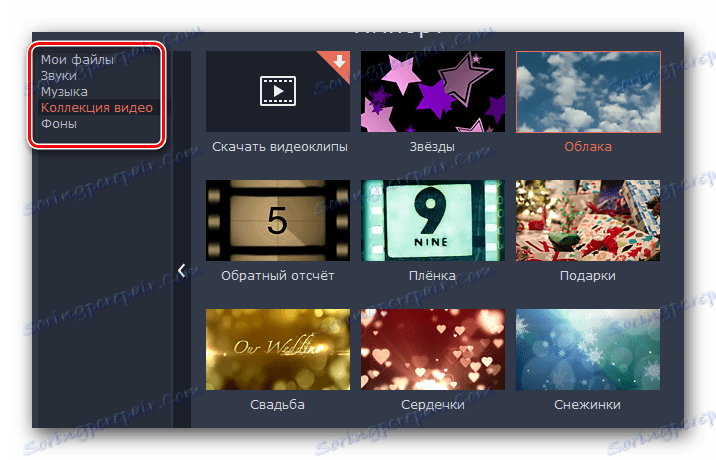
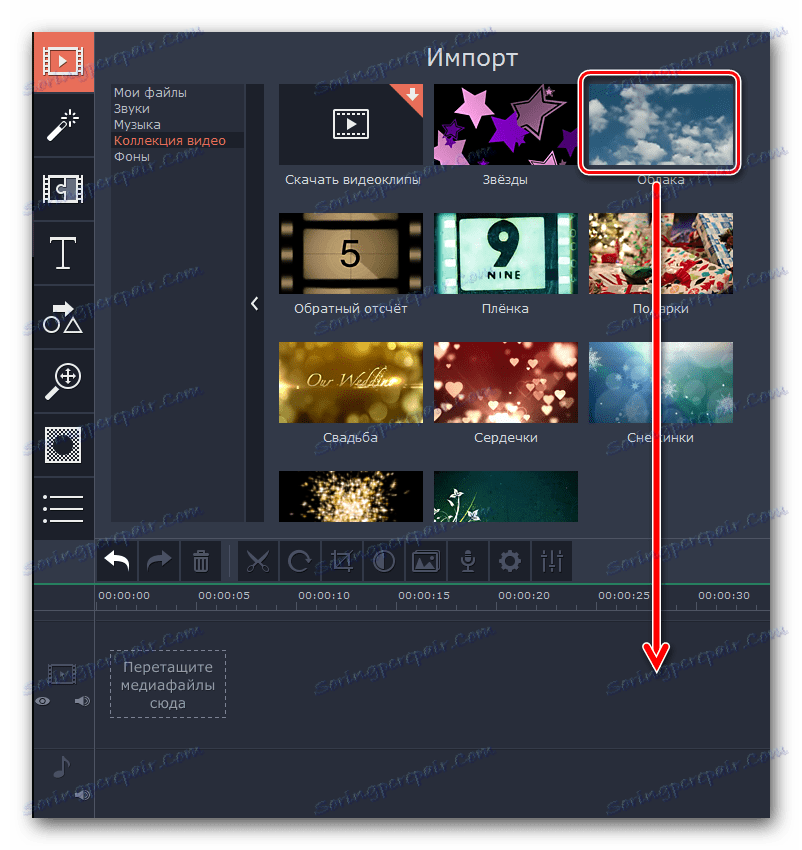
Teraz jesteś świadomy, jak otworzyć plik źródłowy do dalszej edycji w Movavi Video Editor. Następnie możesz przejść bezpośrednio do edycji.
Filtry
W tej sekcji znajdziesz wszystkie filtry, których możesz użyć do utworzenia filmu lub pokazu slajdów. Używanie ich w opisywanym oprogramowaniu jest bardzo proste. W praktyce twoje działania będą wyglądać tak:
- Po dodaniu surowca do przetworzenia do obszaru roboczego przejdź do sekcji "Filtry" . Wymagana zakładka to druga od góry w pionowym menu. Znajduje się po lewej stronie okna programu.
- Lista podsekcji pojawia się nieco po prawej stronie, a obok niej będą wyświetlane miniatury samych filtrów wraz z podpisami. Możesz wybrać zakładkę "Wszystkie" , aby wyświetlić wszystkie dostępne opcje, lub przejść do sugerowanych podsekcji.
- Jeśli planujesz regularnie korzystać z filtrów w przyszłości, lepiej byłoby dodać je do kategorii "Ulubione" . Aby to zrobić, umieść wskaźnik myszy nad miniaturą pożądanego efektu, a następnie kliknij obraz w postaci gwiazdki w lewym górnym rogu miniatury. Wszystkie wybrane efekty zostaną zapisane w podsekcji o tej samej nazwie.
- Aby zastosować filtr, który Ci się podoba, wystarczy przeciągnąć go do wybranego fragmentu klipu. Możesz to zrobić, przytrzymując lewy przycisk myszy.
- Jeśli chcesz zastosować efekt nie do jednej witryny, ale do wszystkich klipów znajdujących się na osi czasu, kliknij filtr prawym przyciskiem myszy, a następnie wybierz opcję "Dodaj do wszystkich klipów" w menu kontekstowym.
- Aby usunąć filtr z nagrania, wystarczy kliknąć ikonę w postaci gwiazdki. Znajduje się w lewym górnym rogu klipu na scenie.
- W wyświetlonym oknie wybierz filtr, który chcesz usunąć. Następnie kliknij "Usuń" na samym dole.
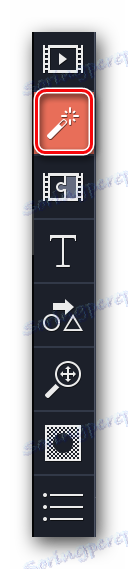
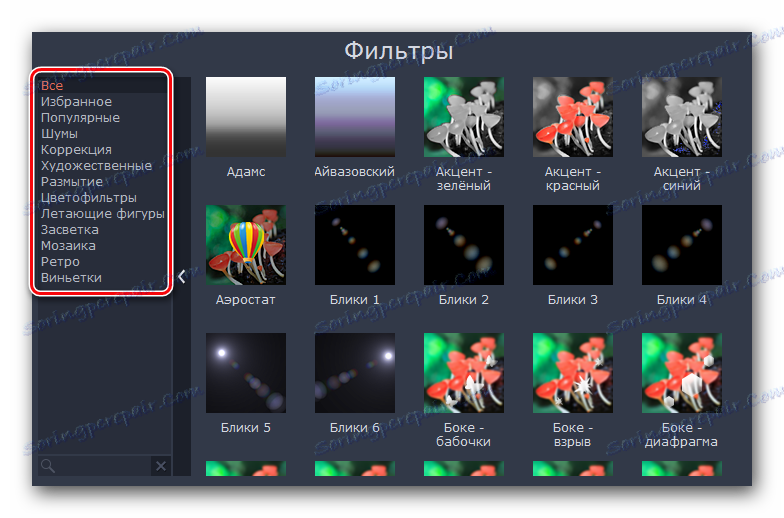
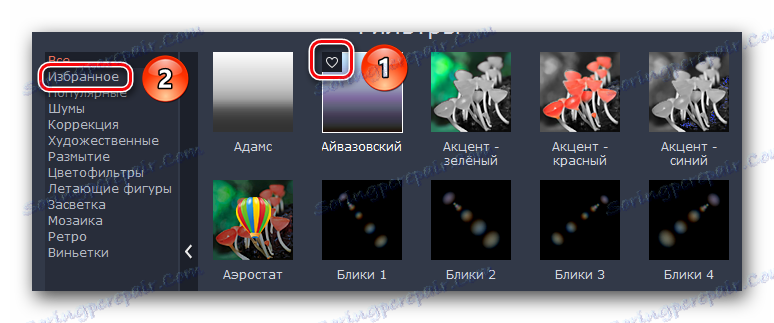
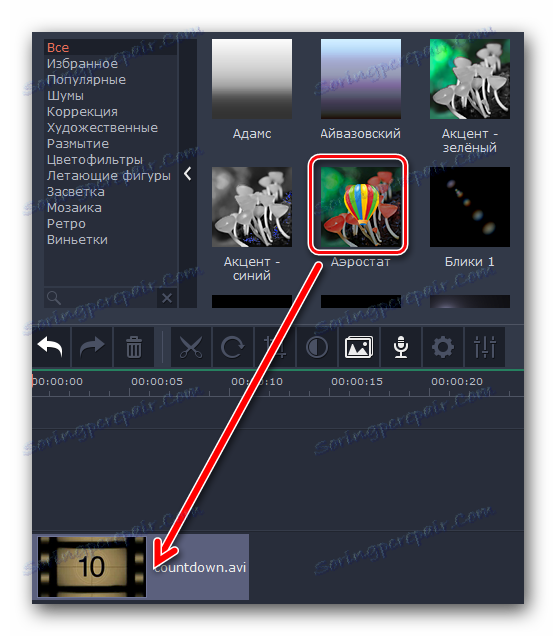
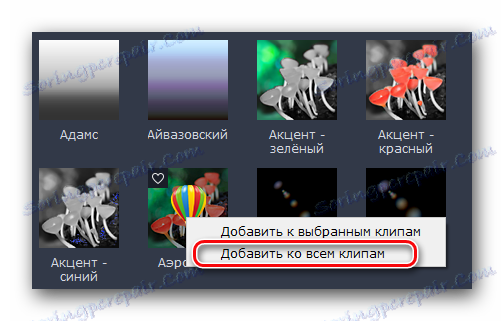
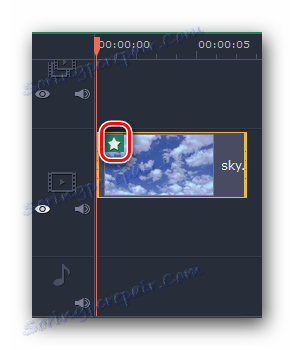
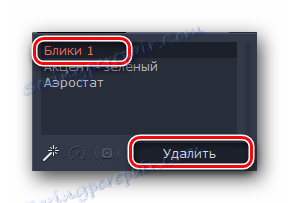
Tutaj w rzeczywistości i wszystkie informacje, które musisz wiedzieć o filtrach. Niestety, w większości przypadków nie można ustawić parametrów filtra. Na szczęście tylko ta funkcja programu nie jest ograniczona. Idziemy dalej.
Efekty przejścia
W większości przypadków rolki są tworzone z różnych cięć. Aby rozjaśnić przejście z jednego fragmentu wideo na inny, a ta funkcja została wymyślona. Praca z przejściami jest bardzo podobna do filtrów, ale istnieją pewne różnice i funkcje, o których powinieneś wiedzieć.
- W pionowym menu przejdź do zakładki, która nazywa się "Transitions" . Potrzebujesz ikony - trzecia na górze.
- Lista podsekcji i miniatur z przejściami pojawi się z prawej strony, tak jak w przypadku filtrów. Wybierz żądany podklucz, a następnie w zagnieżdżonych efektach znajdź żądane przejście.
- Podobnie jak filtry, przejścia mogą być wybierane. Spowoduje to automatyczne dodanie pożądanych efektów do odpowiedniej podsekcji.
- Dodaj przejścia do obrazów lub wideo, przeciągając i upuszczając. Ten proces jest również podobny do użycia filtrów.
- Każdy dodany efekt przejścia można usunąć lub zmienić jego właściwości. Aby to zrobić, kliknij obszar, który zaznaczyliśmy na obrazku poniżej, prawym przyciskiem myszy.
- W wyświetlonym menu kontekstowym możesz usunąć tylko wybrane przejście, wszystkie przejścia we wszystkich klipach lub zmienić parametry wybranego przejścia.
- Jeśli otworzysz właściwości przejścia, zobaczysz następujący obraz.
- Zmieniając wartości w polu "Czas trwania", możesz zmienić czas pojawiania się przejścia. Domyślnie wszystkie efekty pojawiają się 2 sekundy przed końcem wideo lub obrazu. Ponadto możesz natychmiast określić czas przejścia dla wszystkich elementów klipu.
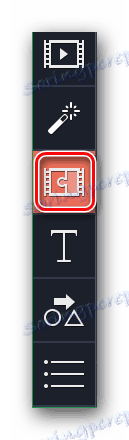

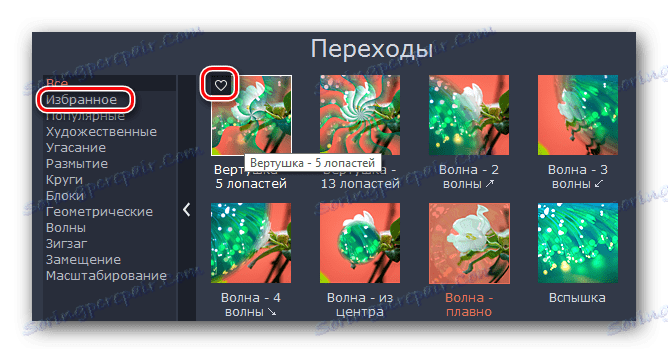
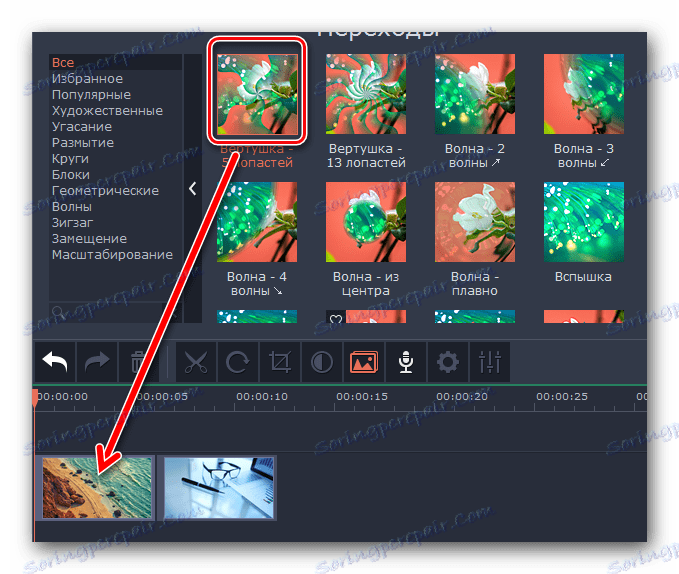
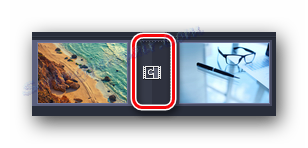
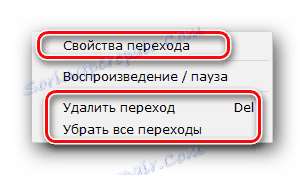
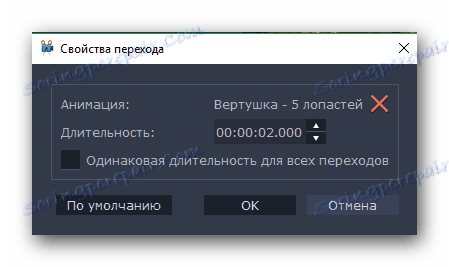
W tej pracy z przejściami dobiegł końca. Idziemy dalej.
Nakładany tekst
W Movavi Video Editor ta funkcja nazywa się "Caption" . Pozwala dodać inny tekst na klipie lub między klipami. Możesz dodawać nie tylko puste litery, ale także używać różnych klatek, efektów wyglądu i tak dalej. Przeanalizujmy szczegółowo ten punkt.
- Przede wszystkim otwórz zakładkę o nazwie "Podpis" .
- Po prawej stronie zobaczysz już znajomy panel z podsekcjami i dodatkowym oknem z ich zawartością. Podobnie jak w poprzednich efektach, możesz dodawać napisy do ulubionych.
- Na panelu roboczym tekst jest wyświetlany tak samo, przeciągając wybrany element. Jednak w przeciwieństwie do filtrów i przejść tekst jest nakładany przed klipem, po nim lub na nim. Jeśli chcesz wstawić tytuły przed lub po wideo, musisz przenieść je do wiersza, w którym znajduje się plik z rekordem.
- A jeśli chcesz, aby tekst był widoczny na górze obrazu lub filmu, musisz przeciągnąć napisy do oddzielnego pola na osi czasu oznaczonego dużym "T" .
- Jeśli chcesz przenieść tekst w inne miejsce lub chcesz zmienić jego czas, kliknij go lewym przyciskiem myszy, a następnie przytrzymując go, przeciągnij tytuły do żądanego obszaru. Ponadto możesz zwiększyć lub zmniejszyć czas spędzony na ekranie. Aby to zrobić, umieść kursor myszy na jednym z brzegów pola z tekstem, a następnie naciśnij LMB i przesuń krawędź w lewo (aby zmniejszyć) lub w prawo (aby zwiększyć).
- Jeśli klikniesz prawym przyciskiem myszy wybrane tytuły, pojawi się menu kontekstowe. W tym miejscu chcielibyśmy zwrócić uwagę na następujące punkty:
Ukryj klip - ta opcja wyłącza wyświetlanie zaznaczonego tekstu. Nie przechodzi na emeryturę, po prostu przestaje pojawiać się na ekranie podczas odtwarzania.
![Ukryj napisy w Movavi Video Editor]()
Pokaż klip - Jest to funkcja odwrotna, która umożliwia ponowne włączenie wyświetlania zaznaczonego tekstu.
![Włącz wyświetlanie tytułów w Movavi Video Editor]()
Podziel klip - za pomocą tego narzędzia możesz podzielić tytuły na dwie części. W takim przypadku wszystkie parametry i sam tekst będą dokładnie takie same.
![Wytnij tekst do Movavi Video Editor]()
Edytuj - ale ta opcja pozwoli ci na styl tytułów w wygodny sposób. Możesz zmienić wszystko, od szybkości pojawiania się efektów po kolor, czcionki i inne rzeczy.
- Klikając na ostatni wiersz w menu kontekstowym, należy zwrócić uwagę na obszar wstępnego wyświetlania wyniku w oknie programu. Tutaj będą wyświetlane wszystkie ustawienia tytułów.
- W pierwszym punkcie możesz zmienić czas wyświetlania napisu i szybkość pojawiania się różnych efektów. Możesz także zmienić tekst, jego rozmiar i położenie. Ponadto można zmienić rozmiar i pozycję ramki (jeśli jest obecna) ze wszystkimi dodatkami stylistycznymi. Aby to zrobić, wystarczy raz kliknąć lewym przyciskiem myszy na tekst lub samą ramkę, a następnie przeciągnąć przez krawędź (aby zmienić rozmiar) lub środek elementu (aby go przesunąć).
- Jeśli klikniesz na samym tekście, pojawi się menu edycji. Aby przejść do tego menu, kliknij ikonę w kształcie litery "T" tuż nad oknem podglądu.
- To menu pozwala zmienić czcionkę tekstu, jej rozmiar, wyrównanie i zastosować dodatkowe opcje.
- Kolor i kontury można również edytować. I nie tylko tekst, ale także granice kredytów. Aby to zrobić, wybierz żądany element i przejdź do odpowiedniego menu. Jest wywoływany przez kliknięcie punktu z obrazem pędzla.

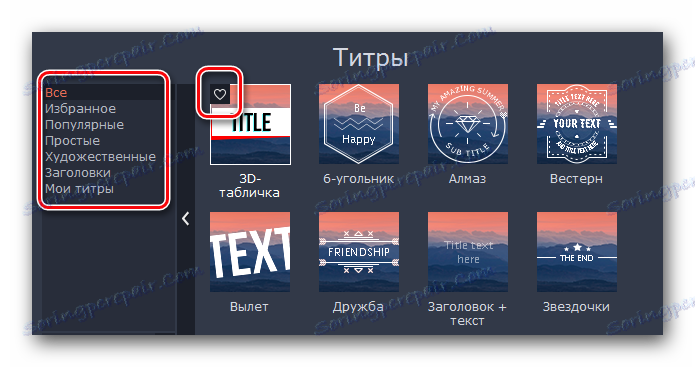
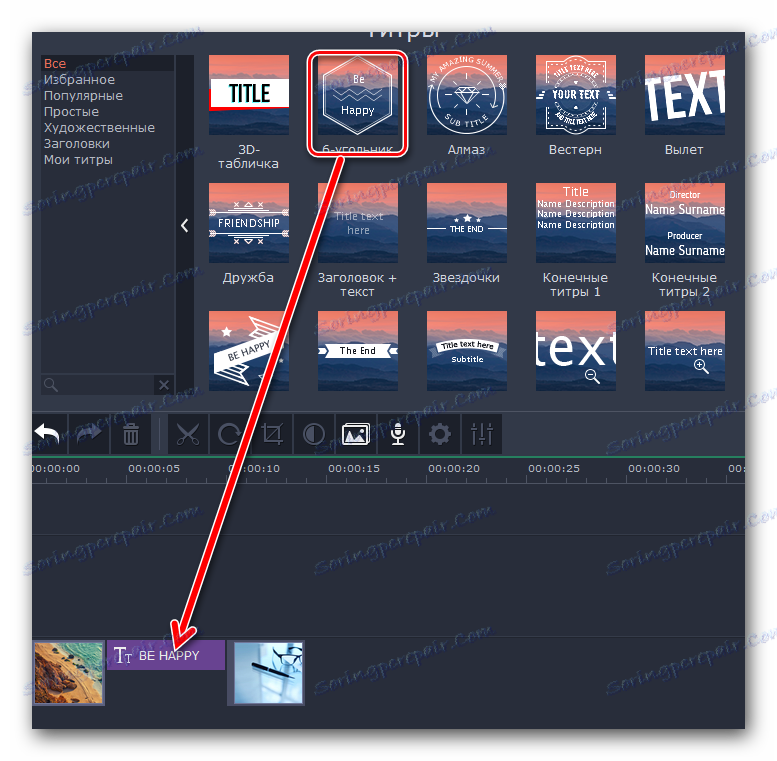

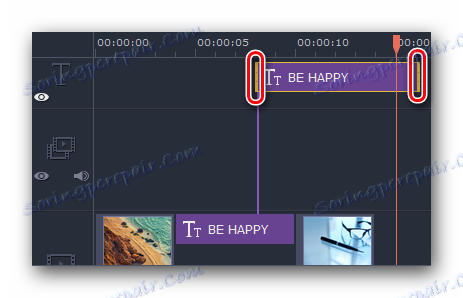
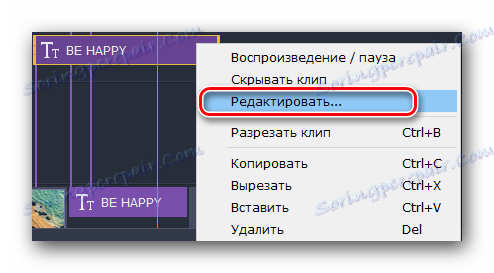
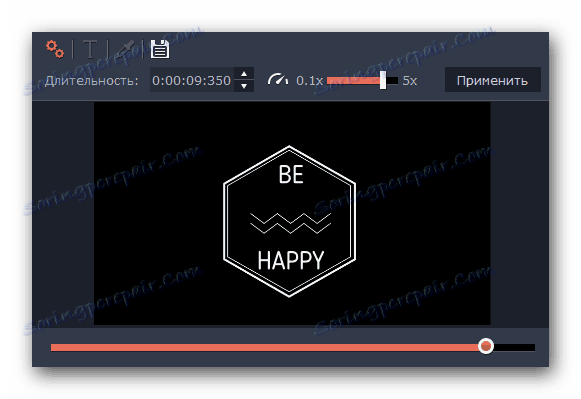

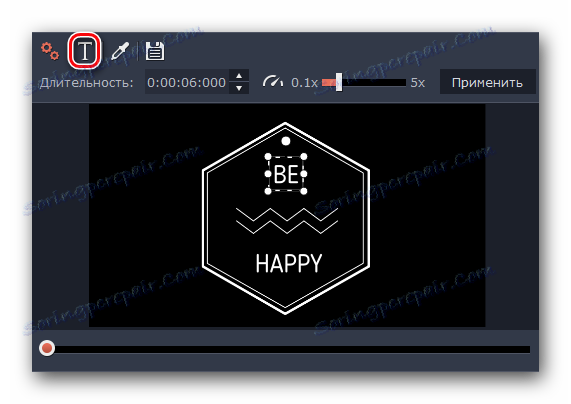
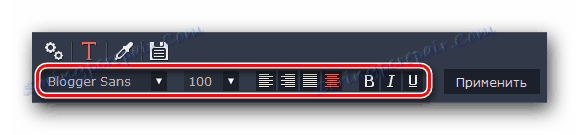
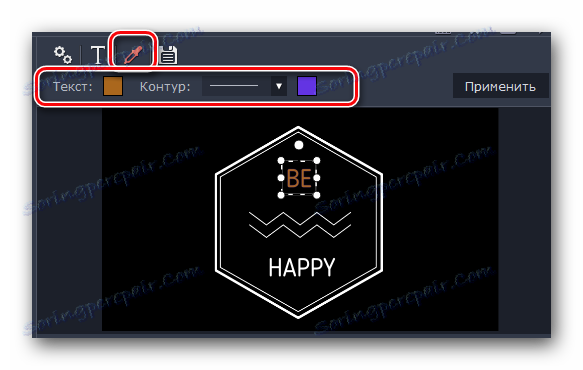
Oto główne funkcje, o których powinieneś wiedzieć podczas pracy z tytułami. Poniżej opiszemy inne funkcje.
Używanie kształtów
Ta funkcja pozwala uwydatnić dowolny element wideo lub obrazu. Dodatkowo, za pomocą różnych strzałek, możesz skupić się na wybranym obszarze lub po prostu zwrócić na niego uwagę. Praca z kształtami wygląda następująco:
- Przechodzimy do sekcji "Figury" . Jego ikona wygląda tak.
- Wynikiem jest lista podsekcji i ich zawartość. Wspomnieliśmy o tym w opisie poprzednich funkcji. Ponadto możesz także dodawać kształty do sekcji Ulubione .
- Podobnie jak poprzednie elementy, liczby są przenoszone przez zaciśnięcie lewego przycisku myszy i przeciągnięcie go do żądanego obszaru roboczego. Rysunki są wstawiane w taki sam sposób, jak tekst - w osobnym polu (do wyświetlania na klipie) lub na początku / końcu tego.
- Parametry takie jak zmiana czasu wyświetlania, położenie elementu i jego edycja są całkowicie takie same jak podczas pracy z tekstem.
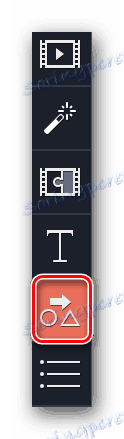
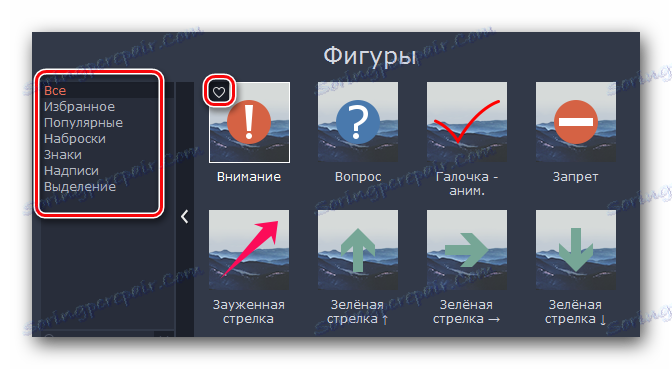
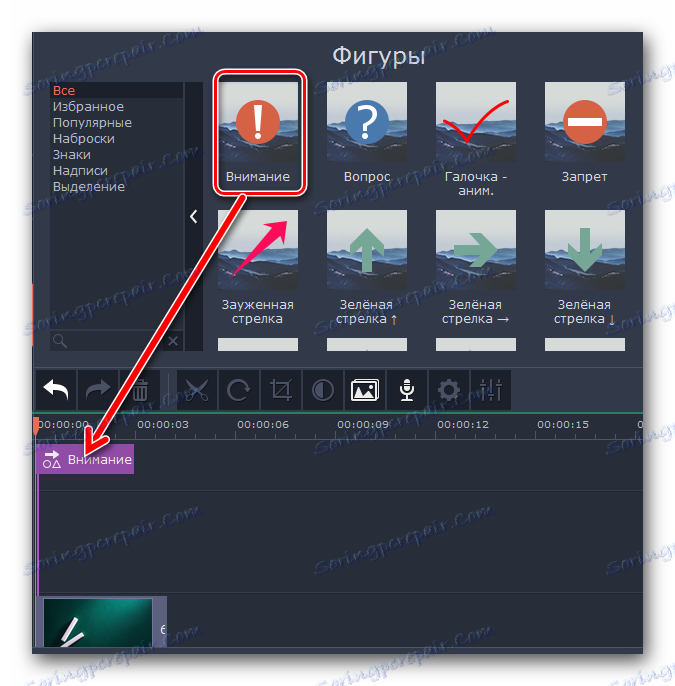
Zoom i panorama
Jeśli chcesz zwiększyć lub powiększyć kamerę podczas odtwarzania multimediów, ta funkcja jest właśnie dla Ciebie. Ponadto w użyciu jest niezwykle prosty.
- Otwórz zakładkę z tymi samymi funkcjami. Zauważ, że pożądany obszar można znaleźć na obu pionowych panelach i ukryć w dodatkowym menu.
![Przechodzimy do sekcji Zoom i Panorama w Movavi Video Editor]()
To zależy od wielkości wybranego okna programu.
- Następnie wybierz sekcję klipu, do którego chcesz zastosować efekty powiększenia, usunięcia lub panoramy. Lista wszystkich trzech opcji pojawia się u góry.
- W opcji "Zwiększ" znajdziesz przycisk "Dodaj" . Naciskamy na to.
- W oknie podglądu zobaczysz prostokątny obszar, który się pojawi. Przenosimy go do tej części filmu lub zdjęcia, które należy powiększyć. Jeśli to konieczne, możesz zmienić rozmiar samego obszaru lub całkowicie go przesunąć. Odbywa się to poprzez banalne przeciąganie.
- Po wyeksponowaniu tego obszaru wystarczy kliknąć lewy przycisk myszy w dowolnym miejscu - ustawienia zostaną zapisane. Na samej miniaturze pojawi się strzałka, która jest skierowana w prawo (w przypadku zbliżania się).
- Jeśli przesuniesz wskaźnik myszy na środek tej strzałki, obraz ręki pojawi się zamiast wskaźnika myszy. Przytrzymując lewy przycisk myszy, możesz przeciągnąć strzałkę w lewo lub w prawo, zmieniając w ten sposób czas stosowania efektu. A jeśli pociągniesz jedną z krawędzi strzałki, możesz zmienić całkowity czas wzrostu.
- Aby wyłączyć zastosowany efekt, wróć do sekcji "Scale and Panorama" , a następnie kliknij ikonę zaznaczoną na obrazku poniżej.
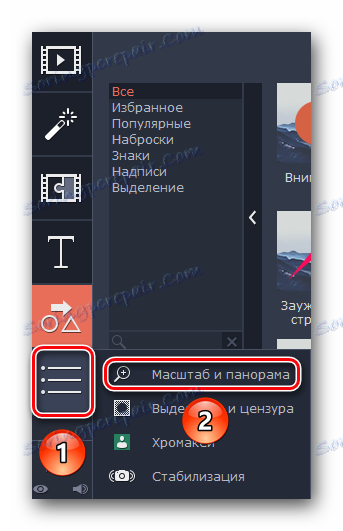
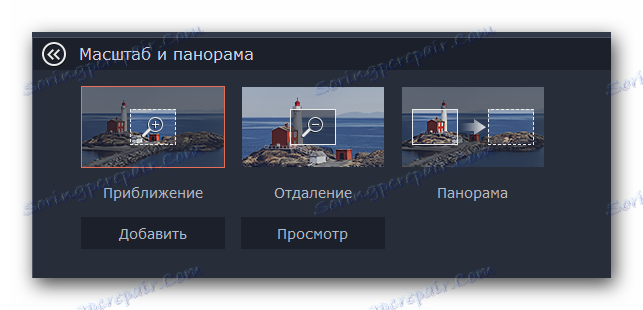
Zauważ, że w wersji próbnej Movavi Video Editor możesz używać tylko funkcji zoom. Pozostałe parametry są dostępne w pełnej wersji, ale działają na tej samej zasadzie co "Powiększenie" .
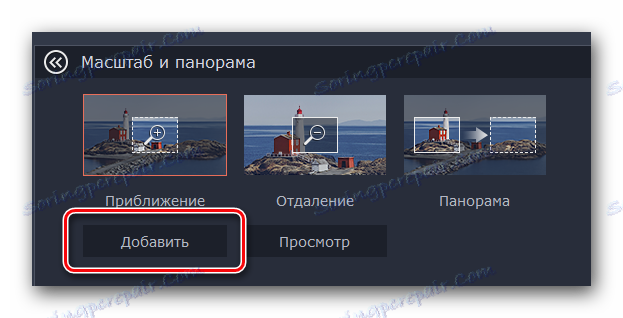
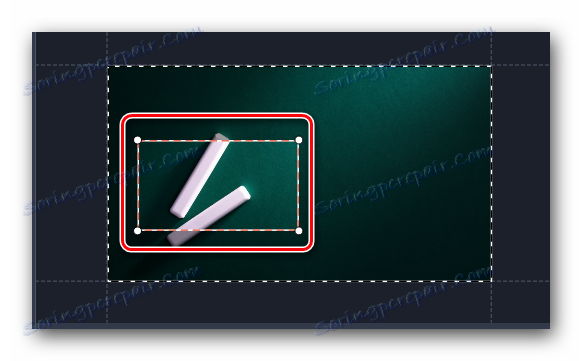
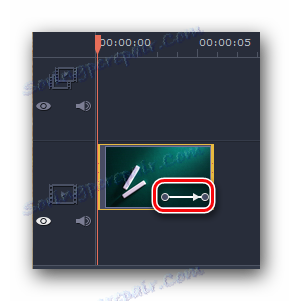
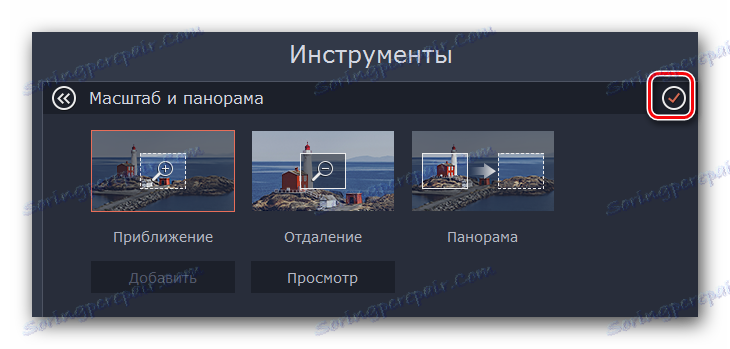
Tutaj w rzeczywistości i wszystkie cechy tego reżimu.
Alokacja i cenzura
Za pomocą tego narzędzia można łatwo zamknąć niepotrzebną sekcję wideo lub nałożyć na nią maskę. Proces stosowania tego filtra wygląda następująco:
- Przechodzimy do sekcji "Alokacja i cenzura" . Przycisk tego obrazu może znajdować się w pionowym menu lub ukryty pod pomocniczym panelem.
- Następnie wybierz fragment klipu, na którym chcesz umieścić maskę. Na samej górze okna programu pojawiają się opcje personalizacji. Tutaj możesz zmienić rozmiar pikseli, ich kształt i tak dalej.
- Wynik zostanie wyświetlony w oknie podglądu po prawej stronie. Tutaj możesz także dodawać lub usuwać dodatkowe maski. Для этого достаточно нажать соответствующую кнопку. При необходимости, можно изменить положение самих масок и их размер. Это достигается путем перетаскивания элемента (для перемещения) или одной из его границ (для изменения размера).
- Удаляется эффект цензуры очень просто. На участке записи вы увидите звездочку. Kliknij na niego. В открывшемся списке выделите нужный эффект и нажмите ниже «Удалить» .
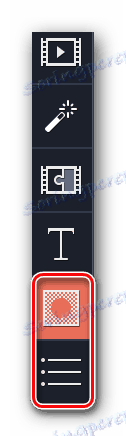
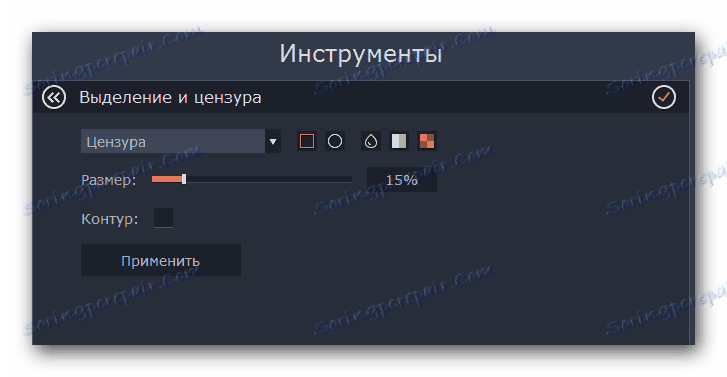
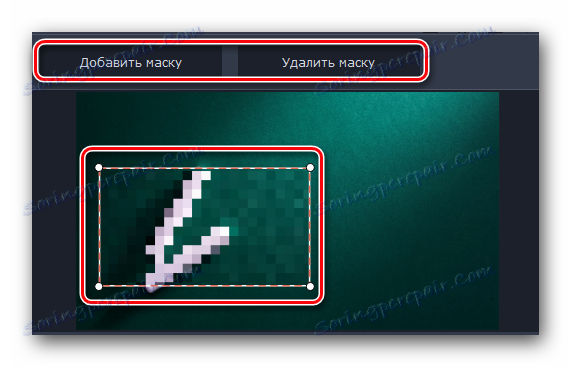
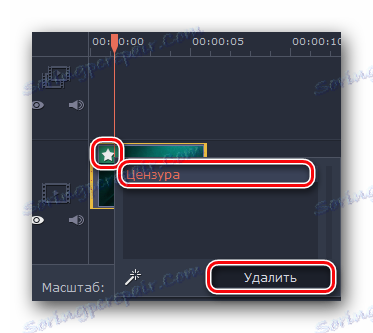
Более детально вы сможете разобраться со всеми нюансами лишь попробовав все самостоятельно на практике. Ну а мы продолжим. На очереди у нас два последних инструмента.
Stabilizacja wideo
Если во время съемки у вас сильно тряслась камера, то можно немного сгладить этот нюанс с помощью упомянутого инструмента. Он позволит максимально стабилизировать изображение.
- Открываем раздел «Стабилизация» . Изображение этого раздела выглядит следующим образом.
- Чуть выше появится единственный пункт, который носит аналогичное название. Нажимаем на него.
- Откроется новое окно с настройками инструмента. Тут можно указать плавность стабилизации, ее точность, радиус и прочее. Выставив параметры должным образом, нажимайте «Стабилизировать» .
- Время обработки будет напрямую зависеть от длительности видео. Ход стабилизации будет отображаться в виде процентов в отдельном окне.
- По завершении обработки окно с прогрессом исчезнет, а вам останется лишь нажать кнопку «Применить» в окне с настройками.
- Удаляется эффект стабилизации так же, как и большинство других — нажимаем на изображение звездочки в левом верхнем углу миниатюры. После этого в появившемся списке выбираем нужный эффект и жмем «Удалить» .

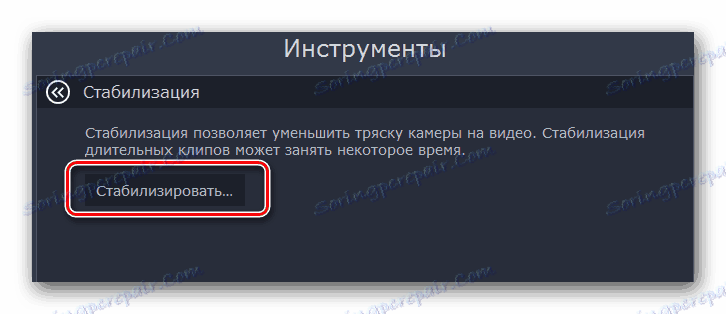
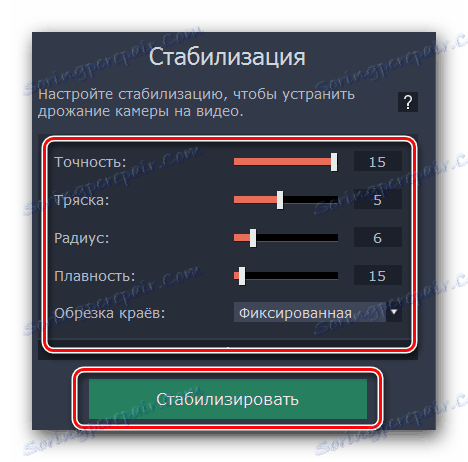
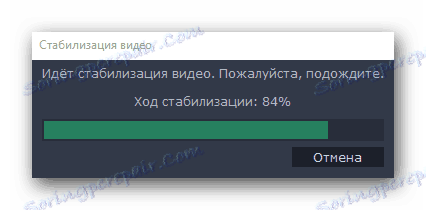
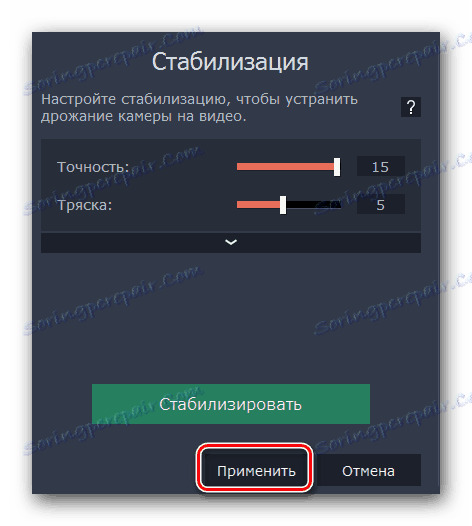
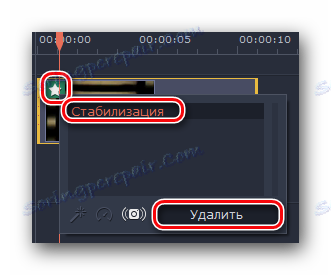
Вот так выглядит процесс стабилизации. У нас остается последний инструмент, о котором мы хотим вам поведать.
Хромакей
Эта функция будет полезна лишь тем, кто снимает ролики на специальном фоне, так называемом хромакее. Суть инструмента заключается в том, что с ролика удаляется конкретный цвет, который и является чаще всего фоном. Таким образом, на экране остаются лишь основные элементы, а сам фон при этом можно попросту заменить на другое изображении или видео.
- Открываем вкладку с вертикального меню. Она так и называется — «Хромакей» .
- Правее появится список настроек данного инструмента. В первую очередь, выбираем цвет, который нужно удалить из ролика. Для этого жмем сперва на область, указанную на изображении ниже, после чего кликаем в видео на том цвете, который будем удалять.
- Для более детальной настройки вы можете уменьшить или увеличить такие параметры как шумы, края, непрозрачность и допуск. Ползунки с данными опциями вы найдете в самом окне с настройками.
- Если все параметры выставлены, то жмем «Применить» .

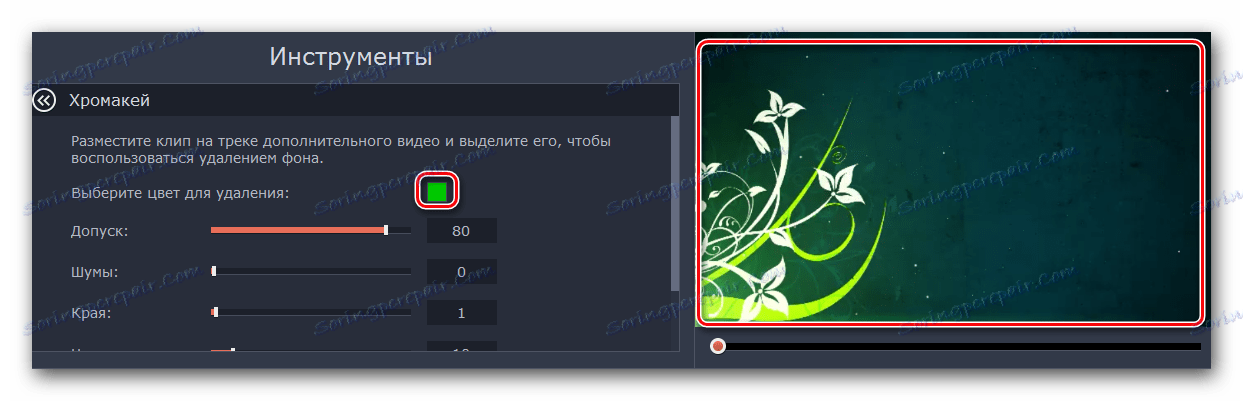
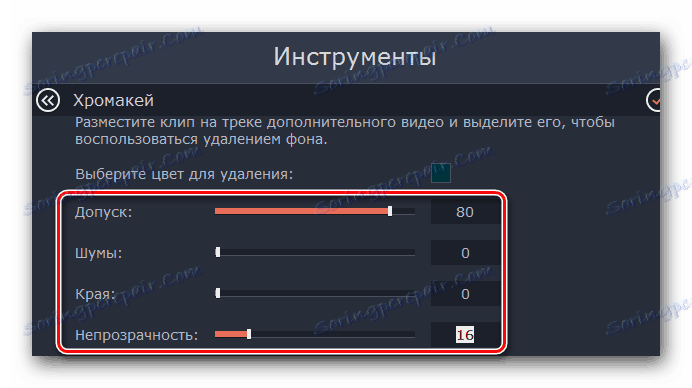
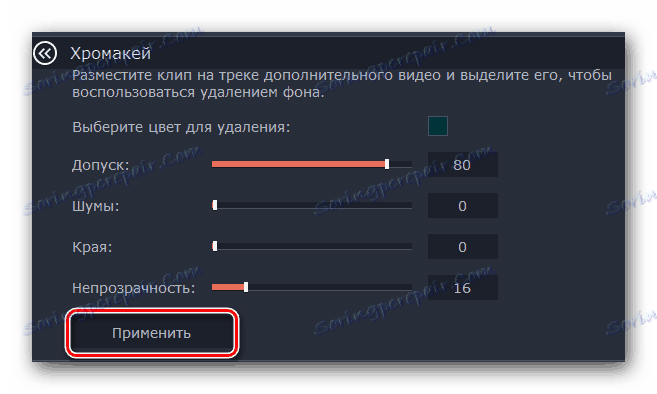
В результате вы получите видео без заднего фона или конкретного цвета.
Совет: Если вы используете фон, который в будущем будет удален в редакторе, то проследите, чтобы он не совпадал с цветом ваших глаз и цветами одежды. Иначе у вас получатся черные области там, где их быть не должно.
Дополнительная панель инструментов
В Movavi Video Editor также есть панель, на которую вынесены второстепенные инструменты. Особо на них внимание мы заострять не будем, но знать о существовании таковых все же нужно. Сама панель выглядит следующим образом. 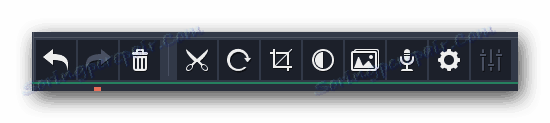
Давайте вкратце пробежимся по каждому из пунктов, начав слева направо. Все названия кнопок можно узнать, если навести на них указатель мышки.
Отменить — Эта опция представлена в виде стрелки, повернутой влево. Она позволяет отменить последнее действие и вернуться к предыдущему результату. Очень удобно, если вы случайно сделали что-то не так или удалили какой-то из элементов.
Повторить — Тоже стрелка, но повернутая уже вправо. Она позволяет вам продублировать последнюю операцию со всеми вытекающими последствиями.
Удалить — Кнопка в виде урны. Она является аналогом клавиши «Delete» на клавиатуре. Позволяет удалить выбранный объект или элемент.
Разрезать — Данная опция включается нажатием кнопки в виде ножниц. Выделяем тот клип, который хотим разделить. При этом, разделение пройдет там, где находится в текущее время указатель времени. Данный инструмент вам пригодится, если вы хотите обрезать видео или вставить между фрагментами какой-то переход. 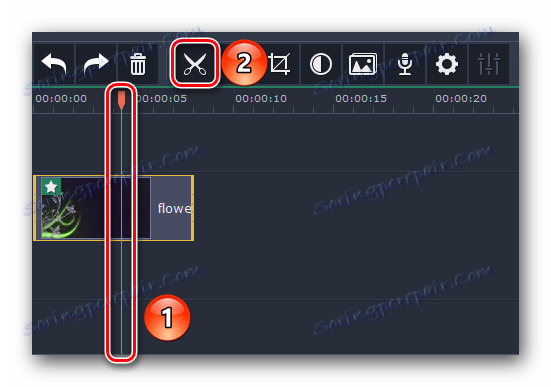
Поворот — Если ваш исходный клип снят в повернутом состоянии, то эта кнопка позволит все исправить. При каждом нажатии на иконку видео будет поворачиваться на 90 градусов. Таким образом вы сможете не только выровнять изображение, но и вовсе его перевернуть.
Кадрирование — Эта функция позволит вам обрезать лишнее из вашего клипа. Также применяется при акцентировании внимания на определенном участке. Нажав на пункт, вы сможете задать угол поворота области и ее размер. После чего необходимо нажать «Применить» . 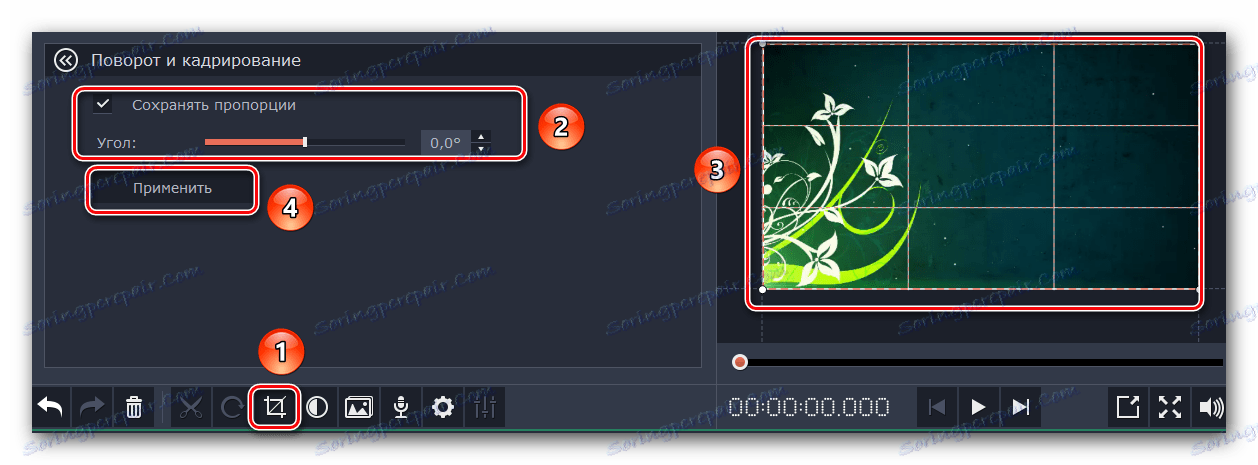
Коррекция цвета — С этим параметром скорее всего знаком каждый. Он позволяет настроить баланс белого, контраст, насыщенность и прочие нюансы.
Мастер переходов — Эта функция позволяет в один клик добавить ко всем фрагментам клипа тот или иной переход. При этом можно задать для всех переходов как разное время, так и одинаковое.
Запись голоса — С помощью этого инструмента вы сможете добавить собственную запись голоса прямо в саму программу для дальнейшего использования. Просто нажмите на иконку в виде микрофона, выставьте настройки и запустите процесс нажатием клавиши «Начать запись» . В результате полученный результат будет сразу добавлен на таймлайн. 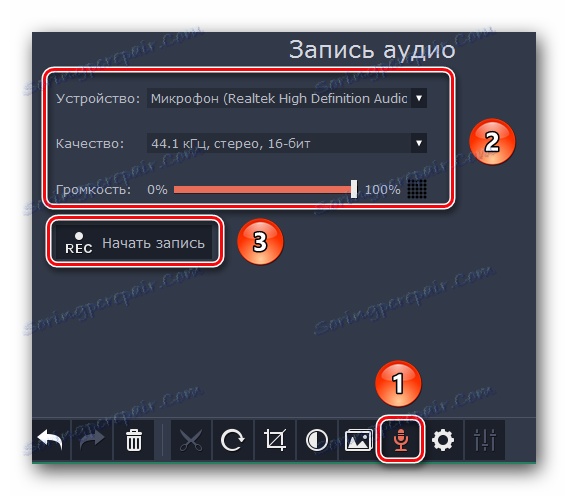
Свойства клипа — Кнопка этого инструмента представлена в виде шестеренки. Нажав на нее, вы увидите перечень таких параметров как скорость воспроизведения, время появления и исчезновения, обратное проигрывание и другие. Все указанные параметры влияют именно на отображение визуальной части ролика. 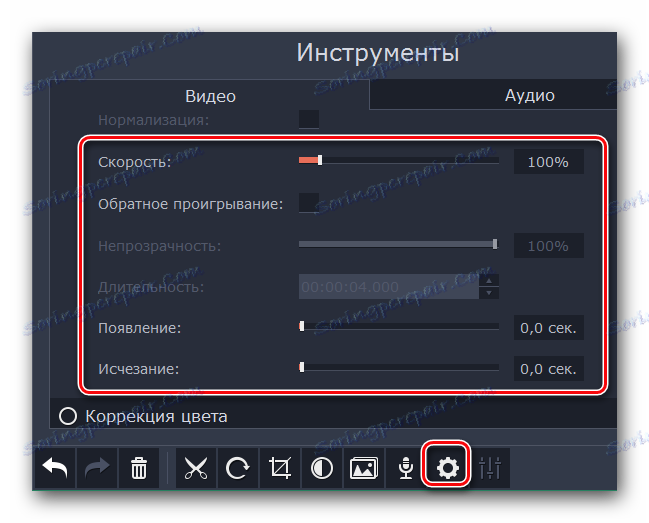
Свойства аудио — Этот параметр абсолютно аналогичен предыдущему, но с упором на звуковые сопровождения вашего видео.
Zapisywanie wyniku
В завершении нам остается лишь рассказать о том, как правильно сохранить полученное видео или слайд-шоу. Перед тем, как приступить к сохранению, необходимо задать соответствующие параметры.
- Нажмите на изображение в виде карандаша в самом низу окна программы.
- В появившемся окне вы сможете указать разрешение видео, частоту кадров и сэмплов, а также каналы аудио. Выставив все настройки, нажмите «OK» . Если же вы не сильны в настройках, то лучше ничего не трогать. Выставленные по умолчанию параметры будут весьма приемлемыми для хорошего результата.
- После того, как окно с параметрами закроется, нужно нажать большую зеленую кнопку «Сохранить» в правом нижнем углу.
- Если вы используете пробную версию программы, то увидите соответствующее напоминание.
- В результате вы увидите большое окно с различными вариантами сохранения. В зависимости от того, какой именно тип вы выберите, будут меняться различные настройки и доступные параметры. Кроме того, вы можете указать качество записи, имя сохраняемого файла и место, куда он будет сохранен. В завершении вам останется лишь нажать «Старт» .
- Начнется процесс сохранения файла. Его прогресс вы сможете отслеживать в специальном окне, которое появится автоматически.
- По завершении сохранения вы увидите окно с соответствующим уведомлением. Жмем «OK» для завершения.
- Если вы не доделали ролик, и хотите в будущем продолжить это дело, тогда просто сохраните проект. Для этого нажмите комбинацию клавиш «Ctrl+S» . В появившемся окне выберите имя файла и место, куда его нужно поместить. В будущем вам достаточно будет нажать клавиши «Ctrl+F» и выбрать с компьютера сохраненный ранее проект.
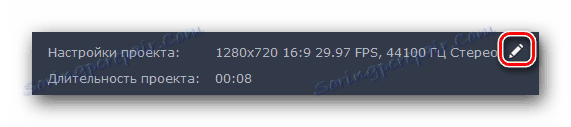
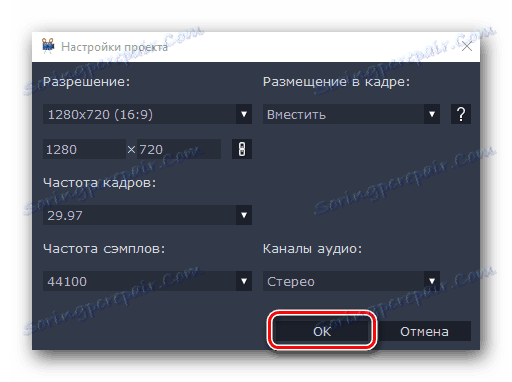


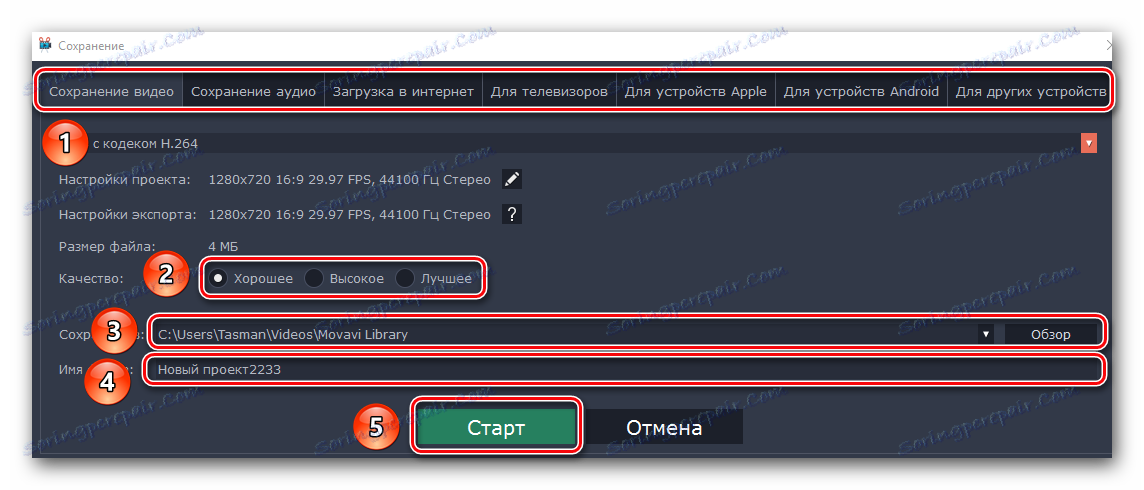
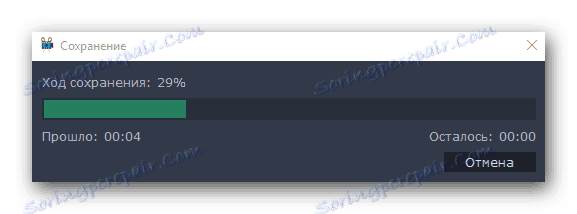
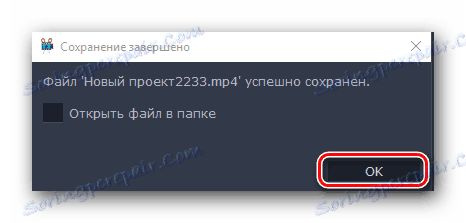
To kończy nasz artykuł dobiega końca. Мы постарались разобрать все основные инструменты, которые могут понадобиться вам в процессе создания собственного клипа. Напомним, что данная программа отличается от аналогов не самым большим набором функций. Если вам потребуется более серьезное ПО, тогда стоит ознакомиться с нашей специальной статьей, в которой перечислены самые достойные варианты.
Czytaj więcej: Oprogramowanie do edycji wideo
Если после прочтения статьи или в процессе монтажа у вас появились вопросы, смело задавайте их в комментариях. Будем рады помочь вам.