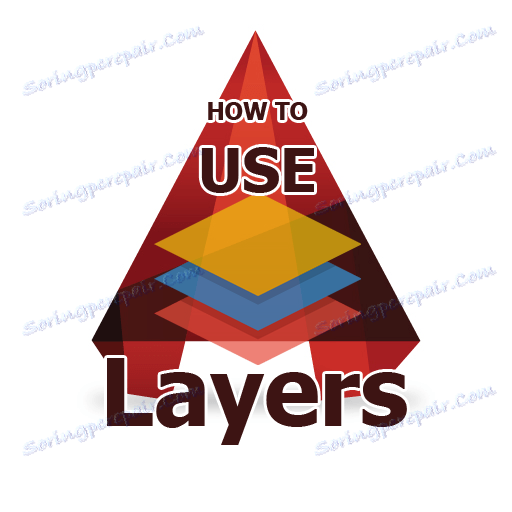Jak używać warstw w programie AutoCAD
Programy do rysowania, animacji i modelowania 3D wykorzystują warstwową organizację obiektów umieszczonych w polu graficznym. Pozwala to wygodnie strukturować elementy, szybko edytować ich właściwości, usuwać lub dodawać nowe obiekty.
Rysunek utworzony w programie Autocade składa się z reguły z prymitywów, wypełnień, kreskowania, elementów adnotacji (rozmiary, teksty, znaczniki). Rozdzielenie tych elementów na różne warstwy zapewnia elastyczność, szybkość i klarowność procesu rysowania.
W tym artykule przyjrzymy się podstawom pracy z warstwami i ich prawidłowym stosowaniem.
Spis treści
Jak używać warstw w programie AutoCAD
Warstwy są kolekcjami podnovov, z których każdy ma ustalone właściwości, odpowiadające temu samemu typowi obiektów znajdujących się na tych warstwach. Dlatego różne obiekty (takie jak prymitywy i rozmiary) muszą być umieszczone na różnych warstwach. W trakcie pracy warstwy z przedmiotami należącymi do nich można ukryć lub zablokować dla wygody.
Właściwości warstwy
Domyślnie program AutoCAD ma tylko jedną warstwę o nazwie "Warstwa 0". Reszta warstw, jeśli to konieczne, jest tworzona przez samego użytkownika. Nowe obiekty są automatycznie przypisywane do aktywnej warstwy. Panel warstw znajduje się na karcie Strona główna. Rozważmy to bardziej szczegółowo.
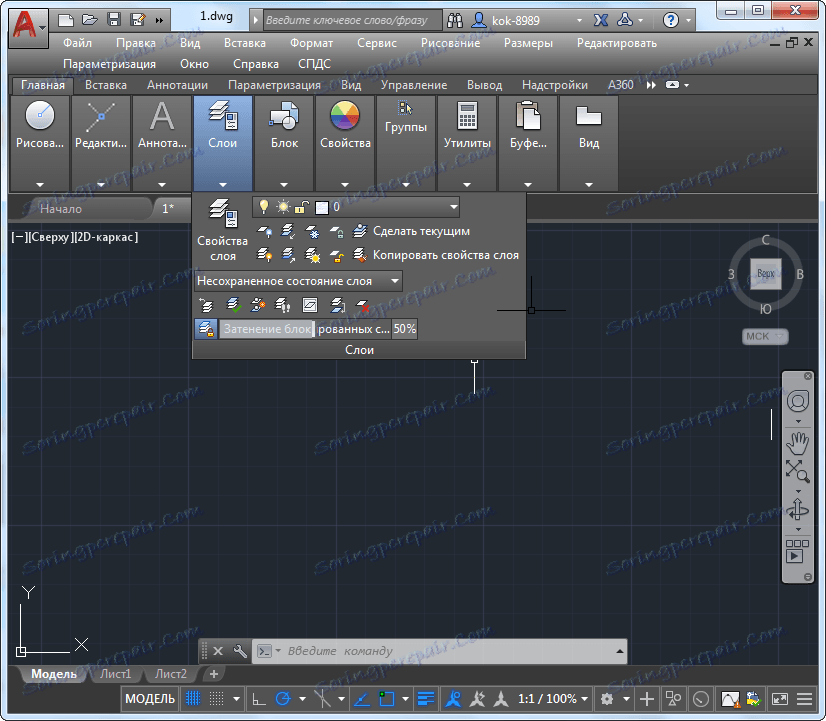
"Właściwości warstwy" to główny przycisk w panelu warstw. Kliknij go. Zanim otworzysz edytor warstw.
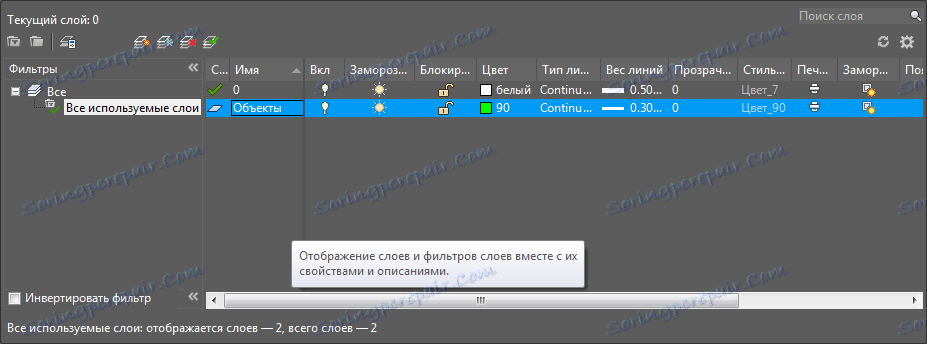
Aby utworzyć nową warstwę w programie AutoCAD, kliknij ikonę "Utwórz warstwę", tak jak na zrzucie ekranu.
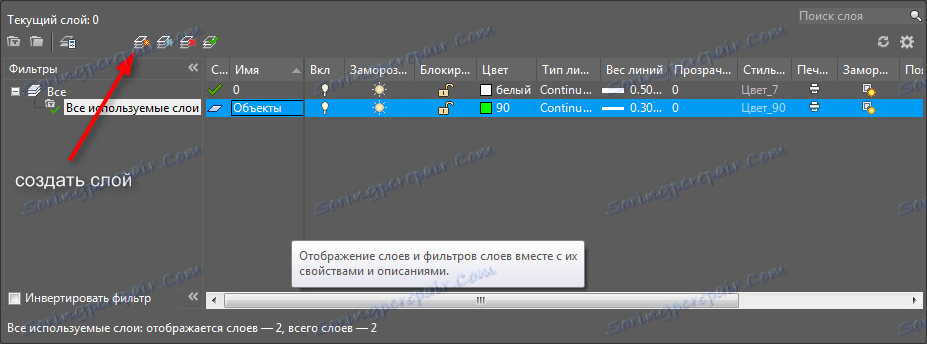
Następnie możesz ustawić następujące parametry:
Imię. Wpisz nazwę, która logicznie pasuje do zawartości warstwy. Na przykład "Obiekty".
On / Off. Sprawia, że warstwa jest widoczna lub niewidoczna w polu graficznym.
Zablokuj. To polecenie sprawia, że obiekty są niewidoczne i nie można ich edytować.
Blokuj. Obiekty warstw są obecne na ekranie, ale nie można ich edytować ani drukować.
Kolor. Ten parametr określa kolor, w którym pomalowane są obiekty umieszczone na warstwie.
Rodzaj i waga linii. Ta kolumna określa grubość i typ linii dla obiektów warstwy.
Przejrzystość. Za pomocą suwaka można ustawić procent widoczności obiektów.
Drukowanie. Określ, czy chcesz zezwolić, czy wyłączyć drukowanie elementów warstw.
Aby aktywować warstwę (bieżącą) - kliknij ikonę "Instaluj". Jeśli chcesz usunąć warstwę, kliknij przycisk Usuń warstwę w programie AutoCAD.

W przyszłości nie można przejść do edytora warstw, ale zarządzać właściwościami warstw na karcie "Strona główna".
Czytaj także: Jak zastosować wymiary w AutoCAD
Przypisywanie obiektu do warstwy
Jeśli już narysowałeś obiekt i chcesz go przenieść do istniejącej warstwy, po prostu wybierz obiekt i na panelu warstw wybierz odpowiednią warstwę z listy rozwijanej. Obiekt zaakceptuje wszystkie właściwości warstwy.
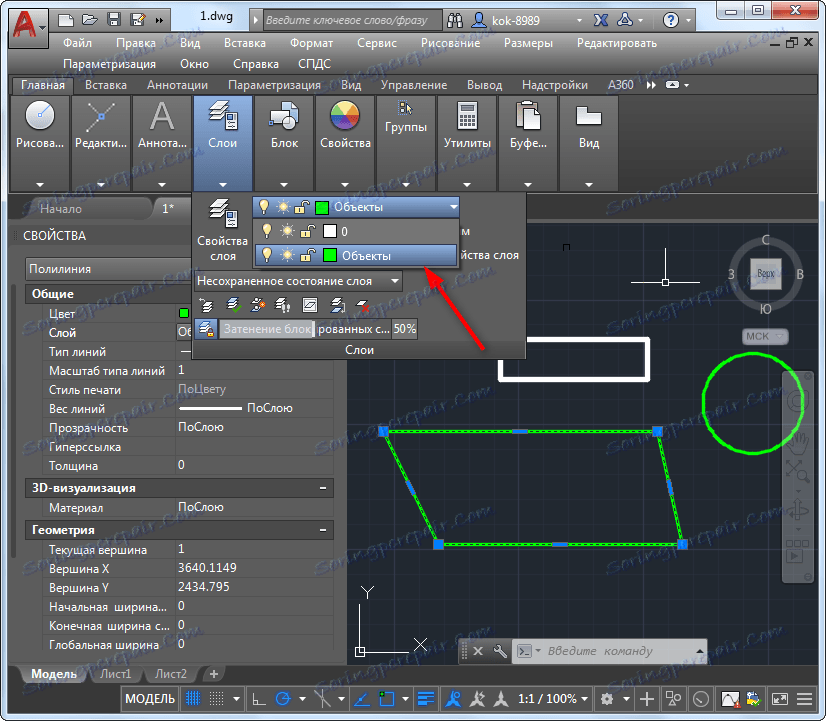
Jeśli tak się nie stanie, otwórz właściwości obiektu za pomocą menu kontekstowego i ustaw wartość "Według warstwy" w tych parametrach tam, gdzie jest to wymagane. Mechanizm ten zapewnia zarówno percepcję właściwości właściwości warstwy, jak i obecność obiektów o indywidualnych właściwościach.
Czytaj także: Jak dodać tekst do programu AutoCAD
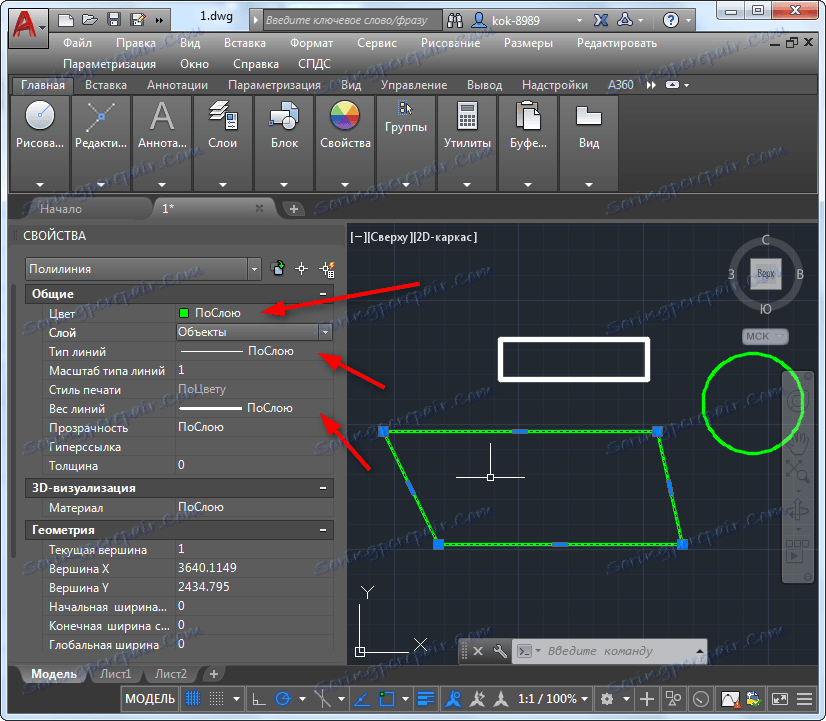
Kontrolowanie warstw aktywnych obiektów
Wróćmy bezpośrednio do warstw. Podczas rysowania może być konieczne ukrycie dużej liczby obiektów z różnych warstw.
Na panelu warstw kliknij przycisk Izoluj i wybierz obiekt, którego warstwę używasz. Zobaczysz, że wszystkie inne warstwy są zablokowane! Aby je odblokować, kliknij Wyłącz izolację.


Na koniec pracy, jeśli chcesz, aby wszystkie warstwy były widoczne, kliknij przycisk Włącz wszystkie warstwy.

Inne lekcje: Jak korzystać z AutoCAD
Oto główne punkty pracy z warstwami. Użyj ich do stworzenia swoich rysunków, a zobaczysz, jak zwiększa się wydajność i przyjemność rysowania.