Przesyłaj muzykę przez Skype
Aplikacja Skype służy nie tylko do komunikacji w zwykłym znaczeniu tego słowa. Dzięki niemu możesz przesyłać pliki, transmitować wideo i muzykę, co jeszcze raz podkreśla zalety tego programu nad analogami. Spróbujmy przetłumaczyć muzykę za pomocą Skype.
Spis treści
Przesyłaj muzykę przez Skype
Niestety Skype nie ma wbudowanych narzędzi do tłumaczenia muzyki z pliku lub z sieci. Oczywiście możesz przybliżyć głośniki do mikrofonu i tym samym nadawać. Ale ledwie jakość dźwięku zadowoli tych, którzy będą słuchać. Dodatkowo usłyszą zewnętrzne hałasy i rozmowy, które pojawią się w twoim pokoju. Na szczęście istnieją sposoby na rozwiązanie tego problemu za pomocą aplikacji innych firm.
Metoda 1: Zainstaluj wirtualny kabel audio
Mała aplikacja Virtual Audio Cable rozwiąże problem dzięki wysokiej jakości tłumaczeniu muzyki na Skype. To rodzaj wirtualnego kabla lub wirtualnego mikrofonu. Znajdź ten program w Internecie jest dość prosty, ale najlepszym rozwiązaniem jest odwiedzenie oficjalnej strony internetowej.
- Po pobraniu plików programu z reguły znajdują się one w archiwum, otwieramy to archiwum. W zależności od głębokości bitowej systemu (32 lub 64 bity) uruchom plik setup lub setup64 .
- Pojawi się okno dialogowe z prośbą o wyodrębnienie plików z archiwum. Kliknij przycisk "Wypakuj wszystko" .
- Następnie prosimy o wybranie katalogu do wyodrębniania plików. Możesz go zostawić domyślnie. Kliknij przycisk "Wyodrębnij" .
- Już w wyodrębnionym folderze uruchom plik setup lub setup64 , w zależności od konfiguracji systemu.
- Podczas instalacji aplikacji otwiera się okno, w którym będziemy musieli zaakceptować warunki licencji, klikając przycisk "Akceptuję" .
- Aby bezpośrednio rozpocząć instalację aplikacji, kliknij przycisk "Zainstaluj" w otwartym oknie.
- Następnie rozpoczyna się instalacja aplikacji, a także instalacja odpowiednich sterowników w systemie operacyjnym.
Po zakończeniu instalacji Virtual Audio Cable kliknij prawym przyciskiem myszy ikonę głośnika w obszarze powiadomień komputera. W menu kontekstowym wybierz element "Odtwarzanie urządzeń" .
- Otworzy się okno z listą urządzeń odtwarzających. Jak widać, "Line 1 (Virtual Audio Cable)" pojawił się już w zakładce "Playback" . Kliknij na nim prawym przyciskiem myszy i ustaw wartość "Użyj domyślnie" .
- Następnie przejdź do zakładki "Record" . Tutaj, podobnie wywołując menu, ustawiamy również wartość przeciwną do nazwy Linia 1 "Użyj domyślnie" , jeśli nie jest jeszcze do niej przypisana. Następnie ponownie kliknij na nazwę urządzenia wirtualnego Wiersz 1 i wybierz element "Właściwości" z menu kontekstowego.
- W oknie, które zostanie otwarte, w kolumnie "Odtwarzaj z tego urządzenia" wybierz ponownie linię 1 z listy rozwijanej. Następnie kliknij przycisk "OK" .
- Następnie przejdź bezpośrednio do programu Skype. Otwórz menu "Narzędzia" i kliknij "Ustawienia ..." .
- Następnie przejdź do podsekcji "Ustawienia dźwięku" .
- W sekcji ustawień "Mikrofon" w polu wyboru urządzenia nagrywającego z rozwijanej listy wybierz "Linia 1 (wirtualny kabel audio)" .
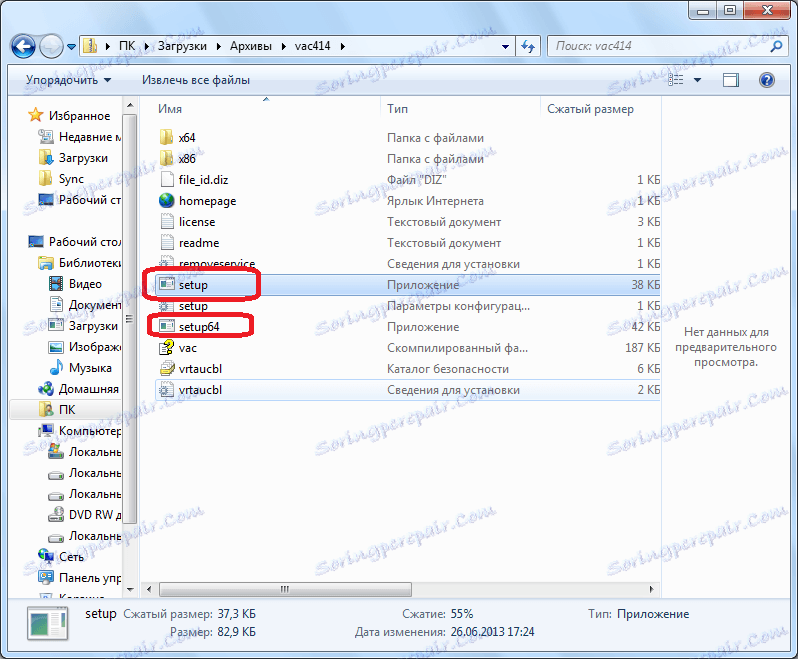
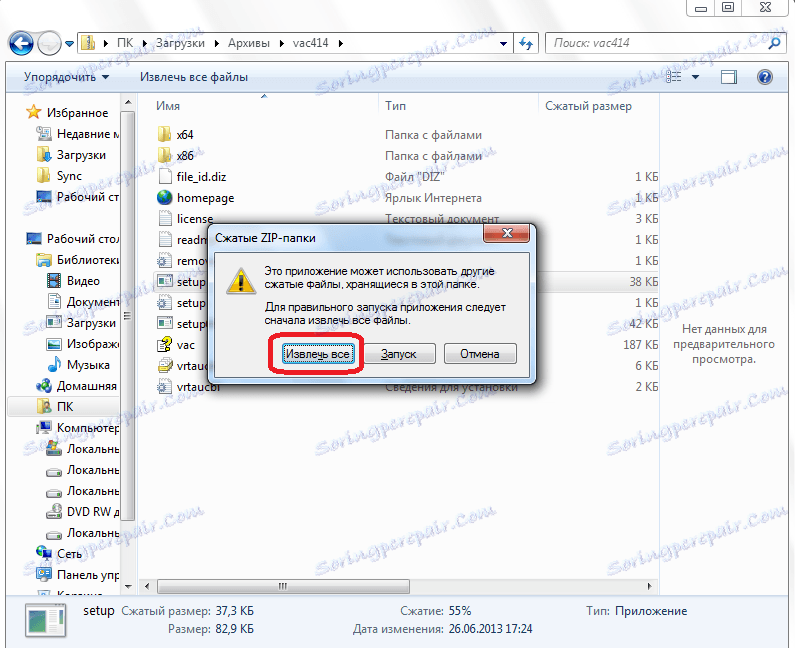
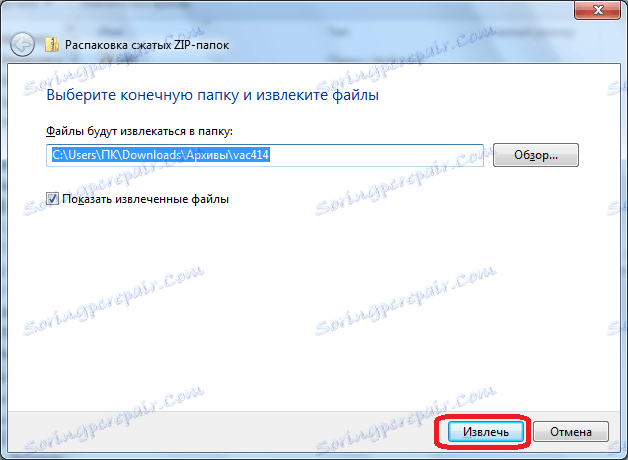
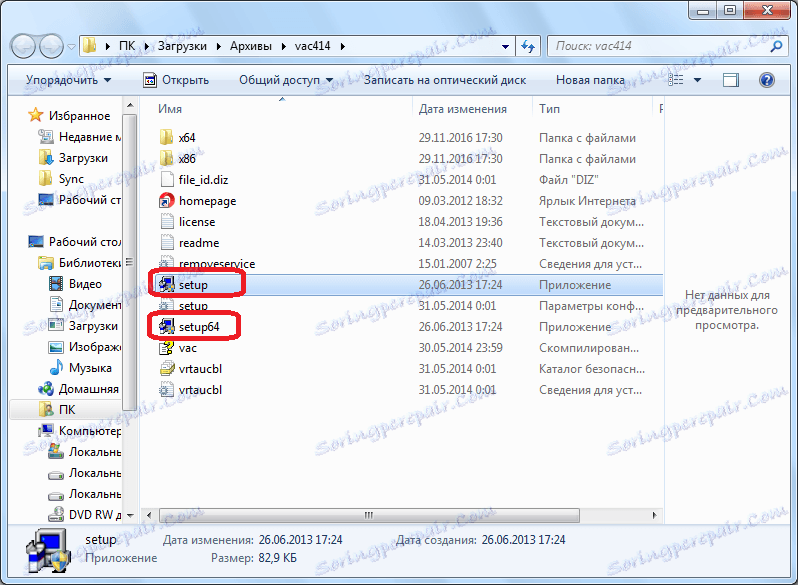
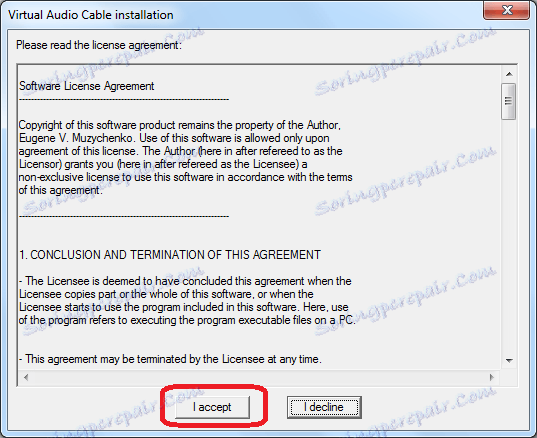
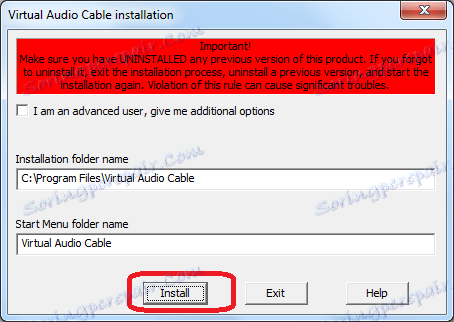


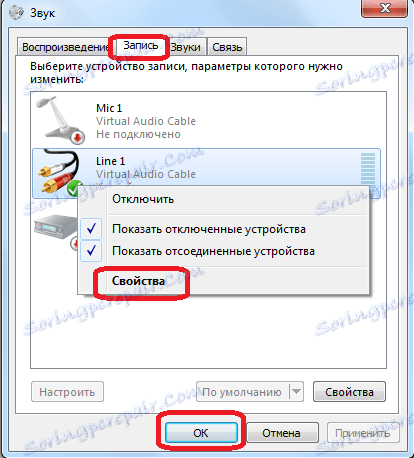
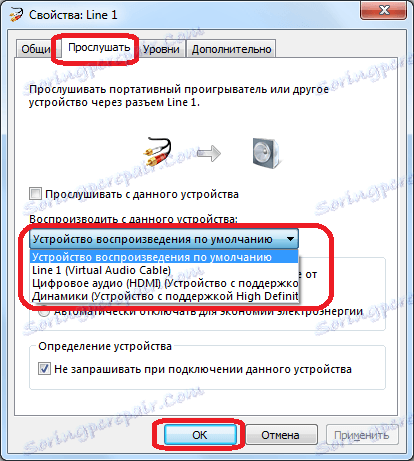
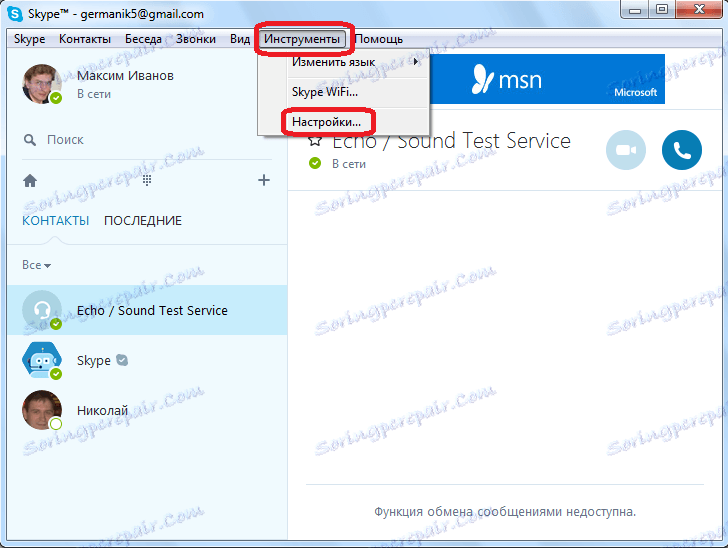
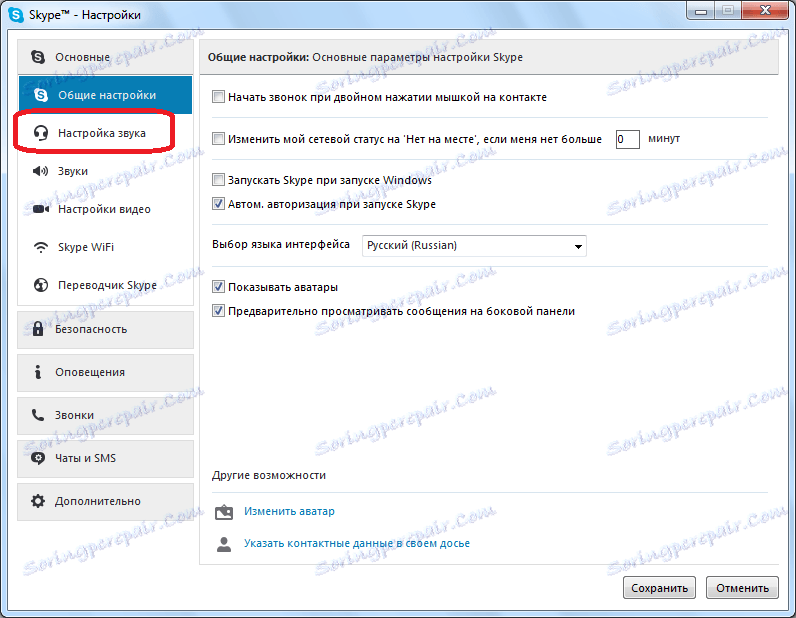
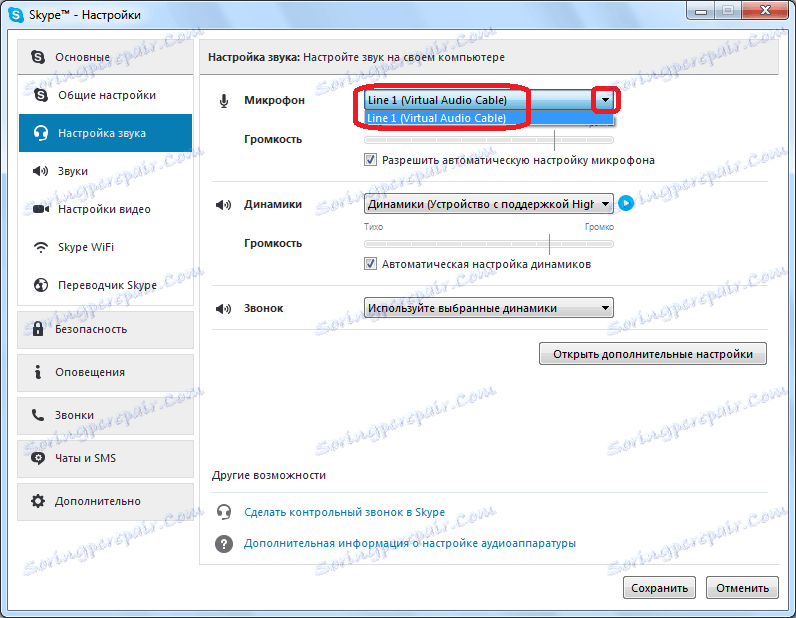
Teraz twój rozmówca usłyszy te same rzeczy, które twoi mówcy będą publikować, ale tylko, że tak powiem, bezpośrednio. Możesz włączyć muzykę na dowolnym odtwarzaczu audio zainstalowanym na komputerze i, nawiązując połączenie z interlokutorem lub grupą rozmówców, rozpocznij transmisję muzyczną.
Ponadto, odznaczając "Zezwalaj na automatyczne ustawienie mikrofonu", możesz ręcznie regulować głośność przesyłanej muzyki.
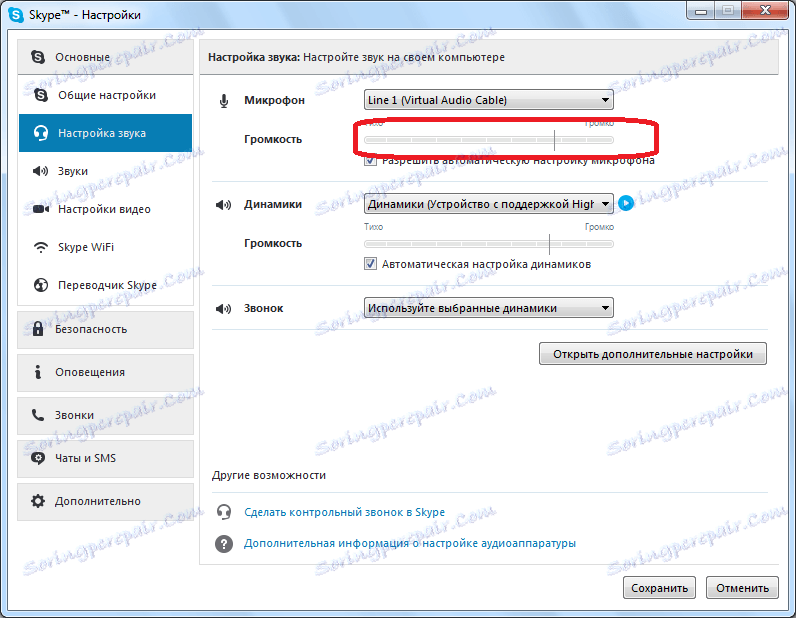
Niestety, ta metoda ma wady. Po pierwsze, to właśnie rozmówcy nie będą w stanie komunikować się ze sobą, ponieważ strona odbierająca będzie słyszeć tylko muzykę z pliku, a strona wysyłająca będzie faktycznie odłączona od wyjścia podczas okresu emisji (głośniki lub słuchawki).
Metoda 2: Używanie Pamela dla Skype
Częściowe rozwiązanie powyższego problemu może polegać na zainstalowaniu dodatkowego oprogramowania. Jest to program Pamela for Skype, który jest złożoną aplikacją zaprojektowaną w celu rozszerzenia funkcjonalności Skype na kilka sposobów. Ale teraz zainteresuje się tylko możliwością zorganizowania transmisji muzyki.
Aby zorganizować transmisję utworów muzycznych w Pamela na Skype, można to zrobić za pomocą specjalnego narzędzia - "Gracza emocji dźwiękowych" . Głównym zadaniem tego narzędzia jest przekazywanie emocji poprzez zestaw plików dźwiękowych (oklaski, westchnienia, bęben itp.) W formacie WAV. Ale dzięki odtwarzaczowi Sound emotion możesz również dodawać zwykłe pliki muzyczne w formacie MP3, WMA i OGG, czego właśnie potrzebujemy.
- Uruchomimy Skype i Pamelę na Skype. W głównym menu Pamela dla Skype kliknij pozycję "Narzędzia" . Z rozwijanej listy wybierz pozycję "Pokaż odtwarzacz emocji" .
- Otworzy się okno Sound Emotion Player . Zanim otworzysz listę wstępnie zainstalowanych plików dźwiękowych. Przewijamy go do samego dołu. Na samym końcu tej listy znajduje się przycisk "Dodaj" w postaci zielonego krzyża. Kliknij na niego. Otwiera menu kontekstowe, które składa się z dwóch elementów: "Dodaj emocje" i "Dodaj folder z emocjami". Jeśli masz zamiar dodać oddzielny plik muzyczny, wybierz pierwszą opcję, jeśli masz już oddzielny folder z wcześniej przygotowanym zestawem utworów, a następnie zatrzymaj się w drugim akapicie.
- Otworzy się okno Eksploratora . W tym miejscu musisz przejść do katalogu, w którym zapisany jest plik muzyczny lub folder muzyczny. Wybierz obiekt i kliknij przycisk "Otwórz" .
- Jak widać, po tych akcjach nazwa wybranego pliku zostanie wyświetlona w oknie odtwarzacza dźwięku emocji . Aby go odtworzyć, kliknij dwukrotnie lewym przyciskiem myszy na nazwie.
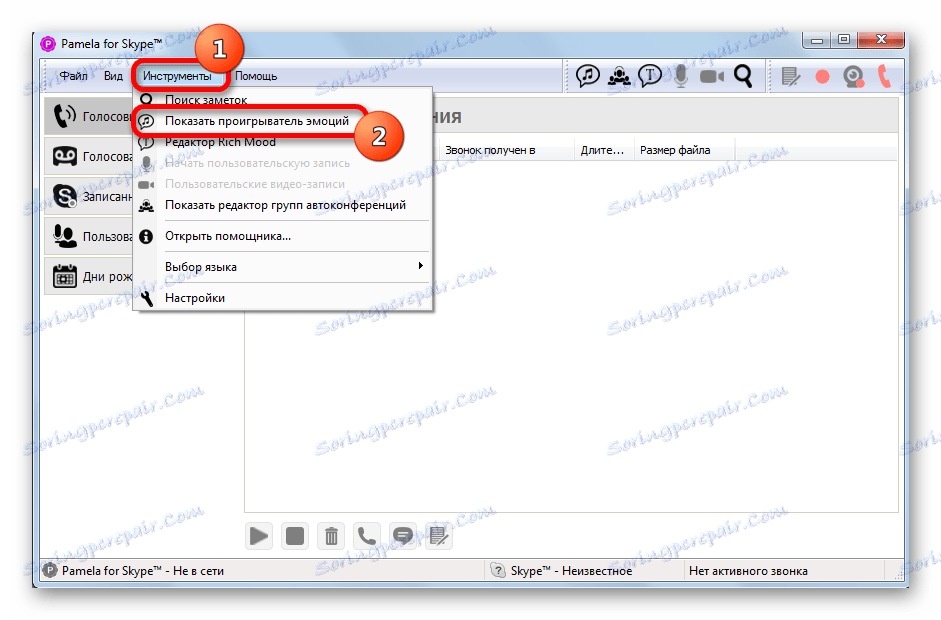
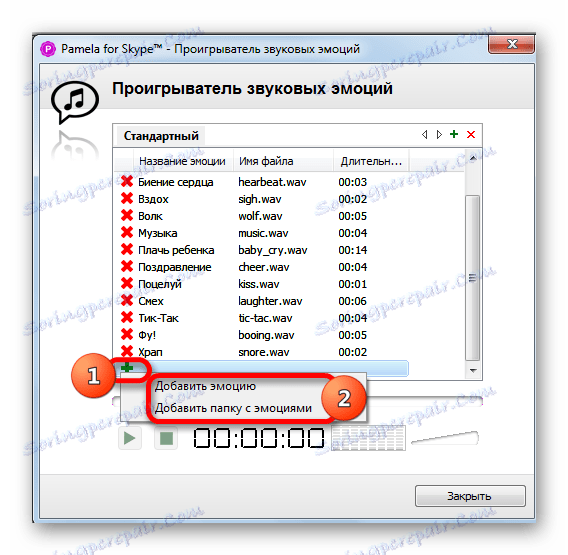
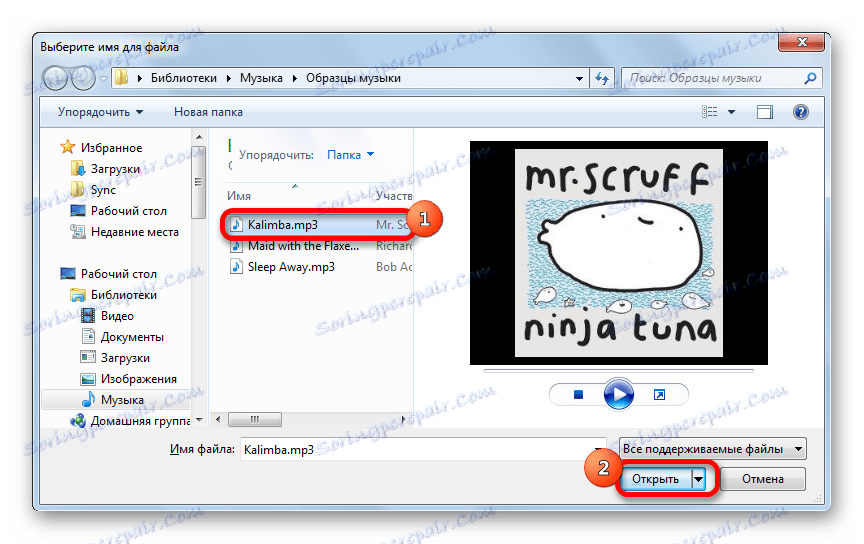
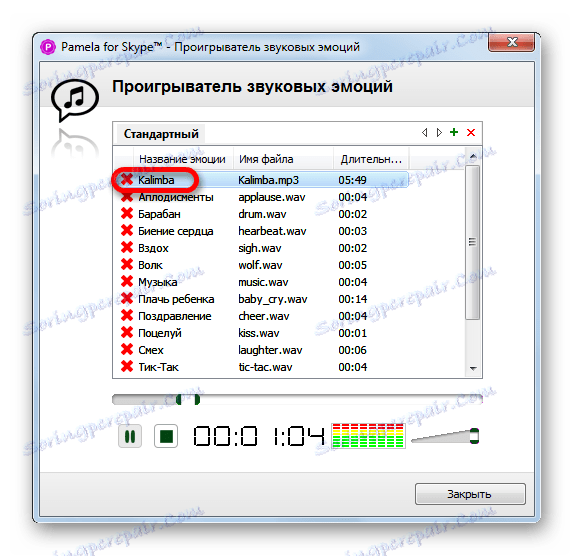
Następnie rozpocznie się odtwarzanie pliku muzycznego, a dźwięk będzie słyszany przez obu rozmówców.
W ten sam sposób możesz dodać inne kompozycje muzyczne. Ale ta metoda ma również swoje wady. Po pierwsze jest to brak możliwości tworzenia list odtwarzania. Dlatego każdy plik musi zostać uruchomiony ręcznie. Ponadto bezpłatna wersja aplikacji Pamela dla Skype (Basic) zapewnia tylko 15 minut czasu emisji podczas jednej sesji. Jeśli użytkownik chce usunąć to ograniczenie, będzie musiał zakupić płatną wersję Professional.
Jak widać, pomimo tego, że standardowe narzędzia Skype nie zapewniają przesyłania muzyki do rozmówców z Internetu iz plików znajdujących się na komputerze, w razie potrzeby można je zorganizować.
