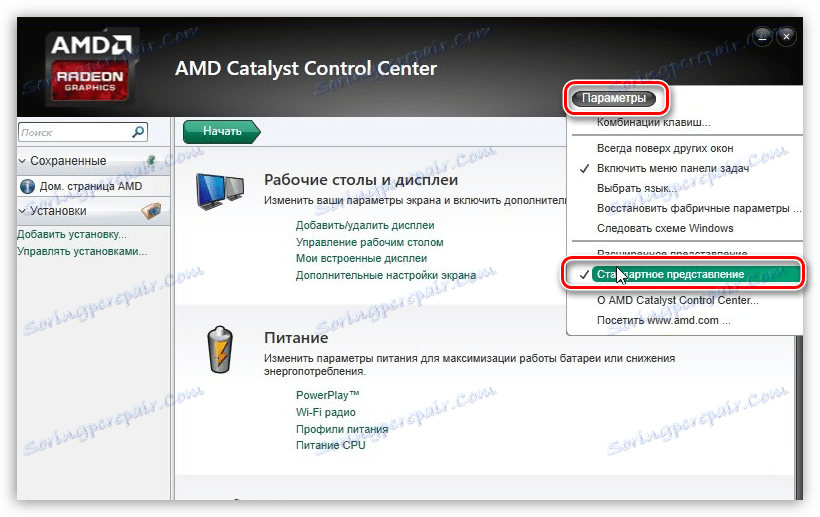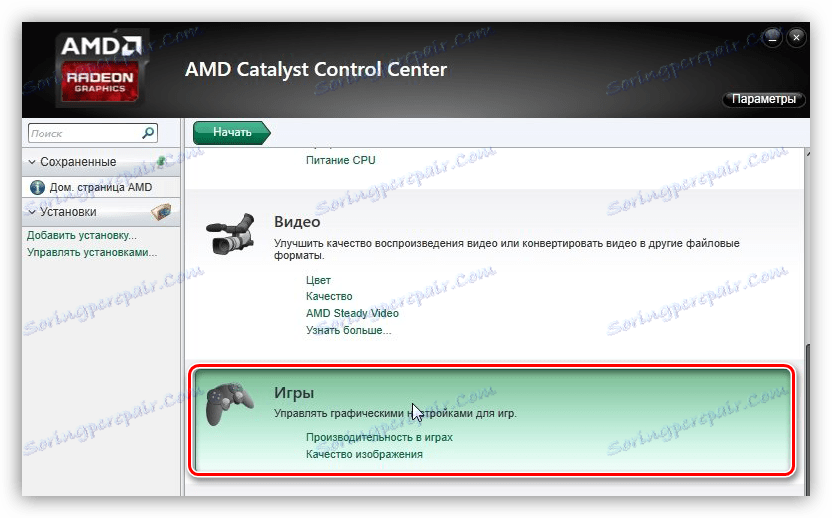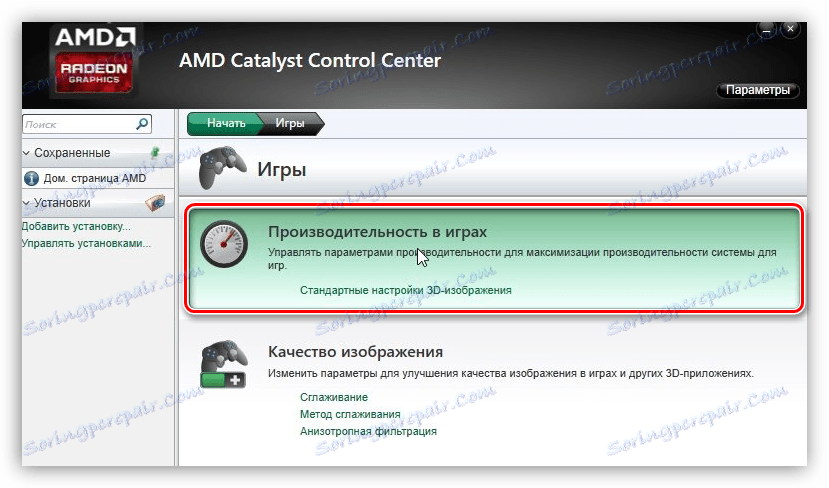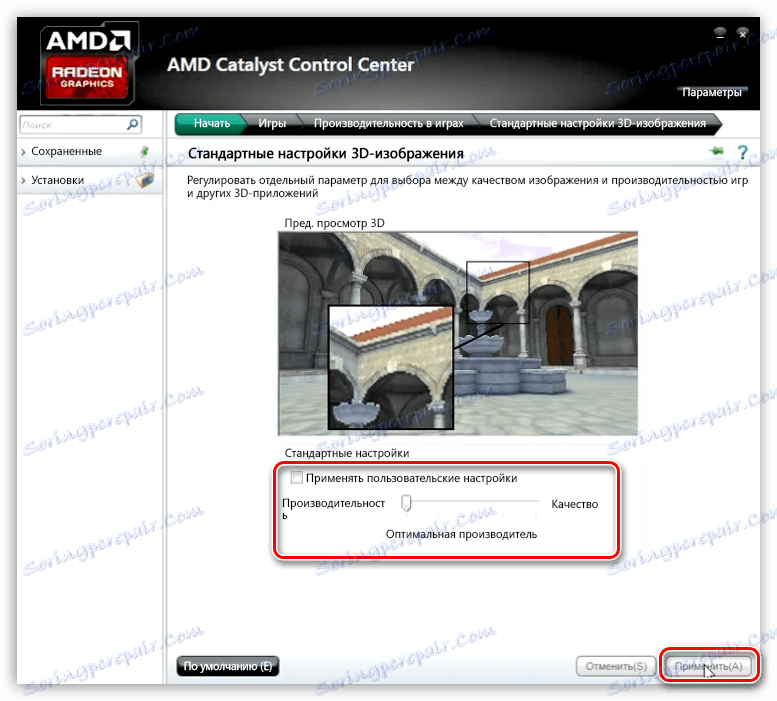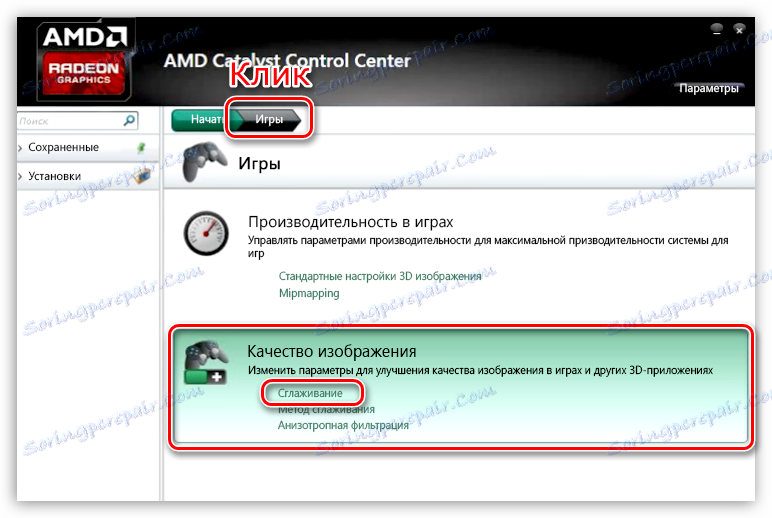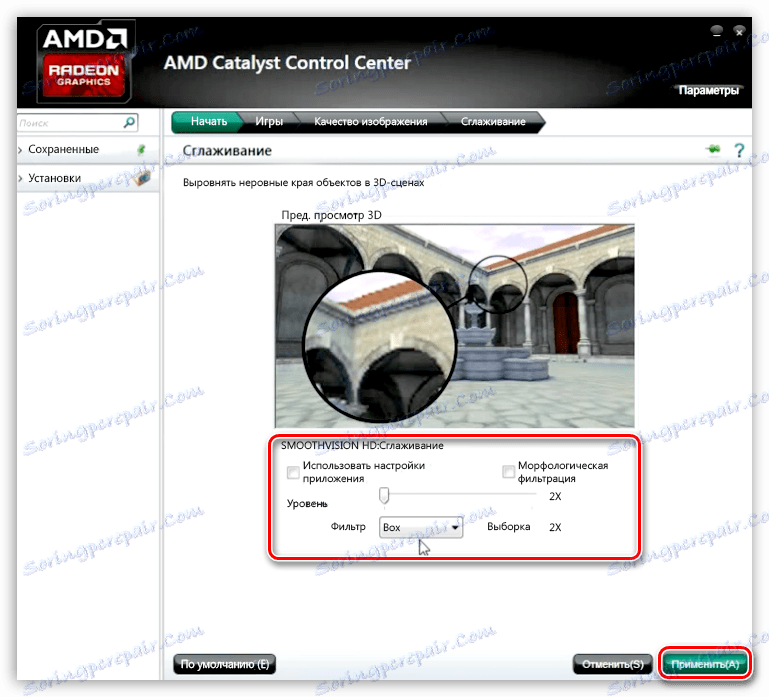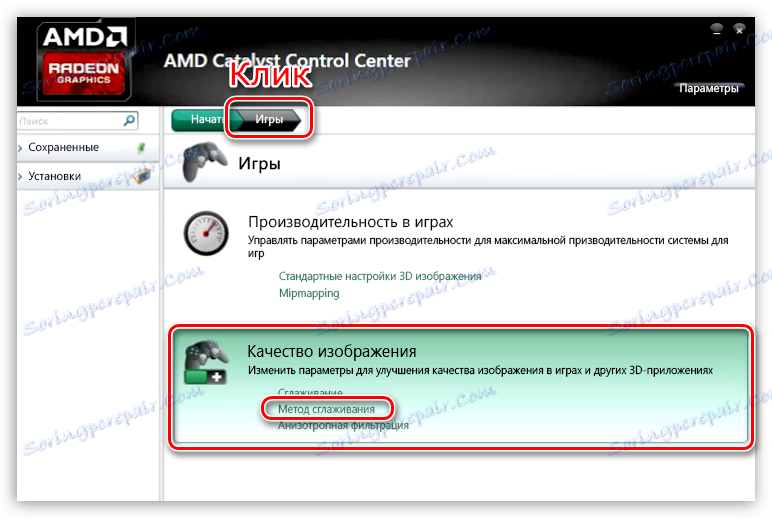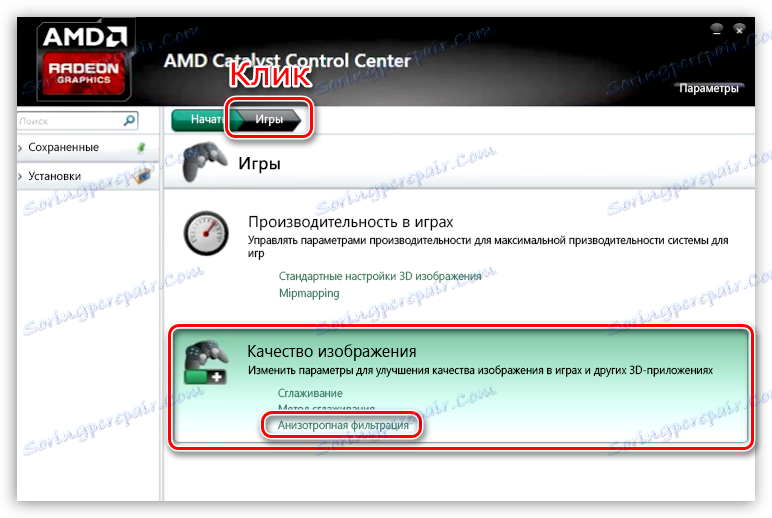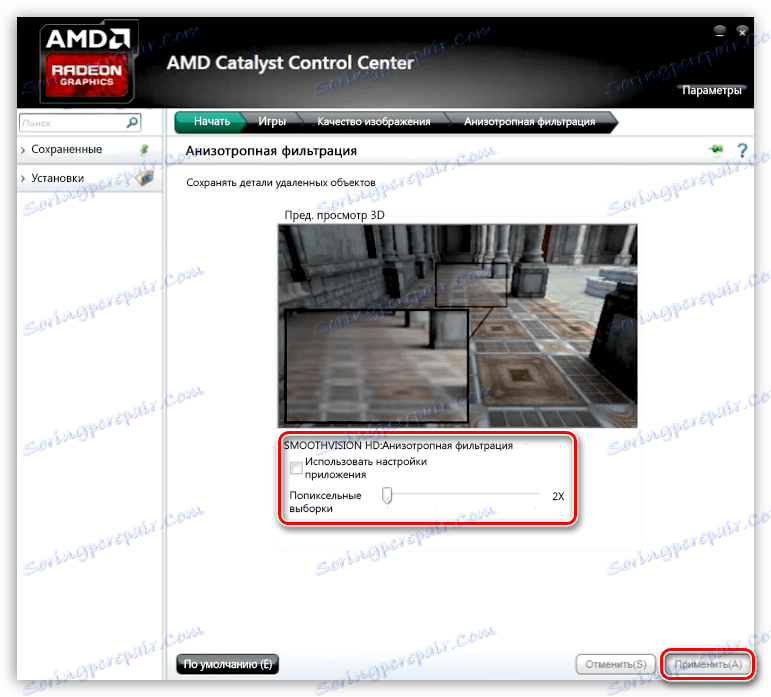Konfigurowanie karty graficznej AMD do gier
W przypadku niektórych gier, na przykład w przypadku strzelanek sieciowych, ważna jest nie tyle jakość obrazu, ile wysoka liczba klatek na sekundę (liczba klatek na sekundę). Jest to konieczne, aby jak najszybciej zareagować na to, co dzieje się na ekranie.
Domyślnie wszystkie ustawienia sterowników AMD Radeon są wyświetlane w taki sposób, aby uzyskać obraz o najwyższej jakości. Skonfigurujemy oprogramowanie z naciskiem na wydajność, co oznacza szybkość.
Ustawienia karty wideo AMD
Optymalne ustawienia pomagają zwiększyć FPS w grach, dzięki czemu obraz staje się gładszy i piękniejszy. Nie trzeba czekać na duży wzrost wydajności, ale kilka ramek zostanie wyciśniętych przez wyłączenie niektórych parametrów, które mają niewielki wpływ na wizualną percepcję obrazu.
Karta wideo jest konfigurowana przy użyciu specjalnego oprogramowania, zawartego w oprogramowaniu obsługującym kartę (sterownik) o nazwie AMD Catalyst Control Center.
- Dostęp do programu ustawień można uzyskać, klikając przycisk PCM na pulpicie.
![Przejdź do oprogramowania AMD, aby dostosować kartę graficzną z poziomu pulpitu systemu Windows]()
- Aby uprościć pracę, włącz "Widok standardowy" , klikając przycisk "Opcje" w prawym górnym rogu interfejsu.
![Włączanie widoku standardowego w programie ustawień karty graficznej AMD Radeon]()
- Ponieważ planujemy skonfigurować parametry gier, przejdź do odpowiedniej sekcji.
![Przejdź do sekcji Ustawienia gier w oprogramowaniu AMD]()
- Następnie wybierz podsekcję o nazwie "Wydajność w grach" i kliknij link "Ustawienia standardowe dla obrazów 3D" .
![Przejdź do sekcji Wydajność w grach programu do konfiguracji grafiki AMD]()
- Na dole bloku widoczny jest suwak, odpowiedzialny za stosunek jakości i wydajności. Zmniejszenie tej wartości pomoże uzyskać niewielki wzrost FPS. Usuń dawkę, przesuń suwak do limitu w lewo i naciśnij "Zastosuj" .
![Zmniejszenie jakości w celu zwiększenia wydajności karty graficznej w programie ustawień AMD]()
- Wracamy do sekcji "Gry" , klikając przycisk "okruszki chleba". Tutaj potrzebujemy bloku "Jakość obrazu" i linku "Wygładzanie" .
![Link do ustawień parametrów wygładzania w programie ustawień kart graficznych AMD]()
Tutaj usuwamy również wszystkie pola wyboru ( "Użyj ustawień aplikacji" i "Filtrowanie morfologiczne" ) i przesuń suwak "Poziom" w lewo. Wartość filtra jest ustawiona na "Box" . Ponownie kliknij "Zastosuj" .
![Konfigurowanie ustawień antyaliasingu w programie instalacyjnym karty graficznej AMD]()
- Ponownie przejdź do sekcji "Gry", a tym razem kliknij link "Metoda wygładzania" .
![Link do ustawień metody antyaliasingu w programie instalacyjnym karty graficznej AMD]()
W tym bloku usuwamy również silnik po lewej stronie.
![Konfigurowanie metody antyaliasingu w programie instalacyjnym karty graficznej AMD]()
- Następne ustawienie to "Filtrowanie anizotropowe" .
![Link do ustawień anizotropowego filtrowania w programie AMD do konfiguracji kart graficznych]()
Aby skonfigurować tę opcję, usuń znacznik wyboru obok "Użyj ustawień aplikacji" i przesuń suwak w kierunku wartości "Wybór piksela" . Nie zapomnij zastosować ustawień.
![Konfigurowanie filtrowania anizotropowego w programie instalacyjnym karty graficznej AMD]()
W niektórych przypadkach te działania mogą zwiększyć FPS o 20%, co da pewną przewagę w najbardziej dynamicznych grach.