Wyretuszuj skórkę w Photoshopie
Retuszowanie zdjęć w programie Photoshop oznacza usuwanie nierówności i defektów w skórze, zmniejszanie połysku, jeśli takie występują, a także ogólną korektę obrazu (światło i cień, korekcja kolorów).
Otwórz zdjęcie i utwórz zduplikowaną warstwę.

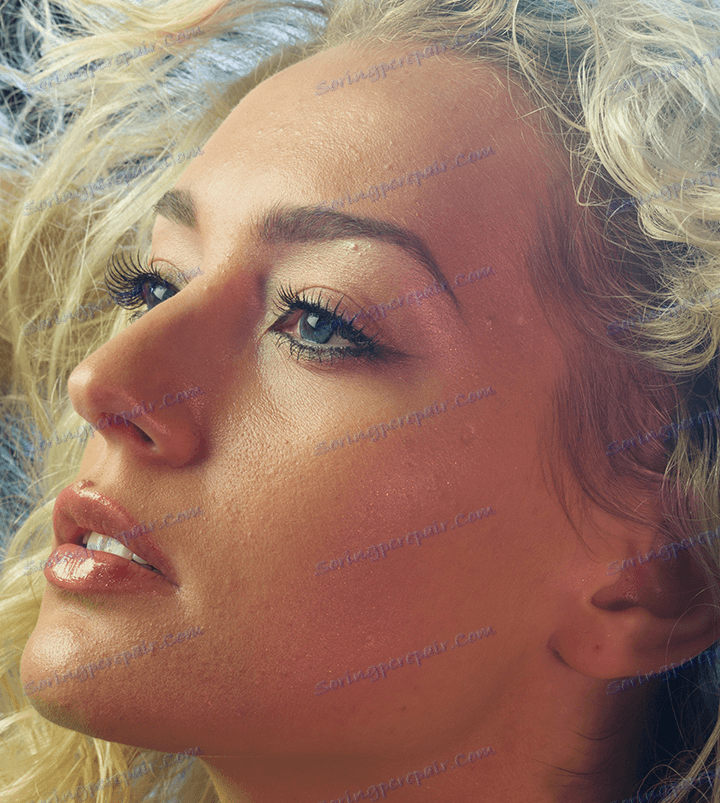
Przetwarzanie portretu w Photoshopie rozpoczyna się od neutralizacji tłustego połysku. Utwórz pustą warstwę i zmień tryb mieszania na "Blackout" .
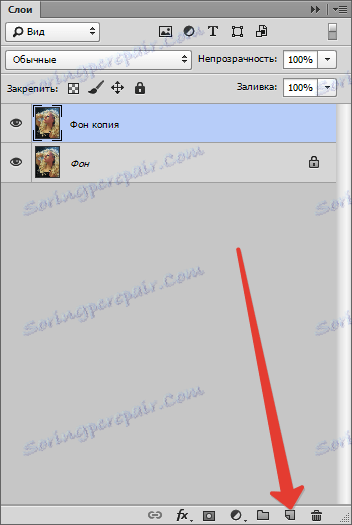
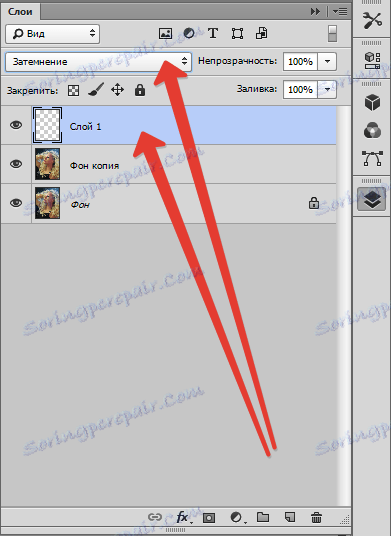
Następnie wybierz miękki "Pędzel" i dostosuj go, tak jak na zrzutach ekranu.
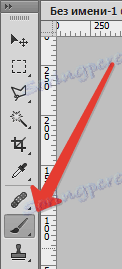
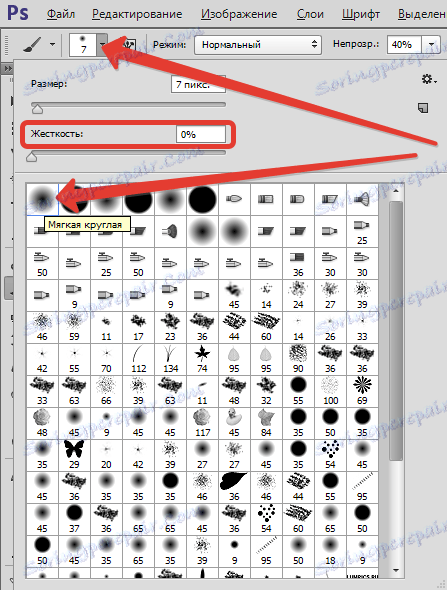

Trzymając klawisz ALT , weź próbkę koloru na zdjęciu. Cień jest wybrany najbardziej uśredniony, nie jest najciemniejszy, a nie najlżejszy.
Teraz pomaluj obszary brokatem na nowo utworzonej warstwie. Pod koniec procesu możesz grać z przezroczystością warstwy, jeśli nagle wydaje się, że efekt jest zbyt silny.
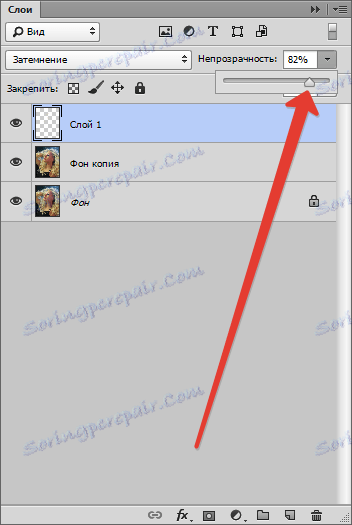

Wskazówka: wskazane jest wykonanie wszystkich działań ze 100% zoomem zdjęcia.
Następnym krokiem jest eliminacja poważnych defektów. Utwórz kopię wszystkich warstw, naciskając klawisze CTRL + ALT + SHIFT + E. Następnie wybierz narzędzie "Przywróć pędzel" . Rozmiar pędzla to około 10 pikseli.

Zacisnąć klawisz ALT i pobrać próbkę skóry jak najbliżej defektu, a następnie kliknąć nierówności (pryszcz lub pieg).


W ten sposób usuń wszelkie nieregularności ze skóry modelu, w tym z szyi i innych otwartych obszarów.
W ten sam sposób zmarszczki są usuwane.
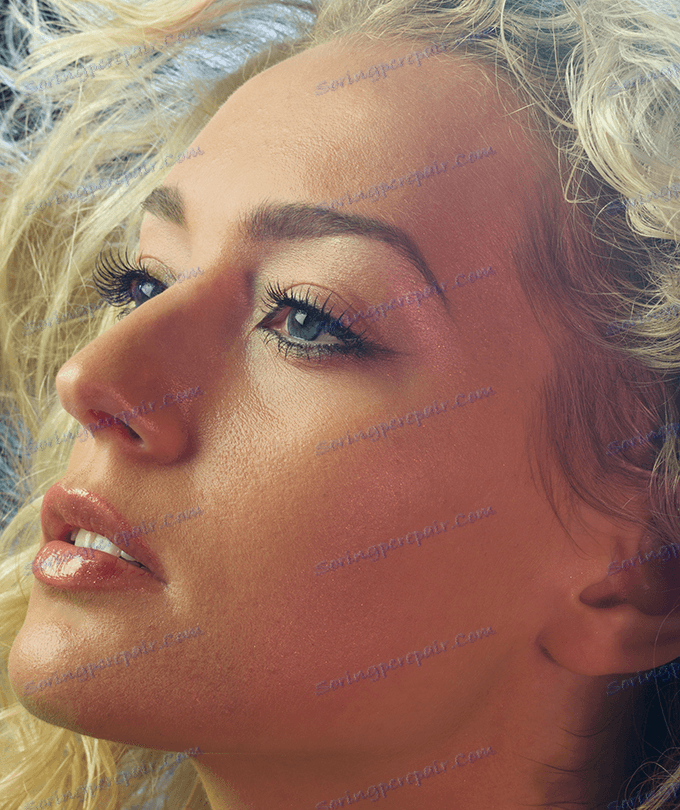
Następnie wygładzamy skórę modelu. Zmień nazwę warstwy w "Tekstura" (później zrozumiesz dlaczego) i utwórz dwie kopie.
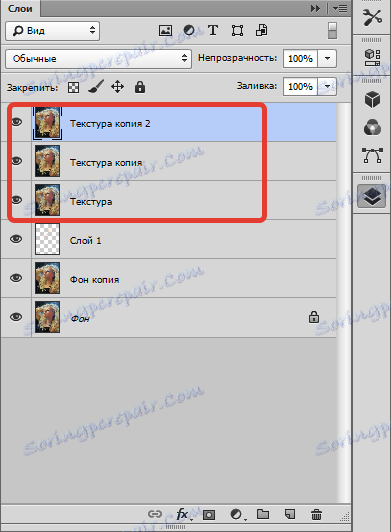
Do górnej warstwy stosujemy filtr "Rozmycie na powierzchni" .
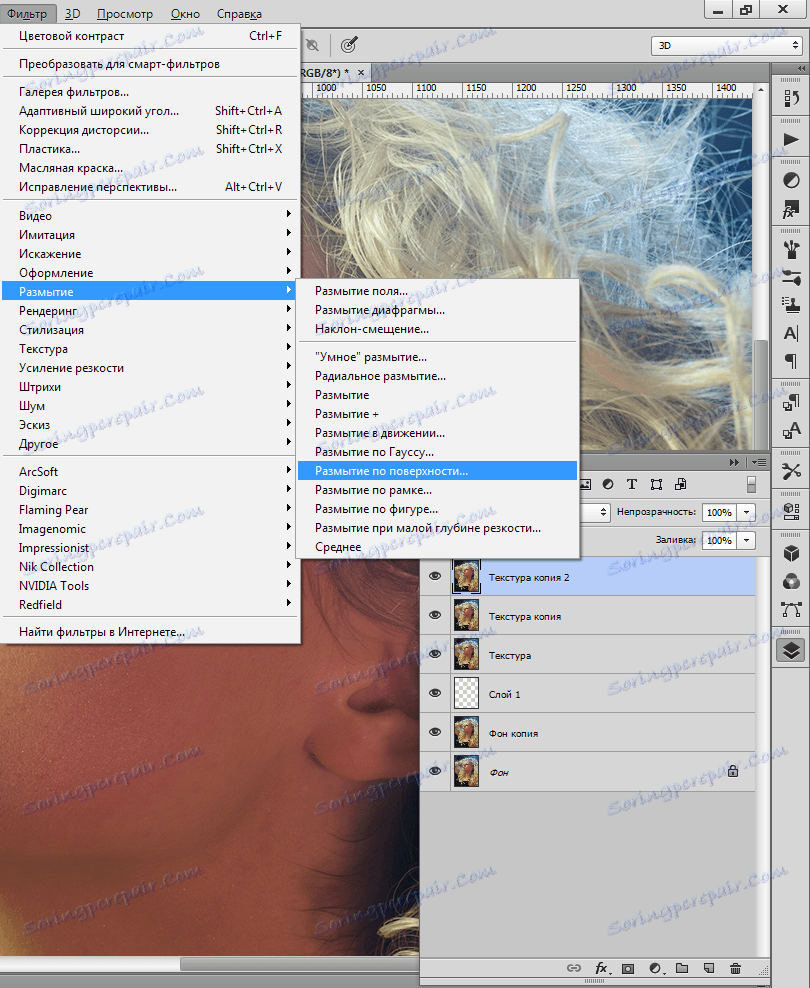
Suwaki osiągają gładkość skóry, po prostu nie przesadzaj, główne kontury twarzy nie powinny ucierpieć. Jeśli drobne defekty nie zostaną utracone, lepiej zastosować filtr ponownie (powtórz procedurę).
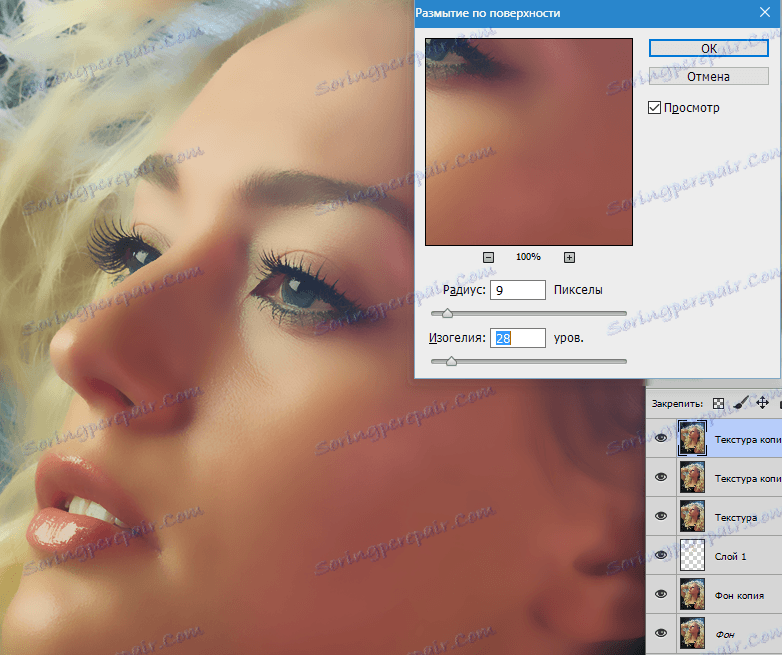
Zastosuj filtr klikając "OK" i dodaj czarną maskę do warstwy. Aby to zrobić, wybierz główny czarny kolor, przytrzymaj klawisz ALT i kliknij przycisk "Dodaj maskę wektorową" .
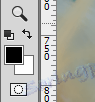
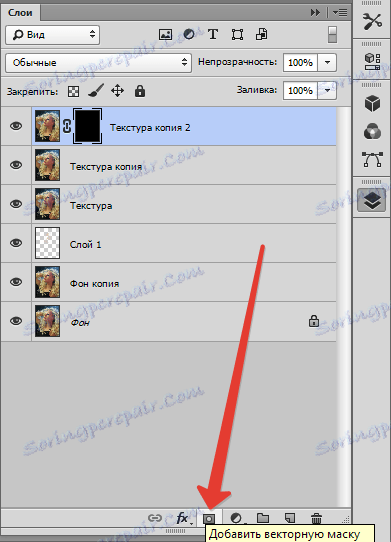
Teraz wybierz miękką białą szczotkę, nieprzezroczystość i nacisk są ustawione na nie więcej niż 40% i przechodzą przez obszary problemowe skóry, osiągając pożądany efekt.
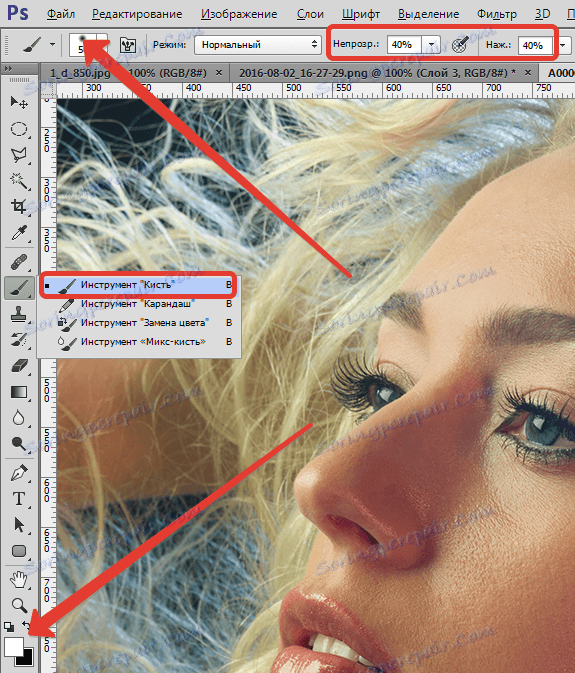

Jeśli wynik wydaje się niezadowalający, procedurę można powtórzyć, tworząc połączoną kopię warstw za pomocą kombinacji CTRL + ALT + SHIFT + E , a następnie stosując tę samą technikę (warstwa kopiowania, "Rozmycie na powierzchni" , czarna maska itp.).

Jak widać, razem z defektami zniszczyliśmy naturalną teksturę skóry, zamieniając ją w "mydło". Tutaj potrzebujemy warstwy o nazwie "Tekstura" .
Ponownie utwórz scaloną kopię warstw i przeciągnij warstwę "Tekstura" na wierzchu wszystkiego.
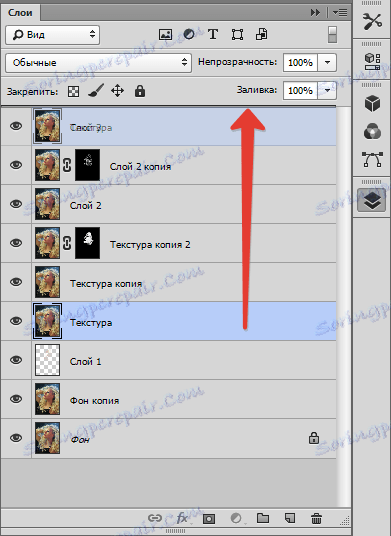
Zastosuj filtr "Kontrast koloru" do warstwy.
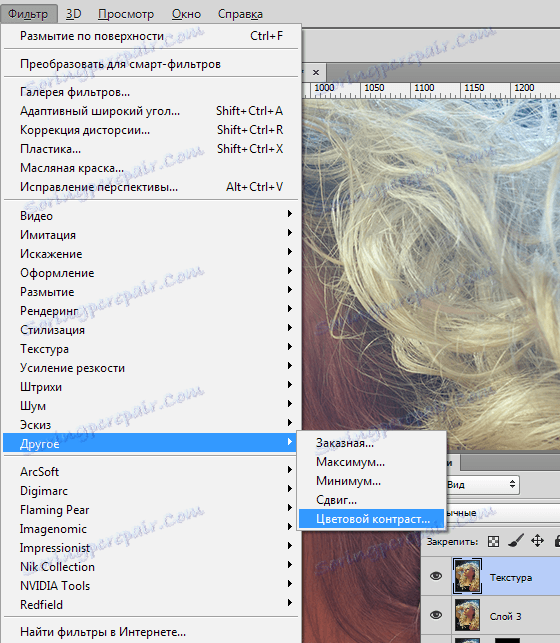
Suwak uzyskujemy tylko najdrobniejsze szczegóły obrazu.
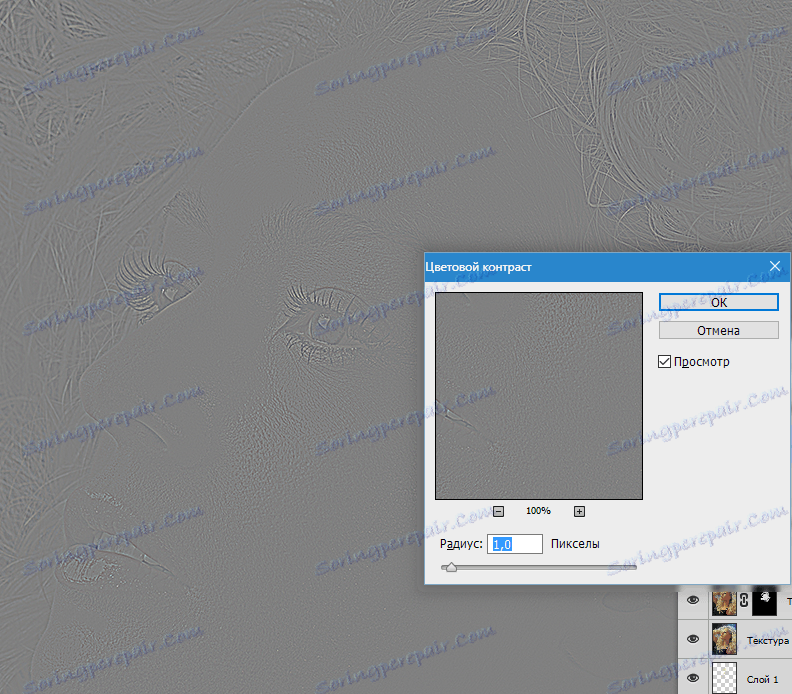
Odbarwij warstwę, naciskając CTRL + SHIFT + U , i zmień tryb mieszania na " Nakładka " .
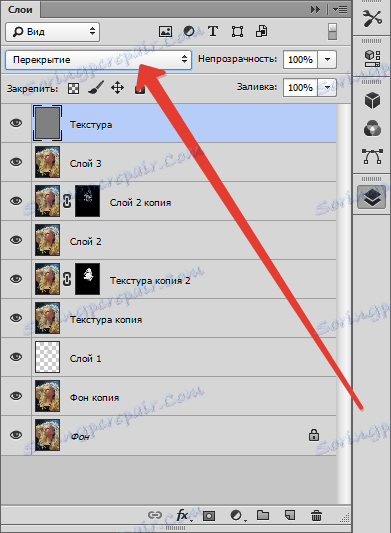
Jeśli efekt jest zbyt silny, po prostu zmniejsz przejrzystość warstwy.
Teraz skóra modelu wygląda bardziej naturalnie.

Zastosujmy kolejną interesującą metodę wygładzenia koloru skóry, ponieważ po wszystkich manipulacjach na twarzy pojawiły się plamy i nieregularności koloru.
Wywołaj warstwę dopasowania "Poziomy" i suwak średnich tonów, rozjaśnij obraz, aż kolor będzie równy (plamy znikną).
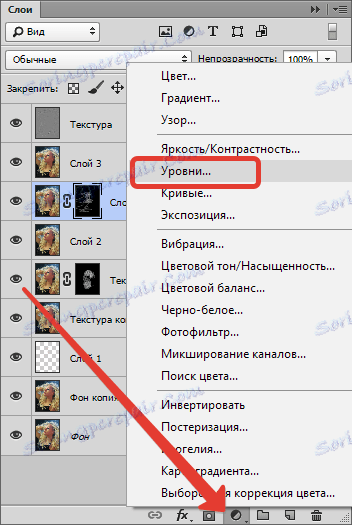
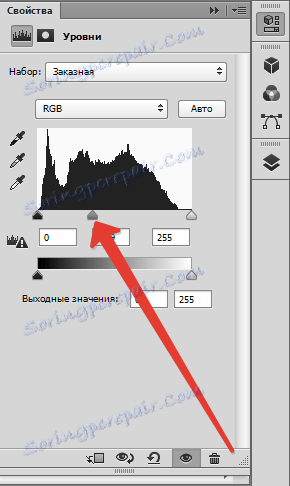
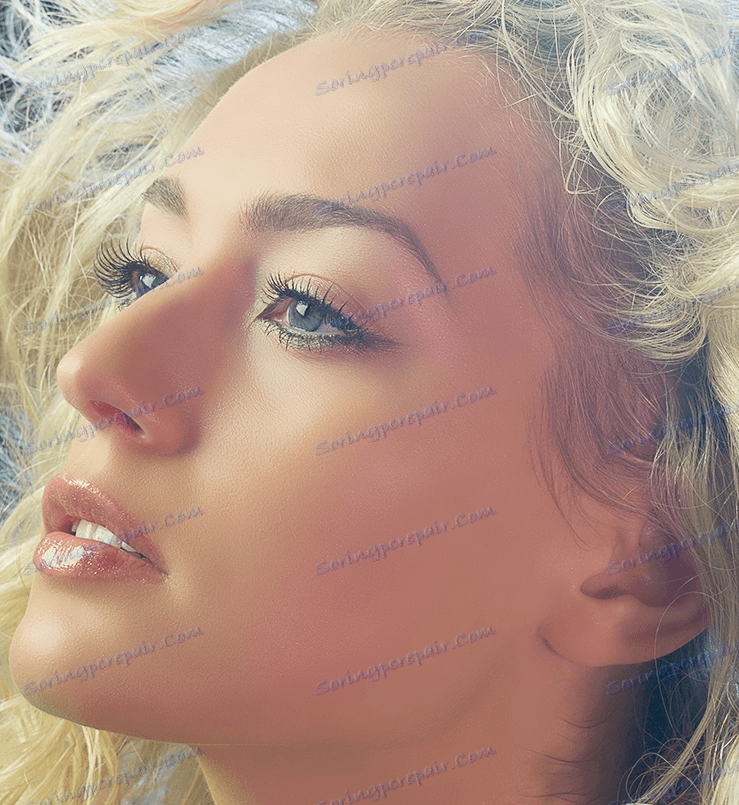
Następnie utwórz kopię wszystkich warstw, a następnie skopiuj wynikową warstwę. Kopia jest odbarwiona ( CTRL + SHIFT + U ) i zmienić tryb mieszania na "Miękkie światło" .
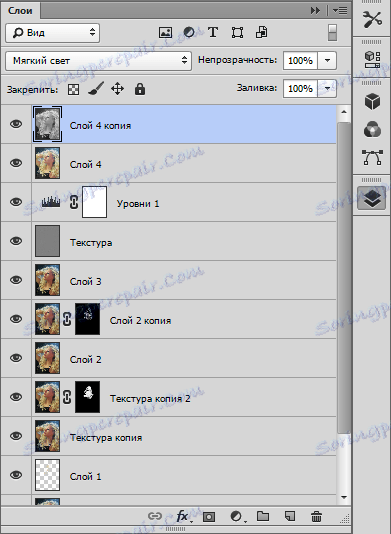
Następnie zastosuj filtr "Rozmycie gaussowskie" do tej warstwy.
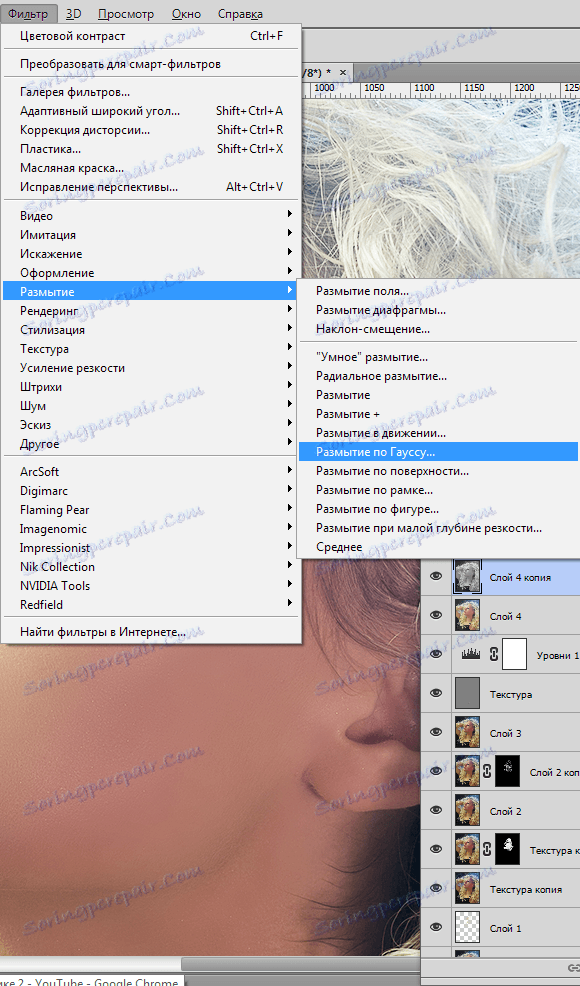
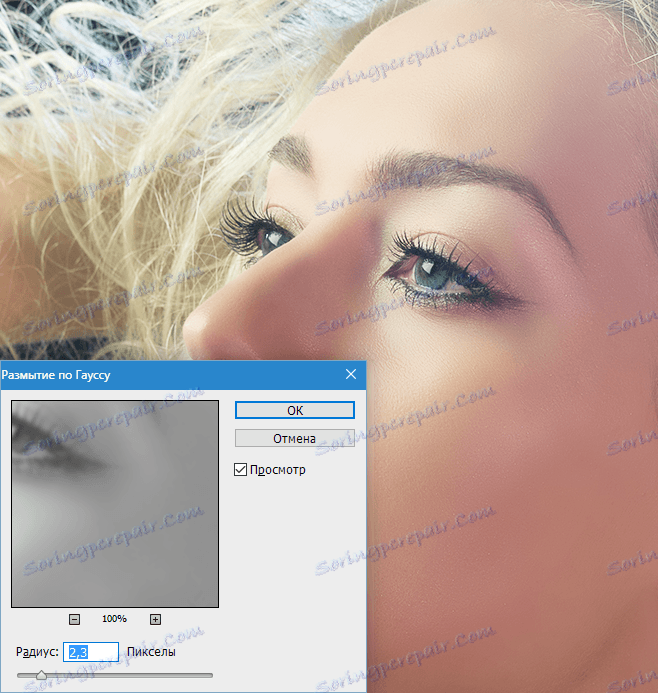
Jeśli jasność obrazu nie pasuje, ponownie zastosuj "Poziomy" , ale tylko do przebarwionej warstwy, klikając przycisk pokazany na zrzucie ekranu.
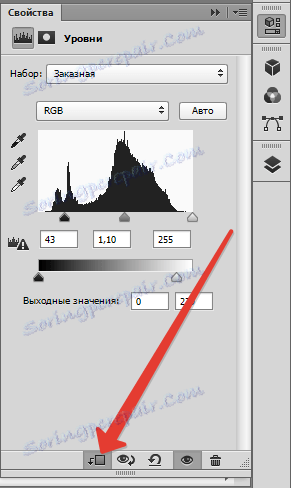
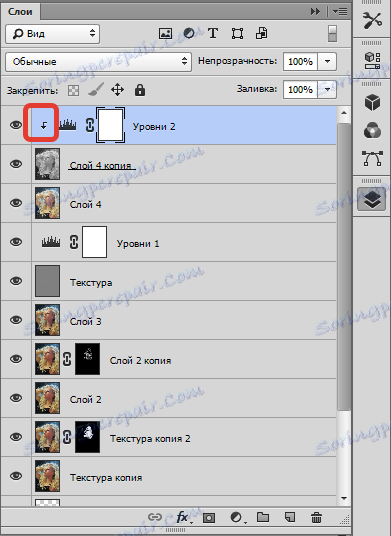

Korzystając z technik przedstawionych w tym samouczku, możesz sprawić, że Twoja skóra będzie idealna w Photoshopie.
