Odzyskiwanie systemu przez BIOS
"Przywracanie systemu" to funkcja wbudowana w system Windows i wywoływana przez instalatora. Przy jego pomocy można doprowadzić system do stanu, w którym znajdował się w momencie tworzenia określonego "punktu odzyskiwania" .
Spis treści
Co jest niezbędne, aby rozpocząć odzyskiwanie
Nie można wykonać "Przywracania systemu" wyłącznie przez BIOS, więc będziesz potrzebował nośnika instalacyjnego z wersją systemu Windows, który musisz "ożywić". Będzie musiał uruchomić BIOS. Musisz również upewnić się, że masz specjalne "punkty przywracania" , które pozwolą ci przywrócić ustawienia do stanu roboczego. Zazwyczaj są one dokonywane przez system, ale jeśli nie zostaną znalezione, wówczas "Przywracanie systemu" staje się niemożliwe.
Należy również pamiętać, że podczas procedury odzyskiwania istnieje ryzyko utraty niektórych plików użytkownika lub zakłócenia działania ostatnio zainstalowanych programów. W takim przypadku wszystko będzie zależało od daty utworzenia "Punktu odzyskiwania" , którego używasz.
Metoda 1: Użyj nośnika instalacyjnego
W tej metodzie nie ma nic skomplikowanego i jest on uniwersalny prawie we wszystkich przypadkach. Będziesz potrzebował tylko mediów z poprawnie napisanym instalatorem Windows.
Czytaj także: Jak utworzyć startowy dysk flash USB
Instrukcja dla tego wygląda następująco:
- Włóż dysk flash USB za pomocą Instalatora Windows i uruchom ponownie komputer. Nie czekaj na start systemu operacyjnego, wejdź do BIOS-u. Aby to zrobić, użyj klawiszy od F2 do F12 lub Delete .
- W systemie BIOS należy zainstalować rozruch komputera z dysku flash USB.
- Jeśli używasz zwykłej płyty CD / DVD, możesz pominąć pierwsze dwa kroki, ponieważ instalator rozpocznie domyślne pobieranie. Jak tylko pojawi się okno instalatora, wybierz język, układ klawiatury i kliknij "Dalej" .
- Teraz zostaniesz przeniesiony do okna za pomocą dużego przycisku "Zainstaluj" , w którym musisz wybrać "Przywracanie systemu" w lewym dolnym rogu.
- Następnie otworzy się okno z wyborem dalszych działań. Wybierz "Diagnostyka" , aw następnym oknie "Ustawienia zaawansowane" .
- Tam musisz wybrać "Przywracanie systemu" . Po przejściu do okna, w którym chcesz wybrać "Punkt odzyskiwania" . Wybierz dostępne i kliknij "Dalej" .
- Rozpocznie się proces przywracania, który nie wymaga udziału użytkownika. Po około pół godzinie lub godzinie wszystko zostanie zakończone, a komputer uruchomi się ponownie.
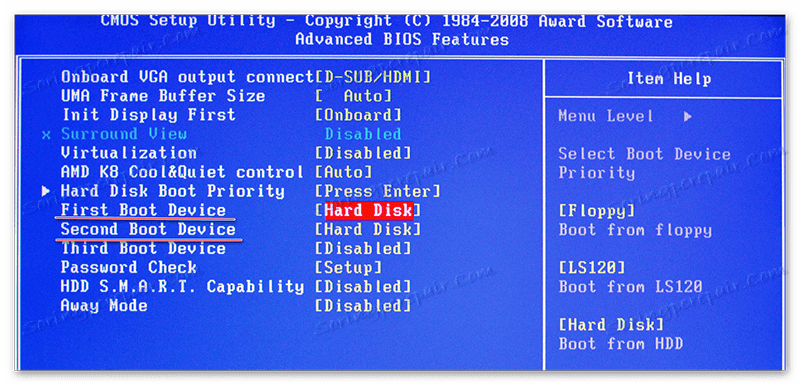
Czytaj więcej: Jak zainstalować boot z napędu flash USB w BIOS-ie
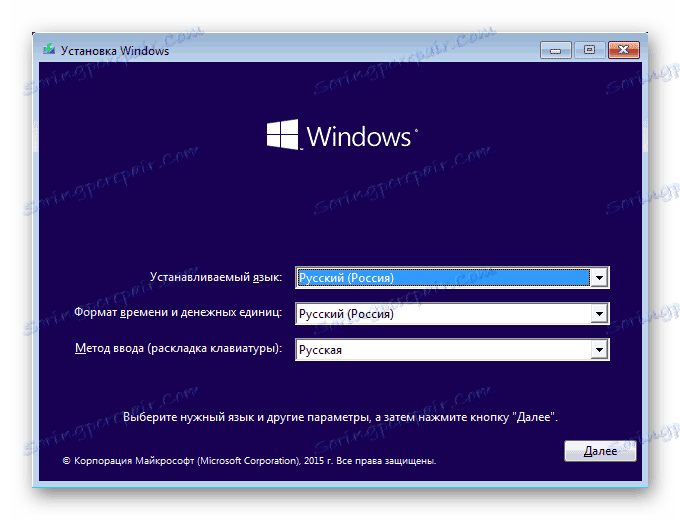
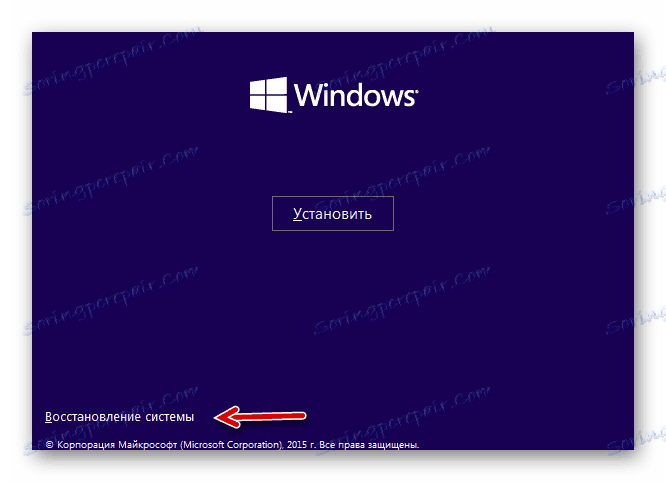
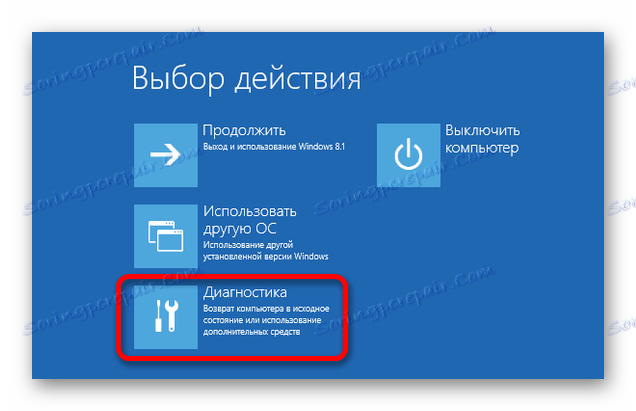
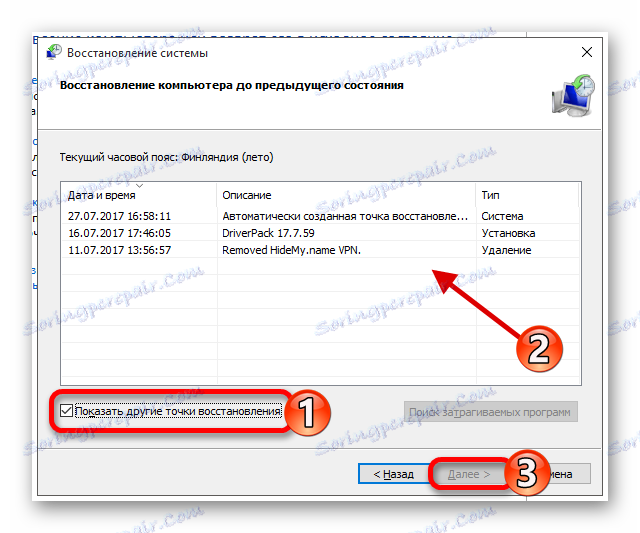
Na naszej stronie możesz również dowiedzieć się, jak utworzyć punkt przywracania Windows 7 , Windows 8 , Windows 10 i tworzenie kopii zapasowych Windows 7 , Windows 10 .
Jeśli masz zainstalowany system Windows 7, pomiń krok 5 z instrukcji i kliknij "Przywracanie systemu" od razu.
Metoda 2: "Tryb awaryjny"
Ta metoda będzie odpowiednia w przypadku, gdy nie masz nośników z instalatorem twojej wersji systemu Windows. Instrukcja krok po kroku wygląda następująco:
- Wprowadź "Tryb awaryjny" . Jeśli nie możesz uruchomić systemu nawet w tym trybie, zaleca się użycie pierwszej metody.
- Teraz w uruchomionym systemie operacyjnym otwórz "Panel sterowania" .
- Dostosuj wyświetlanie elementów do "Małe ikony" lub "Duże ikony", aby wyświetlić wszystkie elementy panelu.
- Tam znajdź element "Przywróć" . Przejdź do niego, musisz wybrać "Rozpocznij przywracanie systemu" .
- Następnie otworzy się okno z wyborem "Punktów przywracania" . Wybierz dostępne i kliknij "Dalej" .
- System uruchomi procedurę odzyskiwania, po czym uruchomi się ponownie.
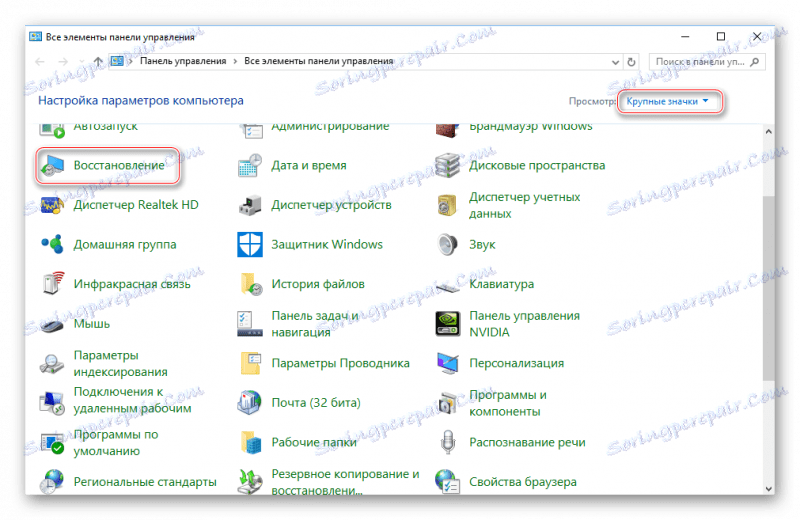
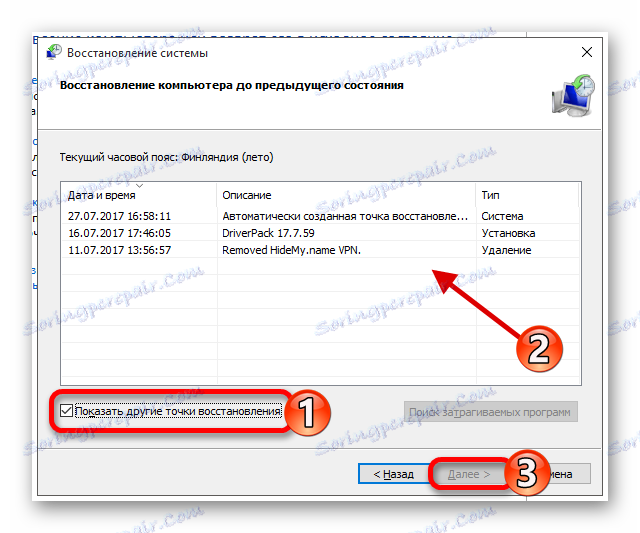
Na naszej stronie dowiesz się, jak wejść w "Tryb awaryjny" w systemie operacyjnym Windows XP , Windows 8 , Windows 10 i jak wejść w "tryb awaryjny" poprzez BIOS .
Aby przywrócić system, będziesz musiał użyć BIOS-u, ale większość prac będzie wykonywana nie w podstawowym interfejsie, ale w "Trybie awaryjnym" lub w Instalatorze Windows. Warto pamiętać, że punkty odzyskiwania są również niezbędne.
