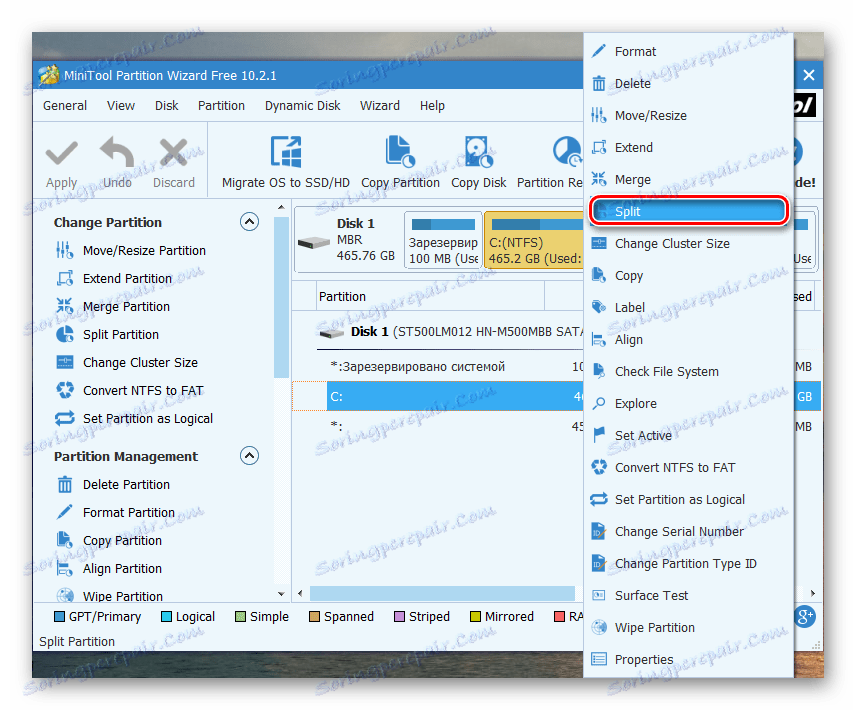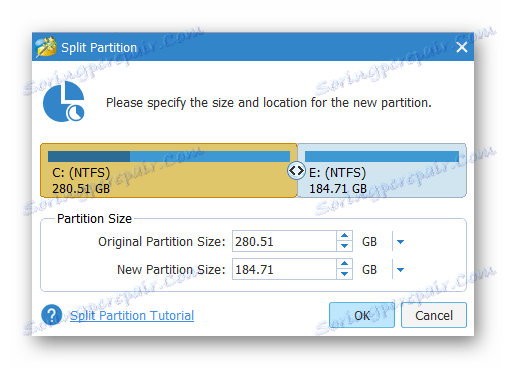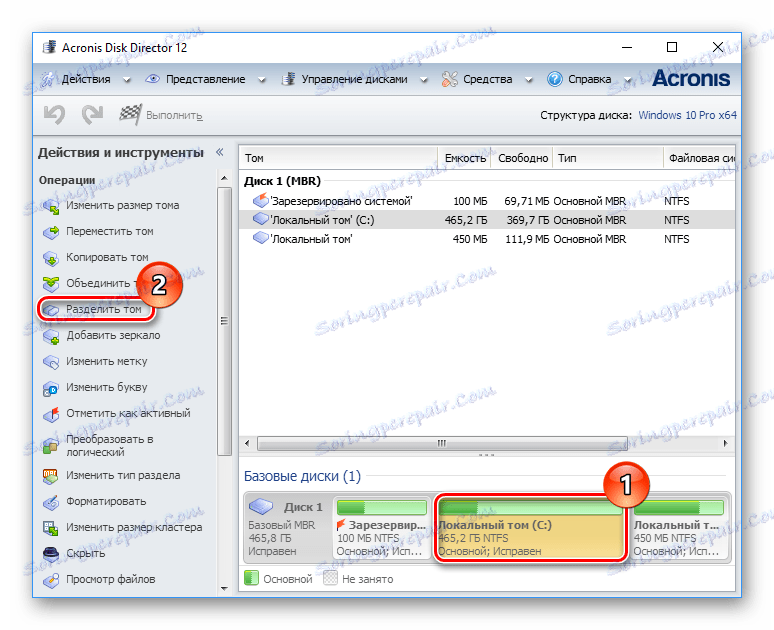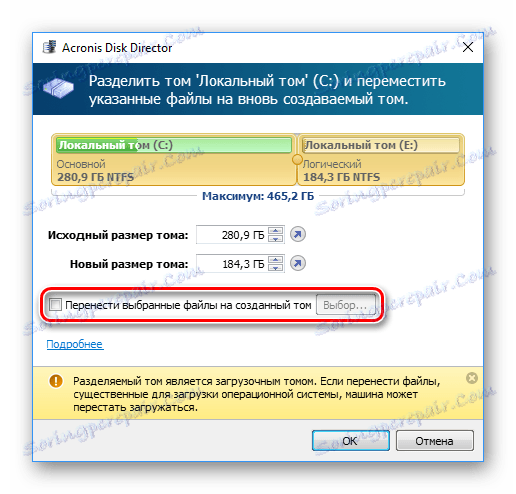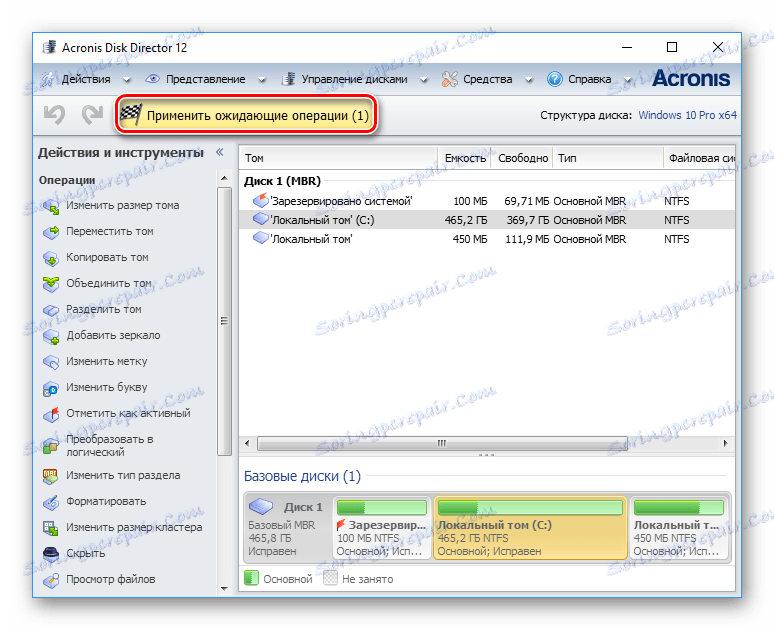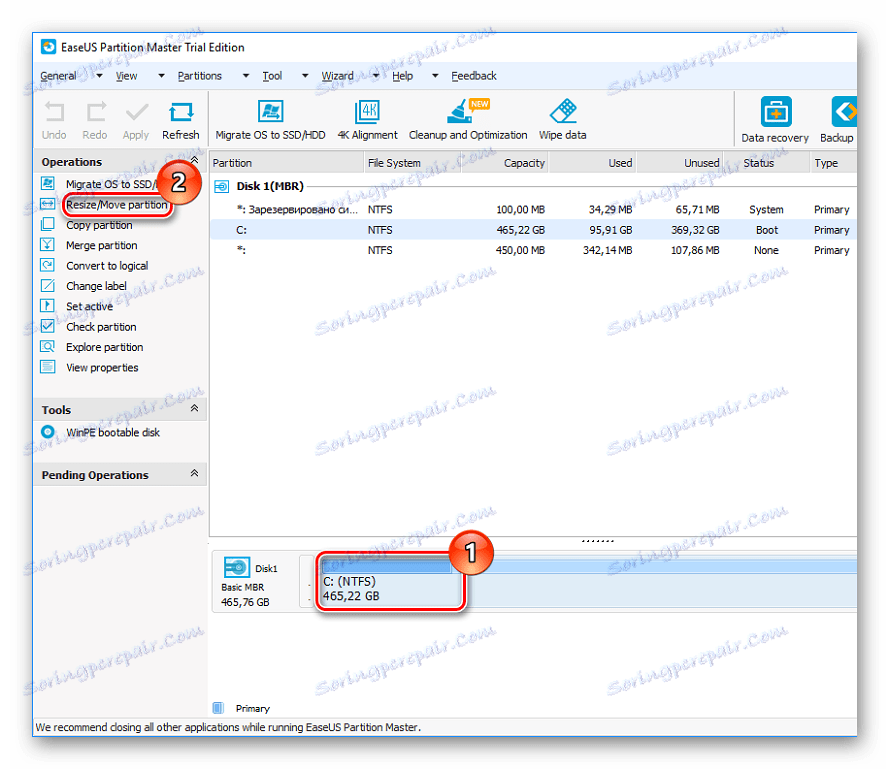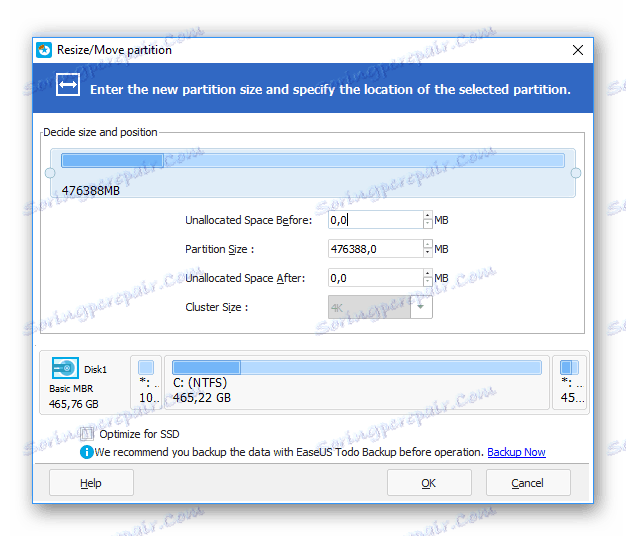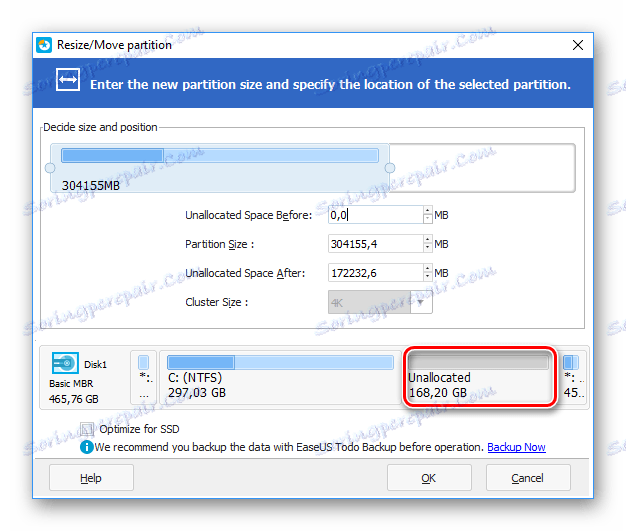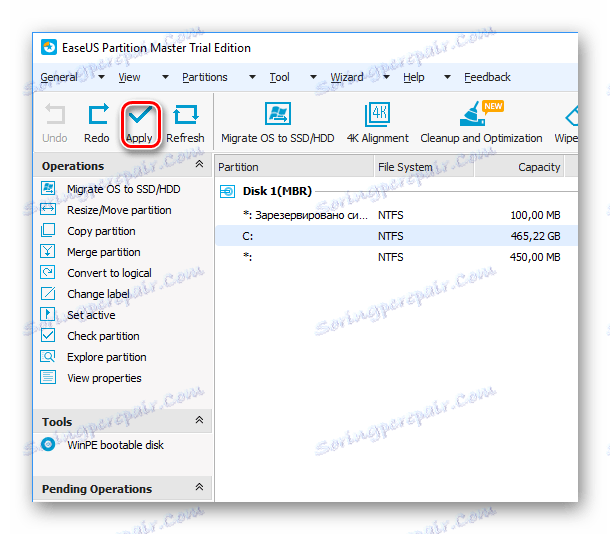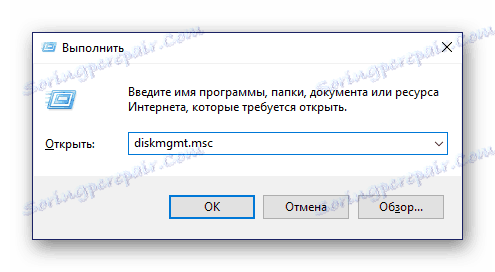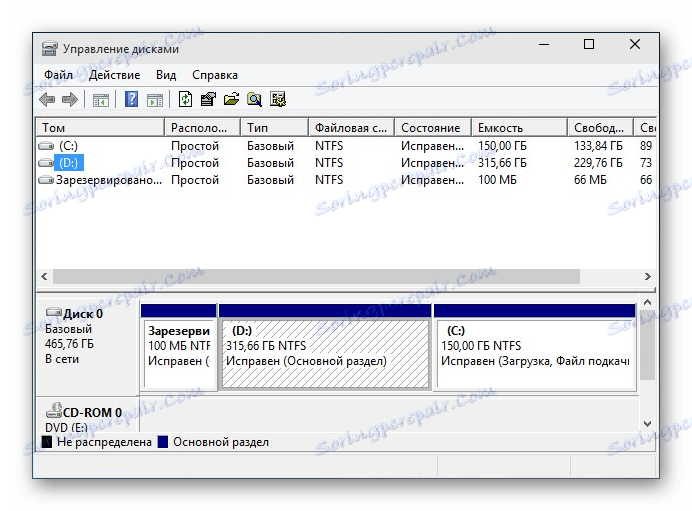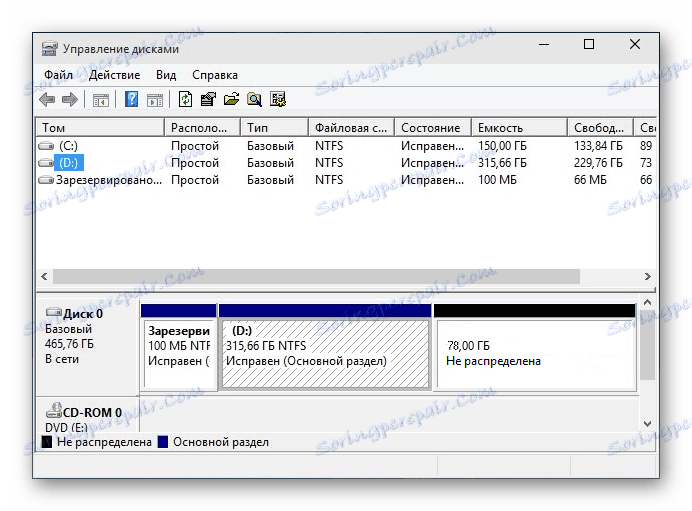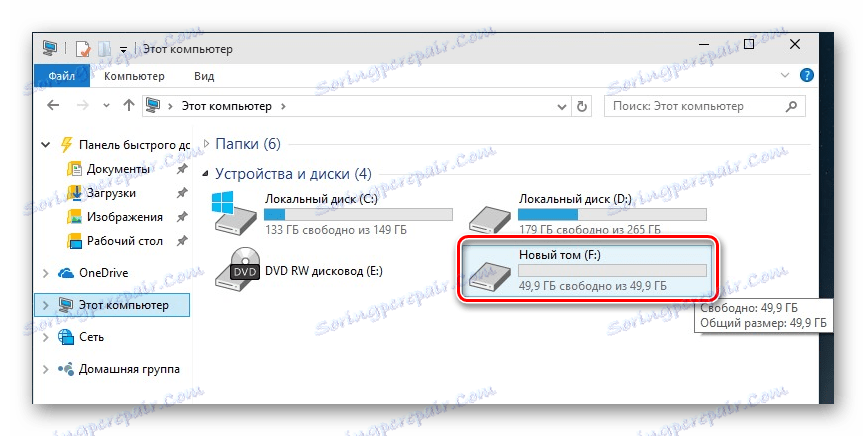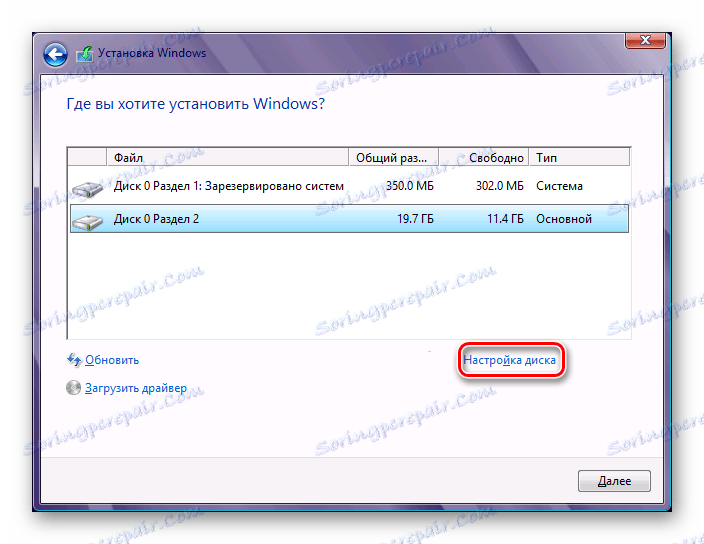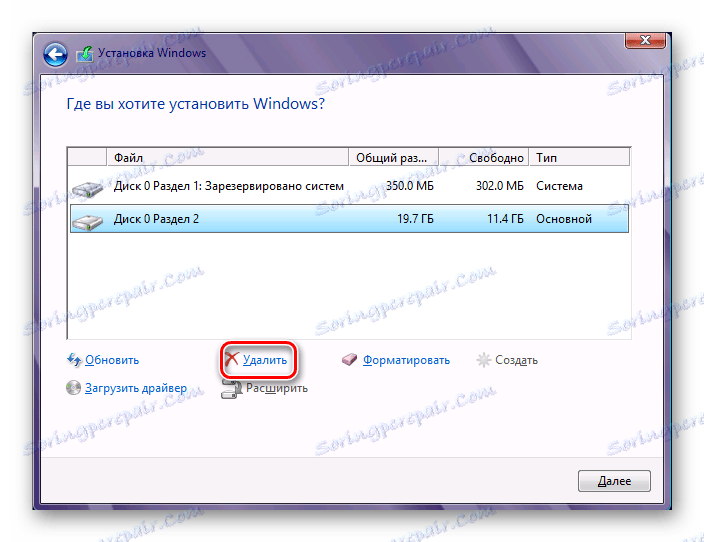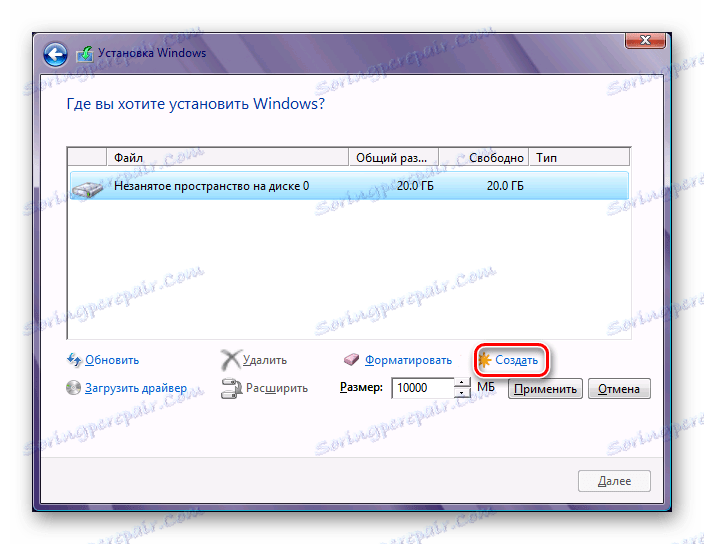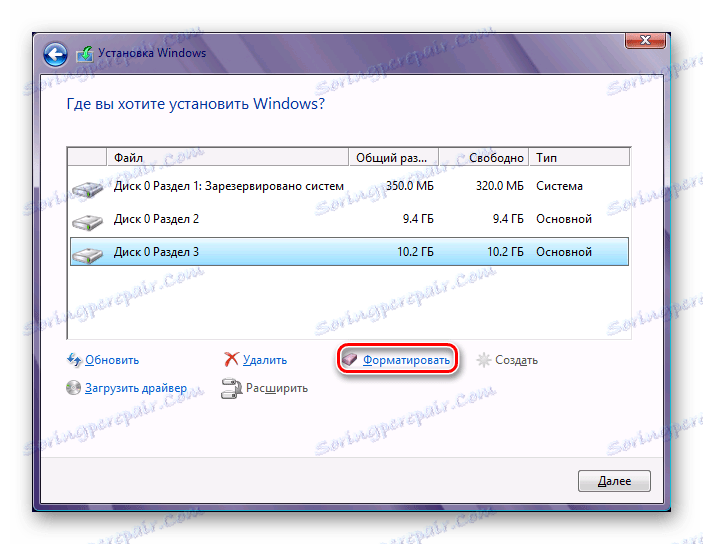3 sposoby podziału dysku twardego na partycje w systemie Windows 10
Podział dysku na kilka partycji jest bardzo częstą procedurą wśród użytkowników. O wiele wygodniej jest używać takiego dysku twardego, ponieważ pozwala on oddzielić pliki systemowe od plików użytkownika i zarządzać nimi z wygodą.
Partycjonowanie dysku twardego w partycjach w systemie Windows 10 jest możliwe nie tylko podczas instalacji systemu, ale także po jego zakończeniu, a do tego nie jest konieczne korzystanie z programów innych firm, ponieważ ta funkcja działa w systemie Windows.
Spis treści
Metody partycjonowania dysku twardego
W tym artykule omówimy sposób podziału dysku twardego na partycje logiczne. Można to zrobić w już zainstalowanym systemie operacyjnym i podczas ponownej instalacji systemu operacyjnego. Według własnego uznania użytkownik może korzystać ze zwykłego narzędzia Windows lub programów innych firm.
Metoda 1: Korzystanie z programów
Jednym ze sposobów podziału dysku na partycje jest użycie programów innych firm. Wiele z nich może być używanych zarówno w systemie Windows, jak i rozruchowym dysku flash, gdy nie można partycjonować dysku, gdy system operacyjny jest uruchomiony.
Kreator partycji MiniTool
Popularnym bezpłatnym rozwiązaniem, które współpracuje z różnymi typami napędów jest Kreator partycji MiniTool . Główną zaletą tego programu jest możliwość pobrania obrazu z oficjalnej strony z plikiem ISO w celu utworzenia rozruchowego dysku flash USB. Istnieją dwa sposoby podziału dysku na raz, a my rozważymy najprostszy i najszybszy.
- Kliknij sekcję, którą chcesz podzielić, kliknij prawym przyciskiem myszy i wybierz funkcję "Podziel" .
![Partycjonowanie Kreatora partycji MiniTool]()
Zwykle jest to największa sekcja zarezerwowana dla plików użytkownika. Pozostałe sekcje to partycje systemowe i nie można ich dotknąć.
- W oknie ustawień dostosuj rozmiar każdego z dysków. Nie dawaj nowej partycji wolnego miejsca - w przyszłości możesz mieć problemy z woluminem systemowym z powodu braku miejsca na aktualizacje i inne zmiany. Zalecamy pozostawienie na C: od 10-15 GB wolnej przestrzeni.
![Konfigurowanie rozmiarów objętości w Kreatorze partycji MiniTool]()
Wymiary są regulowane interaktywnie - przeciągając regulator i ręcznie - wprowadzając cyfry.
- W głównym oknie programu kliknij przycisk "Zastosuj" , aby rozpocząć procedurę. Jeśli operacja nastąpi z dyskiem systemowym, konieczne będzie ponowne uruchomienie komputera.
Litera nowego woluminu może następnie zostać zmieniona ręcznie poprzez "Zarządzanie dyskami" .
Acronis Disk Director
W przeciwieństwie do poprzedniego programu, Acronis Disk Director - płatna opcja, która ma również wiele funkcji i jest w stanie podzielić dysk na partycje. Interfejs niewiele różni się od Kreatora partycji MiniTool, ale jest w języku rosyjskim. Acronis Disk Director może być również używany jako oprogramowanie rozruchowe, jeśli nie możesz wykonywać operacji na działającym systemie Windows.
- W dolnej części ekranu znajdź partycję, którą chcesz podzielić, kliknij ją i wybierz "Podziel wolumen" po lewej stronie okna.
![Dzielenie dysku na Acronis Disk Director]()
Program został już podpisany, które sekcje są systemowe i nie można ich zepsuć.
- Przesuń separator, aby wybrać rozmiar nowego woluminu, lub wprowadź numery ręcznie. Nie zapomnij o pozostawieniu co najmniej 10 GB przestrzeni dyskowej dla bieżącego woluminu na potrzeby systemu.
![Konfigurowanie wielkości woluminów w programie Acronis Disk Director]()
- Możesz także zaznaczyć pole wyboru obok "Przenieś wybrane pliki do utworzonego woluminu" i kliknij przycisk "Wybierz" , aby wybrać pliki.
![Przenoszenie plików na nowy wolumin w programie Acronis Disk Director]()
Zwróć uwagę na ważne powiadomienie w dolnej części okna, jeśli zamierzasz udostępnić wolumin rozruchowy.
- W głównym oknie programu kliknij przycisk "Zastosuj oczekujące operacje (1)" .
![Stosowanie wybranych funkcji w programie Acronis Disk Director]()
W oknie potwierdzenia kliknij "OK" i zrestartuj komputer, w którym dysk zostanie podzielony.
EaseUS Partition Master
EaseUS Partition Master - Program z okresem próbnym, taki jak Acronis Disk Director. W jego funkcjonalności są różne funkcje, w tym partycjonowanie dysku. Ogólnie rzecz biorąc, jest podobny do powyższych dwóch analogów, a różnica w zasadzie sprowadza się do wyglądu. Nie ma języka rosyjskiego, ale można pobrać pakiet językowy z oficjalnej strony.
- W dolnej części okna kliknij dysk, z którym chcesz pracować, a po lewej stronie wybierz funkcję "Zmień rozmiar / przenieś partycję" .
![Partycjonowanie dysku w EaseUS Partition Master]()
- Program wybierze sekcję, która jest dostępna do separacji. Używając ogranicznika lub ręcznego wprowadzania, wybierz żądaną głośność. Pozostaw 10 GB dla systemu Windows, aby uniknąć dalszych błędów systemowych w przyszłości.
![Konfigurowanie rozmiarów objętości w EaseUS Master partycji]()
- Wybrany rozmiar działu będzie później nazwany "Nieprzydzielone" - nieprzydzielone miejsce. W oknie kliknij "OK" .
![Nieprzydzielona domena w EaseUS Partition Master]()
- Przycisk "Zastosuj" stanie się aktywny, kliknij go i wybierz "Tak" w oknie potwierdzenia. Podczas ponownego rozruchu dysk zostanie podzielony na partycje.
![Zastosowanie wybranych funkcji do EaseUS Partition Master]()
Metoda 2: Wbudowane narzędzie Windows
Aby wykonać to zadanie, musisz użyć wbudowanego narzędzia "Zarządzanie dyskami" .
- Kliknij przycisk Start prawym przyciskiem myszy i wybierz "Zarządzanie dyskami" . Alternatywnie, kliknij klawiaturę Win + R , wpisz
diskmgmt.mscw pustym polu i kliknij OK .![Uruchom narzędzie do zarządzania dyskami]()
- Główny dysk twardy jest zwykle nazywany dyskiem 0 i jest podzielony na kilka partycji. Jeśli podłączony jest co najmniej 2 dyski, jego nazwą może być Dysk 1 lub inny.
Liczba sekcji może być różna i zazwyczaj 3: dwa i jeden użytkownik.
![Partycje dysku twardego]()
- Kliknij dysk prawym przyciskiem myszy i wybierz "Kompresuj głośność" .
![Kompresuj wolumin dysku twardego]()
- W oknie, które zostanie otwarte, zostaniesz poproszony o skompresowanie woluminu do całej dostępnej przestrzeni, czyli utworzenie partycji z ilością darmowych gigabajtów w danym momencie. Zdecydowanie zalecamy, aby tego nie robić: w przyszłości, w przypadku nowych plików, system Windows może po prostu nie mieć wystarczająco dużo miejsca - na przykład podczas aktualizacji systemu, tworzenia kopii zapasowych (punktów odzyskiwania) lub instalowania programów bez możliwości zmiany ich lokalizacji.
Pamiętaj, aby pozostawić dla C: dodatkowe wolne miejsce o wielkości co najmniej 10-15 GB. W polu "Rozmiar" skompresowanego miejsca w megabajtach wprowadź liczbę potrzebną do nowego woluminu, pomniejszoną o lokalizację dla C:.
![Drive Compression]()
- Zostanie wyświetlony nieprzydzielony obszar, a rozmiar C: zostanie zmniejszony o kwotę przydzieloną na rzecz nowej sekcji.
![Nieprzydzielone miejsce]()
W obszarze "Nie rozproszone" kliknij prawym przyciskiem myszy i wybierz "Utwórz prosty wolumin" .
![Utwórz nowy wolumin]()
- Otworzy się kreator "Create Simple Volumes Wizard" , w którym należy określić rozmiar nowego woluminu. Jeśli chcesz utworzyć tylko jeden dysk logiczny z tego miejsca, pozostaw pełny rozmiar. Możesz również podzielić pustą przestrzeń na kilka woluminów - w tym przypadku określ rozmiar tworzonego woluminu. Pozostała część obszaru pozostanie ponownie "Nie rozproszona" i będziesz musiał powtórzyć kroki 5-8.
- Następnie możesz przypisać literę dysku.
![Etykieta woluminu]()
- Następnie musisz sformatować partycję utworzoną za pomocą pustego miejsca, żadne pliki nie zostaną usunięte.
![]()
- Opcje formatowania powinny być następujące:
- System plików: NTFS;
- Rozmiar klastra: domyślnie;
- Etykieta woluminu: wpisz nazwę, którą chcesz nadać płycie;
- Szybkie formatowanie.
Następnie wyjdź z kreatora, klikając "OK" > "Zakończ" . Nowo utworzony wolumin pojawi się na liście innych tomów oraz w Eksploratorze w sekcji "Ten komputer" .
![Nowa objętość]()
Metoda 3: Partycjonowanie dysku podczas instalowania systemu Windows
Zawsze można partycjonować dysk twardy podczas instalacji systemu. Może to zrobić sam instalator systemu Windows.
- Uruchom instalację systemu Windows z dysku flash USB i przejdź do kroku "Wybierz typ instalacji" . Kliknij "Custom: only install Windows" .
- Wybierz partycję i kliknij przycisk "Disk Setup" .
![Partycjonowanie dysku podczas instalowania systemu Windows]()
- W następnym oknie wybierz partycję, którą chcesz usunąć, jeśli chcesz redystrybuować przestrzeń. Usunięte partycje są konwertowane na "Nieprzydzielone miejsce na dysku" . Jeśli dysk nie jest podzielony na partycje, pomiń ten krok.
![Usuwanie starej partycji]()
- Wybierz nieprzydzielone miejsce i kliknij przycisk "Utwórz" . W wyświetlanych ustawieniach określ rozmiar dla przyszłego C:. Nie musisz określać wszystkich dostępnych rozmiarów - obliczyć partycjonowanie tak, aby było zarezerwowane dla partycji systemowej (aktualizacje i inne zmiany systemu plików).
![Tworzenie nowej partycji]()
- Po utworzeniu drugiej sekcji najlepiej sformatować ją natychmiast. W przeciwnym razie może nie pojawić się w Eksploratorze Windows i nadal musi być sformatowany za pomocą narzędzia systemowego "Zarządzanie dyskami" .
![Formatowanie nowej partycji]()
- Po podzieleniu i formatowaniu wybierz pierwszą partycję (aby zainstalować system Windows), kliknij przycisk "Dalej" - instalacja będzie kontynuowana na dysku.
Teraz już wiesz, jak podzielić dysk twardy w różnych sytuacjach. Nie jest to bardzo trudne, a na koniec ułatwi pracę z plikami i dokumentami. Główna różnica między używaniem wbudowanego narzędzia "Zarządzanie dyskami" i programami innych firm nie jest, ponieważ w obu wersjach osiąga się ten sam rezultat. Jednak inne programy mogą mieć dodatkowe funkcje, takie jak przesyłanie plików, co może być przydatne dla niektórych użytkowników.