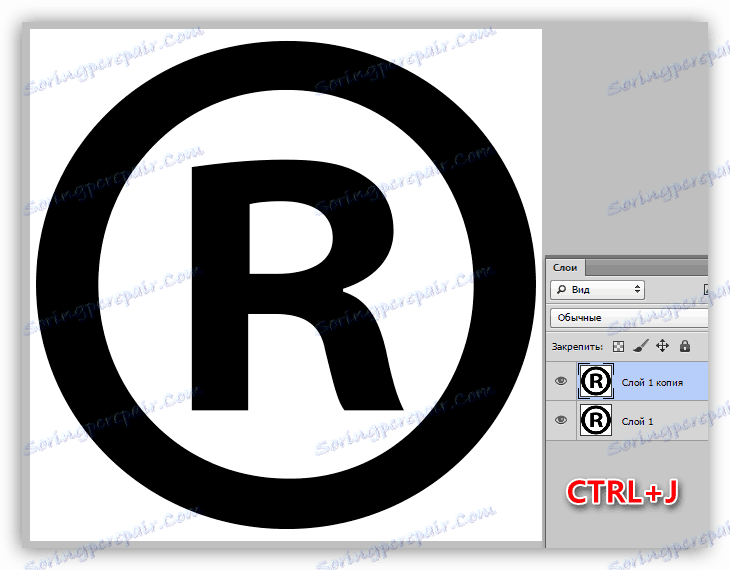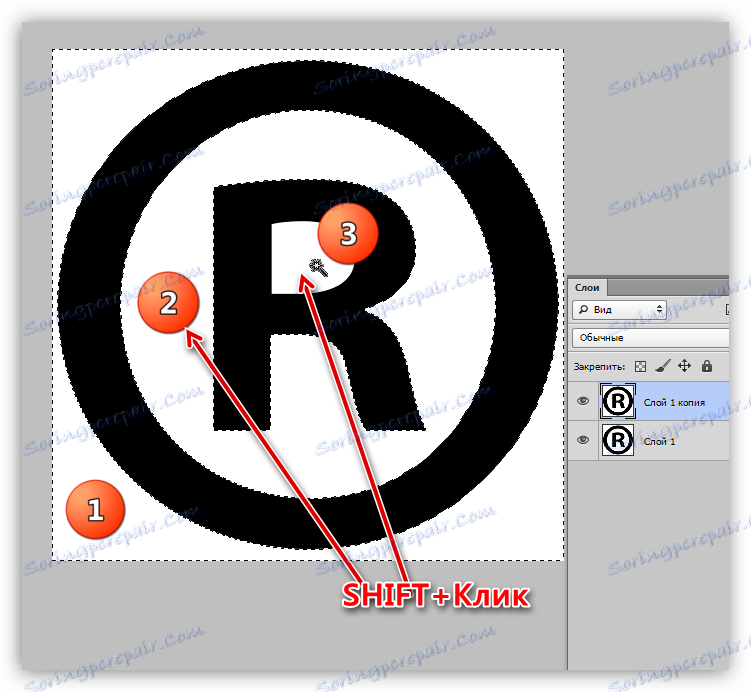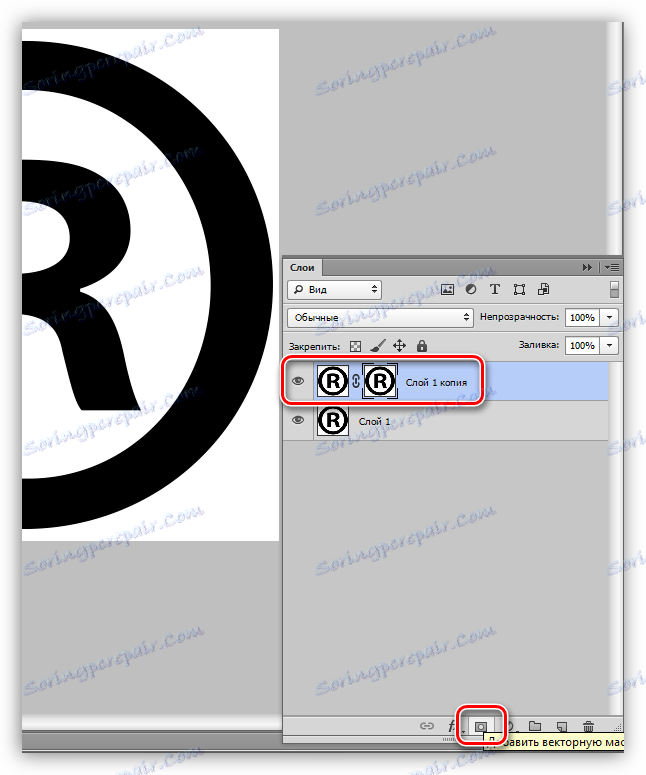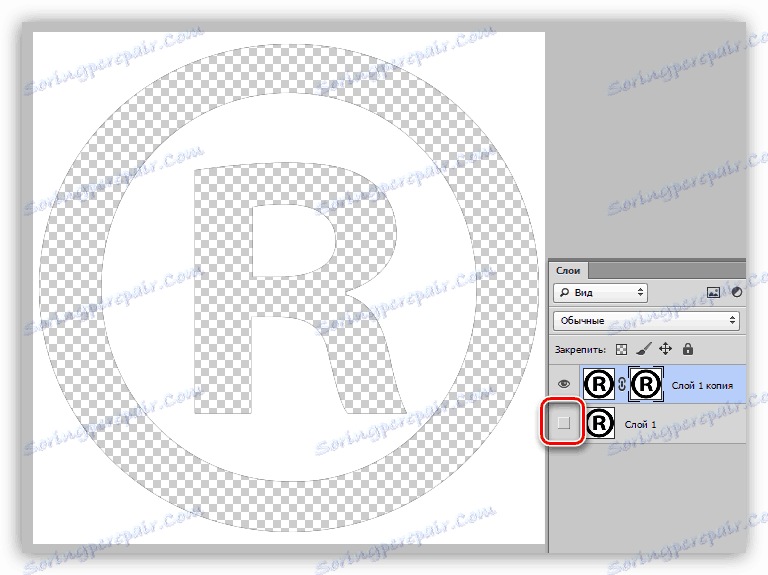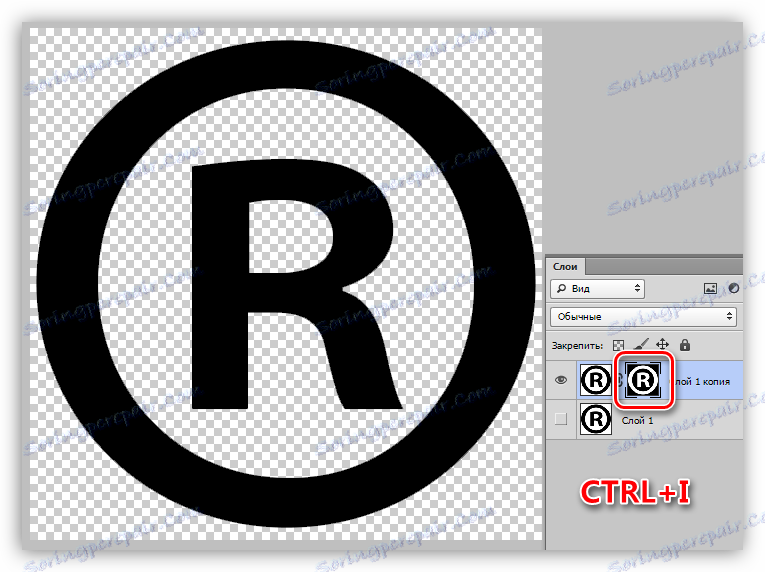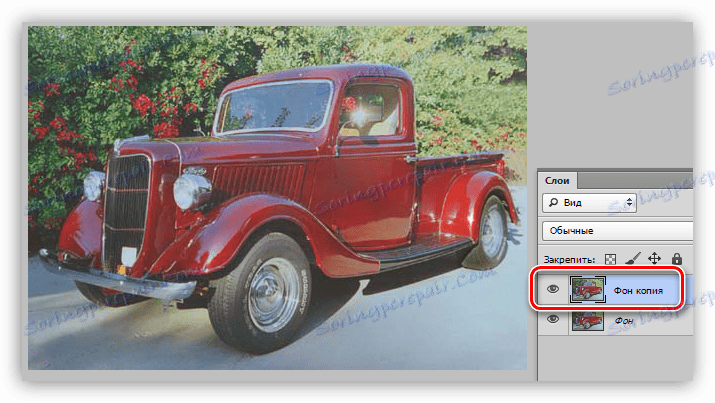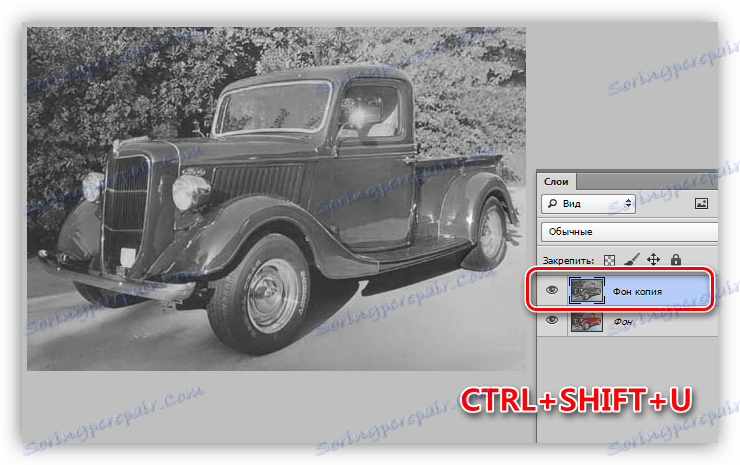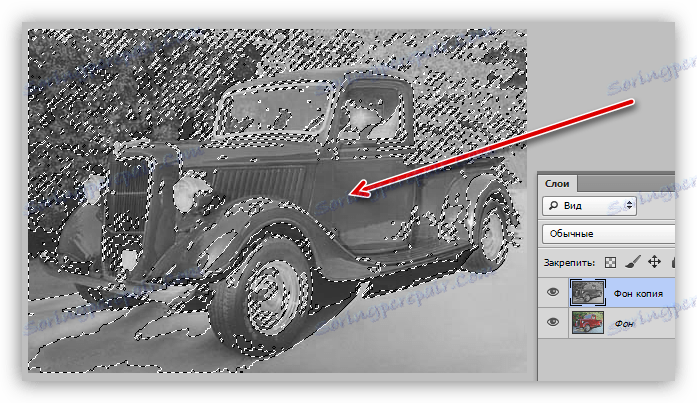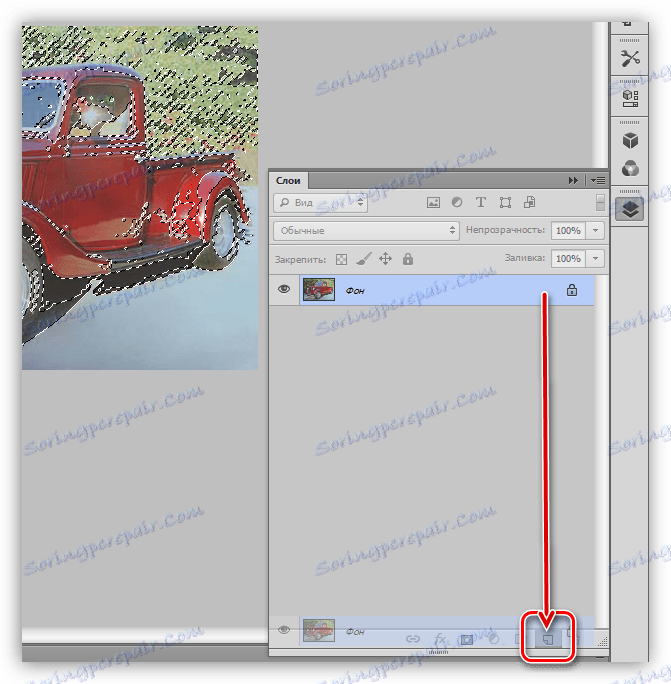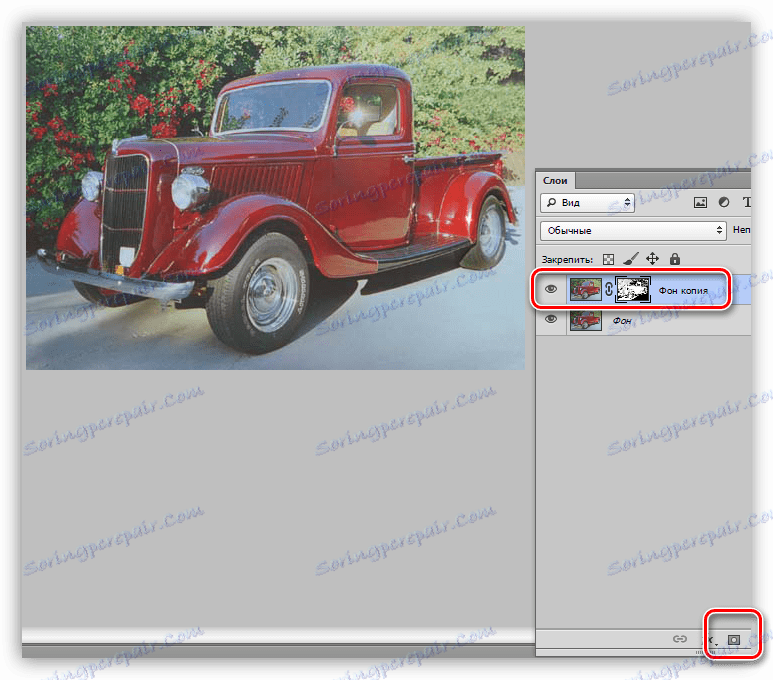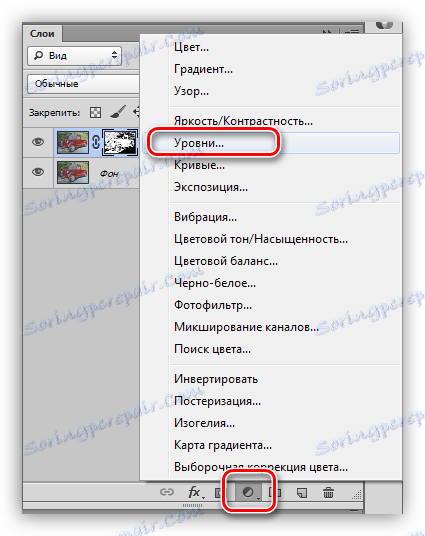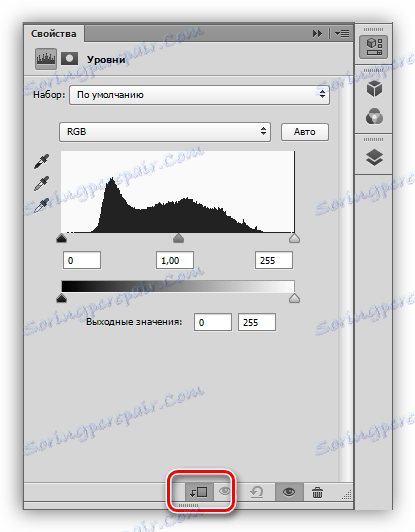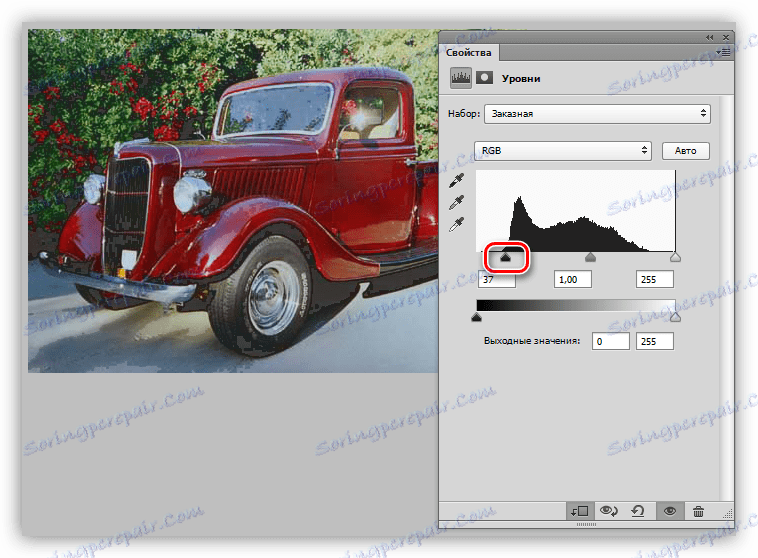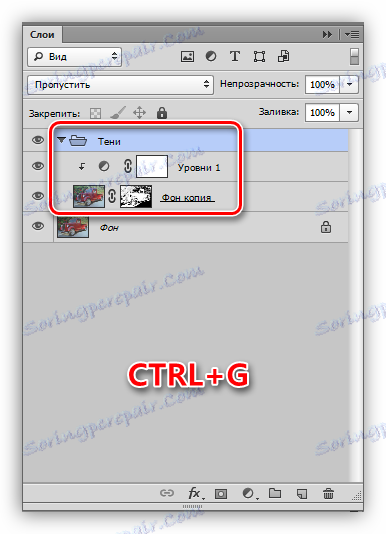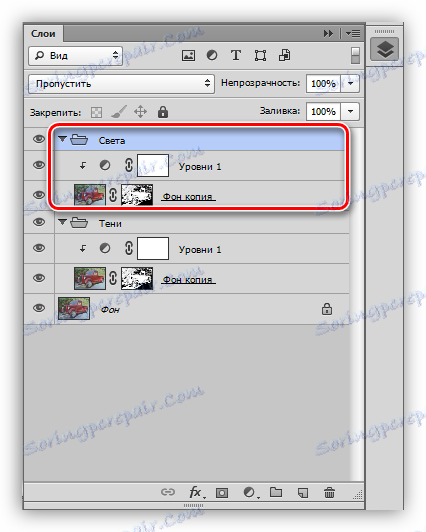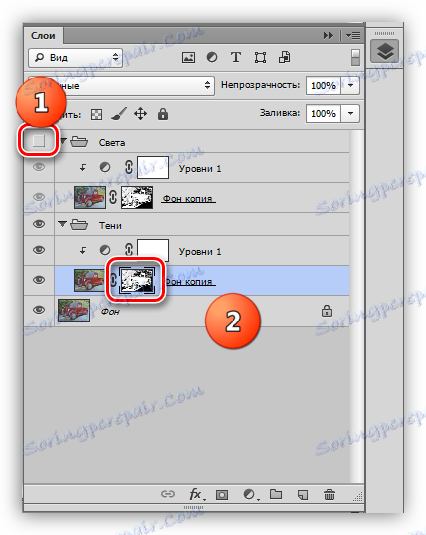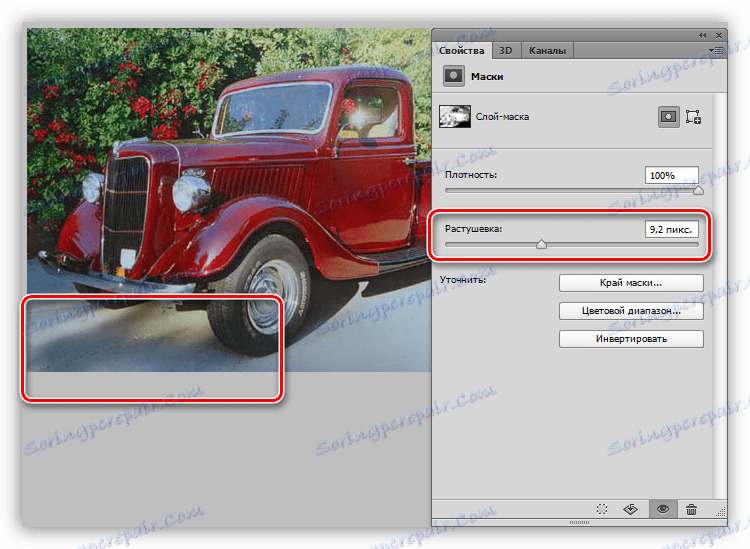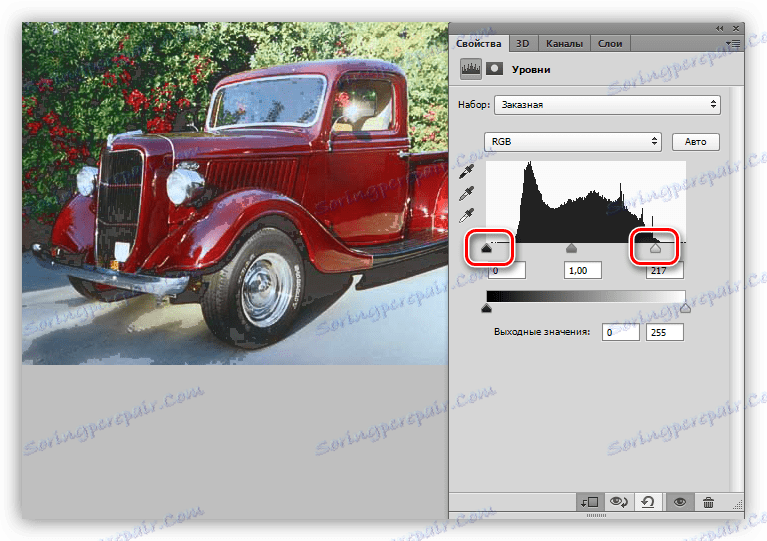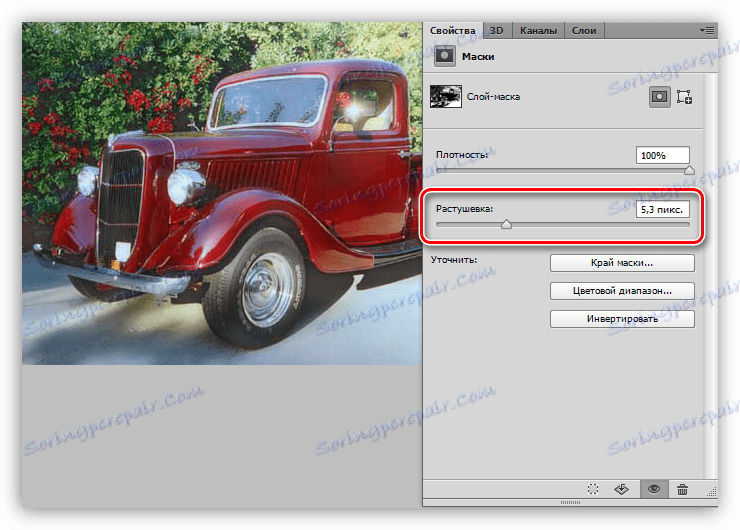Praktyczne zastosowanie odwracających masek w Photoshopie
W lekcji na temat maski w Photoshopie od niechcenia dotknęliśmy tematu odwracania - "adresowania" kolorów obrazu. Na przykład kolor czerwony zmienia się na zielony, a czarny na biały.
W przypadku masek akcja ta ukrywa widoczne obszary i otwiera niewidoczne. Dziś porozmawiajmy o praktycznym zastosowaniu tego działania na dwóch przykładach. Aby lepiej zrozumieć proces, zalecamy zapoznanie się z poprzednią lekcją.
Lekcja: Praca z maskami w Photoshopie
Spis treści
Odwracanie maski
Pomimo faktu, że operacja jest niezwykle prosta (wykonywana przez naciśnięcie klawisza skrótu CTRL + I ), pomaga nam zastosować różne techniki podczas pracy z obrazami. Jak wspomniano wcześniej, rozważymy dwa przykłady zastosowania inwersji maski.
Nieniszcząca separacja obiektu od tła
Nieniszczący oznacza "nieniszczący", później znaczenie tego terminu stanie się jasne.
Lekcja: Usuń białe tło w Photoshopie
- Otwórz zdjęcie z monofonicznym tłem w programie i utwórz jego kopię za pomocą klawiszy CTRL + J.
![Tworzenie kopii oryginalnej warstwy podczas odwracania maski w Photoshopie]()
- Wybierz kształt. W takim przypadku wskazane jest użycie Magicznej różdżki .
Lekcja: "Magiczna różdżka" w Photoshopie
![Narzędzie Magiczna Różdżka do odwrócenia maski w Photoshopie]()
Kliknij różdżkę na tle, a następnie przytrzymaj klawisz SHIFT i powtórz czynności z białymi obszarami wewnątrz kształtu.
![Wybór białych obszarów obrazu po odwróceniu maski w programie Photoshop]()
- Teraz, zamiast tylko usuwać tło ( DELETE ), klikamy ikonę maski na dole panelu i widzimy:
![Dodawanie maski do warstwy w Photoshopie]()
- Usuń widoczność z oryginalnej (najniższej) warstwy.
![Usuwanie widoczności z warstwy źródłowej podczas odwracania maski w Photoshopie]()
- Czas skorzystać z naszej funkcji. Naciśnij CTRL + I, aby odwrócić maskę. Nie zapomnij go wcześniej aktywować, to znaczy kliknąć myszą.
![Odwróć maskę, aby oddzielić obiekt od tła w Photoshopie]()
Ta metoda jest dobra, ponieważ oryginalny obraz pozostaje nietknięty (nie zniszczony). Maskę można edytować za pomocą czarnych i białych pędzli, usuwając niepotrzebne lub otwierając potrzebne obszary.
Popraw kontrast zdjęć
Jak już wiemy, maski pozwalają nam uwidocznić tylko te strefy, które są niezbędne. Poniższy przykład wyraźnie pokazuje, w jaki sposób możesz skorzystać z tej funkcji. Oczywiście przydaje się również odwracanie, ponieważ właśnie do tego służy ta metoda.
- Otwórz zdjęcie, zrób kopię.
![Utwórz kopię pierwotnego wyboru podczas odwracania maski w programie Photoshop]()
- Odbarwiamy wierzchnią warstwę, naciskając klawisze CTRL + SHIFT + U.
![Przebarwienie kopii oryginalnej warstwy, gdy maska jest odwrócona w Photoshopie]()
- Podnosimy Magiczną Różdżkę . U góry panelu parametrów usuń św. Obok "sąsiednich pikseli" .
![Skonfiguruj sąsiednie piksele narzędzia Różdżka podczas odwracania maski w Photoshopie]()
- Wybierz odcień szarości w miejscu nie jest bardzo gęsty cień.
![Podświetlanie cienia przy użyciu narzędzia Różdżka podczas odwracania maski w programie Photoshop]()
- Usuń górną bieloną warstwę przeciągając ją do ikony kosza. Inne metody, takie jak klawisz DELETE , w tym przypadku nie będą działać.
![Usuwanie nieciągłej warstwy bielonej podczas odwracania maski w programie Photoshop]()
- Ponownie wykonujemy kopię obrazu tła. Zauważ, że tutaj również musisz przeciągnąć warstwę do odpowiedniej ikony panelu, w przeciwnym razie po prostu skopiujemy zaznaczenie.
![Ponowne utworzenie kopii oryginalnej warstwy podczas odwracania maski w programie Photoshop]()
- Dodaj maskę do kopii, klikając ikonę.
![Dodawanie maski do kopii oryginalnej warstwy w Photoshopie]()
- Zastosuj warstwę korekcyjną o nazwie "Poziomy" , którą można znaleźć w menu otwieranym po kliknięciu innej ikony palety warstw.
![Stosowanie warstwy dopasowania Poziomy podczas odwracania maski w Photoshopie]()
- Naprawiamy warstwę korekty do kopii.
![Wiązanie warstwy korekcji do kopii oryginalnego obrazu, gdy maska jest odwrócona w programie Photoshop]()
- Następnie musimy zrozumieć, jaki rodzaj strony mamy przydzielone i pokryte maską. Może to być światło lub cień. Używając ekstremalnych suwaków jeden po drugim, staramy się przyciemnić i rozjaśnić warstwę. W tym przypadku jest to cień, więc pracujemy z lewym silnikiem. Sprawiamy, że obszary są ciemniejsze, nie zwracając uwagi na podarte granice (później się ich pozbędziemy).
![Przyciemnianie cieni za pomocą warstwy dopasowania Poziomy podczas odwracania maski w programie Photoshop]()
- Wybierz obie warstwy ( "Poziomy" i kopię) za pomocą klawisza CTRL wciśniętego i połącz je z grupą za pomocą klawiszy skrótu CTRL + G. Grupa nazywa się "Cienie" .
![Łączenie warstw w grupę podczas odwracania maski w programie Photoshop]()
- Utwórz kopię grupy ( CTRL + J ) i zmień jej nazwę na "Light" .
![Utwórz kopię grupy warstw podczas odwracania maski w Photoshopie]()
- Usuń widoczność z górnej grupy i przejdź do maski warstwy w grupie Cienie .
![Usuń widoczność z grupy Światła i przejdź do maski warstwy w grupie Cienie podczas odwracania maski w Photoshopie]()
- Kliknij dwukrotnie maskę, odsłaniając jej właściwości. Pracując z suwakiem "Pióro" , usuń postrzępione krawędzie na granicach witryn.
![Usuwanie podartych granic za pomocą maski z piórami w programie Photoshop]()
- Włącz widoczność grupy "Światło" i przejdź do maski odpowiedniej warstwy. Odwróć.
![Włącz widoczność grupy Światło i odwróć maskę warstwy w Photoshopie.]()
- Kliknij dwukrotnie warstwę miniatur "Poziomy" , otwierając ustawienia. Tutaj, usuń lewy suwak w pierwotnej pozycji i pracuj z prawą. Zrób to w najwyższej grupie, nie mieszaj tego.
![Rozjaśnianie jasnych obszarów za pomocą warstwy korygującej Poziomy po odwróceniu maski w programie Photoshop.]()
- Wygładzamy granice maski za pomocą wtapiania. Ten sam efekt można osiągnąć za pomocą rozmycia Gaussa, ale później nie będziemy w stanie dostosować parametrów.
![Wygładzanie granic rozjaśniania poprzez cieniowanie za pomocą maski odwracającej w programie Photoshop]()
Co jest dobrego w tej technice? Po pierwsze, nie mamy dwóch suwaków kontrolujących kontrast, ale cztery ( "Poziomy" ), to znaczy, możemy dostroić cienie i światła. Po drugie, wszystkie warstwy mają maski, co pozwala na lokalne działanie w różnych strefach, edytując je za pomocą pędzla (czarno-białego).
Na przykład można odwrócić maski obu warstw za pomocą poziomów, a biała szczotka otwiera efekt tam, gdzie jest potrzebna.
Podnieśliśmy kontrast zdjęcia z samochodem. Rezultat był łagodny i całkiem naturalny:
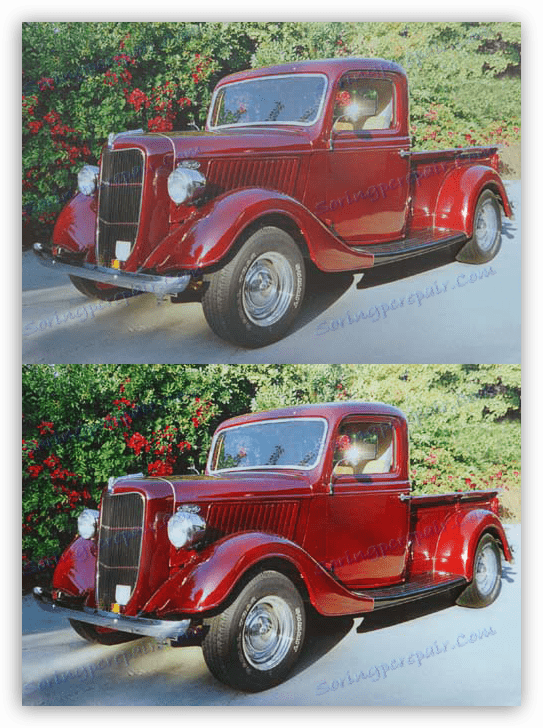
Podczas lekcji zbadaliśmy dwa przykłady zastosowania odwracania maski w Photoshopie. W pierwszym przypadku pozostawiliśmy sobie możliwość edycji wybranego obiektu, aw drugim przypadku odwrócenie pomogło oddzielić światło od cienia na zdjęciu.